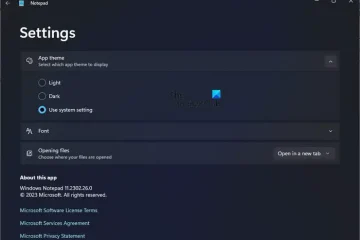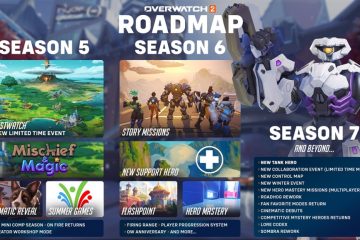Windows 11 biedt de optie Uitvoeren als beheerder in het rechtsklikmenu. Met die optie kunt u elke ondersteunde toepassing uitvoeren (bijvoorbeeld een BAT-bestand, EXE, CMD, enz.) met volledige beheerderstoegang die in sommige gevallen nodig is. Maar als u niet wilt dat deze optie enige actie uitvoert, kunt u het Windows-register aanpassen om de optie Als administrator uitvoeren in het contextmenu met de rechtermuisknop van Windows 11 uit te schakelen.
p>
Zodra dit is gebeurd, werkt de optie niet op items in het menu Start, noch op items op het bureaublad of ergens anders. Als u deze optie in het menu Start probeert te gebruiken, gebeurt er niets. En als u de optie Als administrator uitvoeren selecteert voor een ondersteunde toepassing die beschikbaar is op het bureaublad of in een map op een harde schijf, wordt de volgende foutmelding weergegeven:
Er is geen app aan dit bestand gekoppeld om deze actie uit te voeren. Installeer een app of, als er al een is geïnstalleerd, maak een koppeling op de pagina met standaardapp-instellingen.
Maak je geen zorgen, je kunt ook de optie Als administrator uitvoeren in de context inschakelen menu van Windows 11 wanneer nodig. Dit bericht bevat beide secties met stapsgewijze instructies.
Voordat u wijzigingen aanbrengt in het Windows 11-register, is het raadzaam een systeemherstelpunt te maken of een back-up van het register te maken. Dit zal u helpen om eventuele onverwachte wijzigingen ongedaan te maken. U moet ook inloggen met een beheerdersaccount zodat u deze actie kunt uitvoeren.
Als administrator uitvoeren verwijderen of uitschakelen vanuit het contextmenu in Windows 11
Om de optie Als administrator uitvoeren uit het contextmenu van Windows 11 te verwijderen, volgt u zorgvuldig deze stappen:
Typ regedit in het zoekvak en gebruik de Enter-toets. Het venster Register-editor wordt geopend. Ga daar eerst naar de shell registersleutel voor exefile registervermelding. Het pad is: HKEY_CLASSES_ROOT\exefile\shellDe shell-registersleutel bevat een runas-sleutelKlik met de rechtermuisknop op die sleutel en gebruik de optie Verwijderen. Druk in het bevestigingsvenster op Ja -knop Als u de registersleutel niet kunt verwijderen, moet u eerst de volledige controle en eigendom van de registersleutel overnemen en deze vervolgens verwijderen. Op dezelfde manier krijgt u toegang tot de shell-registersleutels voor CMD-, CPL-en BAT-bestanden één voor één met behulp van de volgende paden:HKEY_CLASSES_ROOT\cmdfile\shellHKEY_CLASSES_ROOT\cplfile\shellHKEY_CLASSES_ROOT\batfile\shellVerwijder de runas registersleutels die beschikbaar zijn op die locatiesGa nu naar de shell-sleutel die aanwezig is onder de mscfile Registervermelding:HKEY_CLASSES_ROOT\mscfile\shellVerwijder de RunAs-sleutel die aanwezig is onder de shell-registersleutel.
Start Verkenner opnieuw en dit zal de optie Uitvoeren als beheerder in het rechtsklikmenu van Windows volledig uitschakelen 11.
Gerelateerd: de optie Uitvoeren als beheerder werkt niet of ontbreekt
Schakel de optie Uitvoeren als beheerder in het contextmenu van Windows 11 in
Als u later de optie Als administrator uitvoeren in het contextmenu van Windows 11 moet inschakelen, volgt u dit proces zeer zorgvuldig.
Open eerst het venster Register-editor. Ga naar de shell-toets voor exefile-registerinvoer. Het pad is:
HKEY_CLASSES_ROOT\exefile\shell
Klik met de rechtermuisknop op de shell-sleutel, ga naar Nieuw en selecteer de optie Sleutel. Hernoem de nieuwe sleutel met runas. Maak daarna een nieuwe String-waarde onder de runas-sleutel en noem deze HasLUAShield.
Maak een subsleutel onder de runas-registersleutel en noem deze opdracht. In de opdrachtsleutel heeft u een (Standaard) naam String-waarde in het rechtergedeelte. Dubbelklik erop en er wordt een vak geopend. Voeg”%1″%* toe aan het veld Waardegegevens en druk op OK om het vak te sluiten.
Maak nu een nieuwe tekenreekswaarde aan onder de opdrachttoets en noem deze IsolatedCommand (zoals zichtbaar in de schermafbeelding hierboven). Dubbelklik op die waarde en er wordt een vak geopend. Voeg opnieuw”%1″%* toe in het veld Waardegegevens en sluit dat vak met de knop OK.
Met de bovenstaande stappen zal de optie Uitvoeren als beheerder in het contextmenu weer gaan werken voor EXE-bestanden. Ga nu door met dit proces voor andere bestandstypen.
Ga naar de shell-sleutel voor het registeritem batfile. Het pad is:
HKEY_CLASSES_ROOT\batfile\shell
Maak een runas-sleutel en een command-sleutel onder die shell-registersleutel. Maak onder de runas-sleutel een HasLUAShield String-waarde. De opdrachtsleutel heeft al een (standaard) tekenreekswaarde. Dubbelklik erop om het vak String bewerken te openen. Voeg het volgende pad toe aan het veld Waardegegevens:
%SystemRoot%\System32\cmdexe/C”%1″%*
Druk op de knop OK.
Herhaal deze exacte stappen voor de shell-sleutel die beschikbaar is onder cmdfile registervermelding. Het pad naar de shell-sleutel is:
HKEY_CLASSES_ROOT\cmdfile\shell
Ga vervolgens naar de shell-sleutel die aanwezig is onder cplfile registervermelding met behulp van dit pad:
HKEY_CLASSES_ROOT\cplfile\shell
Maak een runas-sleutel en een command-sleutel eronder. Maak onder de runas-sleutel een HasLUAShield String-waarde. En dubbelklik in de opdrachttoets op de (standaard) naam String-waarde. Plak het volgende pad in het vak Edit String:
%SystemRoot%\System32\rundll32.exe shell32.dll,Control_RunDLLAsUser”%1″,%*
Druk op de OK-knop om de doos te sluiten.
Spring in de laatste stap naar de shell-toets die aanwezig is onder de mscfile registersleutel. Dit is het pad:
HKEY_CLASSES_ROOT\mscfile\shell
Maak een RunAs-sleutel en een command-sleutel eronder. Genereer in het rechtergedeelte van de RunAs-sleutel een HasLUAShield String-waarde.
Aan de rechterkant gedeelte van de opdrachttoets dubbelklikt u op de waarde (Standaard) Sting om het bewerkingsvak te openen. Plak dit pad in het veld Waardegegevens:
%SystemRoot%\system32\mmc.exe”%1″%*
Druk op de knop OK om dit vak te sluiten.
Door dit hele pad te volgen proces, zal de optie Uitvoeren als beheerder in het contextmenu gaan werken voor CMD, EXE, CPL en andere ondersteunde bestanden op uw Windows 11-computer.
Dat was alles!
Hoe voer ik het uit als een andere gebruiker in het contextmenu van Windows 11?
De snelste manier om de optie Uitvoeren als een andere gebruiker in het contextmenu van Windows 11 te gebruiken, is door de Shift-toets ingedrukt te houden. Selecteer een applicatie of snelkoppeling op het bureaublad, houd de Shift-toets ingedrukt en klik met de rechtermuisknop op het geselecteerde item. U ziet de optie Uitvoeren als andere gebruiker tijdelijk in het rechtsklikmenu. U kunt de Register-editor ook gebruiken om vereiste vermeldingen te maken om de optie Uitvoeren als andere gebruiker permanent toe te voegen aan het contextmenu van Windows 11.
Hoe kom ik van het contextmenu af in Windows 11?
Als u het standaard contextmenu van Windows 11 Verkenner wilt uitschakelen, opent u eerst de Groepsbeleid-editor. Navigeer daarna naar Gebruikersconfiguratie> Beheersjablonen> Windows-componenten> Verkenner. Dubbelklik op de instelling Standaard contextmenu van bestandsverkenner verwijderen. Selecteer de optie Ingeschakeld en druk op OK om de nieuwe instelling op te slaan.
Lees het volgende: Controleren of een proces draait met beheerdersrechten op een Windows-pc.