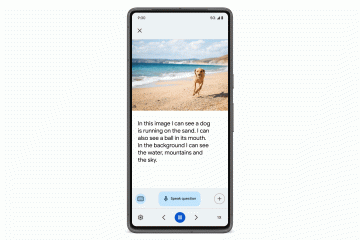Windows 11 wordt geleverd met een ingebouwde coderingstool die bekend staat als BitLocker. De encryptietool versleutelt uw gegevens of harde schijven en is zeer eenvoudig in gebruik.
Het versleutelen van uw gegevens of harde schijven voorkomt ongeautoriseerde toegang tot uw bestanden en documenten. Het ontgrendelen van een door Bitlocker beveiligde schijf is eenvoudig; voer uw ingestelde wachtwoord in. Maar wat als u het wachtwoord dat u heeft ingesteld niet kunt herinneren?
Als u het BitLocker-wachtwoord niet kunt herinneren maar de schijven wilt ontgrendelen, heeft u de BitLocker-herstelsleutel nodig. En in deze handleiding leggen we de BitLocker-herstelsleutel uit en hoe u deze kunt vinden in Windows 11.
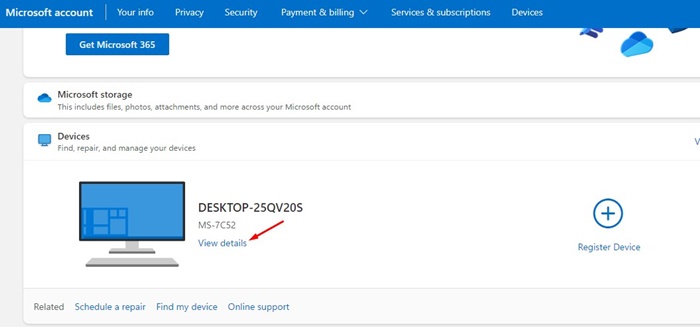
Wat is BitLocker Recovery Key?
BitLocker-herstelsleutel is een herstelsleutel die automatisch wordt gegenereerd wanneer u BitLocker op uw systeem inschakelt om de externe schijven of USB-drives te coderen.
Over het algemeen heeft u de BitLocker-herstelsleutel nodig terwijl u toegang krijgt tot de vergrendelde schijven. Stel dat u uw BitLocker-wachtwoord voor een schijf niet meer kunt herinneren; u kunt dan de herstelsleutel gebruiken om de schijven te ontgrendelen.
U moet de BitLocker-sleutel ook nodig hebben na het resetten van Windows of het installeren van een nieuwe update. Dus nu is de vraag hoe vind ik de BitLocker-herstelsleutel op Windows 11?
Hoe vind ik de BitLocker-herstelsleutel op Windows 11?
h2>
U hebt een actieve internetverbinding nodig om de BitLocker-herstelsleutel op Windows 11 te vinden. Dit komt omdat u toegang moet hebben tot uw Microsoft-accountdashboard en de BitLocker-herstelsleutel moet ontgrendelen. Dit is wat u moet doen.
1. Open uw favoriete webbrowser en ga naar de pagina Microsoft Account Login.
2. Voer nu de Microsoft-accountgegevens in die op uw Windows 11-apparaat zijn gebruikt.
3. Nadat u bent ingelogd, scrolt u omlaag naar het gedeelte Apparaten en klikt u op de optie Details bekijken onder uw pc-naam.
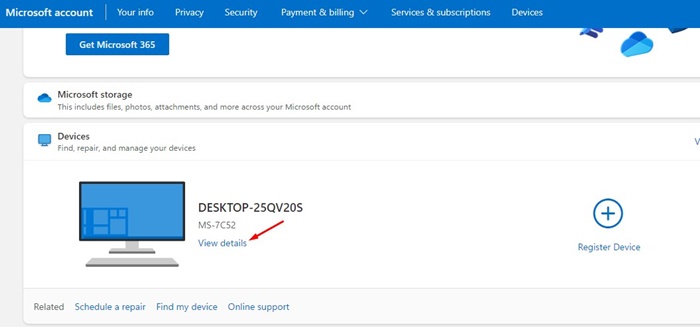
4. Klik vervolgens op de link’Herstelsleutels beheren‘op de BitLocker-gegevensbescherming.
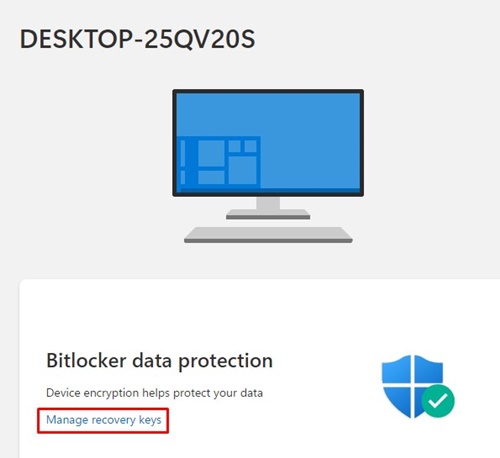
5. Nu wordt u gevraagd om uw identiteit te verifiëren. Eerstverifieer je identiteit om dit scherm te bereiken.
6. Op dit scherm ziet u al uw gecodeerde schijven, sleutel-ID en herstelsleutel.
7. U moet de 48-cijferige herstelsleutel kopiëren zodat u deze kunt gebruiken om toegang te krijgen tot uw computer.
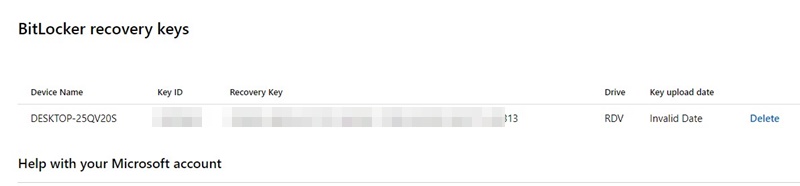
Dat was alles! Zo kunt u de bitlocker-herstelsleutel vinden op een Windows 11-computer.
Hoe maak ik een back-up van de BitLocker-herstelsleutel?
Anders dan het opslaan van de BitLocker-herstelsleutel in de Microsoft-account, heb je twee andere opties voor back-up. U kunt het opslaan als een bestand of de herstelsleutel afdrukken. Hier leest u hoe u de twee verschillende back-upopties gebruikt.
1. Maak een back-up van de BitLocker-herstelsleutel in een tekstbestand.
U kunt de BitLocker-herstelsleutel opslaan als een tekstbestand in Windows 11. Volg daarvoor de eenvoudige stappen die we hieronder hebben gedeeld.
1. Klik op Windows 11 zoeken en typ’BitLocker’. Open vervolgens de optie’BitLocker beheren‘in de lijst met beschikbare resultaten.
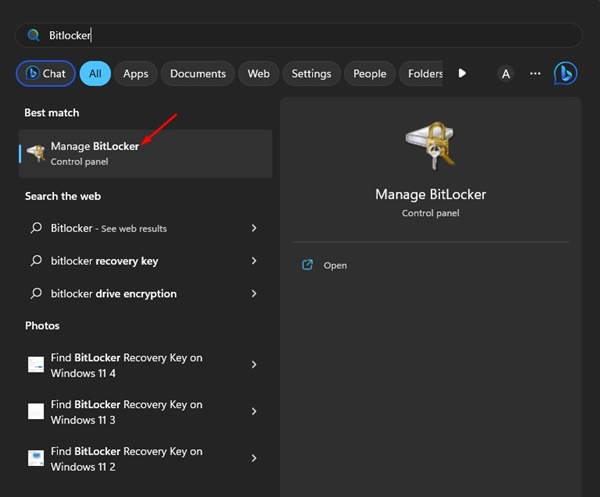
2. Vouw nu de BitLocker versleutelde schijf uit.
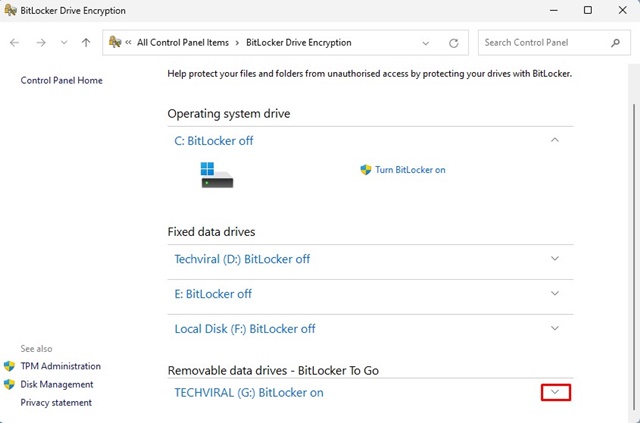
3. Klik aan de rechterkant van de schijf op de link’Maak een back-up van uw herstelsleutel‘.
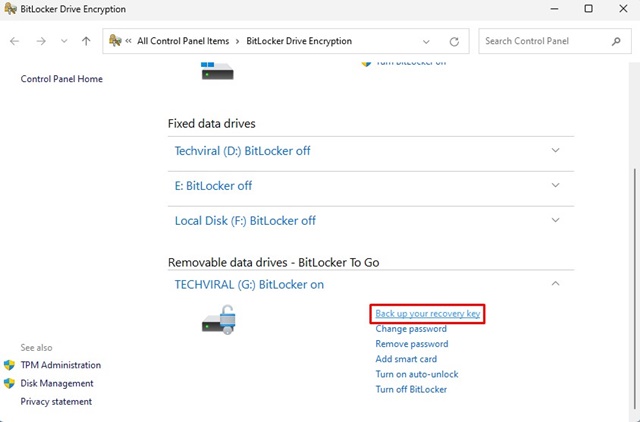
4. Op de pagina Hoe wilt u een back-up maken van uw herstelsleutel? Selecteer in het venster’Opslaan in een bestand‘.
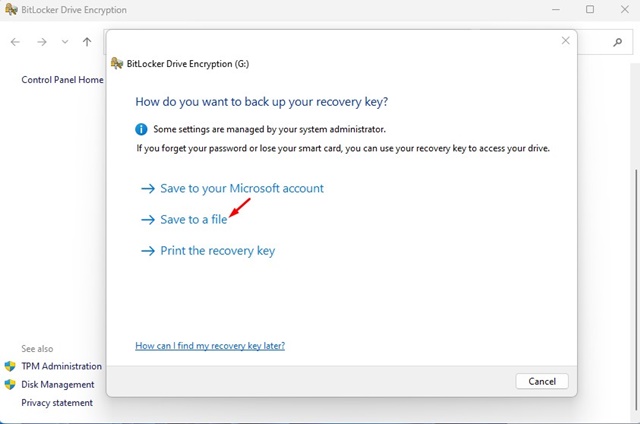
5. Geef het nieuwe bestand nu de naam BitLocker-sleutel en klik op de knop Opslaan.
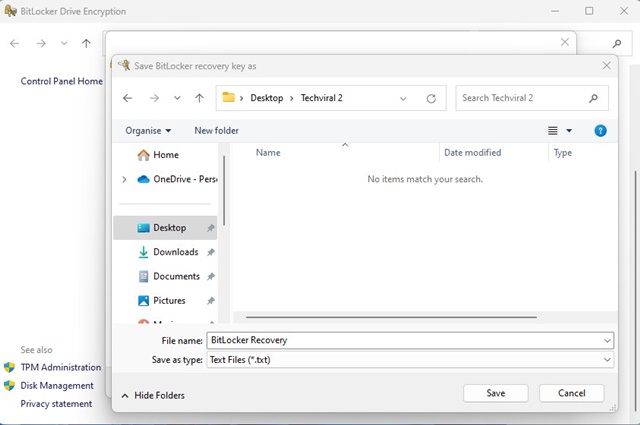
Dat is alles! Zo kunt u een back-up maken van de BitLocker-herstelsleutel in een tekstbestand.
2. De herstelsleutel afdrukken
De volgende resterende optie om een back-up van uw herstelsleutel te maken, is door een afdruk te maken. U kunt de BitLocker-herstelsleutel eenvoudig afdrukken en op een veilige plaats bewaren. Dit is wat u moet doen.
1. Klik op Windows 11 zoeken en typ’BitLocker’. Open vervolgens de optie’BitLocker beheren‘in de lijst met beschikbare resultaten.
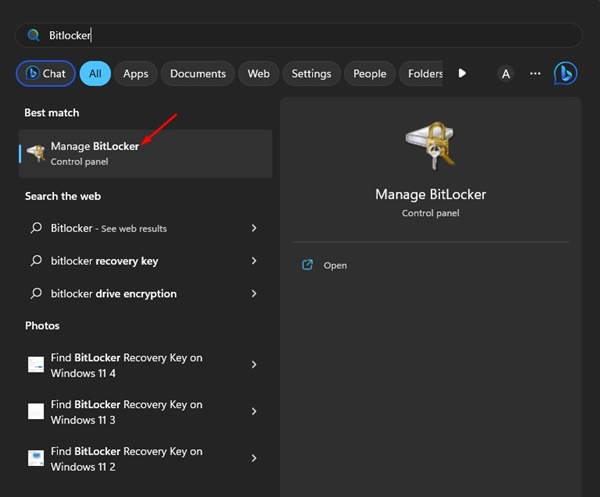
2. Breid nu de met BitLocker versleutelde schijf uit.
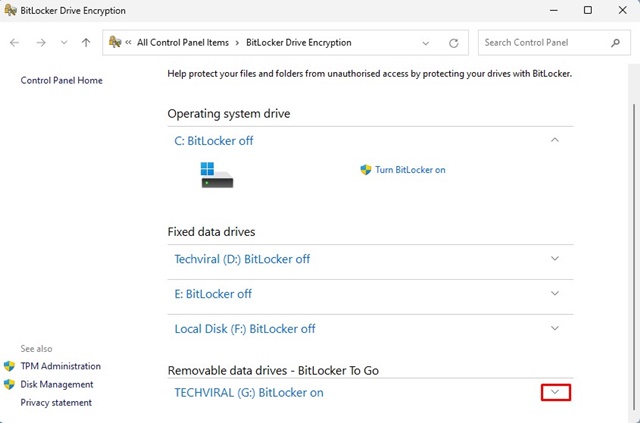
3. Klik aan de rechterkant van de schijf op de link’Maak een back-up van uw herstelsleutel‘.
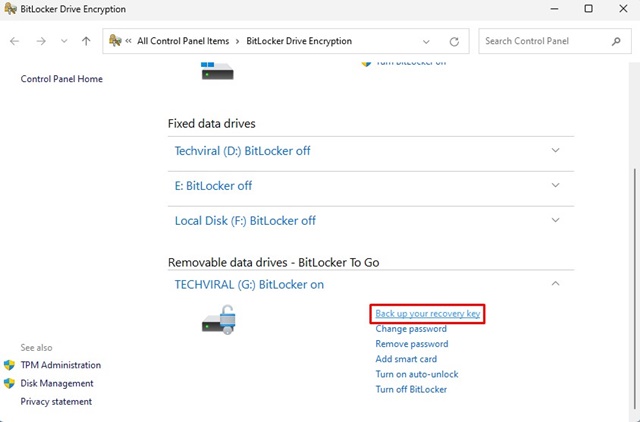
4. Op de pagina Hoe wilt u een back-up maken van uw herstelsleutel? Selecteer in het venster’De herstelsleutel afdrukken‘.
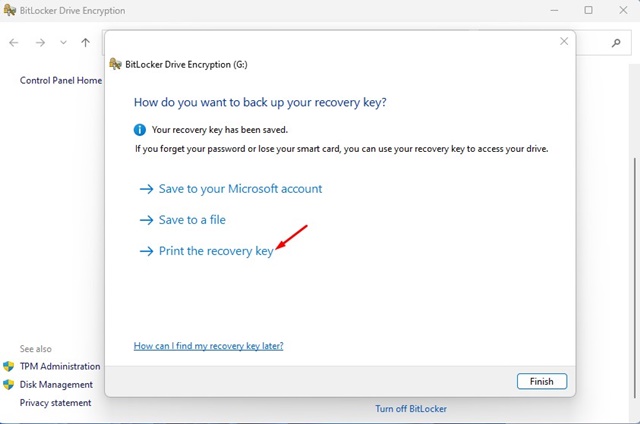
5. Selecteer uw printer en klik op de knop’Afdrukken‘.
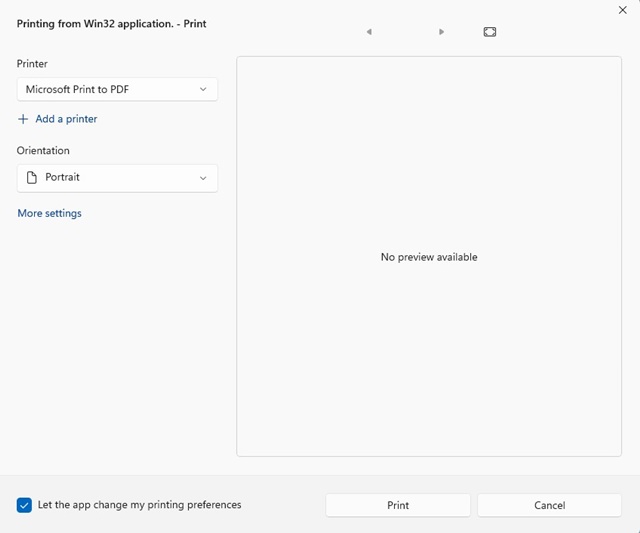
6. Als u geen printer heeft, selecteert u’Microsoft Print to PDF‘op de printer.
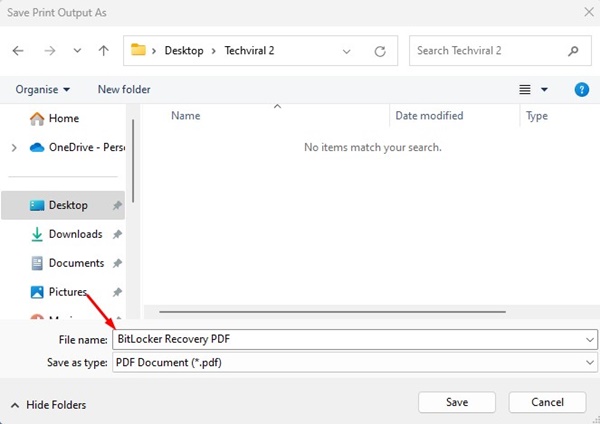
Dat was alles! Zo eenvoudig is het om de BitLocker-herstelsleutel af te drukken op Windows 11.
Lees ook: Windows 11 installeren zonder Microsoft-account
Als u BitLocker gebruikt om uw schijf te versleutelen, Zorg ervoor dat u de BitLocker-herstelsleutel bij u houdt. Microsoft kan u vragen om regelmatig de herstelsleutel in te voeren om te bevestigen dat u het apparaat gebruikt. Als u meer hulp nodig heeft bij het vinden van de BitLocker-herstelsleutel, kunt u ons dit laten weten in de onderstaande opmerkingen.