Wilt u snel en gemakkelijk iets vinden op uw Windows 11-pc? Of u nu op zoek bent naar apps, bestanden, instellingen of webresultaten, u kunt de ingebouwde zoekfunctie in Windows 11 gebruiken om te vinden wat u zoekt.
Om u te helpen, leggen we uit hoe u de zoekfuncties op Windows 11 kunt gebruiken en aanpassen aan uw eigen vereisten.
Inhoudsopgave
Hoe werkt zoeken in Windows 11?
Zoeken in Windows 11 gaat niet alleen over het zoeken naar bestanden. U kunt de ingebouwde zoekfunctionaliteit van Windows 11 gebruiken om naar vrijwel alles op uw pc te zoeken, of het nu een app is, de locatie van een bepaalde instelling of om online zoekresultaten te vinden via het menu Start.

De zoekfunctionaliteit kan ook goed worden geïntegreerd met andere Microsoft-services, zodat u deze kunt gebruiken om resultaten te vinden van gekoppelde services zoals OneDrive, Outlook of SharePoint, zolang deze gekoppeld zijn naar uw huidige Microsoft-account.
Veel van de zoekfuncties zijn toegankelijk via de taakbalk en het menu Start, evenals vanuit Verkenner. U kunt ook sneltoetsen en filters gebruiken om uw zoekopdrachten te verfijnen en relevantere resultaten te krijgen.
Toegang tot zoeken op Windows 11
Er zijn een paar verschillende manieren om toegang te krijgen tot de zoekfunctionaliteit op een Windows 11-pc.
Klik op het zoekpictogram of zoekvak op de taakbalk of gebruik de sneltoets Windows-toets + S om het zoekmenu van Windows 11 te openen. Hier ziet u een lijst met uw recente zoekopdrachten, zoekhoogtepunten en webresultaten. 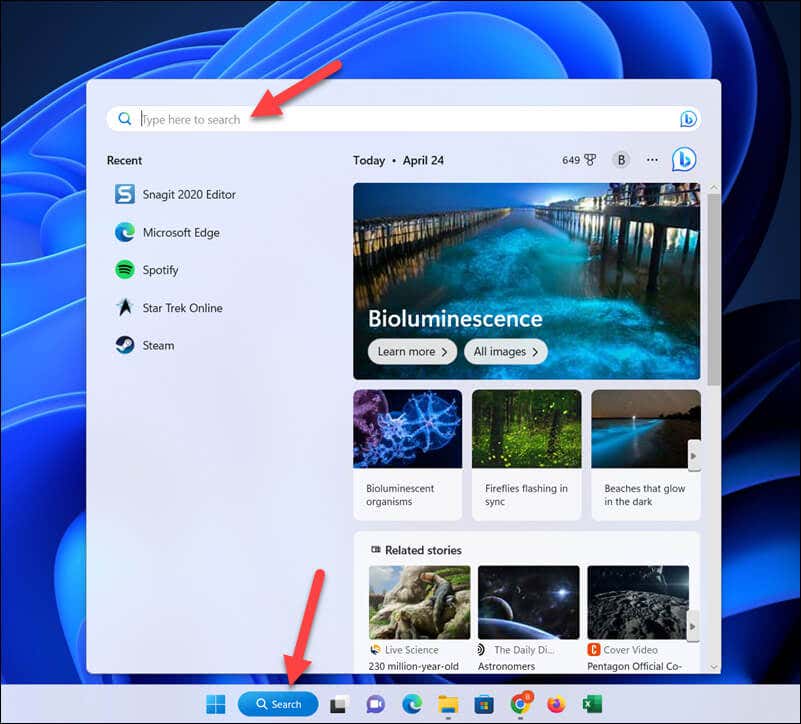 Open het menu Start door op het menupictogram Start te drukken of door op de Windows-toets te drukken, en gebruik vervolgens het zoekvak bovenaan. Zodra u in het vak klikt of typt, schakelt het Start-menu over naar de zoekmodus en begint het te gebruiken wat u typt als de zoekopdracht.
Open het menu Start door op het menupictogram Start te drukken of door op de Windows-toets te drukken, en gebruik vervolgens het zoekvak bovenaan. Zodra u in het vak klikt of typt, schakelt het Start-menu over naar de zoekmodus en begint het te gebruiken wat u typt als de zoekopdracht.  Open het menu Start en begin te typen om automatisch een zoekopdracht uit te voeren. Dit is waarschijnlijk de snelste manier om een zoekopdracht op uw pc te starten zonder andere menu’s of vensters te openen.
Open het menu Start en begin te typen om automatisch een zoekopdracht uit te voeren. Dit is waarschijnlijk de snelste manier om een zoekopdracht op uw pc te starten zonder andere menu’s of vensters te openen. 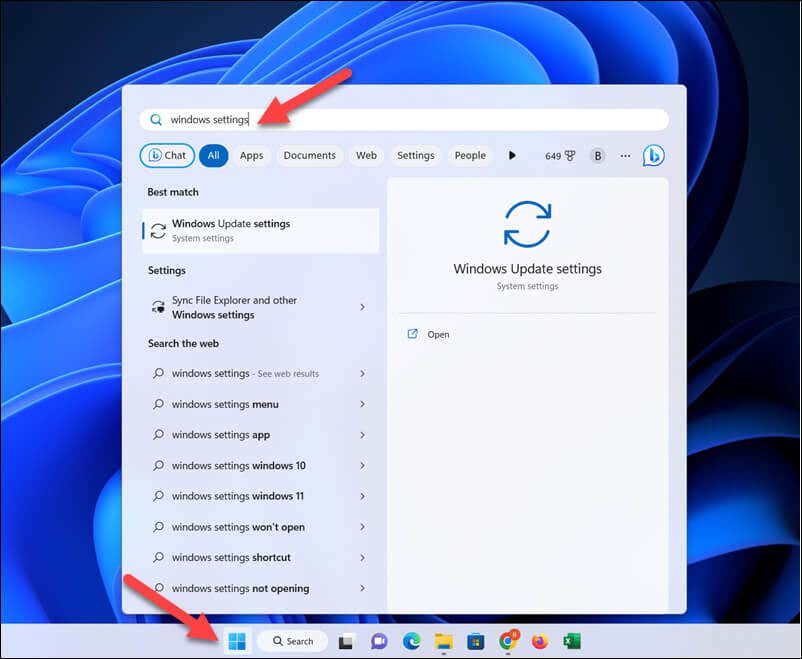 Klik op het zoekvak in Verkenner of gebruik de sneltoets Ctrl + F om bestanden en mappen op uw pc te vinden.
Klik op het zoekvak in Verkenner of gebruik de sneltoets Ctrl + F om bestanden en mappen op uw pc te vinden. 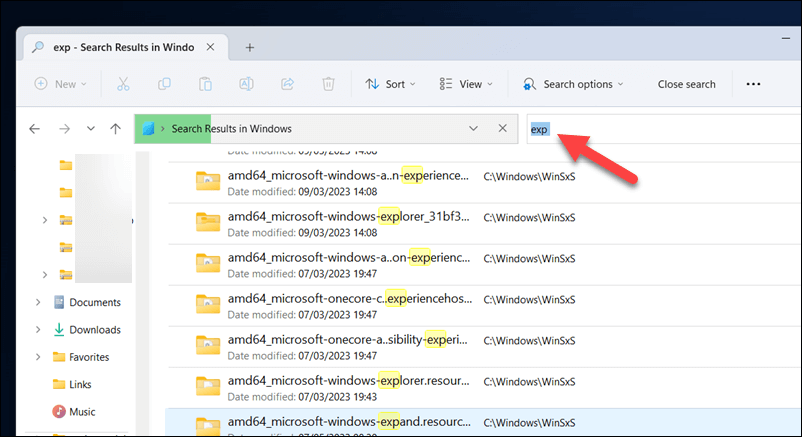
Als u naar andere soorten inhoud wilt zoeken (zoals apps of instellingen), moet u het zoekmenu of het menu Start gebruiken om ernaar te zoeken. Als u echter de zoekfunctionaliteit in Verkenner gebruikt, bent u beperkt tot het zoeken naar specifieke bestanden. U kunt deze bijvoorbeeld niet gebruiken om een instelling in de app Instellingen te vinden.
Als u moeite heeft met typen in het zoekvak op Windows 11, vergeet dan niet om het menu Start te openen en daar te beginnen met typen.
Hoe u uw zoekopdrachten kunt verfijnen in Windows 11
Hoewel u alles in het zoekvak kunt typen en relevante resultaten kunt krijgen, kunt u ook enkele trucs gebruiken om uw zoekopdrachten te verfijnen en specifieker te maken resultaten.
Zoekfilters gebruiken
De snelste manier om uw zoekopdrachten in het menu Start of het zoekvak te verfijnen, is door zoekfilters te gebruiken. Wanneer u een zoekopdracht uitvoert, kunt u op een van de filters klikken, zoals apps, documenten, internet, mappen, muziek, foto’s, personen of instellingen om de zoekopdracht te verfijnen.
Als alternatief kunt u de zoekopdracht ook typen met het filtervoorvoegsel. Als u bijvoorbeeld naar een specifiek document wilt zoeken, typt u zoiets als apps: trefwoord en de zoekopdracht toont alleen de bestanden die overeenkomen met het trefwoord dat u hebt opgegeven.
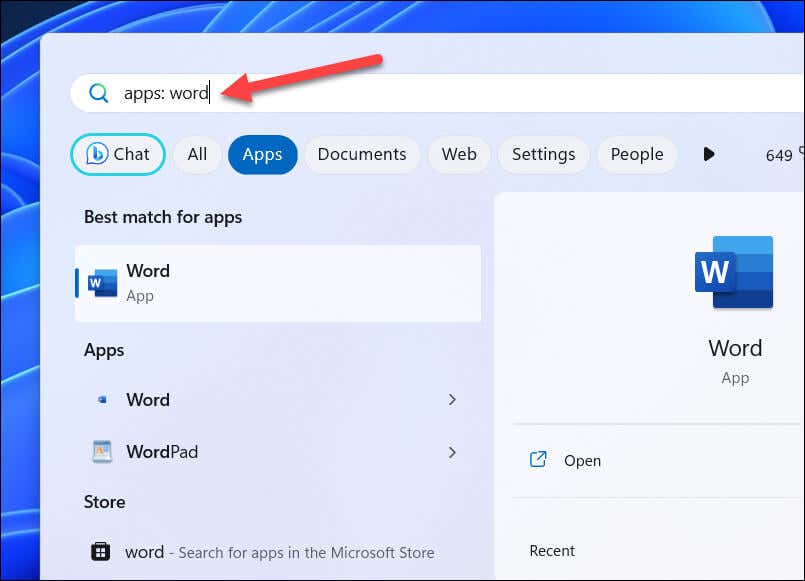
Apps: word zoekt bijvoorbeeld naar alle toepassingen die Word in de bestandsnaam bevatten, zoals Microsoft Word of WordPad. Het typen van apps:word (zonder spaties) werkt ook voor zoekopdrachten met één woord.
Zoekoperators en wildcards gebruiken
U kunt ook zoekoperators en wildcards gebruiken om uw zoekopdrachten te verfijnen voor meer precisie. Uw succes met het gebruik hiervan zal echter variëren, afhankelijk van of u ze gebruikt in het Start-of zoekmenu of in een Windows-app zoals Verkenner.
U kunt bijvoorbeeld aanhalingstekens (“) gebruiken om te zoeken naar een exacte woordgroep of woordvolgorde (zoals”bestand”). U kunt een minteken (–) gebruiken om een woord of woordgroep uit te sluiten van uw zoekopdracht (bijv.-bestand) of een jokerteken zoals een asterisk (*) gebruiken om gedeeltelijke overeenkomsten met zoekopdrachten te identificeren.
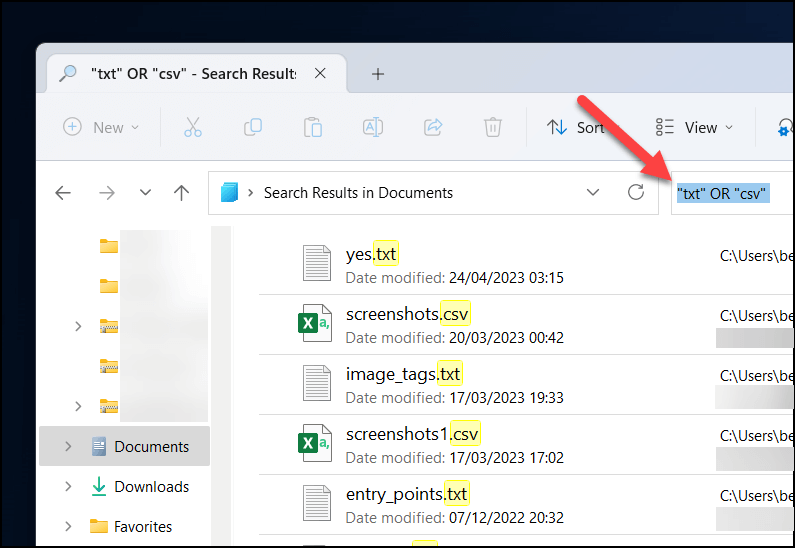
U kunt ook operatoren zoals AND, OR en NOT (in hoofdletters) gebruiken om meerdere termen te combineren of uit te sluiten. U kunt ook haakjes () gebruiken om termen te groeperen.
Zoekindexering aanpassen in Windows 11
Om het voor uw pc gemakkelijker te maken om snel zoekresultaten op te halen, onderhoudt Windows een zoekindex. Dit is een database met bestanden, toepassingen en instellingen waarnaar snel kan worden verwezen wanneer u een zoekopdracht uitvoert, in plaats van elke keer een enorme (en tijdrovende) zoekopdracht uit te voeren.
Dit kan echter enkele nadelen hebben. Zoekindexering kan oudere pc’s vertragen, maar misschien wilt u ook configureren hoe het in de praktijk werkt.
Om zoekindexering op Windows 11 aan te passen, klikt u met de rechtermuisknop op het menu Start en selecteert u Instellingen. 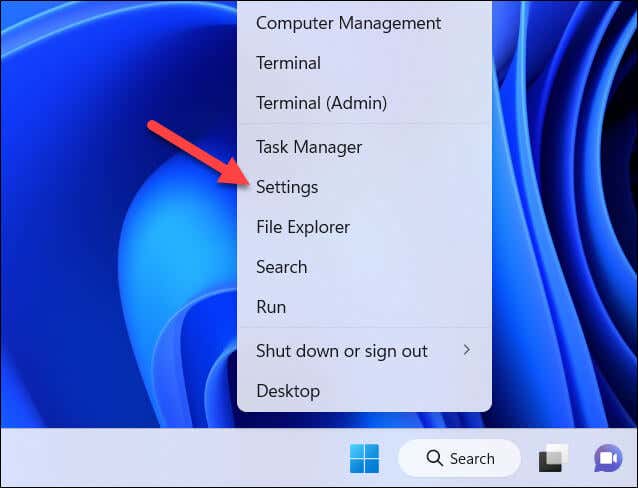 Selecteer in Instellingen Privacy en beveiliging > Zoeken in Windows.
Selecteer in Instellingen Privacy en beveiliging > Zoeken in Windows. 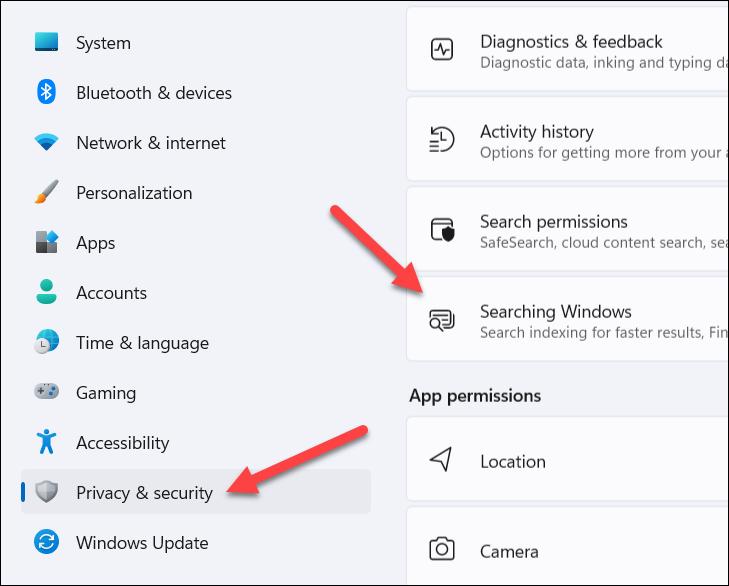 Vanuit het menu Zoeken in Windows kunt u aanpassen hoe zoekindexering werkt op uw pc en kunt u bovenaan uw huidige indexeringsstatus bekijken. Als u wilt dat zoekindexering uw energie-instellingen respecteert (zoals alleen bestanden indexeren wanneer u bent aangesloten), zorg er dan voor dat u op de schuifregelaar Energie-instellingen respecteren bij indexeren drukt en deze in de positie Aan zet. Om zoekindexering te beperken tot alleen kernmappen (zoals uw bureaublad of documenten), selecteert u Klassiek in het gedeelte Mijn bestanden zoeken. Selecteer anders Verbeterd om uw hele pc te indexeren, hoewel dit mogelijk extra bronnengebruik met zich meebrengt.
Vanuit het menu Zoeken in Windows kunt u aanpassen hoe zoekindexering werkt op uw pc en kunt u bovenaan uw huidige indexeringsstatus bekijken. Als u wilt dat zoekindexering uw energie-instellingen respecteert (zoals alleen bestanden indexeren wanneer u bent aangesloten), zorg er dan voor dat u op de schuifregelaar Energie-instellingen respecteren bij indexeren drukt en deze in de positie Aan zet. Om zoekindexering te beperken tot alleen kernmappen (zoals uw bureaublad of documenten), selecteert u Klassiek in het gedeelte Mijn bestanden zoeken. Selecteer anders Verbeterd om uw hele pc te indexeren, hoewel dit mogelijk extra bronnengebruik met zich meebrengt. 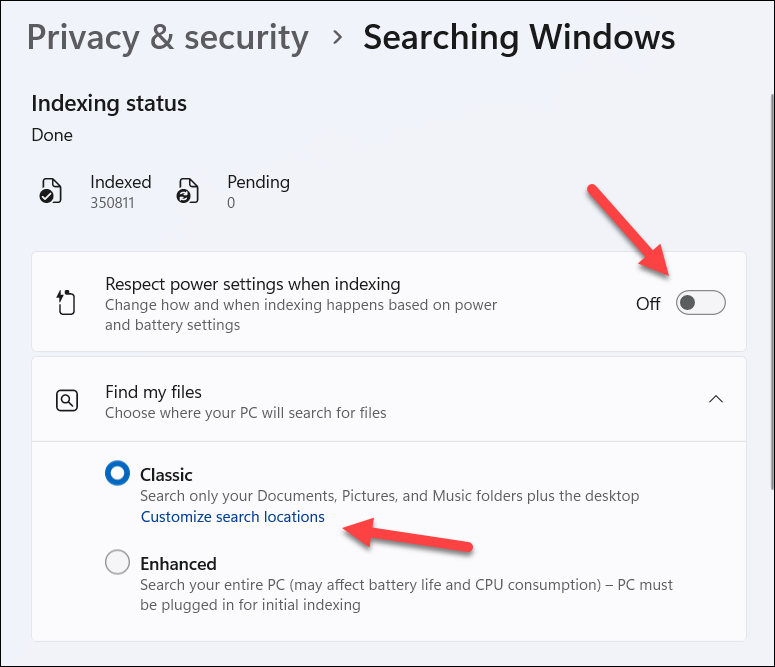 Om een map uit te sluiten van indexering, drukt u op de knop Een uitgesloten map toevoegen en kiest u een locatie.
Om een map uit te sluiten van indexering, drukt u op de knop Een uitgesloten map toevoegen en kiest u een locatie.  U kunt een item achteraf verwijderen door op het menupictogram met drie stippen naast een map te drukken en Verwijderen te selecteren.
U kunt een item achteraf verwijderen door op het menupictogram met drie stippen naast een map te drukken en Verwijderen te selecteren. 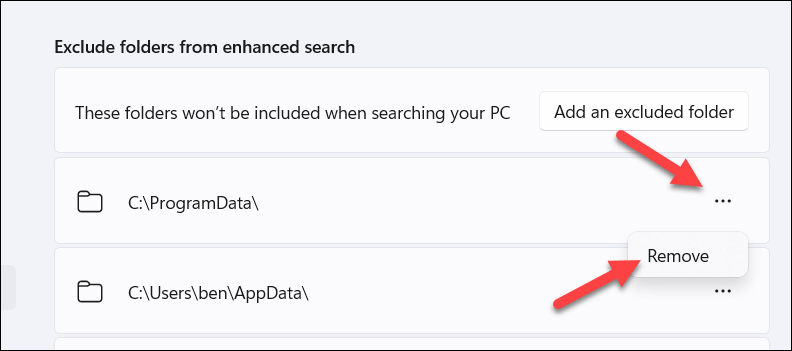 Verdere instellingen zijn beschikbaar door Geavanceerde indexeringsopties te selecteren.
Verdere instellingen zijn beschikbaar door Geavanceerde indexeringsopties te selecteren. 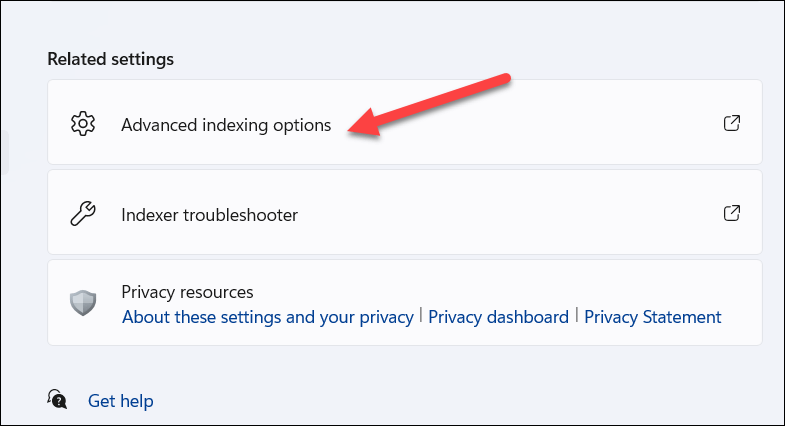 In het menu Indexeringsopties kunt u bepaalde bestanden, mappen of bestandstypen uitsluiten door een bestaande map te kiezen en op Wijzigen te drukken. U kunt ook op Geavanceerd drukken om complexere wijzigingen in uw indexeringsinstellingen aan te brengen.
In het menu Indexeringsopties kunt u bepaalde bestanden, mappen of bestandstypen uitsluiten door een bestaande map te kiezen en op Wijzigen te drukken. U kunt ook op Geavanceerd drukken om complexere wijzigingen in uw indexeringsinstellingen aan te brengen. 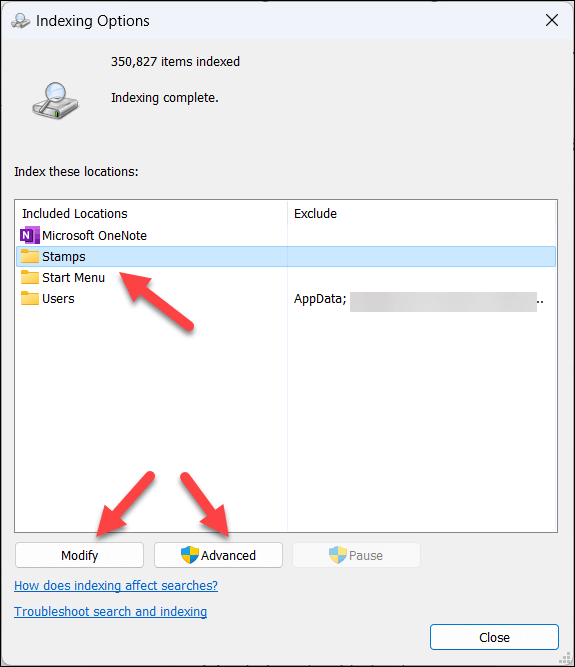 In het menu Geavanceerde opties dat wordt geopend, kunt u nog meer wijzigingen aanbrengen, waaronder geïndexeerde bestanden, de index opnieuw opbouwen, de index verplaatsen of bestandstypen toevoegen aan of verwijderen uit de index. Klik op OK om eventuele wijzigingen op te slaan.
In het menu Geavanceerde opties dat wordt geopend, kunt u nog meer wijzigingen aanbrengen, waaronder geïndexeerde bestanden, de index opnieuw opbouwen, de index verplaatsen of bestandstypen toevoegen aan of verwijderen uit de index. Klik op OK om eventuele wijzigingen op te slaan. 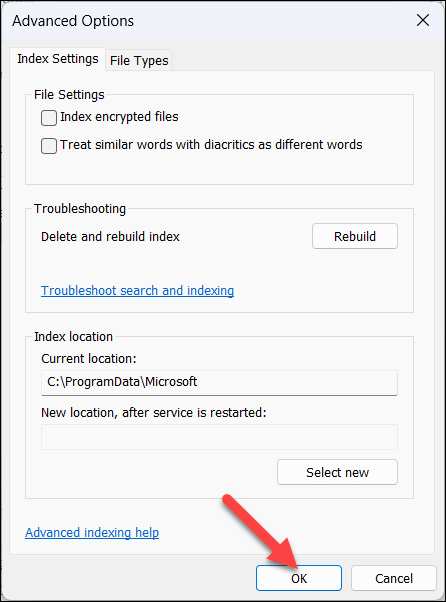
Als u wijzigingen aanbrengt in uw index, moet deze mogelijk opnieuw worden opgebouwd, wat even kan duren. U kunt ook uw pc opnieuw opstarten om te zien of eventuele systeemwijzigingen volledig van kracht worden.
Zoekrechten beheren in Windows 11
U kunt beheren welke apps en services toegang hebben tot uw zoekgeschiedenis en u suggesties laten zien door uw instellingen voor zoekrechten te wijzigen in de app Windows Instellingen.
In het menu Zoekrechten kunt u bepalen welke toegang de zoekfunctionaliteit (en bij uitbreiding Microsoft) heeft tot verschillende delen van uw gegevens.
Om deze instellingen te beheren, opent u de app Instellingen door met de rechtermuisknop op het menu Start te klikken en op Instellingen te drukken. 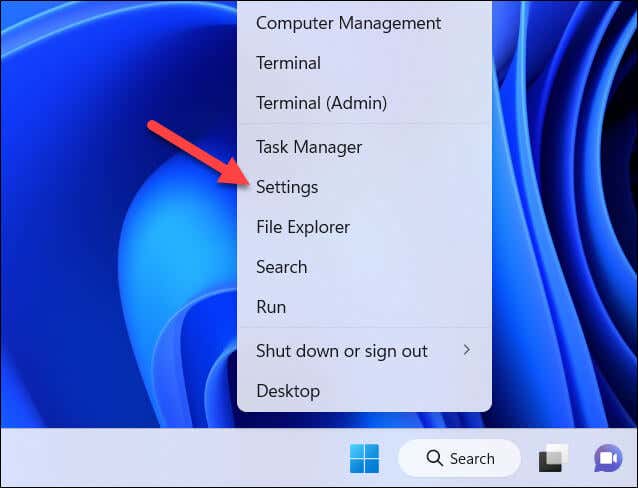 Selecteer in Instellingen Privacy en beveiliging aan de linkerkant en druk vervolgens op Zoekrechten aan de rechterkant.
Selecteer in Instellingen Privacy en beveiliging aan de linkerkant en druk vervolgens op Zoekrechten aan de rechterkant. 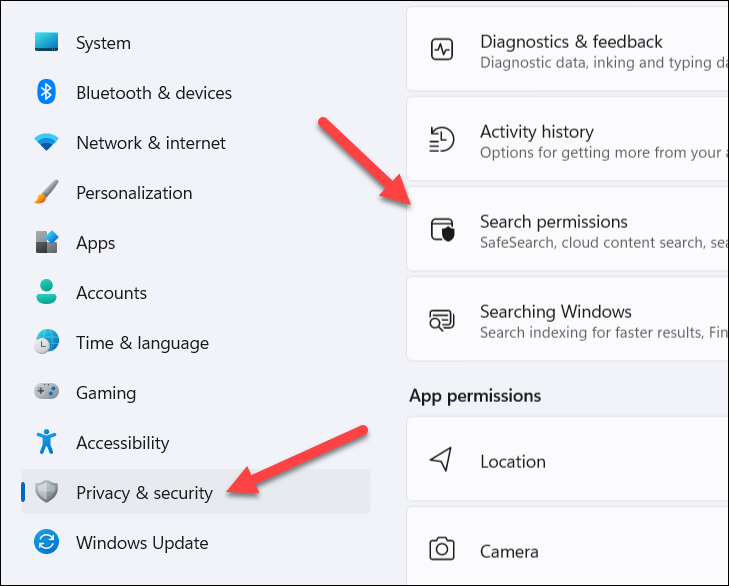 Om zoekopdrachten op internet in het menu Start of het zoekvak te filteren, selecteert u Strikt of Gematigd in het gedeelte SafeSearch, of selecteert u Uit om deze filtering volledig uit te schakelen.
Om zoekopdrachten op internet in het menu Start of het zoekvak te filteren, selecteert u Strikt of Gematigd in het gedeelte SafeSearch, of selecteert u Uit om deze filtering volledig uit te schakelen. 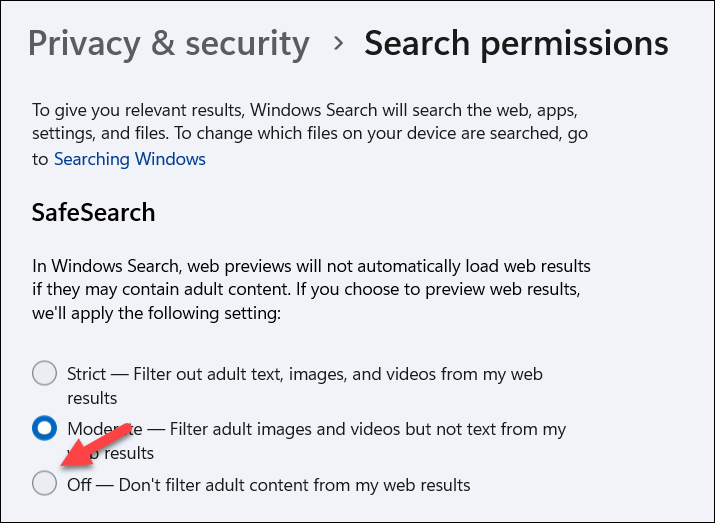 Standaard kan Microsoft in uw Microsoft-account (of-accounts) zoeken naar resultaten van OneDrive, Outlook, SharePoint en andere services. Om dit uit te schakelen, selecteert u de schuifregelaars in het gedeelte Zoeken naar cloudinhoud om ze op Uit te zetten.
Standaard kan Microsoft in uw Microsoft-account (of-accounts) zoeken naar resultaten van OneDrive, Outlook, SharePoint en andere services. Om dit uit te schakelen, selecteert u de schuifregelaars in het gedeelte Zoeken naar cloudinhoud om ze op Uit te zetten. 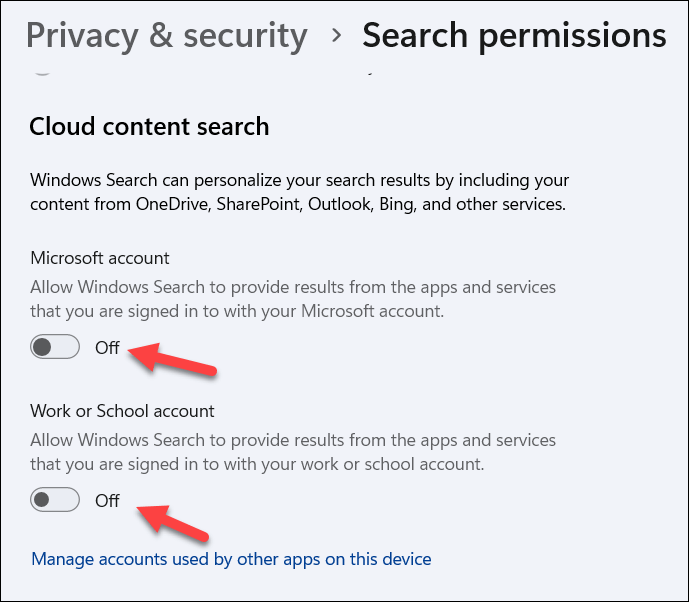 Om de zoekgeschiedenis op uw pc uit te schakelen, selecteert u de schuifregelaar Zoekgeschiedenis op dit apparaat en zet u deze op Uit. Om uw zoekgeschiedenis te wissen, drukt u op de knop Zoekgeschiedenis van apparaat wissen.
Om de zoekgeschiedenis op uw pc uit te schakelen, selecteert u de schuifregelaar Zoekgeschiedenis op dit apparaat en zet u deze op Uit. Om uw zoekgeschiedenis te wissen, drukt u op de knop Zoekgeschiedenis van apparaat wissen. 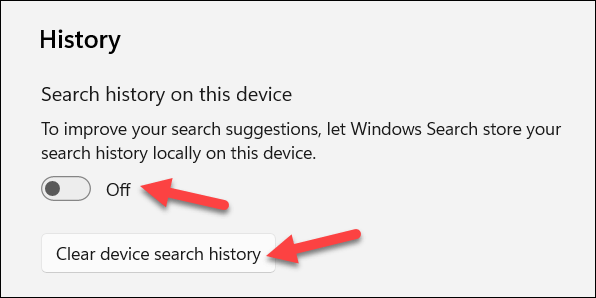 Als u wilt voorkomen dat Windows u zoeksuggesties voorstelt, moet u ervoor zorgen dat u de schuifregelaar Toon hoogtepunten van zoeken in het gedeelte Meer instellingen selecteert en in de stand Uit zet.
Als u wilt voorkomen dat Windows u zoeksuggesties voorstelt, moet u ervoor zorgen dat u de schuifregelaar Toon hoogtepunten van zoeken in het gedeelte Meer instellingen selecteert en in de stand Uit zet. 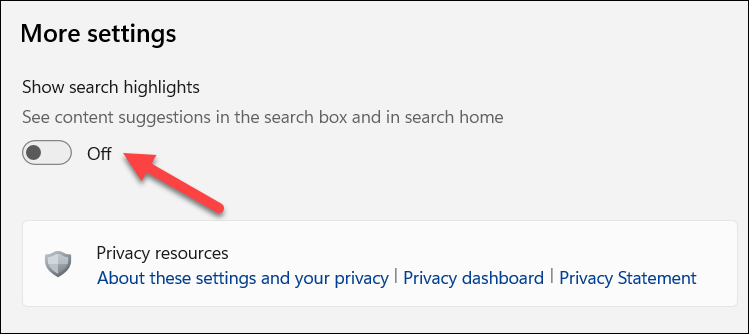
Uw Windows 11-pc beheren met zoeken
De krachtige zoekfunctie is de snelste en gemakkelijkste manier om uw Windows 11-pc te beheren en belangrijke bestanden, instellingen en toepassingen te vinden. Als u er niet tevreden mee bent, kunt u de functies ervan aanpassen en beheren met behulp van de stappen die we hierboven hebben beschreven.
Als uw Windows 11-zoekopdracht niet werkt, moet u het vervolgens oplossen met een paar ingebouwde hulpprogramma’s. Als het eenmaal werkt, kunt u altijd proberen uw zoekopdrachten te verfijnen met enkele Windows-zoektips, zoals het gebruik van verschillende parameters om uw zoekopdrachten nog verder te verfijnen.


