Geluidsdrivers zoals de Realtek High-Definition Audio Driver zorgen ervoor dat uw audioapparaten correct werken wanneer ze op uw pc zijn aangesloten. Meestal zijn deze stuurprogramma’s vooraf geïnstalleerd op Microsoft-pc’s, maar u moet ze mogelijk handmatig installeren als er iets misgaat.
In dit artikel leggen we uit hoe u de Realtek-audiodriver downloadt, installeert en bijwerkt in Windows 11.
Inhoudsopgave
De Realtek-audiodrivers downloaden op Windows 11
Het juiste Realtek-audiostuurprogramma voor uw systeem is afhankelijk van de fabrikant van uw moederbord. U kunt versies van de Realtek-audiocodecs voor Windows 10, Windows 11 en eerdere besturingssystemen vinden op de Realtek-website.

U kunt de instellingen van uw audiodriver ook aanpassen met Realtek HD Audio Manager. Om dit te doen, moet u de website van de fabrikant van het moederbord raadplegen om te bepalen waar u het juiste bestand kunt downloaden.
De Realtek Audio Drivers voor Intel downloaden
U kunt de standaard Intel Audio Driver voor Windows 11 downloaden van de Intel-website.
Ga naar de Realtek Audio driver downloadpagina op de officiële Intel-website. Selecteer de knop Downloaden. 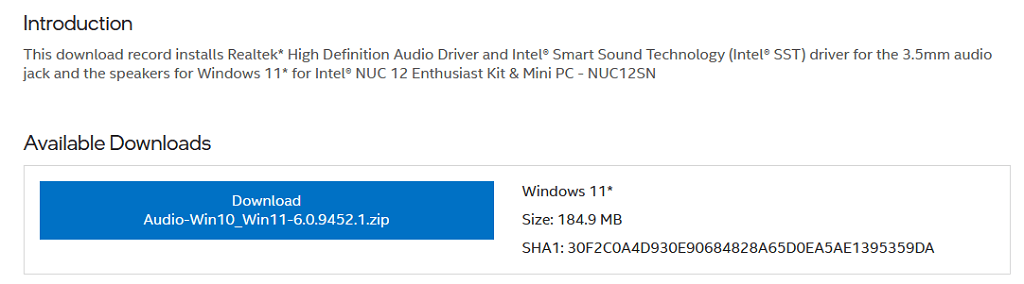
De Realtek Audio Drivers voor Lenovo downloaden
U kunt de standaard Lenovo Realtek Audio Driver voor Windows 11 downloaden van de Lenovo website.
Ga naar de Realtek Audio driver downloadpagina op de officiële website van Lenovo. Zoek het meest recente Windows 11-bestand van het Realtek-audiostuurprogramma en selecteer de knop Downloaden. 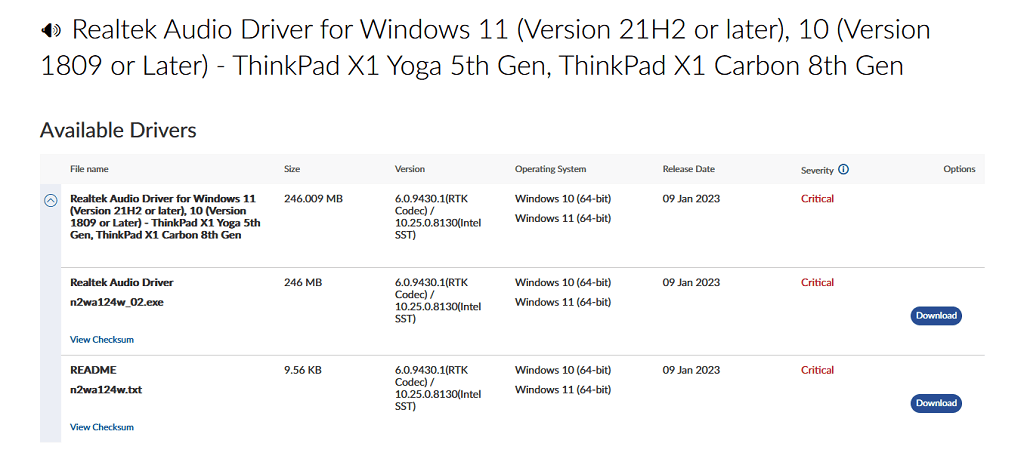
De Realtek-audiodrivers voor HP downloaden
HP-gebruikers kunnen de Realtek-audiodrivers downloaden van de website van HP.
Ga naar de downloadpagina Software en stuurprogramma’s op de officiële website van HP. Voer uw apparaatgegevens in. Zoek het juiste stuurprogramma voor uw systeem en selecteer de knop Downloaden.
De Realtek-audiodrivers voor Dell downloaden
HP-gebruikers kunnen de Realtek-audiodrivers downloaden van de Dell-website.
Ga naar het Realtek High Definition Audio-stuurprogramma pagina op de officiële website van Dell. Scroll naar beneden en druk op de knop Downloaden.
De Realtek-audiostuurprogramma’s voor Asus downloaden
HP-gebruikers kunnen de Realtek-audiostuurprogramma’s downloaden van de Asus-website.
Ga naar de Asus Download Center-pagina op de officiële Asus-website. Voer uw apparaatgegevens in. Download de juiste audiodriver.
Realtek Audio Driver installeren in Windows
Nu u het Realtek Audio Driver-bestand hebt gedownload, kunt u doorgaan en het installeren.
Ga naar uw gedownloade bestand en klik met de rechtermuisknop op de ZIP-map. Selecteer Alles uitpakken. 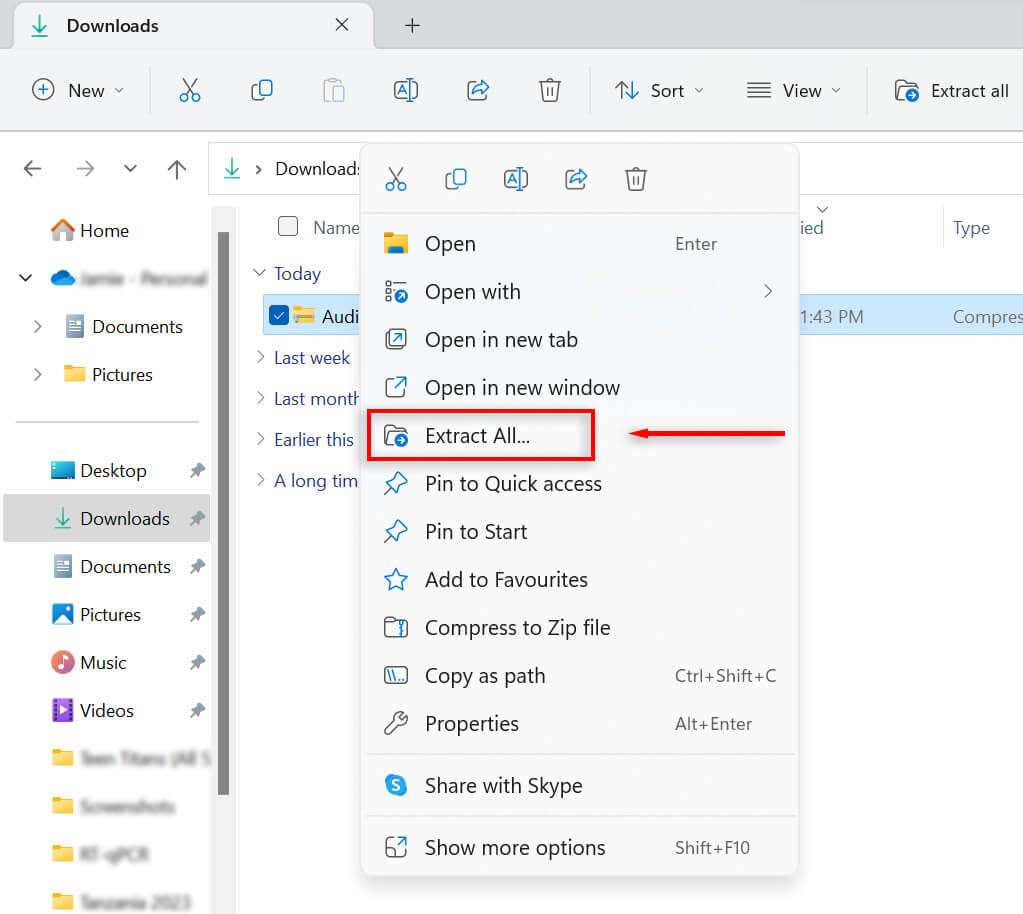 Selecteer waar u uw bestanden wilt uitpakken en selecteer Uitpakken.
Selecteer waar u uw bestanden wilt uitpakken en selecteer Uitpakken. 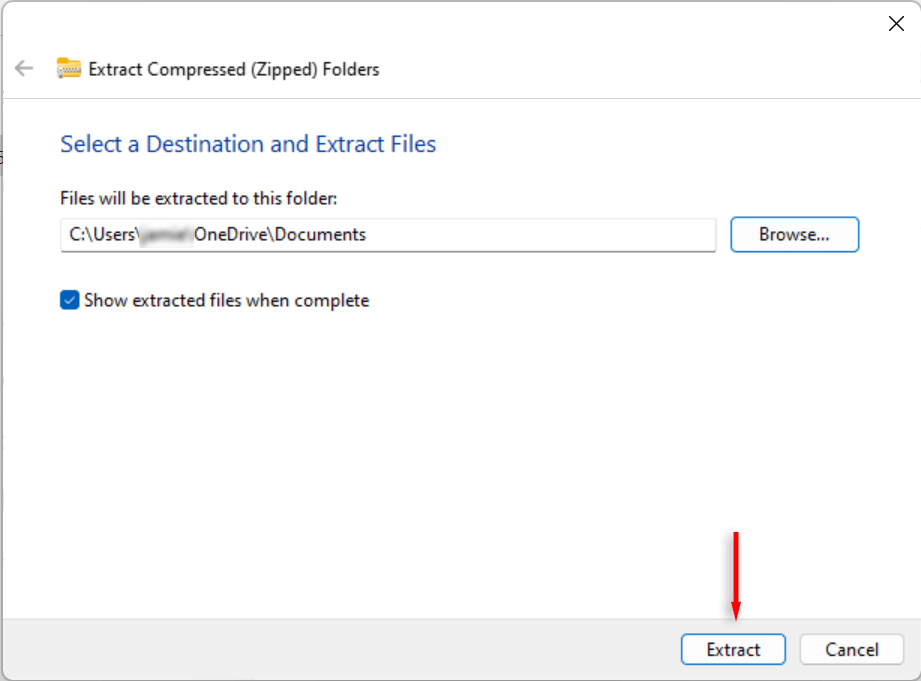 Ga naar de uitgepakte bestanden en dubbelklik op Setup.exe.
Ga naar de uitgepakte bestanden en dubbelklik op Setup.exe. 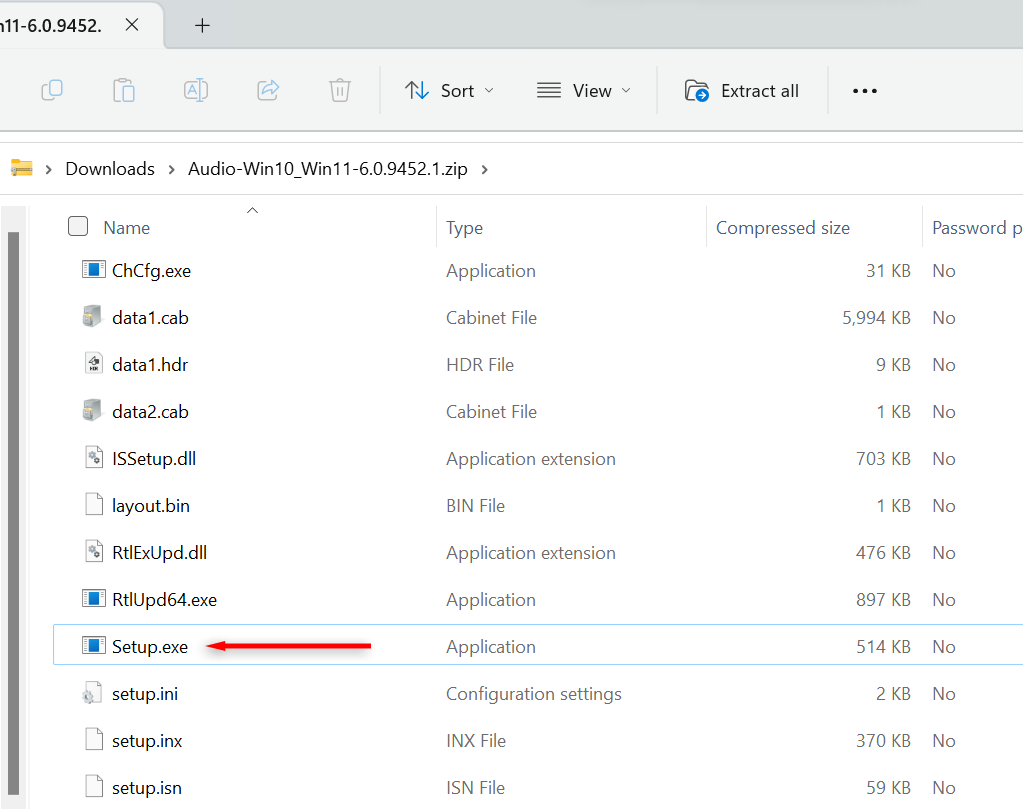 Volg de instructies op het scherm om het installatieproces te voltooien.
Volg de instructies op het scherm om het installatieproces te voltooien.
Realtek-audiostuurprogramma’s bijwerken in Windows 11
Om de hoogst mogelijke geluidskwaliteit op uw computer te garanderen, moeten uw audiostuurprogramma’s up-to-date zijn. Hoewel audiostuurprogramma’s kunnen worden bijgewerkt tijdens uw gebruikelijke Windows-updates, kunnen ze verouderd raken. U kunt uw Realtek HD-audiostuurprogramma’s op elk moment bijwerken naar de nieuwste versie via Apparaatbeheer.
Realtek-audiostuurprogramma’s bijwerken in Windows 11 Apparaatbeheer
Uw audiostuurprogramma’s bijwerken:
Zoek in de taakbalk naar”Apparaatbeheer”en selecteer het. 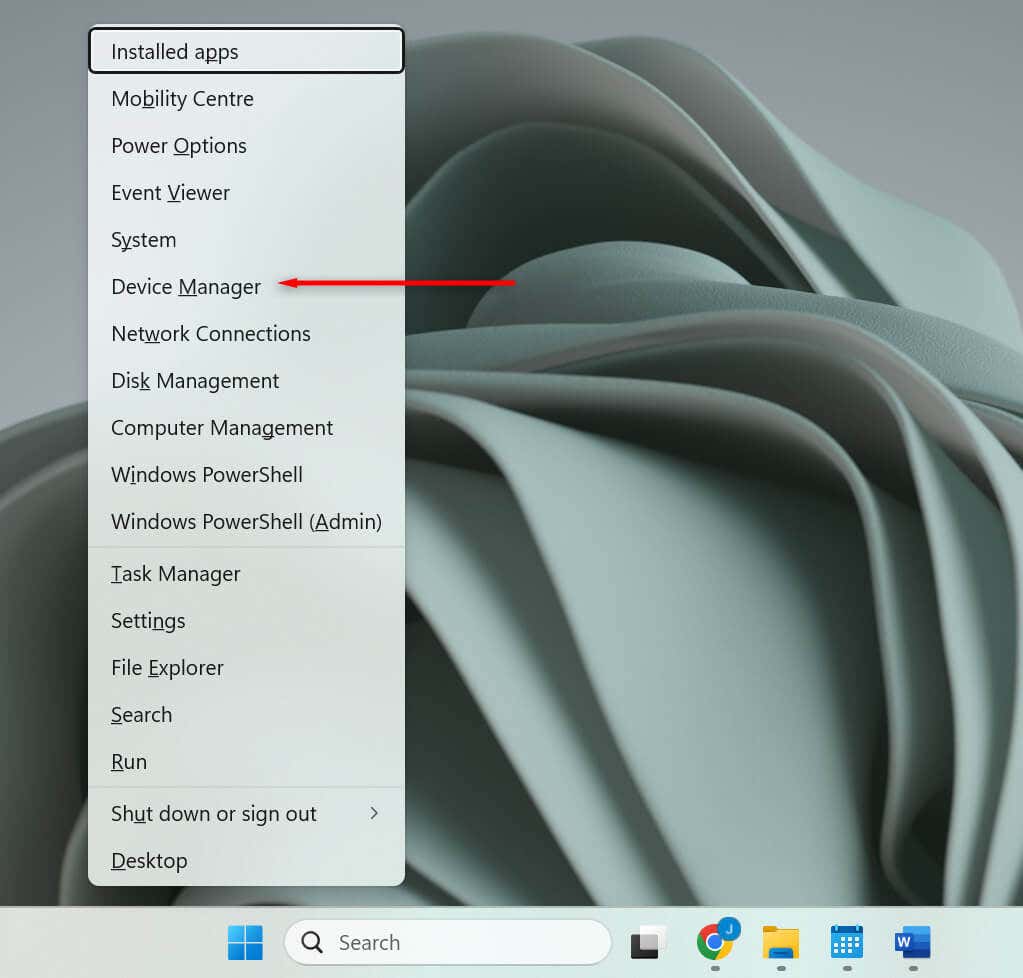 Dubbelklik op Besturing voor geluid, video en spelletjes. Klik met de rechtermuisknop op Realtek(R) Audio en selecteer Stuurprogramma bijwerken.
Dubbelklik op Besturing voor geluid, video en spelletjes. Klik met de rechtermuisknop op Realtek(R) Audio en selecteer Stuurprogramma bijwerken. 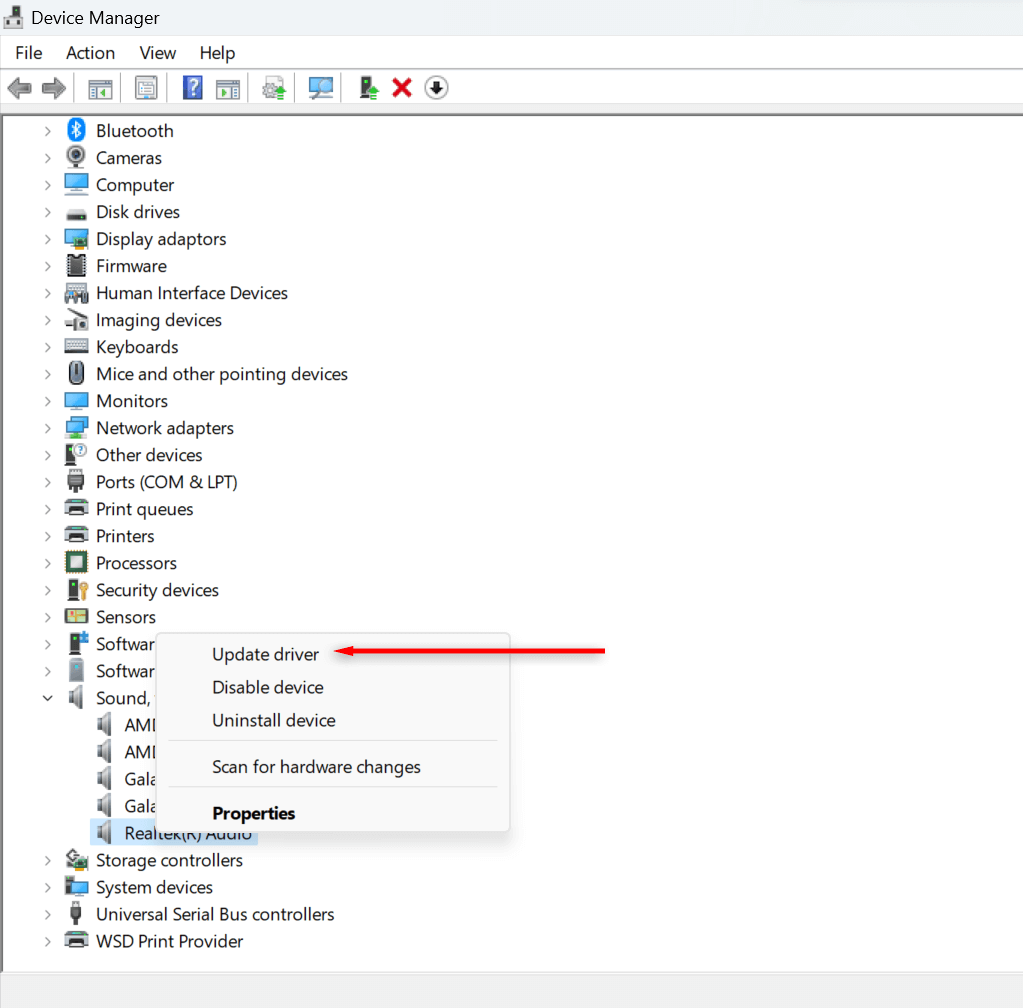 Selecteer de optie Op mijn computer zoeken naar stuurprogramma’s.
Selecteer de optie Op mijn computer zoeken naar stuurprogramma’s. 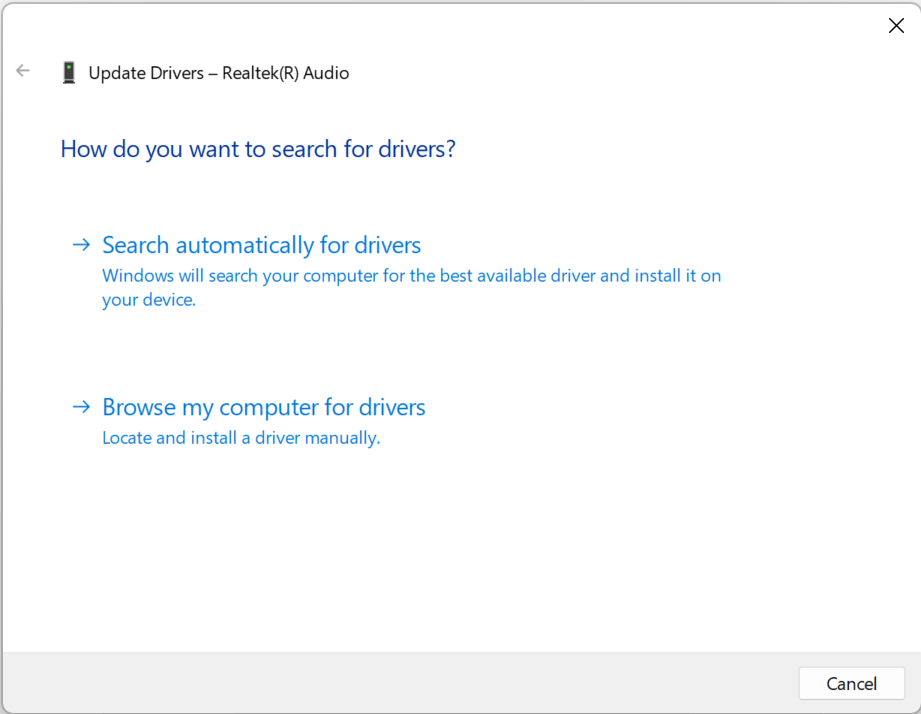 Selecteer Laat me kiezen uit een lijst met beschikbare stuurprogramma’s op mijn computer.
Selecteer Laat me kiezen uit een lijst met beschikbare stuurprogramma’s op mijn computer. 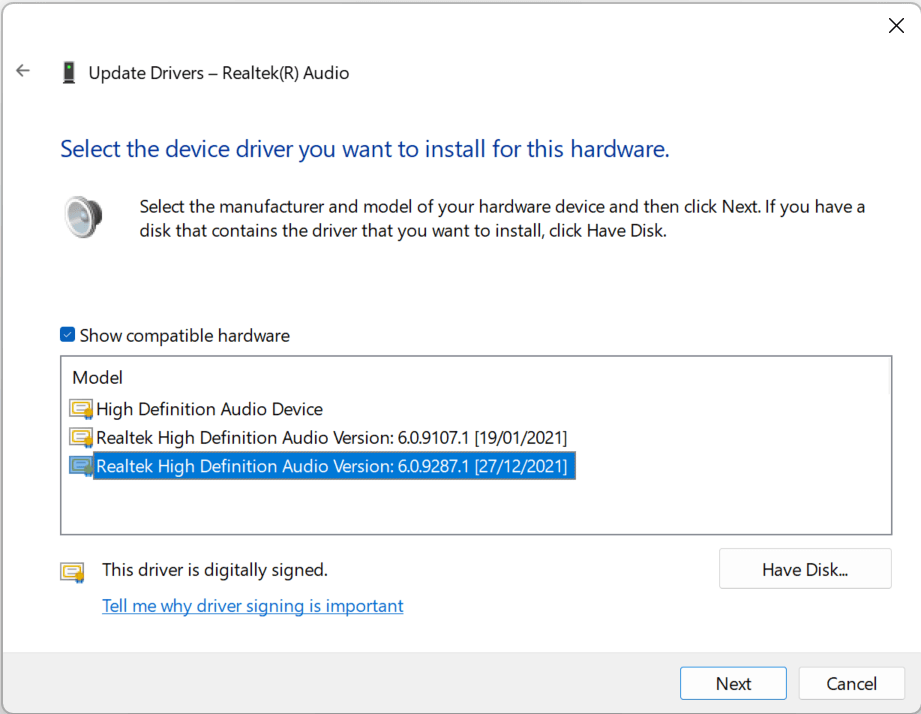 Kies de nieuwste driverupdate en selecteer Volgende. Start uw computer opnieuw op om de update door te voeren.
Kies de nieuwste driverupdate en selecteer Volgende. Start uw computer opnieuw op om de update door te voeren.
Realtek Audio-stuurprogramma’s bijwerken met een Windows 11-update
Uw stuurprogramma’s bijwerken via Windows-update:
Open het menu Start en selecteer Instellingen. Selecteer Windows Update in het menu aan de linkerkant. Selecteer Geavanceerde opties. 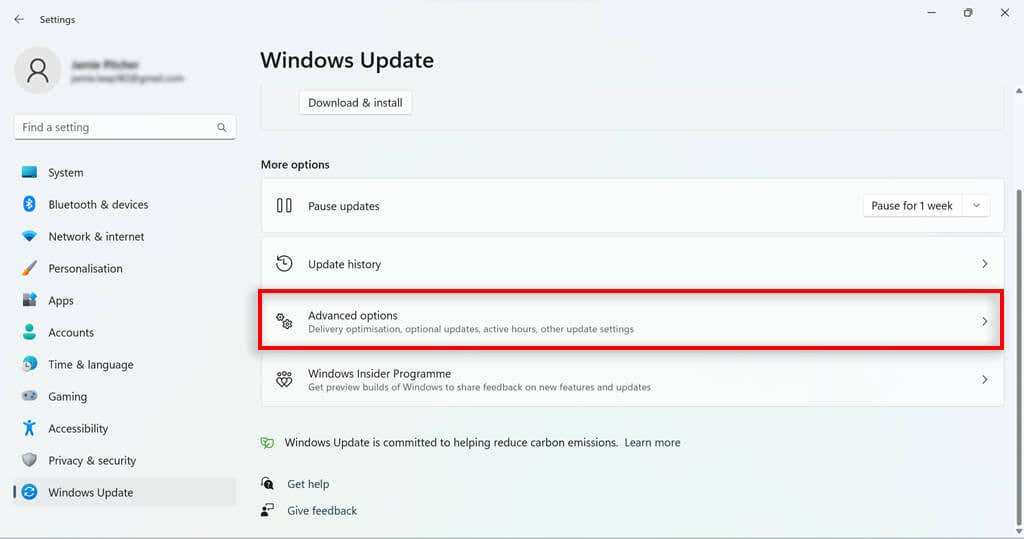 Scrol omlaag naar het gedeelte Aanvullende opties en selecteer Optionele updates.
Scrol omlaag naar het gedeelte Aanvullende opties en selecteer Optionele updates. 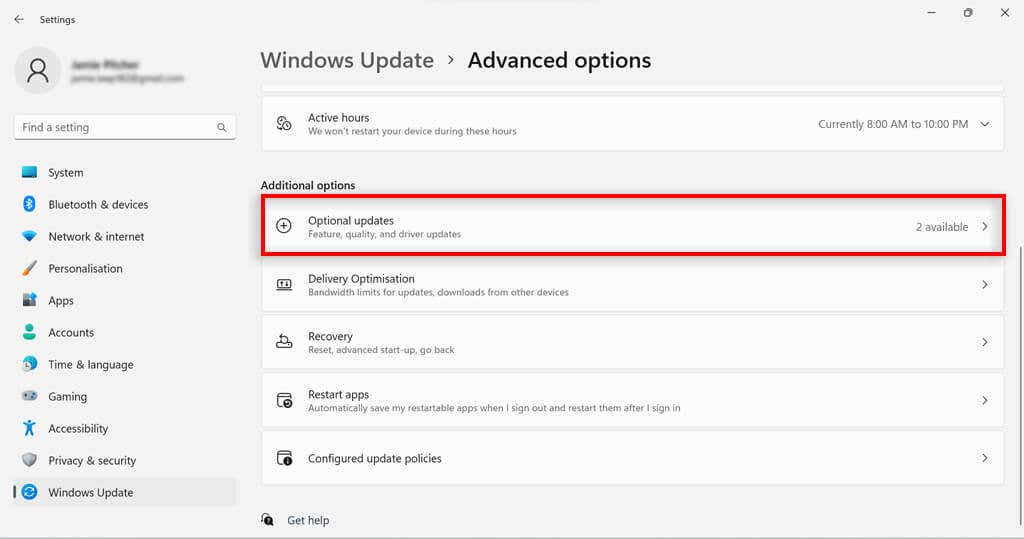 Selecteer de pijl naar beneden aan de rechterkant van het vak Driverupdates om het uit te vouwen. Als het audiostuurprogramma in de lijst verschijnt, vink het dan aan en druk op de knop Downloaden en installeren. Zo niet, dan is uw driver al up-to-date. Start uw pc opnieuw op om de update in te schakelen.
Selecteer de pijl naar beneden aan de rechterkant van het vak Driverupdates om het uit te vouwen. Als het audiostuurprogramma in de lijst verschijnt, vink het dan aan en druk op de knop Downloaden en installeren. Zo niet, dan is uw driver al up-to-date. Start uw pc opnieuw op om de update in te schakelen.
Problemen oplossen met uw Realtek-audiostuurprogramma
Als u problemen heeft met uw geluid en u uw geluidsinstellingen hebt gecontroleerd, kunnen er problemen zijn met uw audiostuurprogramma. Het kan zijn dat uw stuurprogramma niet compatibel is met uw geluidskaart of dat uw audiostuurprogramma verouderd is.
Als u problemen heeft met uw audiostuurprogramma’s, probeer ze dan bij te werken. Als dat niet werkt, verwijdert u de stuurprogramma’s en installeert u ze opnieuw.
Als al het andere niet lukt, kunt u proberen een ander audiostuurprogramma te downloaden en te installeren. Als het probleem zich blijft voordoen, wordt het probleem waarschijnlijk niet door uw stuurprogramma veroorzaakt. Controleer op andere problemen in uw audio-instellingen en zorg ervoor dat uw hardware correct werkt. Hier is een gids voor het oplossen van veelvoorkomende audioproblemen in Windows 10 en 11 als je vastloopt.
Realtek-audiostuurprogramma’s
Een audiostuurprogramma is een essentieel onderdeel van de software van uw pc dat essentieel is voor de audiofunctie. Als je geluidsproblemen hebt en je hebt bevestigd dat je hardware goed werkt, kan je audiostuurprogramma de oorzaak zijn. Het downloaden en installeren van de Realtek-audiostuurprogramma’s voor Windows 11, of het bijwerken van het stuurprogramma als het al is geïnstalleerd, kan het antwoord zijn op uw op audio gebaseerde ellende.

