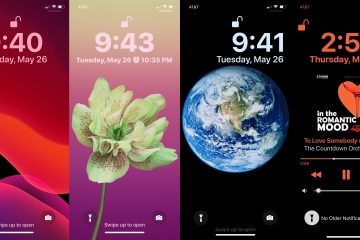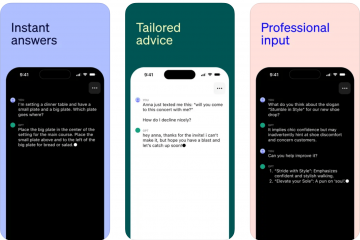Contacten in macOS
De Contacten-app van de Mac is ongelooflijk handig voor het opslaan van persoonlijke en zakelijke contactgegevens. Hier leest u hoe u een back-up van uw contactendatabase kunt maken.
De app Contacten van macOS bevindt zich in de map/Applicaties in de hoofdmap van uw opstartschijf. Wanneer u nieuwe contacten toevoegt, wordt elke pagina of vCard opgeslagen in een lokale database op schijf in ~/Library/Application Support/AddressBook (de Contacten-app heette”Adresboek”in eerdere versies van macOS).
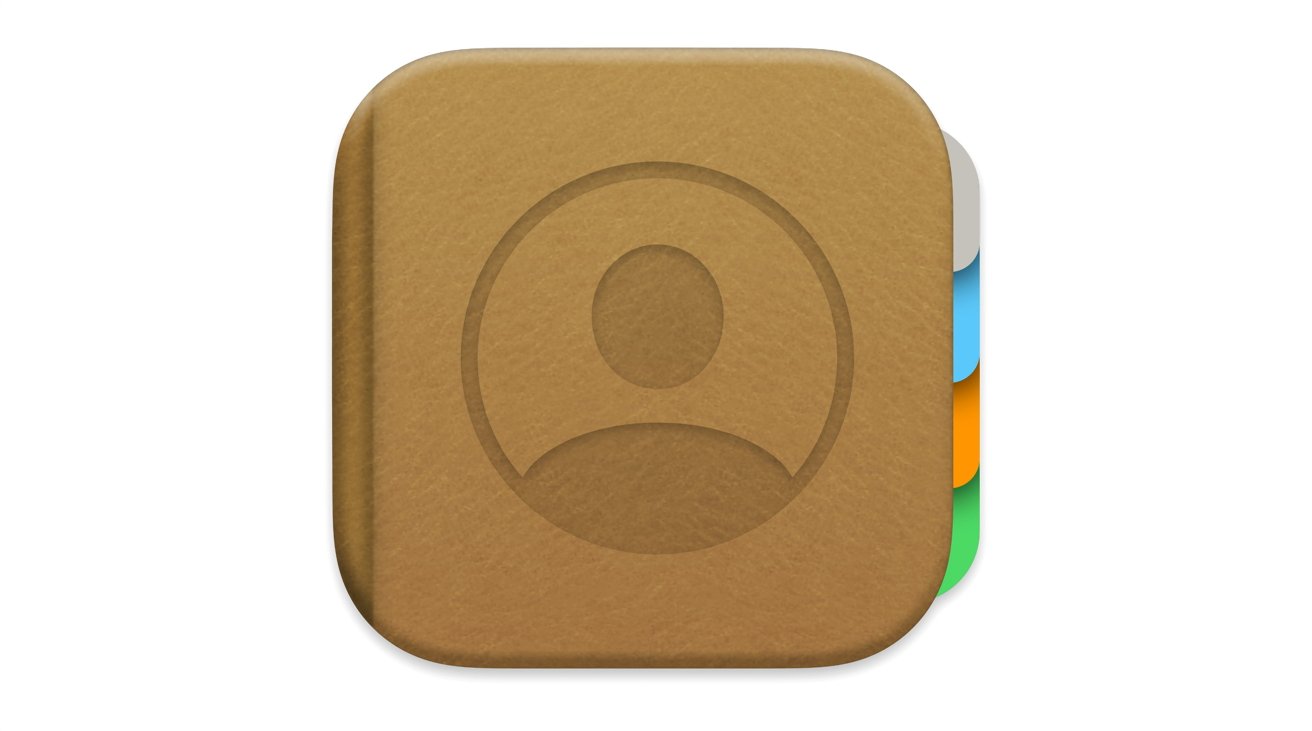
Er zijn verschillende bestanden en mappen in de AddressBook-map, maar de De database met contactpersonen krijgt de naam”AddressBook-vXX.abcddb”-waarbij”XX”een versienummer is-in het geval van macOS Ventura, meestal”22″. Het bestandstype.abcddb is een ondoorzichtig type en Apple publiceert er geen specificaties voor.
Op hetzelfde niveau bevindt zich echter een map met de naam”Metadata”, en in deze map bevinden zich individuele contacten, één voor elk item in de Contacten-app. Momenteel hebben deze bestanden de extensie”.abcdp”en u kunt erop dubbelklikken om het overeenkomstige item in de Contacten-app te openen.
Als u uw Contacten niet synchroniseert met iCloud, bevat de AddressBook-map uw volledige Contacten-database. Instellingen voor de app Contacten worden opgeslagen in ~/Library/Preferences/com.apple.AddressBook.plist.
Een eenvoudige manier om een back-up te maken van uw Contacten-database is door eenvoudigweg de volledige AddressBook-map te kopiëren door de Option-toets ingedrukt te houden en te klikken en te slepen naar een andere opslaglocatie in de Finder. Bij elke nieuwe macOS-installatie kunt u de AddressBook-map gewoon neerzetten op dezelfde locatie in de bibliotheekmap van de gebruiker om uw Contacten-database te herstellen naar de nieuwe installatie.
Als u ook de instellingen van uw Contact-app wilt kopiëren naar een nieuwe macOS-installatie, kopieert u eenvoudig het hierboven genoemde bestand com.apple.AddressBook.plist naar dezelfde locatie op de nieuwe opstartschijf. U wordt elke keer gevraagd om beide items te vervangen, en u moet op”Vervangen”in de Finder klikken wanneer daarom wordt gevraagd.
Zodra je alles naar de nieuwe installatie hebt gekopieerd, start je de Mac opnieuw op. Open vervolgens de Contacten-app. U zou al uw contacten in de app moeten zien. Als u dat niet doet, is er een manier om uw geback-upte contacten te herstellen, die we hieronder zullen bespreken.
Maar eerst is er een andere manier om vanuit de Contacten-app een back-up te maken van uw volledige Contacten-database. Om dit te doen, moet je er eerst voor zorgen dat je ‘Alle contacten’ hebt geselecteerd bovenaan de zijbalk aan de linkerkant van het hoofdvenster van Contacten:
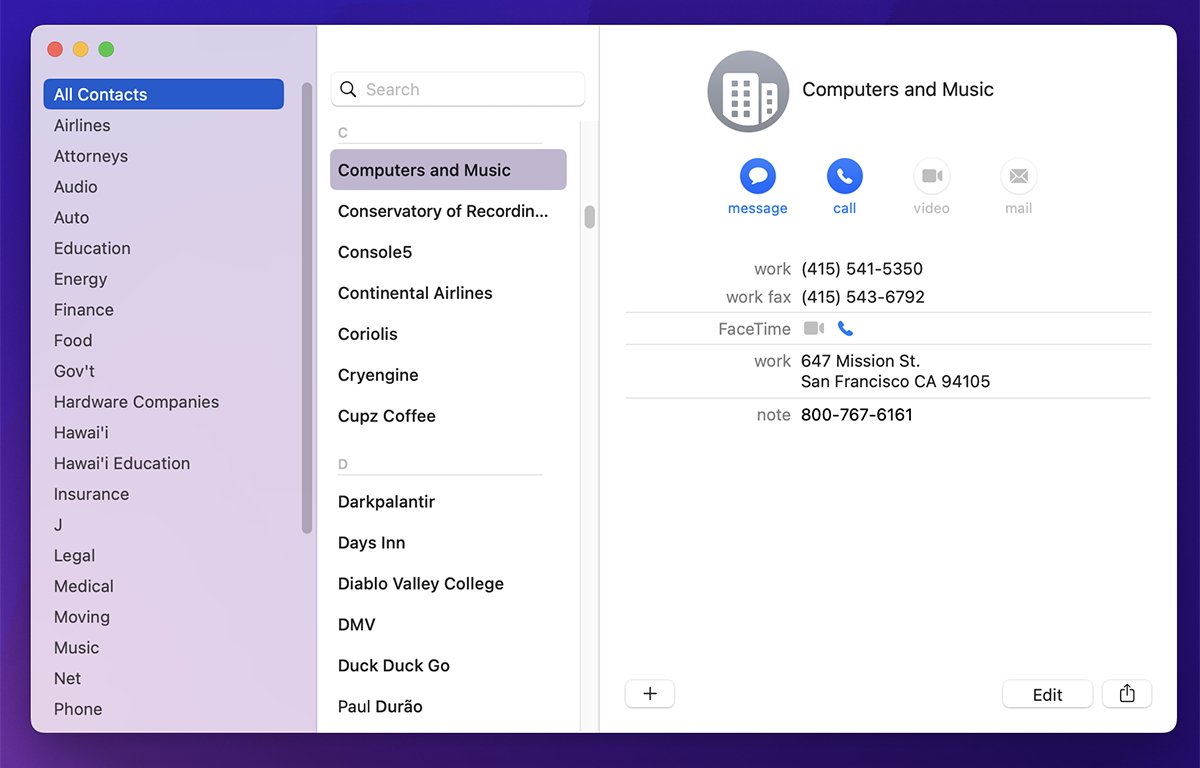
Selecteer”Alle contacten”in de zijbalk.
Kies vervolgens “Bestand->Exporteren->Contactenarchief” vanuit het hoofdmenu. Er verschijnt een standaard opslagpaneel. Selecteer een bestandsnaam en een locatie en klik op de knop “Opslaan”.
Exportbestanden voor contactenarchief worden opgeslagen met de bestandsextensie.abbu (voor back-up van adresboek) en krijgen standaard de naam”Contacten-“gevolgd door de huidige datum. Bijvoorbeeld:
Contacten-16-05-2023.abbu
Het.abbu-exportbestand bevat een volledig archief van alle contacten in uw Contacten-app-ervan uitgaande dat u op de “Alle contacten” item bovenaan de zijbalk voordat u gaat exporteren.
Houd rekening met een al lang bestaande periodieke bug in de functie voor het exporteren van contacten die Apple nog moet oplossen: als u het.abbu-bestand exporteert naar het bureaublad van uw Mac, wordt in sommige gevallen een onvolledig archief opgeslagen en sommige individuele contacten kunnen verloren gaan.
De omstandigheden waaronder deze bug optreedt, worden nog steeds niet volledig begrepen-en het gebeurt maar af en toe.
Sla voor de zekerheid nooit de geëxporteerde archieven op het bureaublad van de Mac op. Ooit.
Sla het altijd op een andere locatie op een schijf op. Hopelijk lost Apple dit probleem snel op in Contacten.
Je kunt zien of deze bug is opgetreden, want als je de hele database met contactpersonen opslaat in een.abbu-bestand op het bureaublad en het vervolgens weer opslaat op een andere locatie op schijf, zul je een aanzienlijk verschil merken in bestandsgroottes tussen de twee bestanden in Finder Get Info-vensters.
Dit geeft aan dat sommige contacten verloren zijn gegaan in het bestand met het kleinere formaat.
Nadat u het.abbu-bestand heeft geëxporteerd, maakt u er een tweede kopie van op een veilige locatie-bij voorkeur op media die gewoonlijk niet op uw Mac zijn aangesloten.
Je kunt ook een back-up maken van afzonderlijke contacten in de Contacten-app of contactgroepen in de zijbalk. Om dit te doen, klikt u eenvoudig op een contactpersoon of groep in de lijst met contactpersonen of in de zijbalk en houdt u Control ingedrukt of klikt u met de rechtermuisknop.
Er verschijnt een context-pop-upmenu met daarin een item “Export vCard”:

Selecteer”Export vCard…”.
Selecteer het item en sla de vCard op met behulp van het standaard opslagpaneel. vCards zijn een open contactformaat dat deel uitmaakt van de CardDAV-standaard.
De meeste moderne besturingssystemen en apps ondersteunen vCards. In macOS worden vCards opgeslagen met de bestandsextensie.vcf.
In “Contacten->Instellingen” kunt u ook kiezen welke versie van de vCard-standaard u wilt gebruiken op het tabblad “vCard”: momenteel versie 2.1 en 3.0 worden ondersteund.
U kunt vCards naar believen exporteren en importeren om contacten toe te voegen of te delen vanuit de app Contacten. Er is ook een menu-item “Bestand” om een vCard of groep naar een PDF-bestand te exporteren.
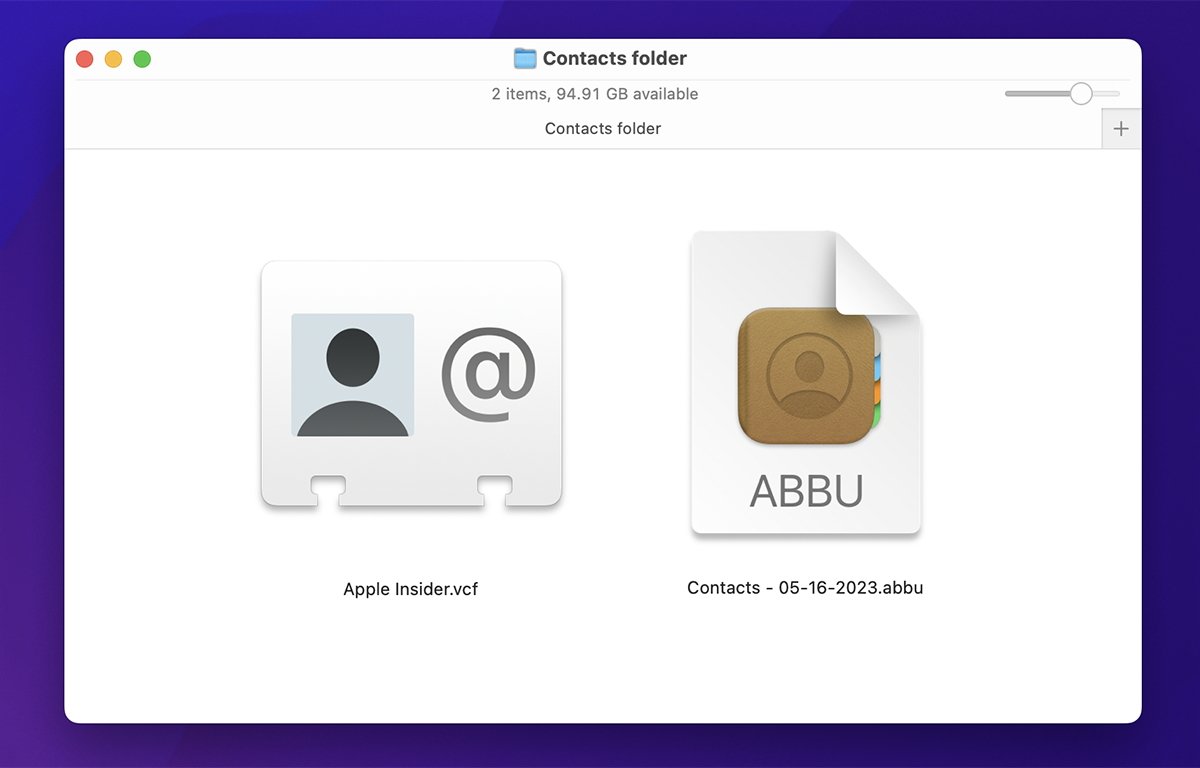
Een vCard, links, en een geëxporteerd contactarchief bestand.
Om uw volledige geëxporteerde back-up van Contacten te herstellen, selecteert u “Bestand->Importeren” en selecteert u een willekeurig.abbu-bestand in het standaard open paneel dat verschijnt. U wordt gevraagd of u bestaande Contacten wilt vervangen door de inhoud van het geopende bestand.
Klik op “Alles vervangen” om uw bestaande contactendatabase te vervangen door de database in het bestand.
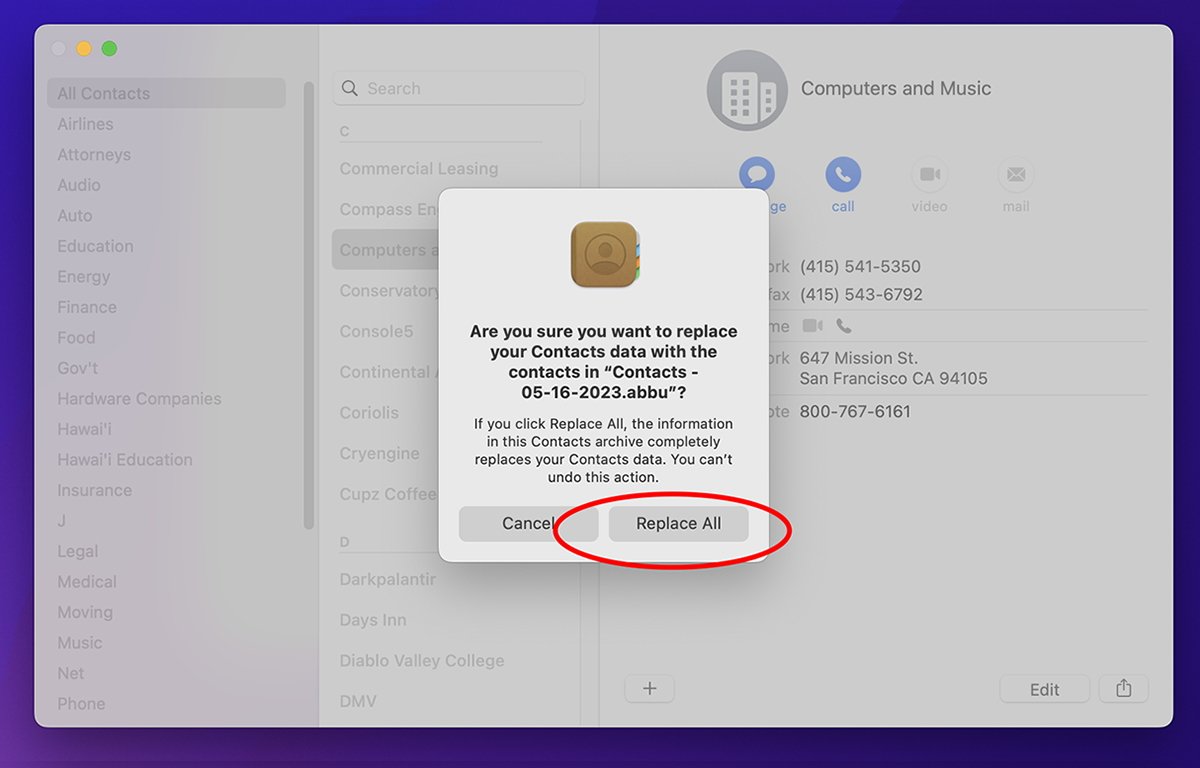
Een.abbu-bestand importeren.
Gebruik deze functie met de nodige voorzichtigheid, aangezien bestaande contacten die u momenteel in de Contacten-app hebt opgeslagen, volledig worden overschreven. Je krijgt maar één waarschuwing. Er is geen ongedaan maken.
U kunt elke vCard of vCard-groep herstellen of importeren door simpelweg te dubbelklikken op een.vcf-bestand in de Finder. Als de vCard al bestaat in Contacten, springt deze naar die kaart. Zo niet, dan zal het de kaart of groep kaarten toevoegen en naar de eerste springen.
Als u dubbelklikt op meerdere vCards in de Finder, zal Contacten u vragen of u echt zoveel kaarten wilt importeren. Klik op de knop “Importeren” om ze allemaal te importeren.
U kunt ook op de knop “Duplicaten bekijken” klikken om eventuele dubbele kaarten te bekijken voordat u ze importeert.
Om individuele contacten in iCloud op te slaan, gaat u eerst naar “Contacten->Instellingen” en selecteert u in het tabblad “Algemeen” “iCloud” als het “Standaardaccount”:
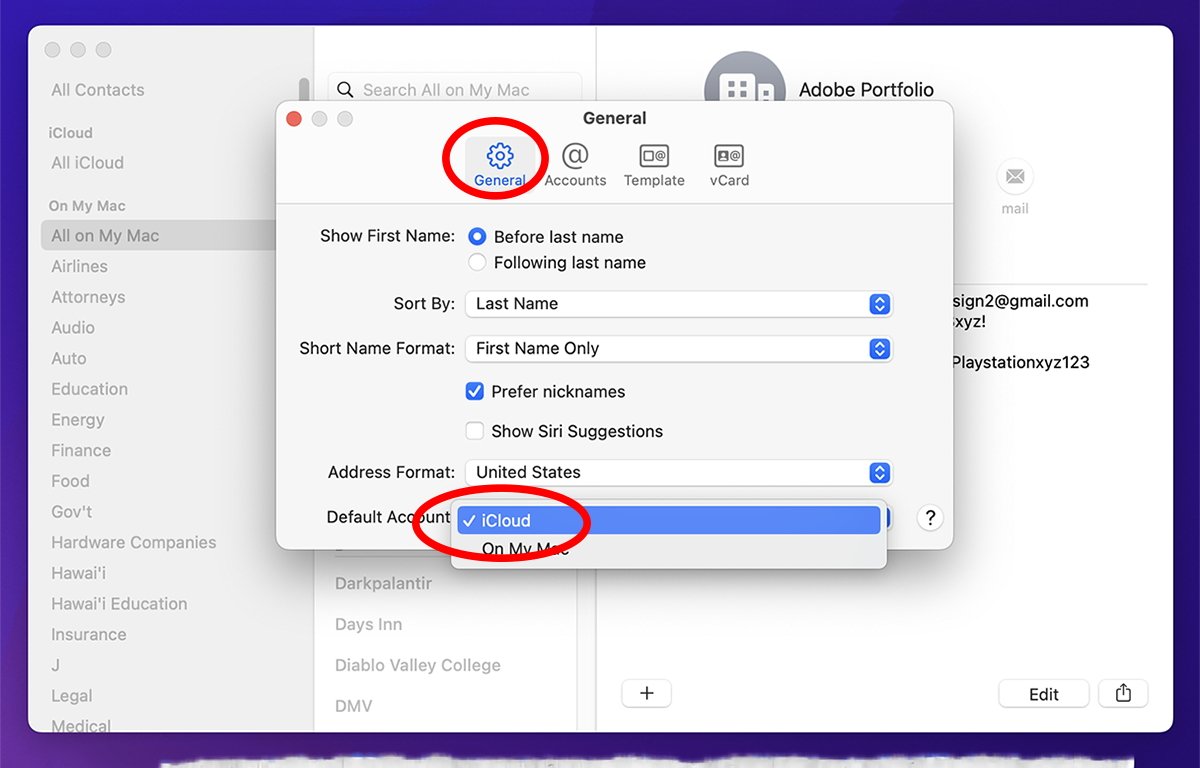
Selecteer”iCloud”als het standaardaccount in Instellingen.
Wanneer u dit doet, voegt Contacten een kop “iCloud” toe in de zijbalk van het hoofdvenster. Alle contacten die u toevoegt onder de kop ‘iCloud’ worden automatisch gesynchroniseerd met iCloud.
De koppen in de zijbalk van het hoofdvenster van de Contact-app werken op dezelfde manier als in de Notes-app van Apple: er is een sectie voor lokale items op je Mac en een andere voor iCloud-items. Waar een item terechtkomt, is simpelweg gebaseerd op de rubriek waaronder je het opslaat.
U kunt contactpersonen of groepen ook eenvoudig verplaatsen door ze van de ene sectie naar de andere te slepen in de zijbalk.
Als u teruggaat naar het venster ‘Contacten->Instellingen’, kunt u het kopgedeelte van de iCloud-zijbalk weer uitschakelen door simpelweg ‘Op mijn Mac’
Als je Contacten wilt opslaan in iCloud, moet je dit inschakelen in de app Instellingen van macOS. Selecteer hiervoor “Finder->Instellingen” in het hoofdmenu, klik op uw Apple ID bovenaan het venster, log indien nodig in en selecteer vervolgens “iCloud” aan de rechterkant. Klik in het volgende deelvenster op de knop ‘Alles weergeven’ aan de rechterkant van het venster om alle apps weer te geven die iCloud ondersteunen:

Klik op”Alles weergeven”.
Scroll omlaag naar “Contacten” en draai aan de schuifschakelaar op. Als u later toegang wilt tot Contacten die u in de app hebt opgeslagen vanuit iCloud op het web, moet u ook naar de onderkant van het iCloud-instellingenpaneel scrollen en ‘Toegang tot iCloud-gegevens op het web inschakelen.
>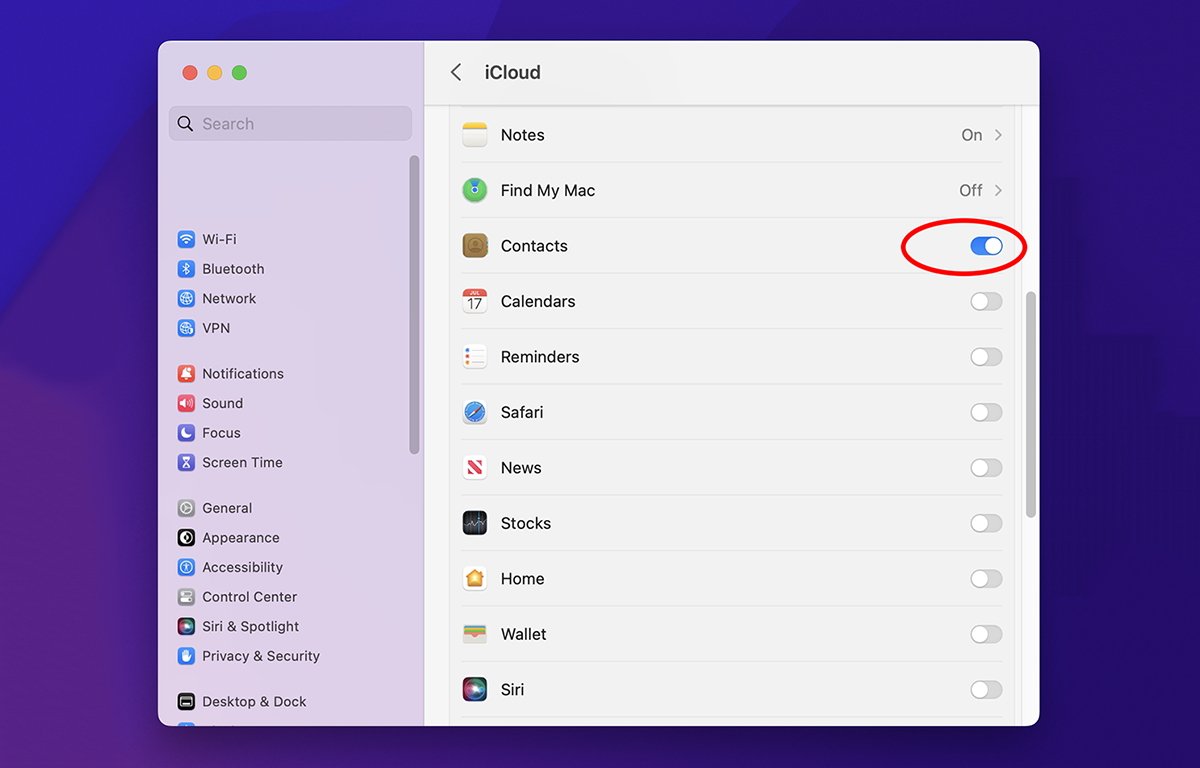
Apple biedt deze beveiliging om uw iCloud-gegevens te beschermen mocht een kwaadwillende toegang krijgen tot uw web iCloud-account.
Omdat u nu weet waar de map AddressBook zich bevindt in de map ~/Library/Application Support, kunt u een bash Terminal-script gebruiken om er automatisch een back-up van te maken.
A een volledig back-upscript valt buiten het bestek van dit artikel, dus we schetsen alleen de bash-shell-commando’s die u in een script zou kunnen plaatsen om het volledige adresboek van ~/Library/Application Support naar een andere locatie op schijf te kopiëren.
Houd er rekening mee dat bash-scripts behoorlijk krachtig kunnen zijn en uw gegevens in een oogwenk kunnen vernietigen als er fouten in een script worden geïntroduceerd. Test uw scripts altijd eerst op een machine die geen waardevolle bestanden of gegevens bevat. Ga verder op eigen risico.
Maak eerst een nieuw leeg.sh-bestand aan in een teksteditor en sla het op schijf op. Voeg vervolgens een paar variabelen toe bovenaan het script die aangeven waar de mappen Library, Application Support en AddressBook van de gebruiker staan. Voeg ook variabelen toe voor de naam van de opstartschijf, de map Gebruikers en de naam van de momenteel ingelogde gebruiker:
VOL_NAME=”/Volumes/Macintosh HD”
LIBRARY_DIR_NAME=”Bibliotheek”
APP_SUPPORT_DIR_NAME=”Toepassingsondersteuning”
ADDRESS_BOOK_DIR_NAME=”Adresboek”
USERS_DIR_NAME=”Gebruikers”
USER_DIR_NAME=”${USER}”
LIBRARY_APP_SUPPORT_DIR_PATH=”${VOL_NAME}/${USERS_DIR_NAME}/${USER_DIR_NAME}/${LIBRARY_DIR_NAME}/${APP_SUPPORT_DIR_NAME}”
LIBRARY_ADDRESS_BOOK_DIR_PATH=”${LIBRARY_APP_SUPPORT_DIR_PATH}/${ADDRESS_BOOK_DIR_NAME}”
De variabele LIBRARY_APP_SUPPORT_DIR_PATH bevat nu het laatste volledige pad naar ~/Library/Application Support/
De variabele LIBRARY_ADDRESS_BOOK_DIR_PATH bevat het laatste volledige pad naar de map Adresboek.
U gebruikt later de variabele LIBRARY_ADDRESS_BOOK_DIR_PATH om toegang te krijgen tot de locatie van de AddressBook-map en het geheel naar een andere bestemmingslocatie op schijf te kopiëren.
Om namen en paden in te stellen om de AddressBook-map naartoe te kopiëren, voegt u nog een paar variabelen toe aan uw script direct onder de hierboven genoemde:
DEST_VOL_NAME=”${VOL_NAME}”# Back-up doel vol naam
DEST_DIR_PATH=”${VOL_NAME}/${USERS_DIR_NAME}/${USER_DIR_NAME}”# Back-up doel map pad
In dit voorbeeld gebruiken we de opstartschijf ook als het doelvolume, maar u kunt elke aangekoppelde volumenaam gebruiken, zolang deze wordt aangegeven door”/Volumes/”in DEST_VOL_NAME, en u het pad instelt waarnaar u de AddressBook-map wilt kopiëren op dat volume in DEST_DIR_PATH.
In dit geval gebruiken we gewoon de thuismap van de gebruiker als de bestemmingsmap in DEST_DIR_PATH.
Stel vervolgens variabelen in om de bestandspaden naar enkele lokale binaire Unix-commando’s te definiëren, namelijk echo, remove en ditto. idem is een macOS-opdracht die bestanden en mappen perfect kopieert, inclusief al hun Unix-gebruikers-en groepsmachtigingen, en alle instellingen voor de toegangsbeheerlijst, evenals alle Mac-specifieke eigendomsrechten en machtigingen:
ECHO=”/bin/echo”
DITTO=”/usr/bin/ditto”
REMOVE=”/bin/rm”
Zodra al uw variabelen zijn ingesteld , is het vrij eenvoudig om de volledige AddressBook-map naar de bestemmingsmap te kopiëren.
Wijzig eerst de huidige directory naar de bestemmingsmap met behulp van de cd-opdracht van Unix en kijk vervolgens of de AddressBook-map daar al bestaat. Als dit het geval is, verwijdert u het met de opdracht rm, anders drukt u een bericht af naar Terminal:
cd $”{DEST_DIR_PATH}”
if [-d”${ADDRESS_BOOK_DIR_NAME}”] ; dan
${REMOVE}-R”${ADDRESS_BOOK_DIR_NAME}”
${ECHO}”${ADDRESS_BOOK_DIR_NAME} niet aanwezig.”
De vlag-d geeft aan dat u naar een directory wilt zoeken. Wees uiterst voorzichtig bij het gebruik van de Unix rm-opdracht, vooral met de-R-vlag die”recursief”betekent.
Als je cd faalt of als je in de verkeerde directory terechtkomt, zal het rm-R commando blindelings alles in de huidige werkdirectory verwijderen, ongeacht welke directory het is.
Dit omvat volledige volumes, de systeemmap, het bureaublad, de gebruikersmap, thuismap, de opstartschijf of een ander volume of map. Erger nog, u krijgt geen enkele waarschuwing-uw bestanden zijn gewoon onmiddellijk verdwenen en er is geen manier om ze te herstellen.
Daarom is het altijd het beste om je scripts op een secundair opstartvolume te testen, voor het geval er iets misgaat. Mogelijk wilt u ook kritieke volumes loskoppelen van uw Mac voordat u uw script uitvoert.
Daarom wil je altijd controleren of de directory die je verwijdert aanwezig is voordat je het rm-commando uitvoert. Een echt goed script zou ook controleren op de aanwezigheid van een map waar het script naar probeert te cd-om er zeker van te zijn dat deze bestaat.
Als een directory waarnaar u probeert te cd’en vanuit een script niet bestaat, zal de huidige werkdirectory de laatste zijn die wordt gebruikt. Je krijgt geen waarschuwing.
Als u vervolgens blindelings het rm-R-commando uitvoert, wordt alles in de huidige werkdirectory onmiddellijk gewist. Dit is een van de valkuilen die nieuwkomers in het Unix-script op de harde manier leren.
Wijzig vervolgens de huidige map naar de map ~/Library/Application Support met opnieuw de opdracht cd van Unix:
cd $”{LIBRARY_APP_SUPPORT_DIR_PATH}”
Controleer als de AddressBook-map bestaat in de Application Support-map, kopieer deze dan naar de bestemming, zo niet, druk dan een fout af naar de terminal:
if [-d”${ADDRESS_BOOK_DIR_NAME}”]; dan
/usr/bin/sudo ${DITTO}-v-V — rsrc”${ADDRESS_BOOK_DIR_NAME}””${DEST_DIR_PATH}”
${ECHO}”${ ADDRESS_BOOK_DIR_NAME} niet aanwezig.”
Het sudo-commando is een afkorting van”superuser do”. U moet een beheerderswachtwoord invoeren voor een gebruiker op uw Mac om door te gaan.
In Unix is een superuser net als de root-gebruiker, die beide bijna onbeperkte machtigingen hebben om alles te doen op de machine die ze willen.
De vlag — rsrc vertelt het ditto-commando om ook alle oude Mac OS 9-bronvorken te kopiëren die in gekopieerde bestanden kunnen worden aangetroffen. In dit geval heb je waarschijnlijk geen — rsrc nodig, maar het kan geen kwaad.
Sla het scriptbestand op. Om het script uit te voeren, opent u de Terminal-app van macOS, sleept u het scriptbestand naar het Terminal-venster en drukt u op Return.
Het script begint te lopen en echoot de voortgang naar de terminal terwijl het vordert.
Als alles volgens plan is verlopen, hebt u nu een exacte kopie van de AddressBook-map in de thuismap van uw huidige gebruiker. Zoals eerder vermeld, kunt u de AddressBook-map naar elke andere locatie kopiëren door het pad dat is opgeslagen in $”{DEST_DIR_PATH} te wijzigen.
Geautomatiseerde back-upscripts kunnen behoorlijk complex worden en u kunt vrijwel elke bestandsbewerking in de map automatiseren. bash Terminal-shell. We hadden dit script kunnen vereenvoudigen door enkele variabelen te combineren en door de if/else-instructies te nesten, maar het voorbeeld zou gemakkelijk genoeg moeten zijn om te begrijpen.
We zouden ook het Contacten-archief kunnen exporteren vanuit de app met behulp van AppleScript en maak vervolgens een back-up van het geëxporteerde.abbu-bestand, ook vanuit het bash-script-iets wat we in een toekomstig artikel misschien behandelen.
In een toekomstig artikel zullen we ook kijken naar manieren om een back-up te maken Contacten van je iPhone of iPad.