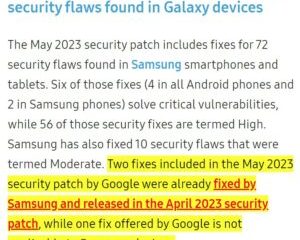Soms wil je audio van een video delen. In plaats van een volledige video te verzenden, kunt u er audio uit extraheren en de clip naadloos met anderen delen. Van alle methoden zijn hier de beste manieren om audio van een video op Mac te rippen.
U kunt de standaard QuickTime Player-app gebruiken, een app van derden gebruiken of kiezen voor een webversie om extraheer audio van video op Mac. Je hebt geen betaalde of complexe software nodig om audio van een video op te slaan. Er zijn verschillende gratis en eenvoudig te gebruiken methoden op de Mac. Laten we alle topopties bekijken om de taak snel te voltooien.
1. Gebruik QuickTime Player om audio van een video op te slaan
QuickTime is de standaard videospeler op de Mac. U kunt uw favoriete video’s afspelen en zelfs exporteren in een andere resolutie of een audioclip. Het biedt de gemakkelijkste manier om audio van een video te rippen. Volg de onderstaande stappen.
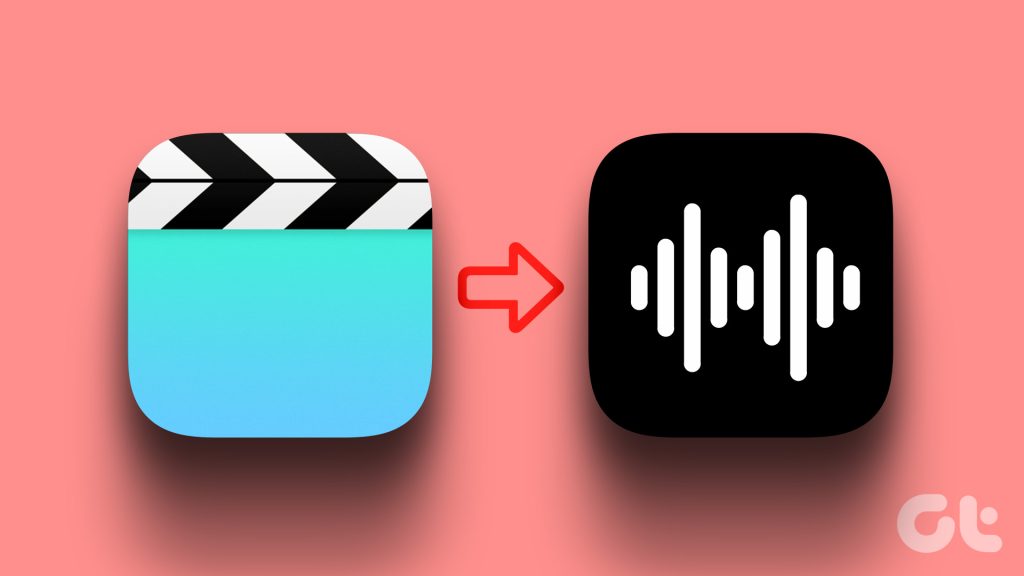
Stap 1: Open Finder op Mac.
Stap 2: Blader door het videobestand, klik er met de rechtermuisknop op en selecteer Openen met QuickTime Player.
Stap 3: Wanneer de QuickTime Player wordt geopend, selecteert u bovenaan Bestand en vouwt u Exporteren als uit. Selecteer alleen audio.

Stap 4: Wijs een naam toe aan het audiobestand, controleer de exportlocatie en klik op Opslaan.
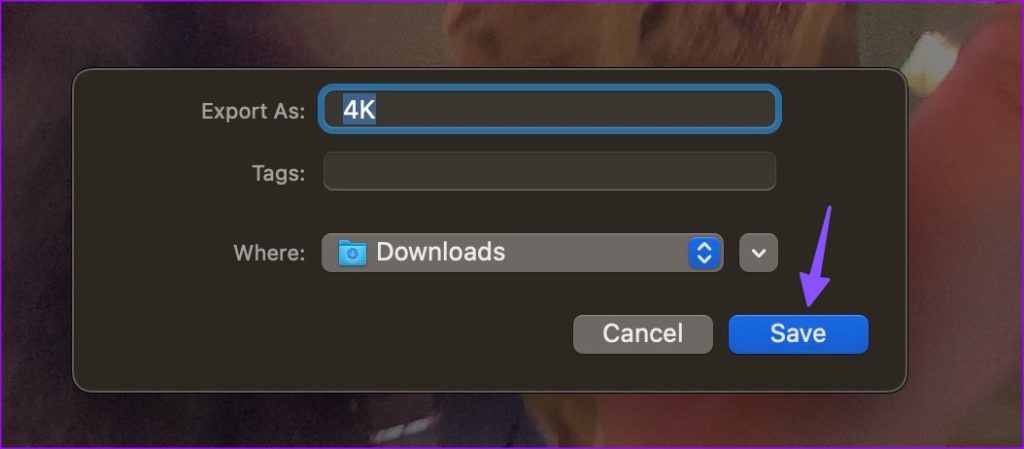
QuickTime Player exporteert uw video in een.m4a audiobestand. U kunt het audiobestand eenvoudig delen via een instant messaging-app of e-mail.
QuickTime is in wezen een videospeler op Mac. Als u een video wilt bewerken voordat u audio extraheert, gebruikt u iMovie op de Mac. U kunt een video bijsnijden, onnodige delen verwijderen en een relevante audioclip exporteren. De app biedt robuuste exporttools om het bestandstype, de resolutie en de grootte te wijzigen. U kunt tijdens het exportproces ook kiezen uit vier audiotypen.
Dit is wat u moet doen. Als je iMovie van je Mac hebt verwijderd, gebruik dan de onderstaande link om het te downloaden van de Mac App Store.
Stap 1: Open iMovie op Mac.
Stap 2: Selecteer de knop Importeren bovenaan en vind je video in de Finder-app.
Stap 3: U kunt de ingebouwde tools gebruiken om de nodige bewerkingen uit te voeren.
Stap 4: Klik bovenaan op het pictogram Delen en selecteer Bestand exporteren.
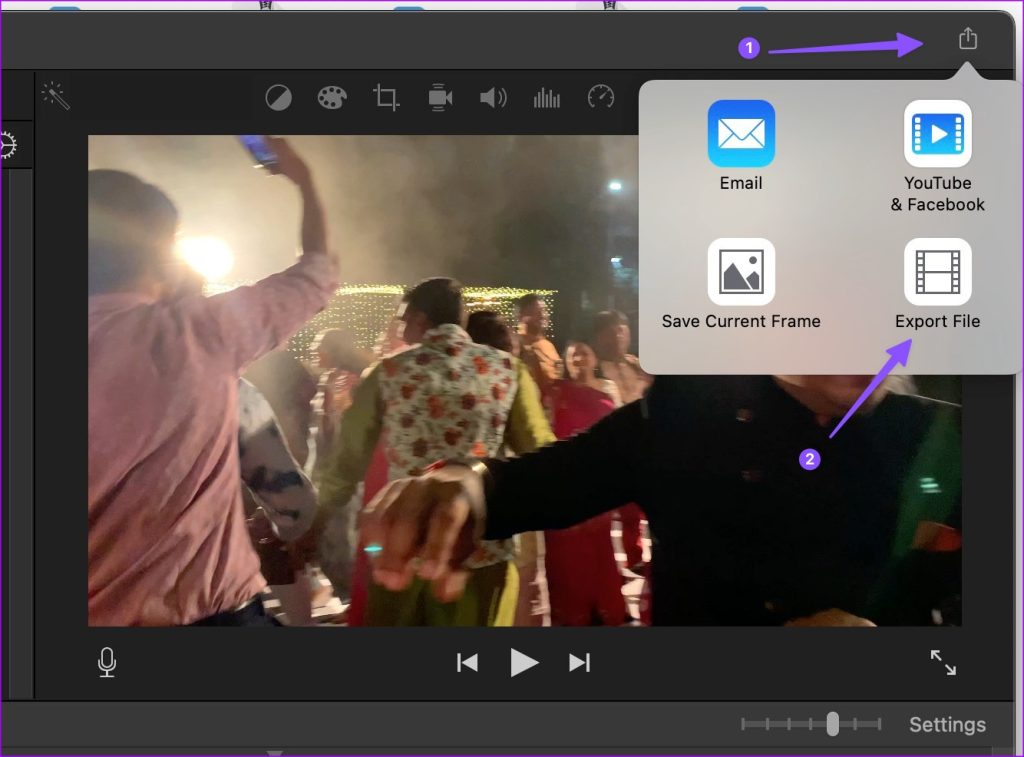
Stap 5: Formaat wijzigen in alleen audio.
Stap 6: Vouw het bestandsformaat uit en selecteer AAC, MP3, AIFF of WAV. Controleer de audioduur en-grootte. Klik op Volgende.
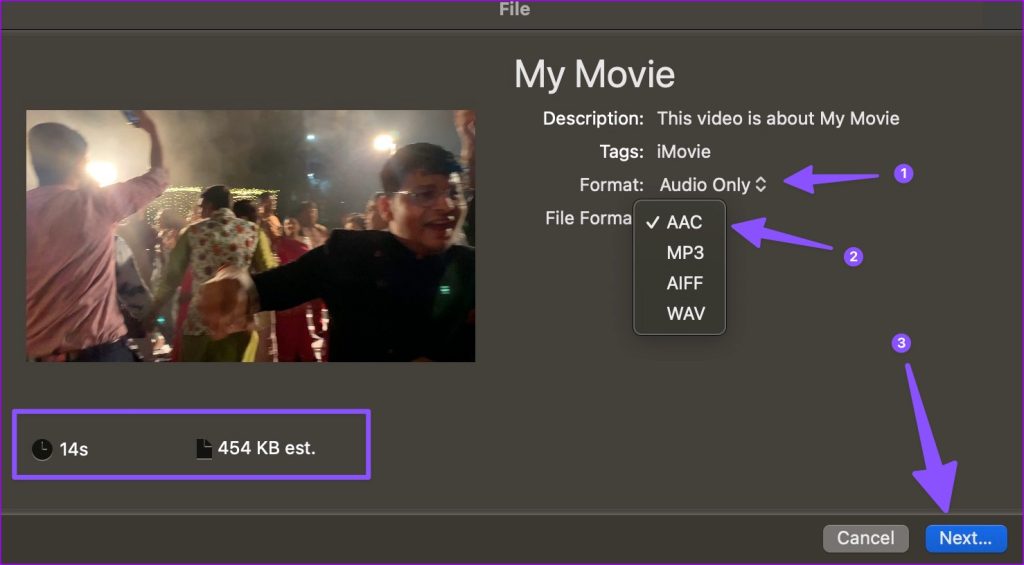
Stap 7: Hernoem het bestand, controleer de exportlocatie en klik op Opslaan.
iMovie is een gratis video-editor op Mac. U kunt het ook gebruiken om de videogrootte op Mac te verkleinen.
VLC is een open-source, gratis videospeler op Mac. Het is ook beschikbaar op andere platforms. Hoewel de meesten de VLC-speler gebruiken om video’s te streamen, kunt u deze gebruiken om audio uit een video te extraheren. Volg de onderstaande stappen.
Stap 1: Download en installeer VLC Player van de officiële website.
Stap 2: Start VLC. Klik bovenaan op Bestand en selecteer Converteren/Streamen.
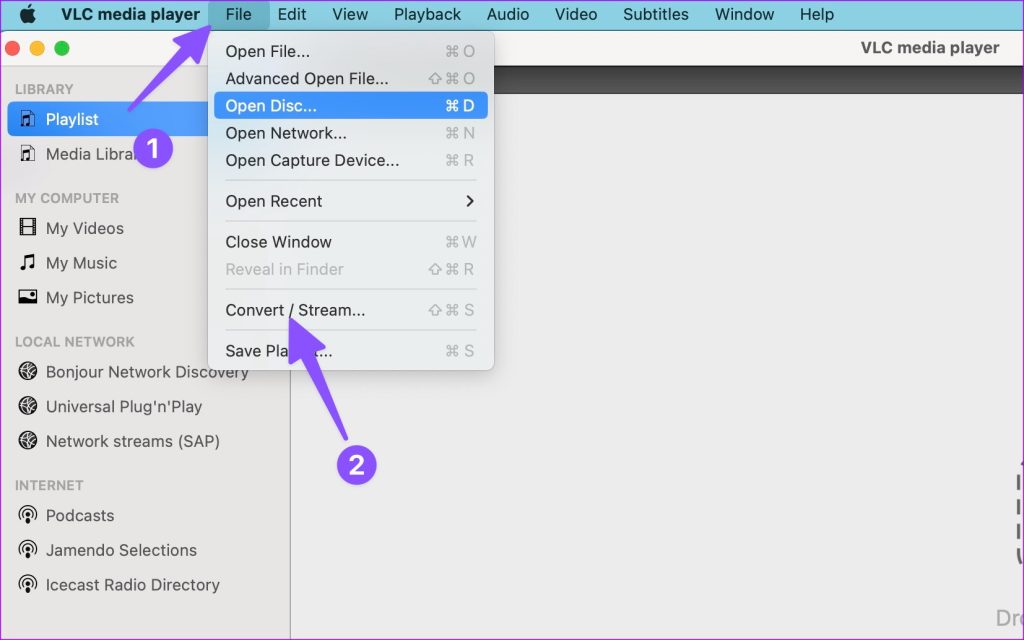
Stap 3: Selecteer Media openen en zoek uw video in Finder.
Stap 4: Selecteer Audio – MP3 (MP4) in de vervolgkeuzelijst naast Profiel kiezen.
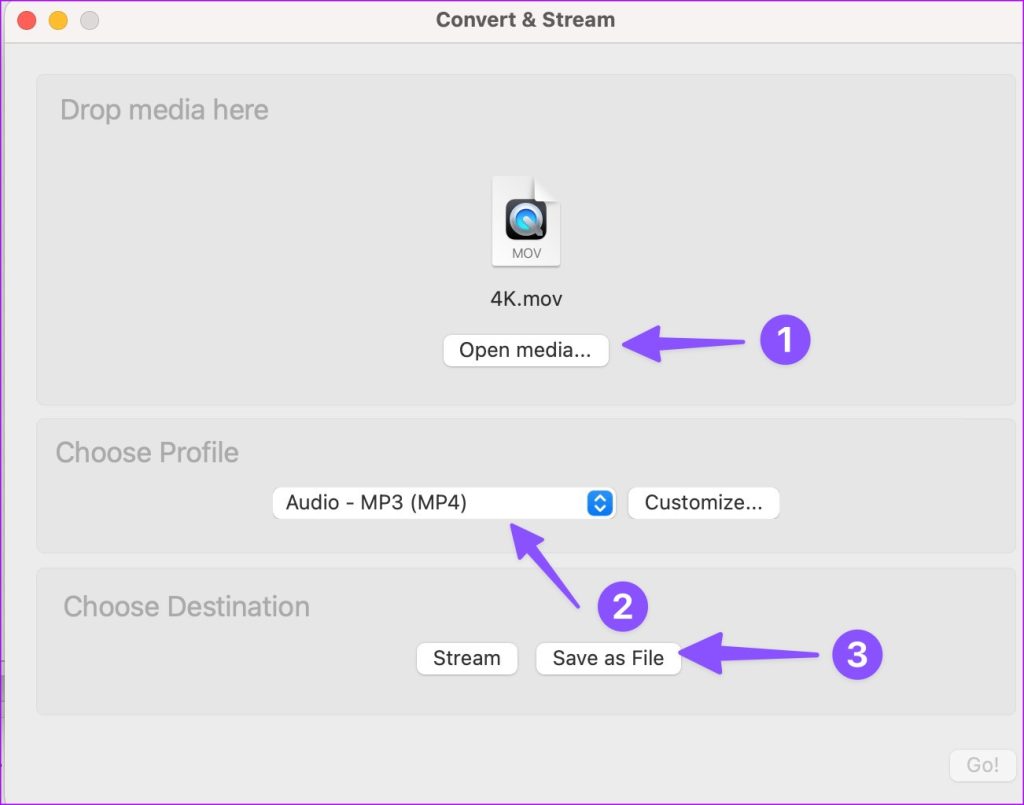
Stap 5: Kies de bestemmingsmap, hernoem het bestand en klik op Opslaan.

VLC Player exporteert de video in een.m4v-bestand op de Mac. U kunt het audiobestand zonder problemen afspelen op VLC en andere mediaspelers.
Als u geen speciale software wilt downloaden om audio uit een video te extraheren, gebruikt u een webtool om de taak te voltooien. Als je echter een privévideo hebt, raden we je af om deze naar een webapp te uploaden. Je moet bij iMovie of QuickTime Player blijven. Deze web-apps uploaden uw video naar hun servers en kunnen uw privacy schenden.
Hoewel er tientallen tools op internet zijn, onderscheidt de audio-extractor van 123APPS zich door zijn effectieve interface en verschillende bewerkingstools. Laten we eens kijken hoe het werkt.
Stap 1: Bezoek 123APPS op internet.
Stap 2: Selecteer Video uploaden.
Stap 3: Upload een bestand. Selecteer uw video en upload deze naar servers.
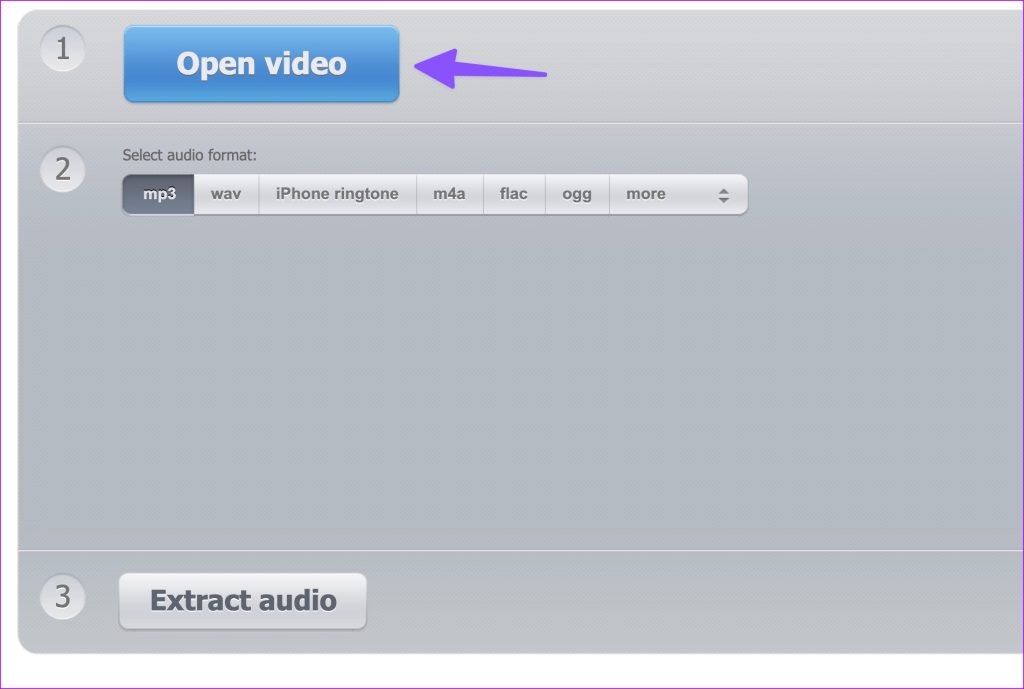
Stap 4: Op basis van uw videoformaat kan het enige tijd duren om de video naar bedrijfsservers te uploaden.
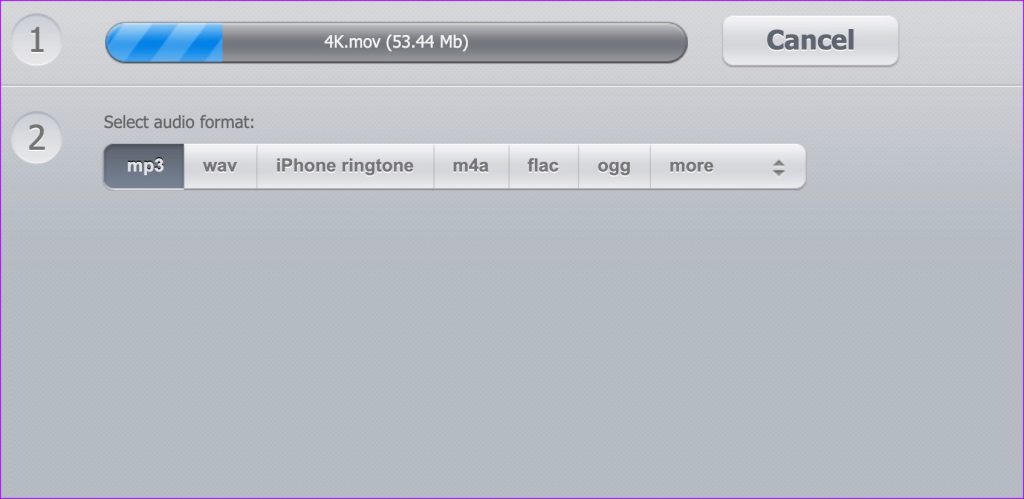
Stap 5: Selecteer het audioformaat. U kunt het mp3-, wav-, m4a-, flac-, ogg-of amr-formaat kiezen.
Stap 6: Selecteer Audio extraheren.

Stap 7: Klik op Downloaden om het audiobestand op Mac op te slaan.
Maak van een video een audiobestand
Het is vrij eenvoudig om audio uit video op Mac te extraheren. QuickTime Player is gratis, iMovie biedt flexibiliteit tijdens het exportproces, VLC is een veelzijdige oplossing en de webtools zijn behoorlijk effectief in het rippen van audio van video.