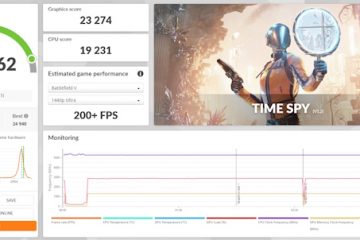De Microsoft Store biedt toegang tot duizenden geverifieerde apps en games voor je Windows-pc. Hoewel het installeren van apps via de Microsoft Store meestal snel en probleemloos gaat, kan het voorkomen dat je soms een foutmelding krijgt die luidt:’Deze app werkt niet op je apparaat’. Om u te helpen, moet u enkele geavanceerde oplossingen proberen om deze fout op te lossen.
Hoewel de Microsoft Store niet uw enige optie is om apps op uw Windows-computer te downloaden, is het zeker een betrouwbare. Dus, voordat u overschakelt naar een alternatieve methode om apps en games te downloaden, kunt u deze oplossingen proberen om de fout’Deze app werkt niet op uw apparaat’op Windows 10 en Windows 11 op te lossen.
1. Controleer de systeemvereisten voor de app
In de Microsoft Store vindt u de systeemvereisten voor elke app en game die beschikbaar is in de winkel. Als uw pc niet voldoet aan de minimumvereisten voor een bepaalde app, kunt u de foutmelding’Deze app werkt niet op uw apparaat’krijgen.

Als u de minimale systeemvereisten voor een app of game wilt controleren, zoekt u ernaar in de Microsoft Store. In het gedeelte Systeemvereisten ziet u een lijst met specificaties en een bericht dat aangeeft of uw pc aan die vereisten voldoet.
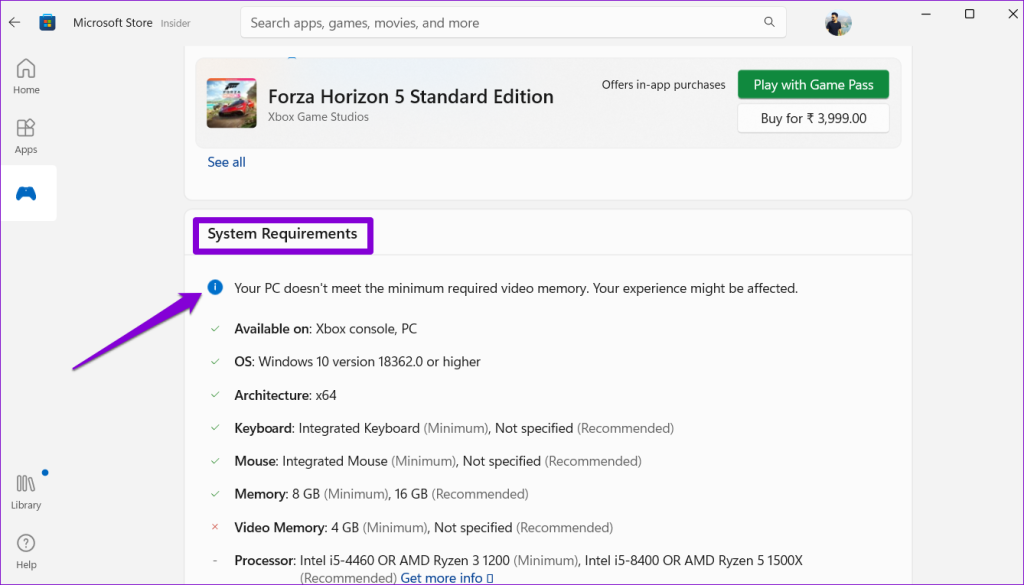
Als uw apparaat niet voldoet aan de vereiste specificaties vanwege hardwarebeperkingen, heeft u geen andere keuze dan uw pc te upgraden.
2. Voer de probleemoplosser voor Microsoft Store-apps uit
Als de Microsoft Store de foutmelding’Deze app werkt niet op uw apparaat’weergeeft ondanks dat uw pc voldoet aan de minimale systeemvereisten van de app, kunt u hulp krijgen van de probleemoplosser voor Microsoft Store-apps. Het scant uw systeem op algemene problemen die de fout kunnen hebben veroorzaakt en probeert deze op te lossen.
Stap 1: Klik op het zoekpictogram op de taakbalk, typ de probleemoplossingsinstellingen en druk op Enter.
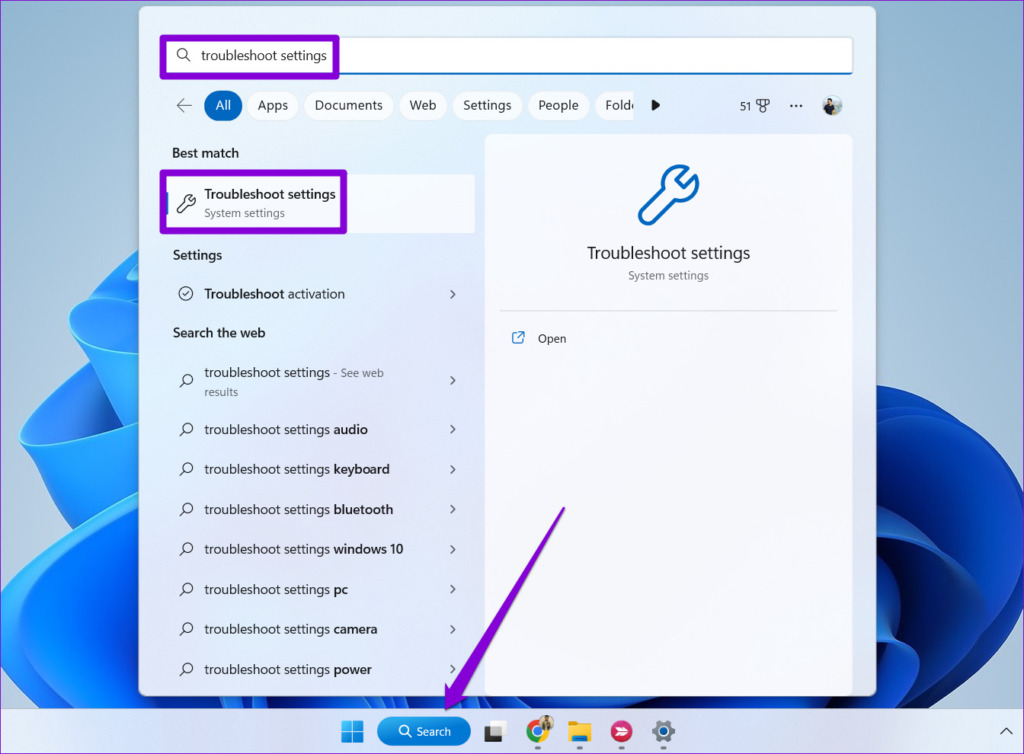
Stap 2: Klik op Andere probleemoplossers.

Stap 3: Klik op de knop Uitvoeren naast Windows Store-apps om het probleemoplossingsproces te starten.
> 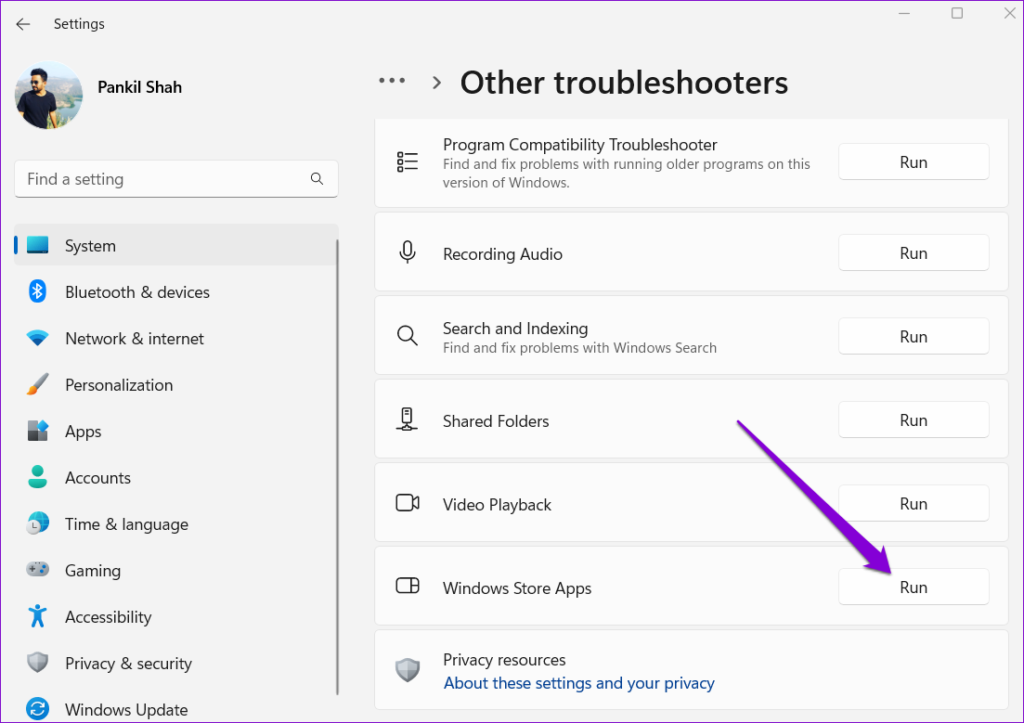
Controleer na het uitvoeren van de probleemoplosser of u apps kunt installeren.
3. Wis de Microsoft Store-cache
Een corrupte Microsoft Store-cache kan allerlei soorten fouten veroorzaken, waaronder deze. U kunt proberen de bestaande winkelcache te verwijderen om te zien of dat helpt. Dit zijn de stappen hiervoor.
Stap 1: Klik met de rechtermuisknop op het pictogram Start en selecteer Uitvoeren in de lijst.
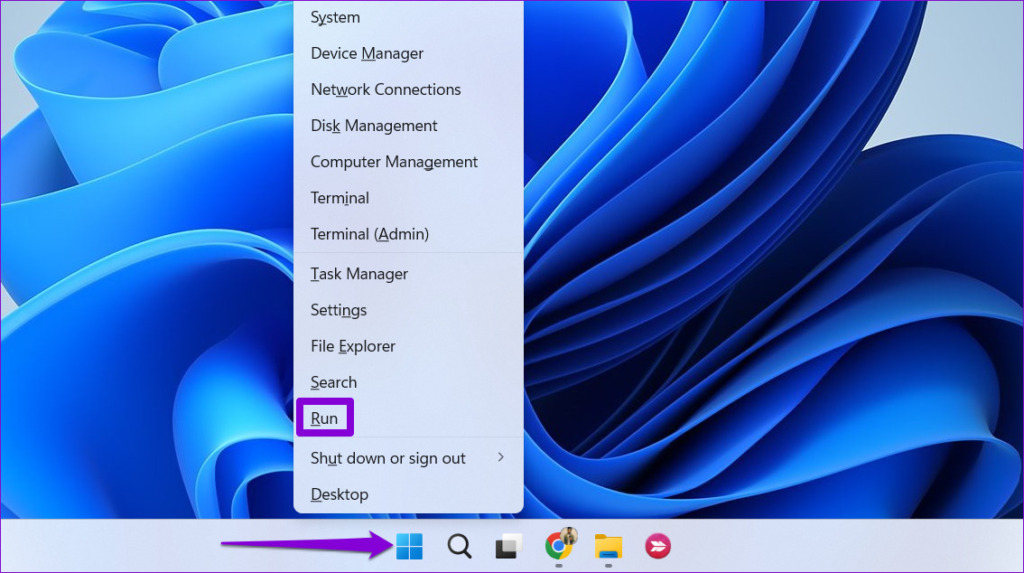
Stap 2: Typ wsreset.exe in het vak en druk op Enter.

Microsoft Store wordt automatisch geopend zodra het proces is voltooid. Daarna zou u geen fouten moeten zien tijdens het installeren van apps.
4. Schakel de benodigde functies in
Krijg je de foutmelding’Deze app werkt niet op je apparaat’tijdens het installeren van de Amazon Appstore? Dat kan gebeuren als u bepaalde optionele functies in Windows hebt uitgeschakeld. Hier leest u hoe u ze kunt inschakelen.
Stap 1: Klik op het pictogram Zoeken (vergrootglas) op de taakbalk om het zoekmenu te openen. Typ Windows-functies in-of uitschakelen en druk op Enter.
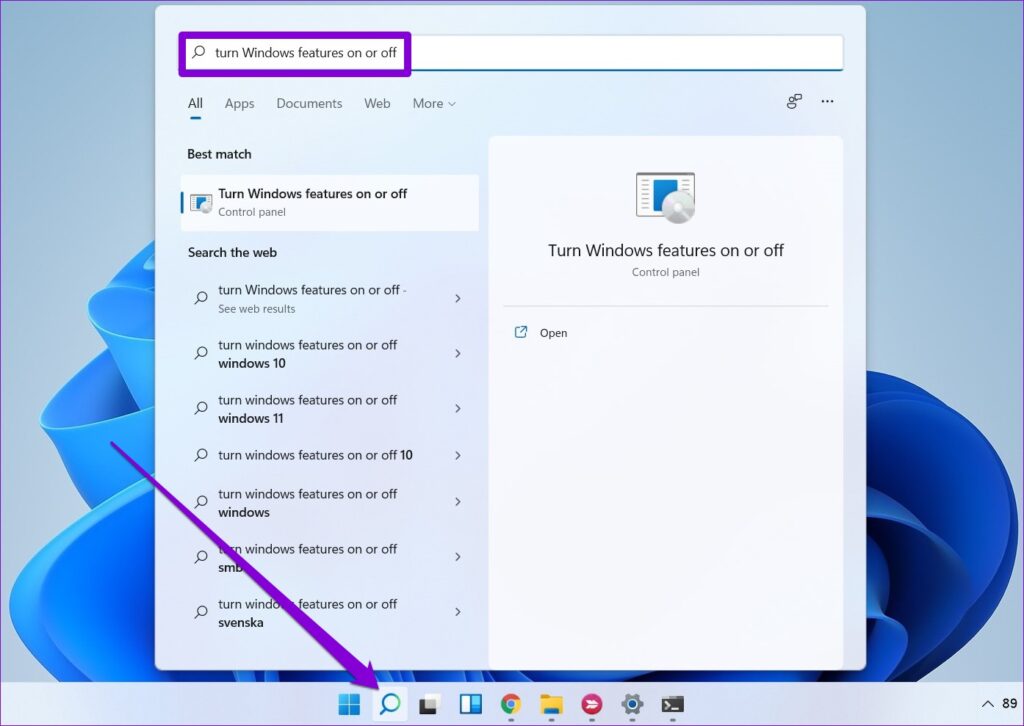
Stap 2: Vink de selectievakjes aan die Hyper-V, Virtual Machine Platform en Windows Hypervisor Platform lezen en klik op OK.
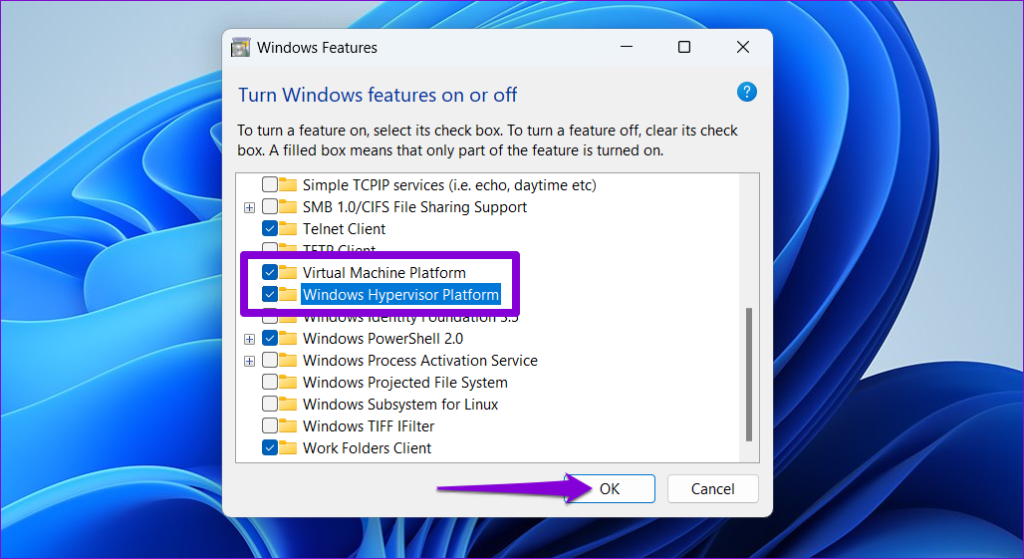
Start hierna uw pc opnieuw op en controleer of u de Amazon Appstore op Windows kunt installeren.
5. Start de Application Identity Service opnieuw
Application Identity-service op Windows is verantwoordelijk voor het leveren van beveiliging en identiteitsgerelateerde services aan apps zoals de Microsoft Store. Als deze service problemen ondervindt, kan dit de fout’Deze app werkt niet op uw apparaat’in Windows veroorzaken. Dit is wat u kunt doen om het te repareren.
Stap 1: Druk op de sneltoets Windows + R om het dialoogvenster Uitvoeren te openen. Typ services.msc in het vak en druk op Enter.
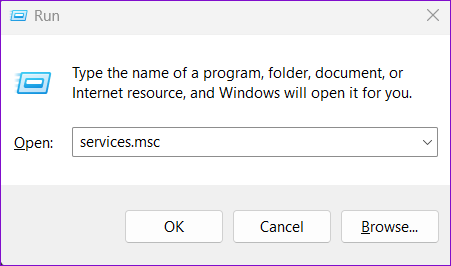
Stap 2: Klik met de rechtermuisknop op de Application Identity-service en selecteer Opnieuw opstarten.
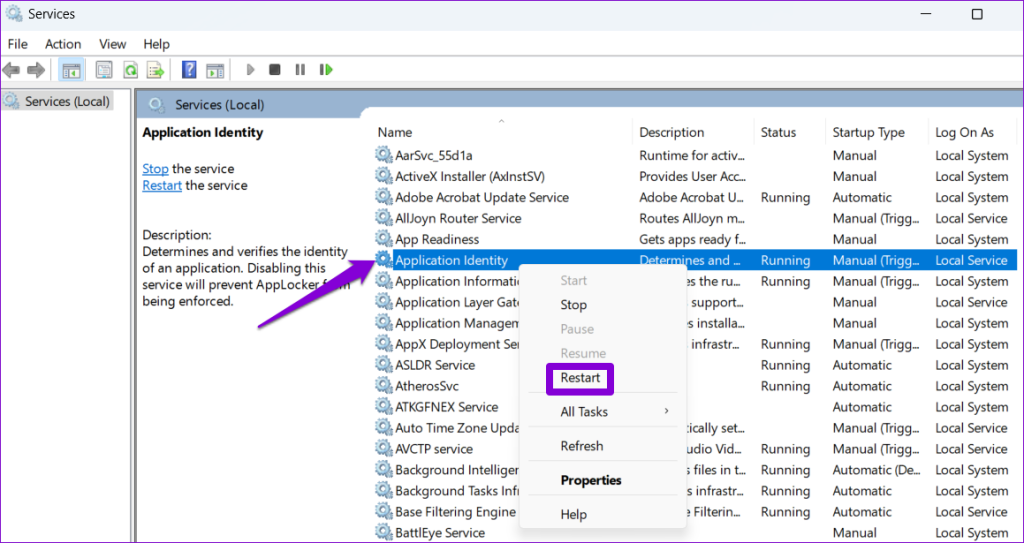
Probeer uw app opnieuw te downloaden en kijk of je krijgt dezelfde foutmelding.
6. Controleren op corrupte systeembestanden
Problemen met de systeembestanden van uw pc kunnen ook dergelijke fouten veroorzaken en voorkomen dat u apps en games installeert. Gelukkig bevat Windows een aantal handige tools-SFC (System File Checker) en DISM (Deployment Image Servicing and Management)-die je kunnen helpen bij het repareren van corrupte systeembestanden. Zo voert u ze uit.
Stap 1: Druk op de Windows + X-sneltoets om het Power User-menu te openen en selecteer Terminal (Admin) in de lijst.
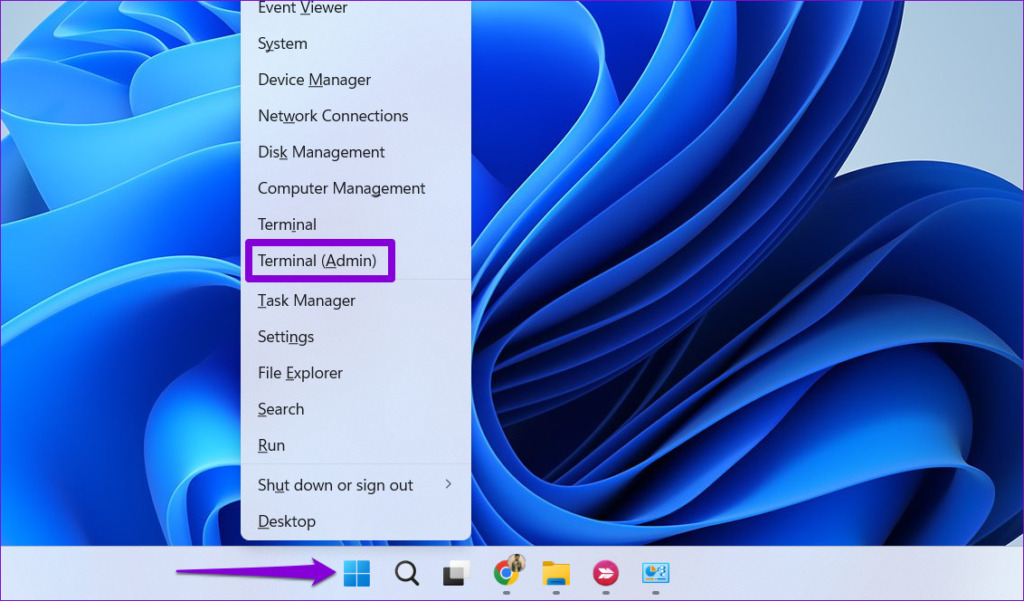
Stap 2: Selecteer Ja wanneer de prompt Gebruikersaccountbeheer (UAC) verschijnt.
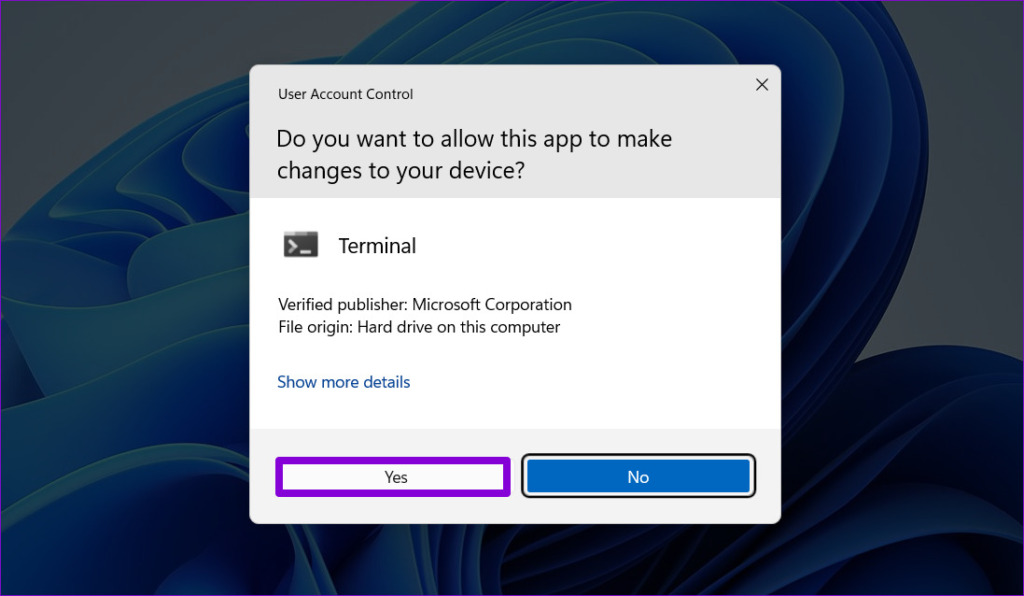
Stap 3: Typ in de console de volgende opdracht en druk op Enter.
SFC/scannow 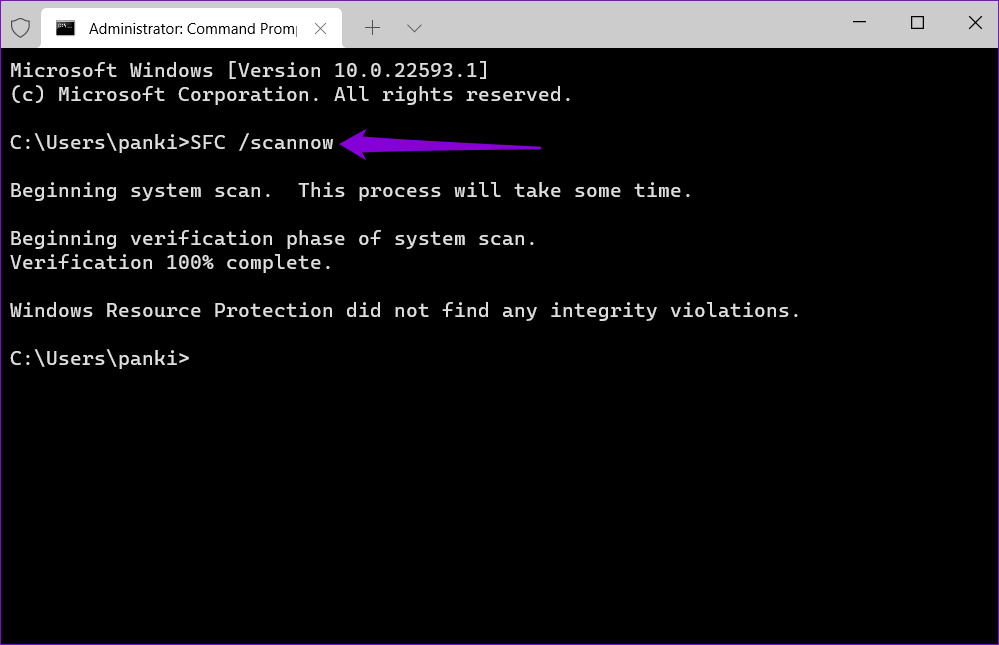
Stap 4: Voer de volgende opdrachten een voor een uit en druk na elke opdracht op Enter om de DISM-scan uit te voeren.
DISM/Online/Cleanup-Image/CheckHealth
DISM/Online/Cleanup-Image/ScanHealth
DISM/Online/Cleanup-Image/RestoreHealth 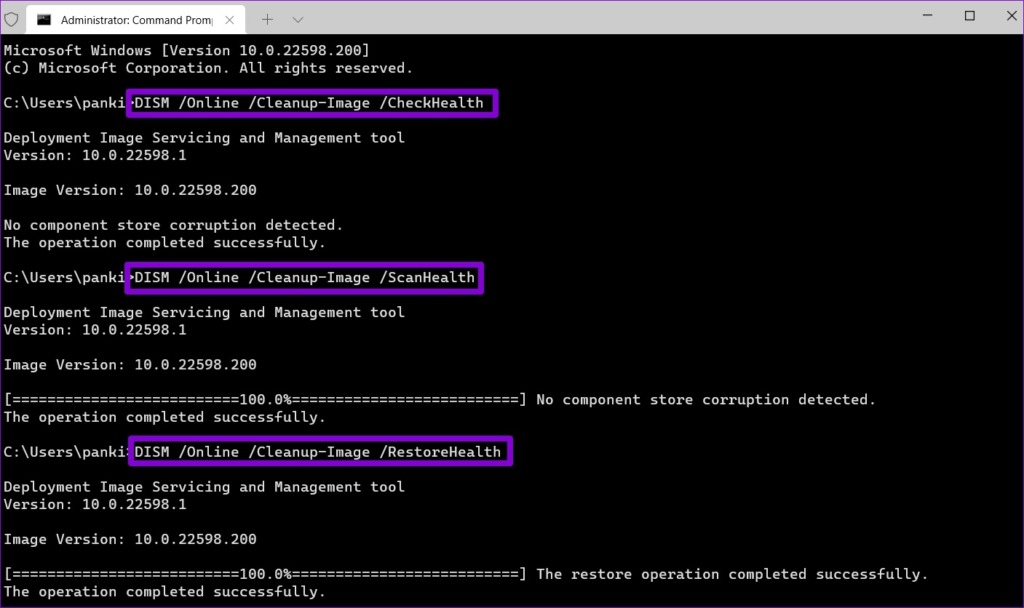
Start uw pc opnieuw op nadat de scan is voltooid en controleer of de fout er nog steeds is.
7. De Microsoft Store-app repareren of resetten
Zowel Windows 10 als Windows 11 bieden een reparatiefunctie voor het oplossen van app-gerelateerde problemen. U kunt deze functie gebruiken om problemen met de Microsoft Store op te lossen die mogelijk de fout hebben veroorzaakt.
Stap 1: Klik op het pictogram Zoeken op de taakbalk, typ microsoft store in de zoekfunctie en selecteer App-instellingen.
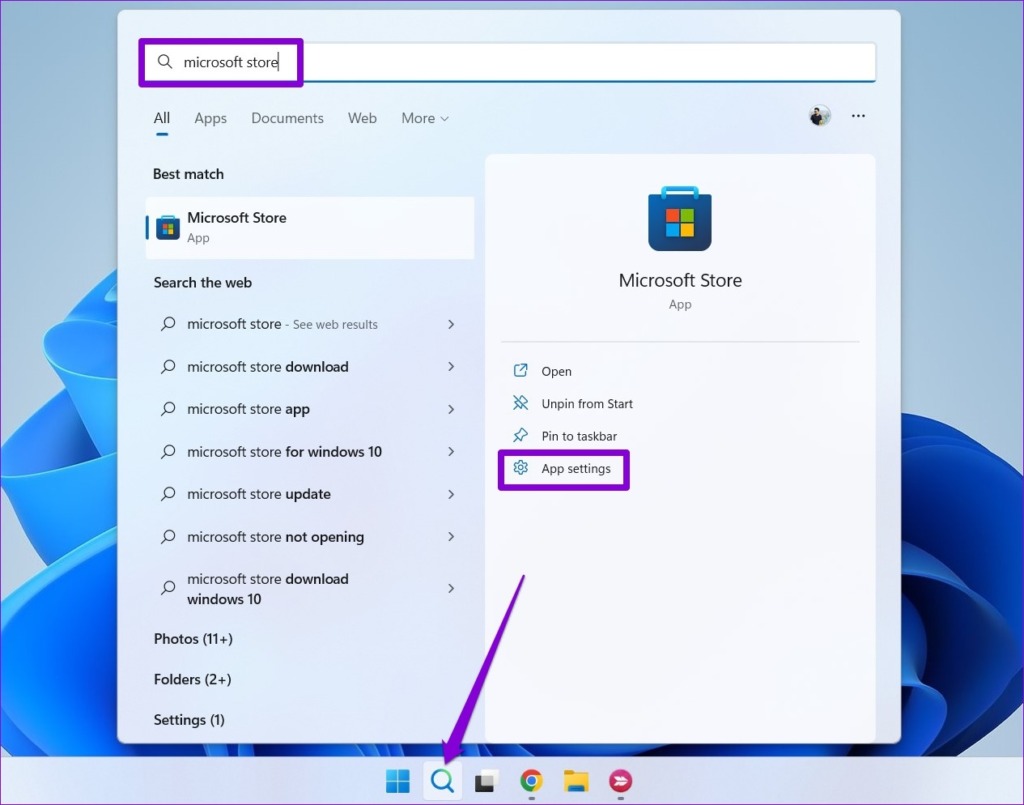
Stap 2: scrol omlaag naar het gedeelte Opnieuw instellen en klik op de knop Herstellen.
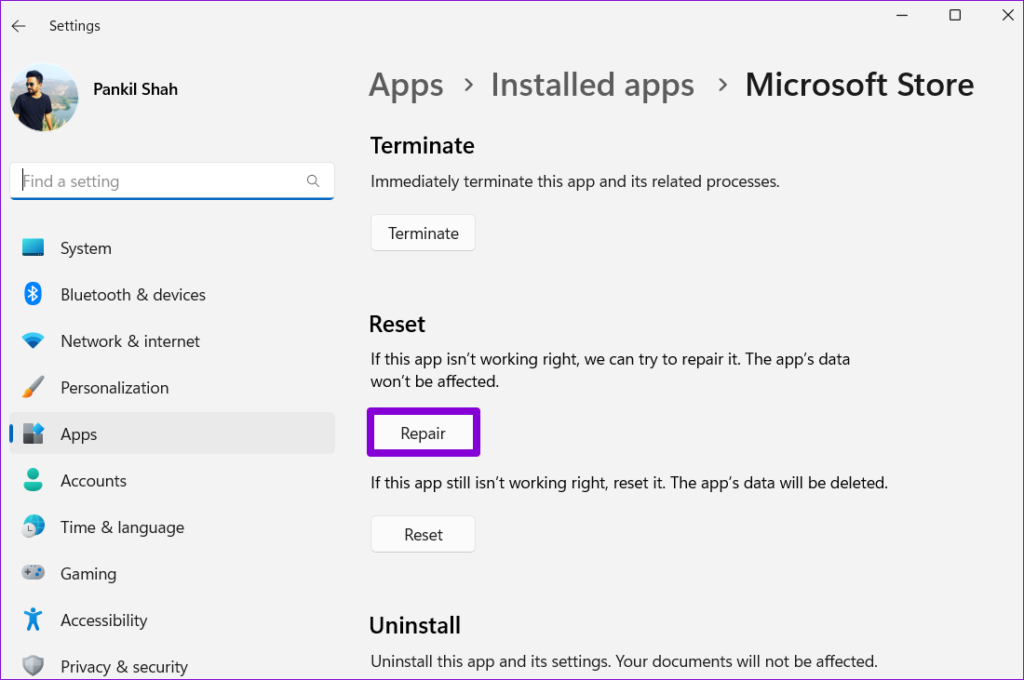
Als de fout zich blijft voordoen, zelfs na een reparatiepoging, kunt u proberen de Microsoft Store opnieuw in te stellen app vanuit hetzelfde menu. Hiermee worden alle bestaande app-gegevens verwijderd en wordt de Microsoft Store hersteld naar de standaardstatus.
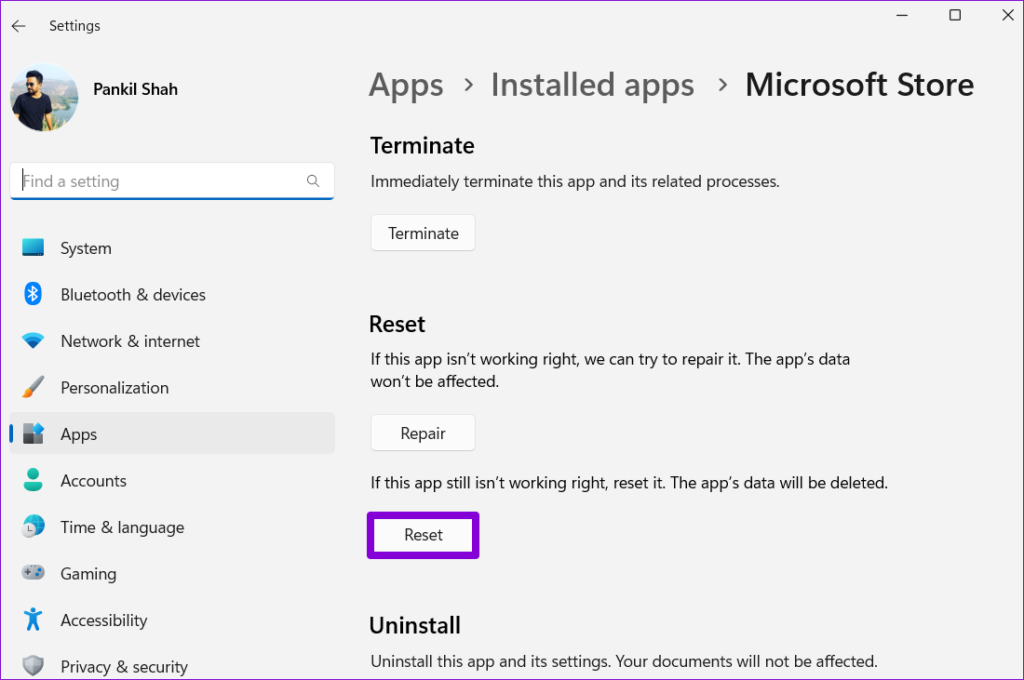
8. Update Microsoft Store
Als niets werkt, is er mogelijk een probleem met de Microsoft Store-app zelf. U kunt controleren of er een nieuwere versie van de Microsoft Store beschikbaar is.
Open de Microsoft Store op uw pc en klik op het bibliotheekpictogram in de rechterbenedenhoek. Klik vervolgens op de knop Updates ophalen om te controleren op app-updates. Als er een update beschikbaar is voor de Microsoft Store, klikt u op de knop Bijwerken om deze te installeren.
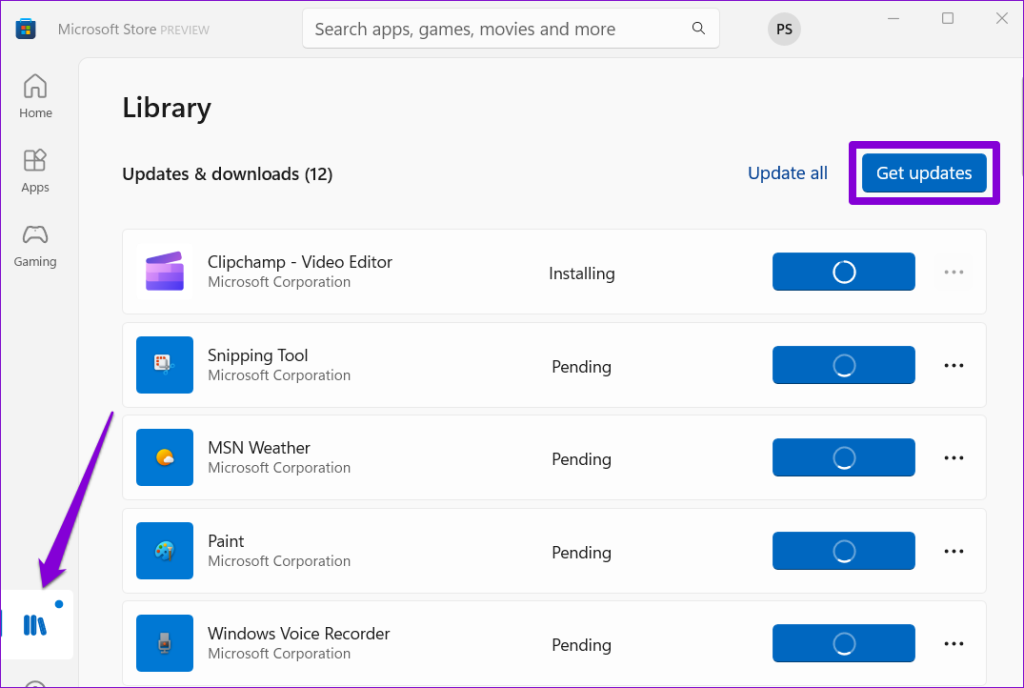
Download met vertrouwen
De Microsoft Store is een populaire keuze voor het downloaden van apps en games op Windows. Hoewel fouten zoals’Deze app werkt niet op uw apparaat’uw ervaring soms kunnen verpesten, is er niets dat u niet zelf kunt oplossen met de bovengenoemde oplossingen.