Stuurprogramma’s fungeren als een brug tussen de hardwarecomponenten die op uw computer zijn geïnstalleerd en het besturingssysteem. Zonder stuurprogramma’s kunt u de fysiek op uw systeem geïnstalleerde hardware niet gebruiken.
Hetzelfde geldt voor de audiostuurprogramma’s. Zonder deze kunt u geen geluidsuitvoer hebben of geluidsinvoer van de microfoon doorgeven. Het is dus van cruciaal belang dat u de audiostuurprogramma’s op uw systeem up-to-date houdt.
Doorgaans handelt Windows deze taak automatisch af en is er geen tussenkomst van de gebruiker vereist. Dat gezegd hebbende, kunnen er uitzonderlijke scenario’s zijn wanneer Windows het stuurprogramma niet kan bijwerken of de stuurprogramma’s zijn beschadigd of beschadigd.
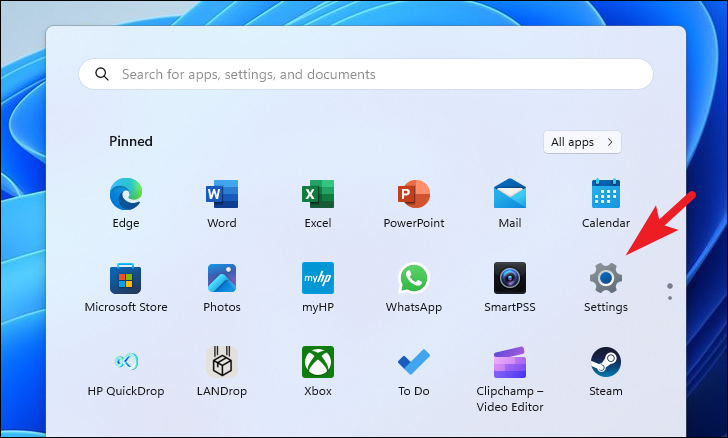
In dergelijke gevallen moet u ingrijpen en de stuurprogramma’s handmatig bijwerken voor een naadloze ervaring. Gelukkig is het proces eenvoudig. Voor uw gemak hebben we in deze handleiding alle manieren besproken waarop u de audiodriver op uw Windows 11-systeem kunt bijwerken.
1. Werk het audiostuurprogramma bij via Instellingen
Veel keren wanneer Windows het stuurprogramma niet zelf kan downloaden en installeren of tussenkomst van de gebruiker nodig heeft, wordt de update in het gedeelte’Optionele updates’bewaard, dat u kunt bereiken via de instellingen-app.
Ga eerst naar het menu Start en klik op het pictogram’Instellingen’.
Klik daarna op het tabblad’Windows Update’in de linkerzijbalk om verder te gaan.
p>
Klik vervolgens op de knop’Geavanceerd Tegel Opties in het rechtergedeelte om door te gaan.
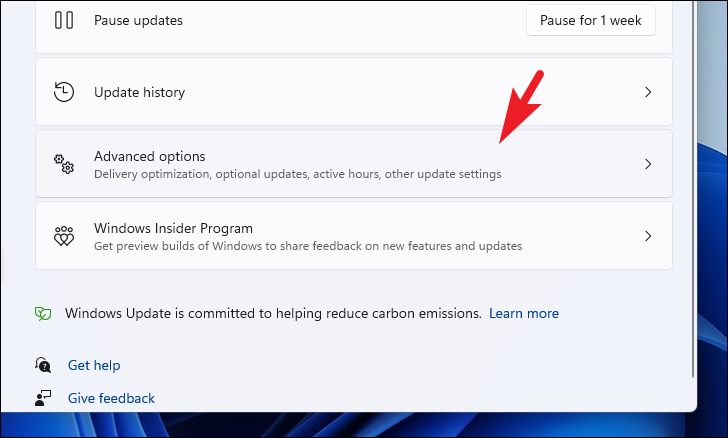
Klik in het volgende scherm op de tegel’Optionele updates’.
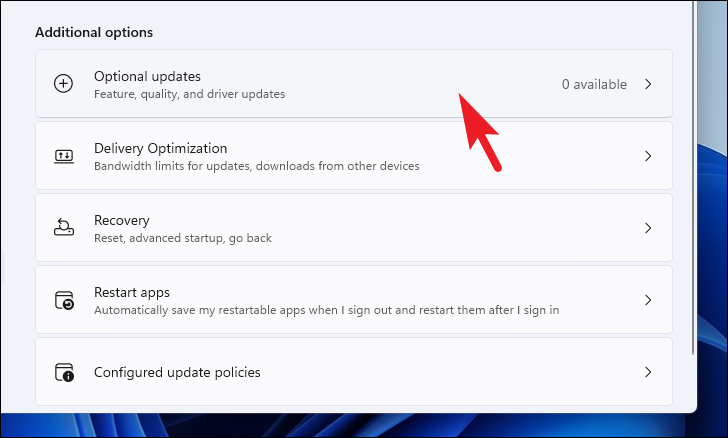
Selecteer daarna de updates met’Realtek/Audio’in het voorvoegsel/achtervoegsel en klik op de knop’Downloaden en installeren’.
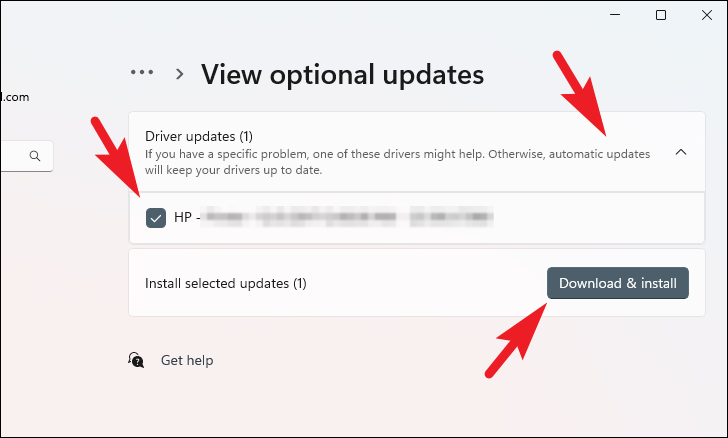
2. Audiostuurprogramma bijwerken met Apparaatbeheer.
Als u geen update kunt vinden in het gedeelte’Optionele updates’, kunt u proberen een update te vinden met Apparaatbeheer.
Ga eerst naar naar het menu Start en typ Apparaatbeheer om een zoekopdracht uit te voeren. Klik vervolgens op de tegel’Apparaatbeheer’in de zoekresultaten.
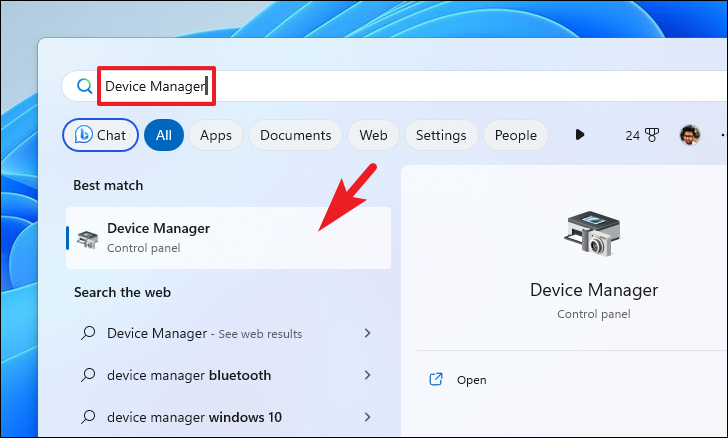
Lokaliseer daarna het veld’Audio-ingangen en-uitgangen’en dubbelklik erop.

Klik vervolgens met de rechtermuisknop op het onderdeel’Luidspreker’en selecteer de optie’Stuurprogramma bijwerken’in het contextmenu. Hierdoor wordt een apart venster op uw scherm geopend.

Klik in het aparte venster op de optie’Automatisch zoeken naar stuurprogramma’s’als u wilt dat Windows naar een stuurprogramma zoekt op de officiële servers. Anders, als u al een installatiepakket voor het stuurprogramma heeft, klikt u op de optie’Op mijn computer zoeken naar stuurprogramma’s’.
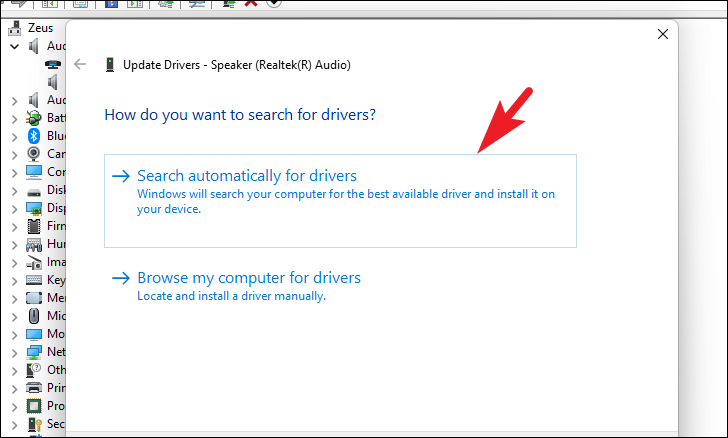
Klik op dezelfde manier met de rechtermuisknop op het onderdeel’Microfoon’en klik op de optie’Stuurprogramma bijwerken’. Laat Windows vervolgens naar een stuurprogramma zoeken of blader handmatig naar de stuurprogramma’s op uw computer.
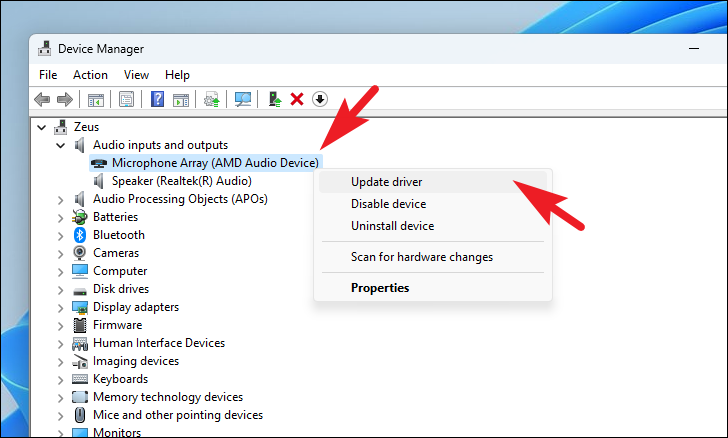
3. Geforceerd opnieuw installeren van stuurprogramma
Als de Device Manager-route ook niet vruchtbaar is gebleken, is het laatste redmiddel het verwijderen van het stuurprogramma van uw computer. Windows detecteert automatisch het ontbrekende stuurprogramma bij de volgende herstart en u kunt de bijgewerkte versie installeren.
Ga hiervoor naar Apparaatbeheer, zoals weergegeven in het bovenstaande gedeelte. Zoek en dubbelklik daarna op de optie’Audio-ingangen en-uitvoer’.
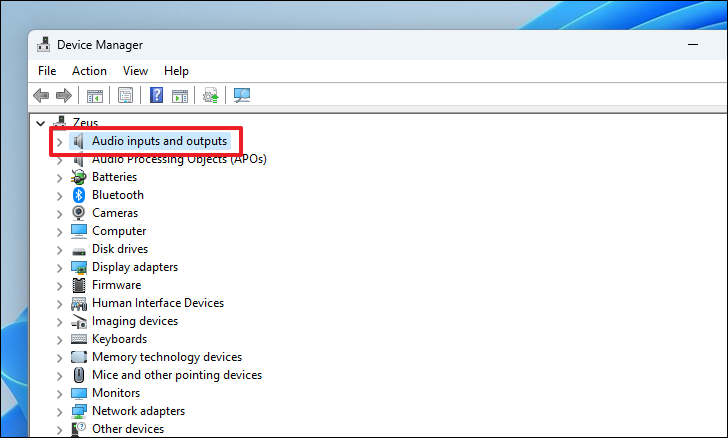
Klik vervolgens met de rechtermuisknop op het onderdeel’Luidspreker’en selecteer de optie’Verwijderen’in het contextmenu om verder te gaan. Hierdoor wordt een apart venster op uw scherm weergegeven.
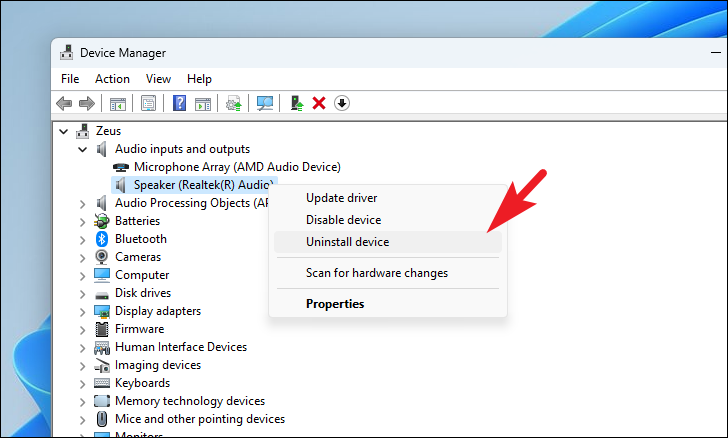
Klik in het afzonderlijk geopende venster op de knop’Verwijderen’.
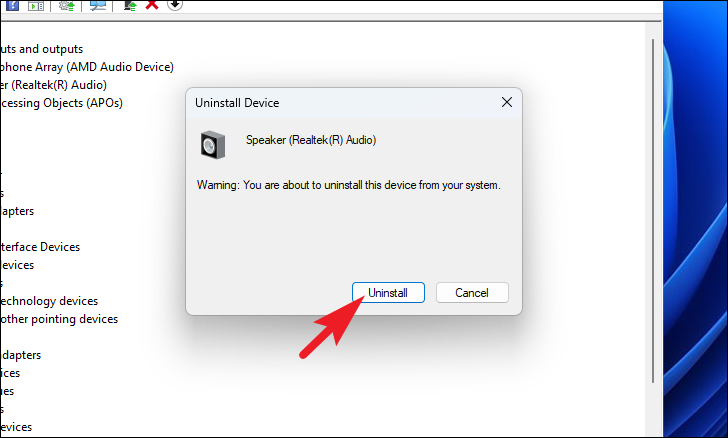
Zodra het onderdeel is verwijderd, start u uw pc opnieuw op. Nadat het opnieuw is opgestart, gaat u naar’Instellingen’. Klik vervolgens op het tabblad’Windows Update’in de linkerzijbalk.
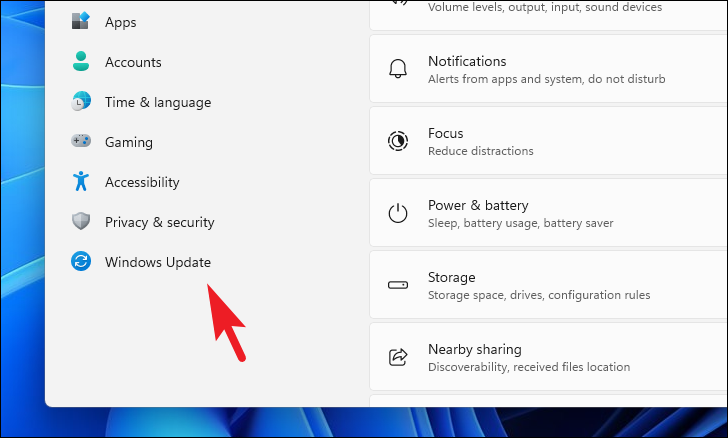
Klik vervolgens op de tegel’Geavanceerde opties’in het rechtergedeelte. Selecteer vervolgens de tegel’Optionele updates’om door te gaan.
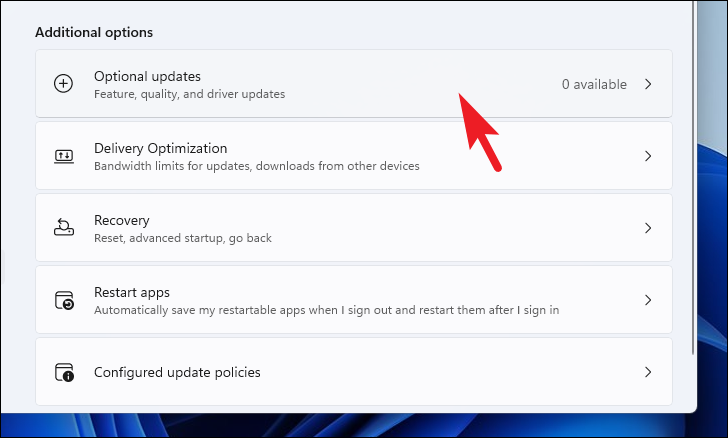
Je zou hier een audiostuurprogramma moeten zien. Het is de nieuwste driver die beschikbaar is op Microsoft-servers voor uw Windows-build. Klik op de knop’Downloaden en installeren’.
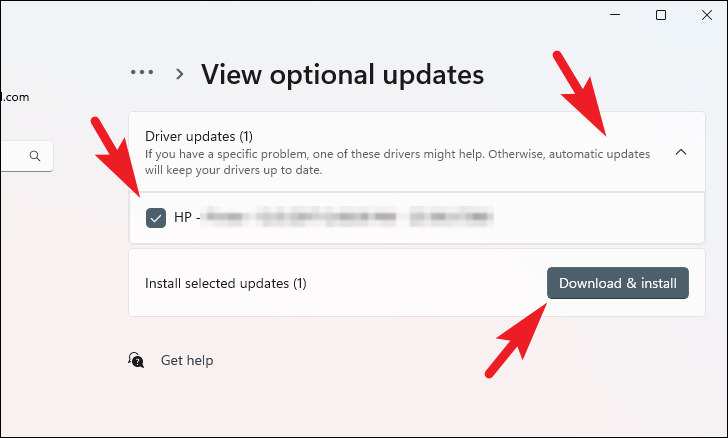
Dat is het zo’n beetje, mensen. Met behulp van de bovengenoemde methoden kunt u eenvoudig audiostuurprogramma’s op uw Windows 11-computer bijwerken als automatische updates om welke reden dan ook niet werken.

