U kunt eenvoudig Bluetooth gebruiken om andere apparaten, zoals een toetsenbord, muis, hoofdtelefoon, enz., aan uw Windows-apparaat te koppelen. Dit kan ook helpen de productiviteit en efficiëntie te verhogen. Maar waarom valt de Bluetooth-koptelefoon dan steeds uit? En is er een manier om dit op te lossen bij het verbinden met Windows 11? Blijf lezen om te weten.
Een van de redenen waarom uw Bluetooth-hoofdtelefoon steeds uitvalt op Windows 11, kan audio-interferentie zijn. U kunt dit probleem ook ervaren als de batterij van uw Bluetooth-apparaat bijna leeg is. Om dit en meer op te lossen, volgen hier 7 eenvoudige manieren om het stotteren van audio op Bluetooth-koptelefoons in Windows 11 te verhelpen.
1. Schakel Bluetooth van pc uit en weer in
Een van de meest elementaire maar effectieve manieren om audioproblemen op uw Bluetooth-apparaat op te lossen, is door Bluetooth uit en weer in te schakelen. Dit kan helpen bij het oplossen van eventuele koppelingsgerelateerde problemen die zich eerder hebben voorgedaan. Open hiervoor Instellingen op Windows 11 en selecteer’Bluetooth & apparaten’. Schakel vervolgens de Bluetooth-schakelaar uit.
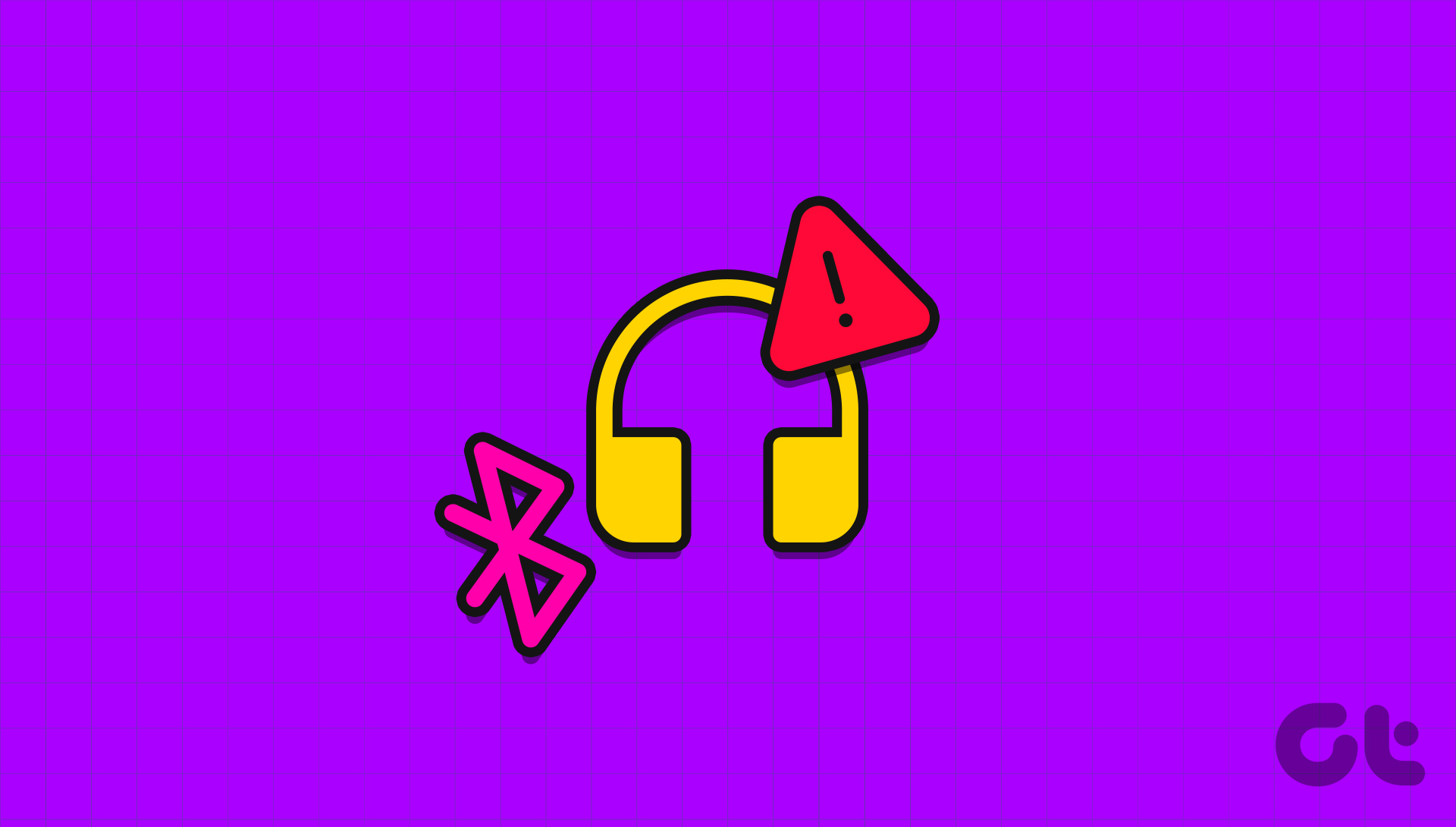
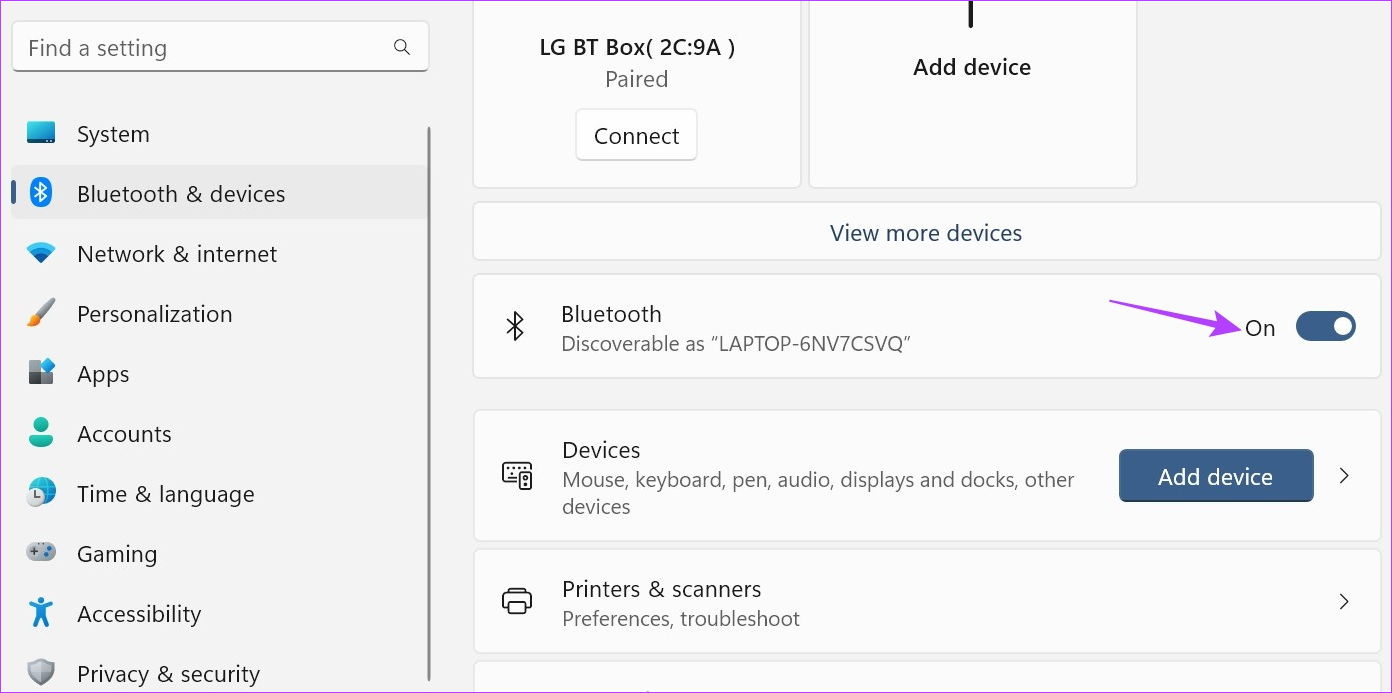
Schakel het nu weer in om Bluetooth in Windows 11 in te schakelen. Wacht nu tot je oortelefoons zijn gekoppeld en controleer of ze werken zoals verwacht. Zo niet, ga dan verder met de volgende oplossing.
2. Controleer de batterij van de hoofdtelefoon
Een bijna lege batterij kan een van de belangrijkste redenen zijn waarom apparaten niet werken zoals verwacht. Dus naarmate het batterijniveau van uw Bluetooth-koptelefoon steeds lager wordt, worden ze gevoeliger voor stotteren. Bovendien kan dit ook een van de redenen zijn waarom uw Bluetooth-hoofdtelefoon of-oordopjes steeds worden losgekoppeld.
Het wordt dus altijd aanbevolen om het batterijniveau van uw apparaat te controleren. Hier leest u hoe u dit doet.
Stap 1: Ga naar de taakbalk en klik op het netwerk-, geluids-of batterijpictogram om het menu Snelle instellingen te openen.
Stap 2: Klik hier op de pijl voor het Bluetooth-pictogram.
Tip: Bekijk onze handleiding over het gebruik van Windows 11 Snelle instellingen als u het Bluetooth-pictogram niet kunt vinden.
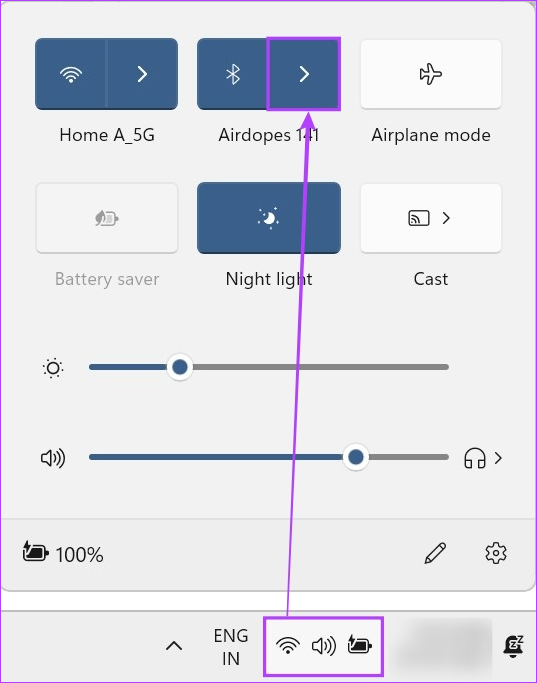
Stap 3: Hier zou u het batterijpercentage moeten kunnen zien voor het momenteel verbonden apparaat.
Stap 4: Als het echter niet zichtbaar is, klik dan op’Meer Bluetooth-instellingen’.
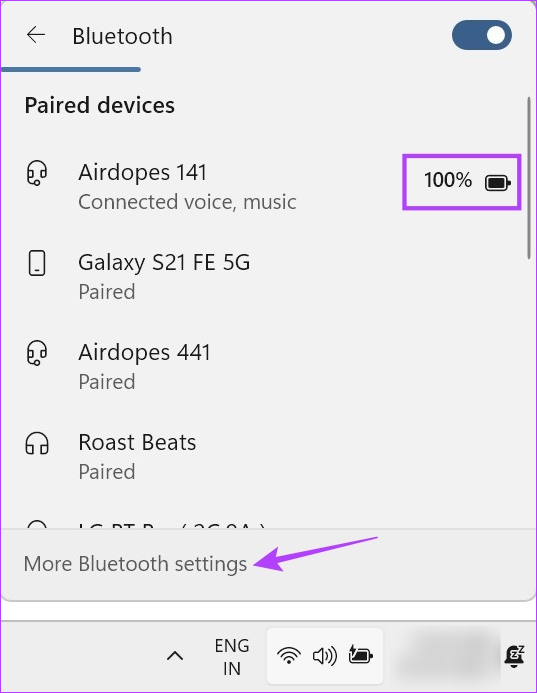
Stap 5: Zodra het venster Instellingen is geopend, controleert u de tegel verbonden apparaten.
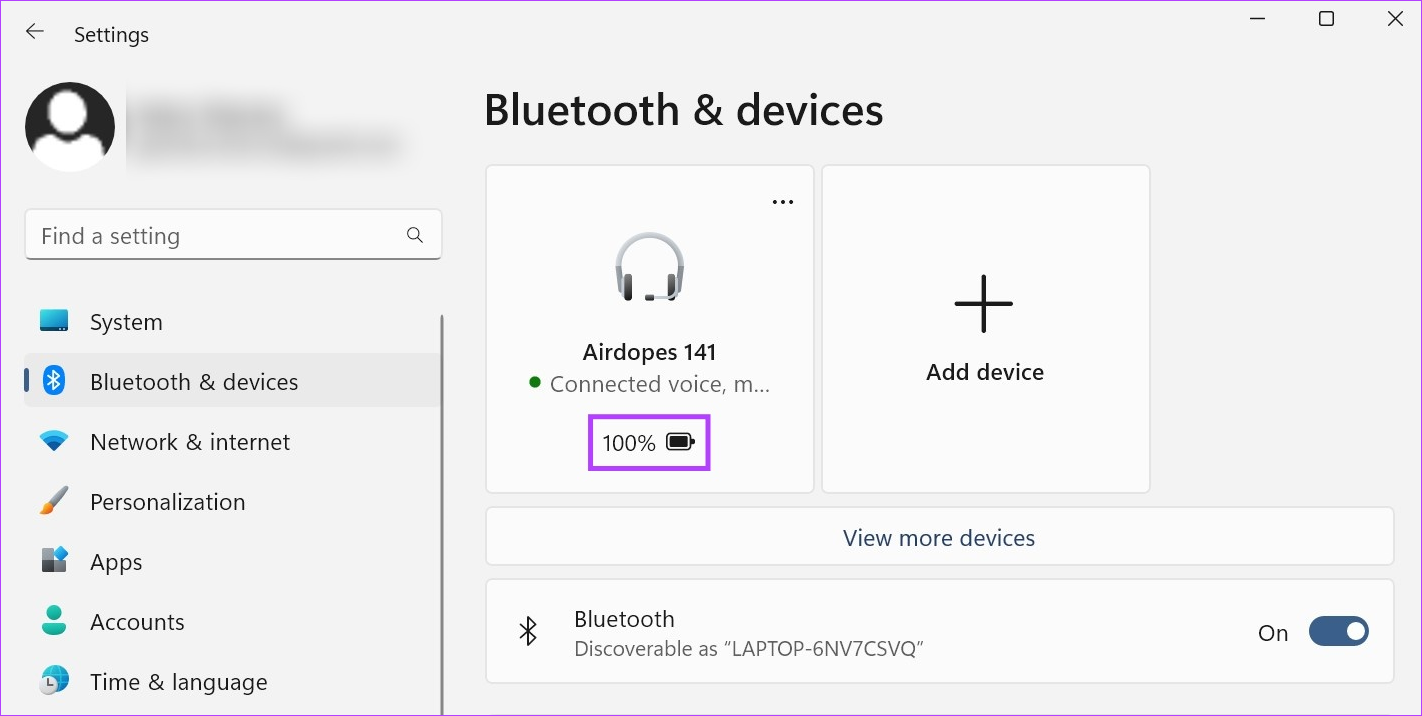
Als het batterijpercentage inderdaad laag is, koppelt u het apparaat los en laadt u het op voordat u het opnieuw gebruikt. Als de batterijniveaus echter goed zijn, ga dan verder met de volgende probleemoplossingsoptie.
3. Vergelijkbare apparaten ontkoppelen
Hoewel er niets mis is met het hebben van meerdere apparaten op uw pagina met eerder verbonden apparaten, kan Bluetooth proberen verbinding te maken met vergelijkbare apparaten uit de lijst in plaats van degene die u momenteel gebruikt. Dit kan storingen veroorzaken bij het gebruik van Bluetooth-audio. Om ervoor te zorgen dat dit niet gebeurt, kunt u doorgaan en vergelijkbare apparaten ontkoppelen via het Bluetooth-instellingenmenu. Hier is hoe.
Stap 1: Gebruik de Windows + I-toets om het menu Instellingen te openen.
Stap 2: Hier , klik op’Bluetooth & apparaten’.
Stap 3: Scroll vervolgens naar beneden en klik op Apparaten.
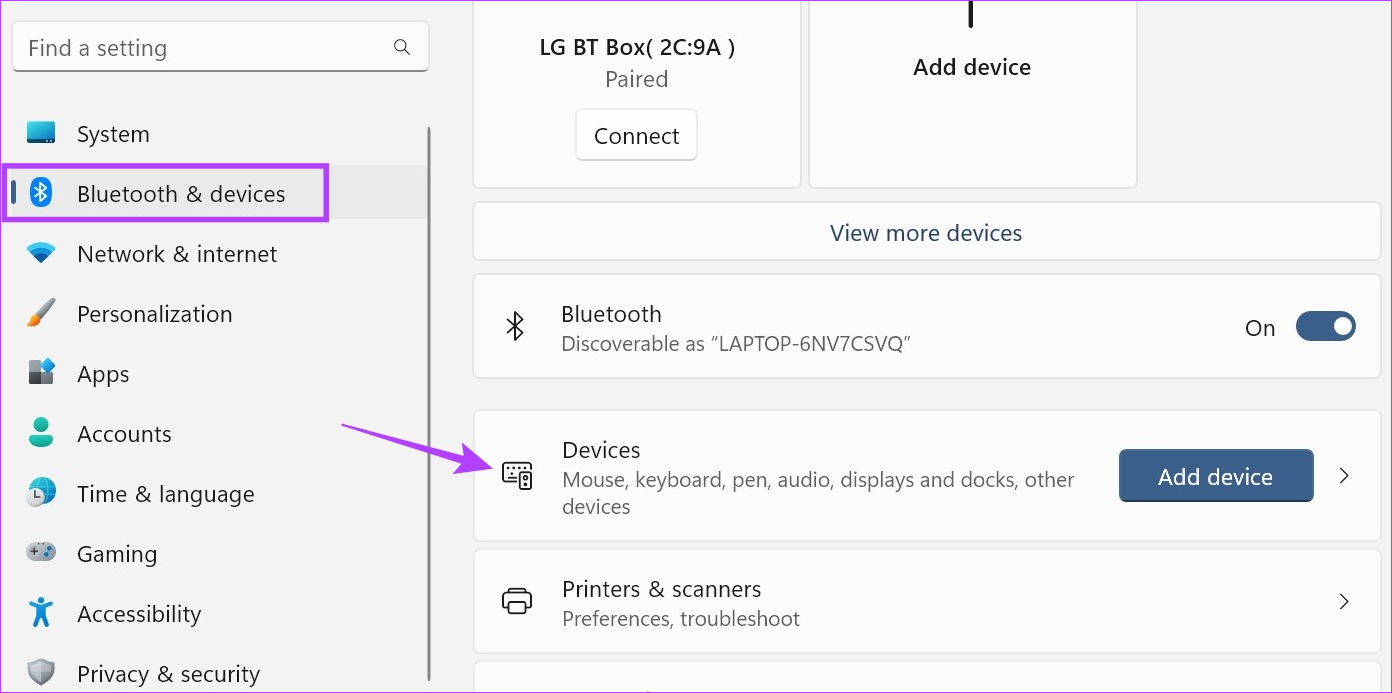
Stap 4: Ga door de lijst met beschikbare apparaten op uw bureaublad en zoek de apparaatnaam die lijkt op uw huidige apparaat.
strong>Stap 5: Klik vervolgens op het pictogram met drie stippen voor dat apparaat.
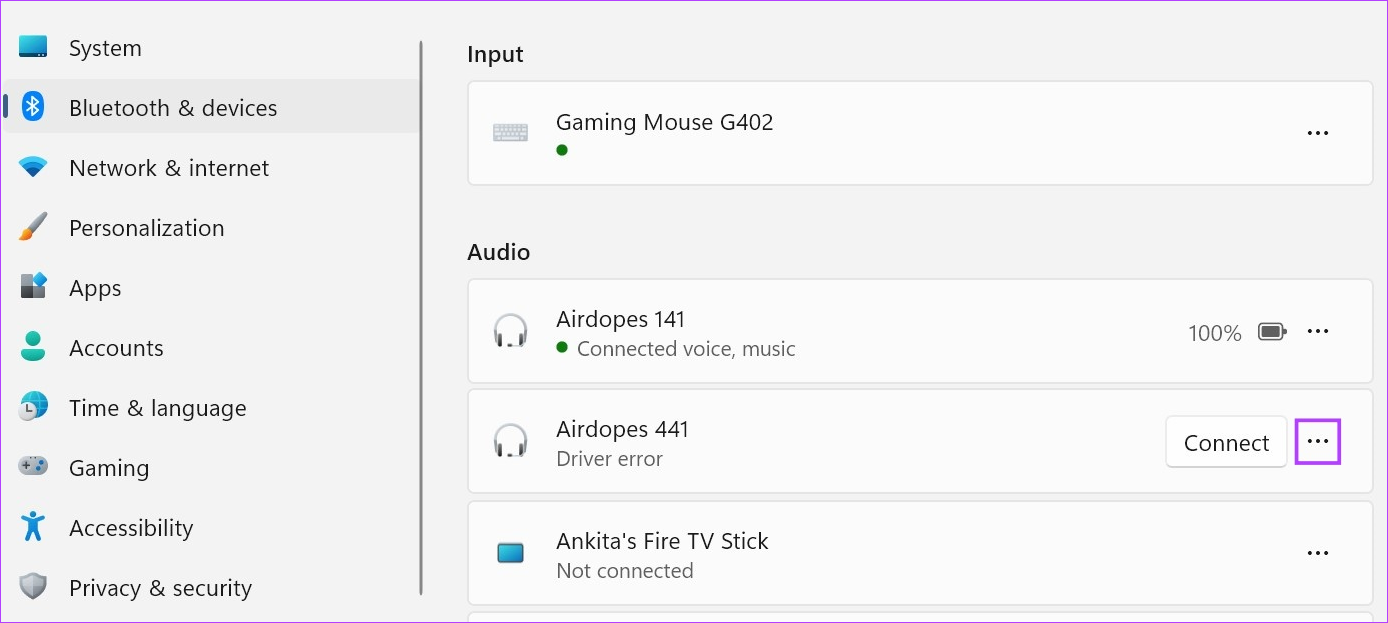
Stap 6: Klik hier op Apparaat verwijderen.

Stap 7: Klik op Ja.
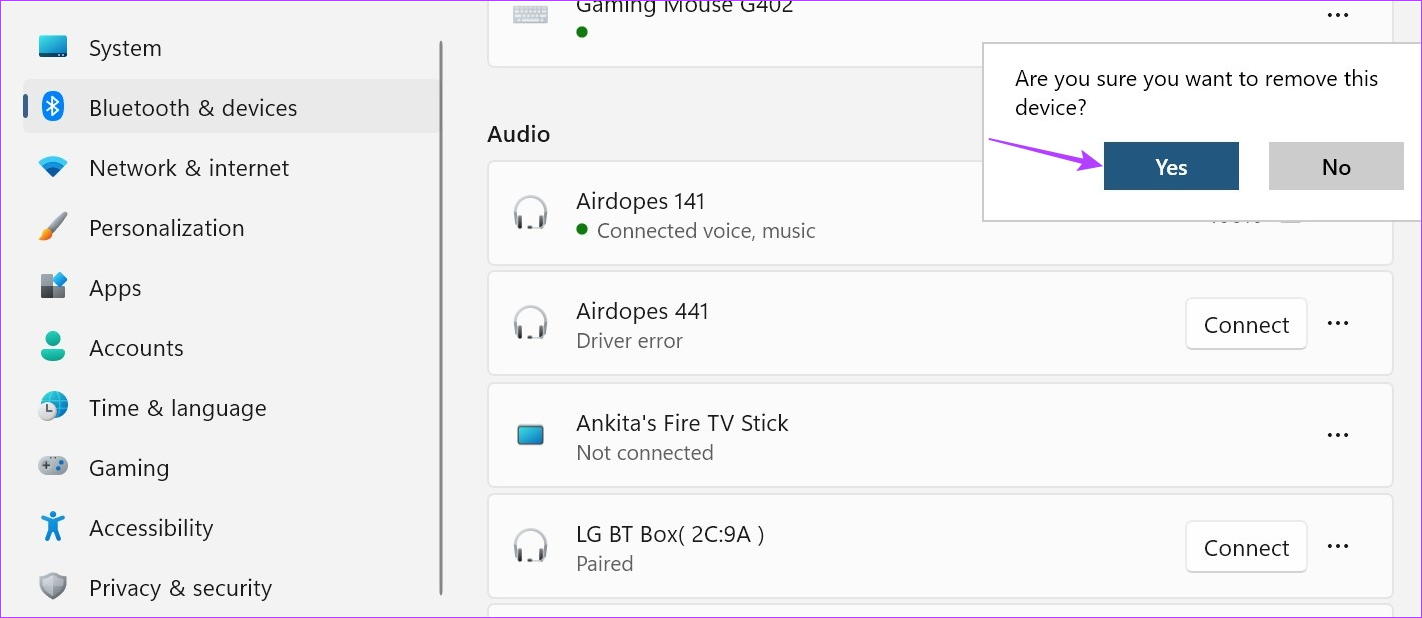
Zodra het apparaat uit de lijst is verwijderd, probeert u uw hoofdtelefoon opnieuw te gebruiken. Als Bluetooth-audio nog steeds stottert, ga dan verder met de volgende oplossing. U kunt ook ons andere artikel raadplegen als u een Bluetooth-apparaat niet kunt verwijderen uit Windows 11.
4. Controleer op interferentie
Signaalinterferentie kan van alles zijn, van de betonnen muren in uw huis tot de magnetron in uw keuken. Al deze kunnen problemen veroorzaken met uw Bluetooth-signaal door het te beperken of te verstoren. Om ervoor te zorgen dat dit niet gebeurt, kunt u proberen in de buurt van uw Windows-apparaat te blijven of naar een kamer met beperkte interferentie te gaan.
Als het probleem aanhoudt, gaat u verder met de volgende methode.
5. Audioverbeteringen uitschakelen
Zoals de naam al doet vermoeden, helpen Windows-audioverbeteringen bij het verbeteren van de audio, afhankelijk van het type audio-uitvoerapparaat. Als deze verbeteringen echter niet worden ondersteund, kan dit ervoor zorgen dat uw oortelefoons haperen en niet goed werken. Om ervoor te zorgen dat dit niet gebeurt, gebruikt u het instellingenmenu van Windows en schakelt u audioverbeteringen uit. Volg de onderstaande stappen om dit te doen.
Stap 1: Open Instellingen met de Windows + I-toetsen.
Stap 2: Klik vervolgens in de menu-opties op Systeem.
Stap 3: Klik hier op Geluid.
Stap 4: Scroll naar beneden en klik op’Alle geluidsapparaten’.
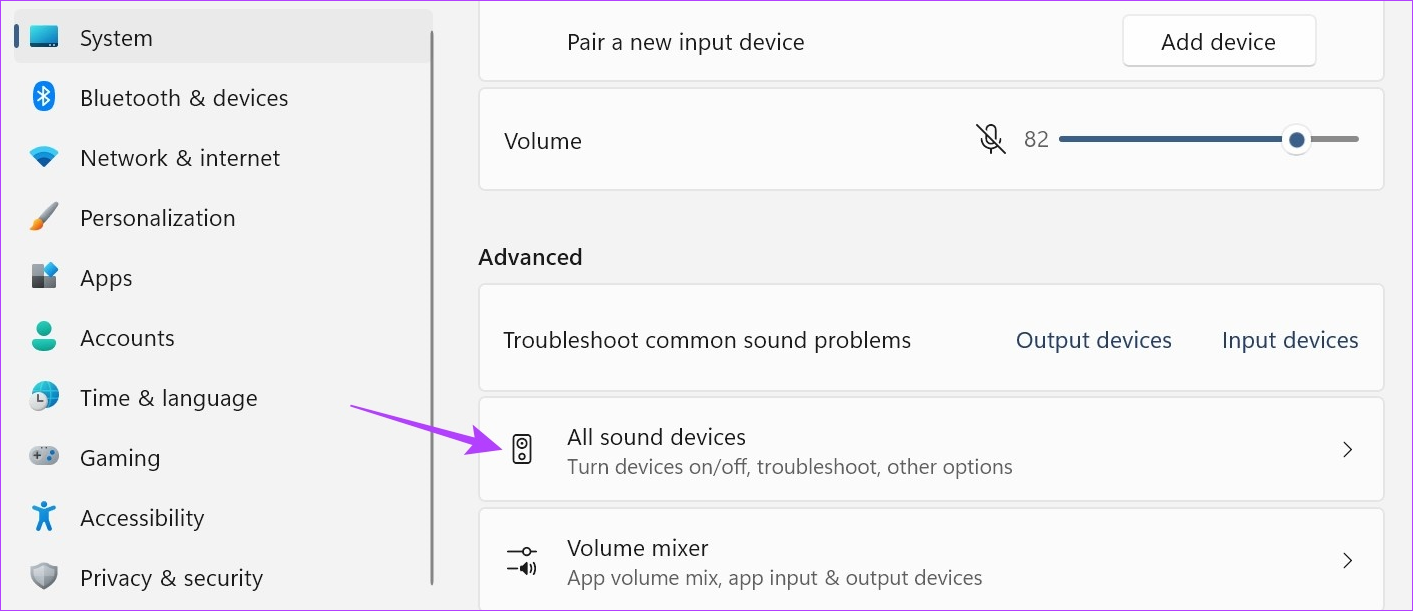
Stap 5: Klik in de lijst met uitvoerapparaten op het apparaat waarmee u problemen ondervindt met.
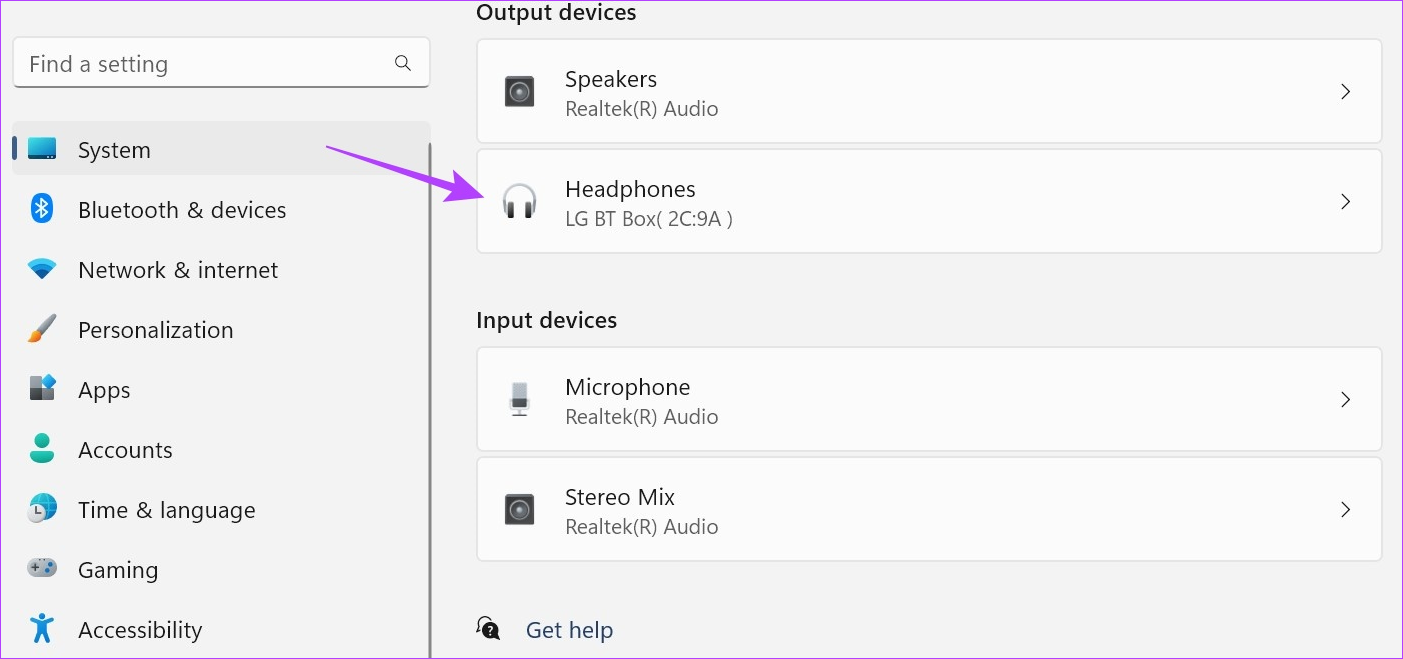
Stap 6: Klik op de vervolgkeuzelijst Audioverbeteringen en klik op Uit.
Stap 7: Controleer ook of Ruimtelijke audio is ingesteld op Uit.
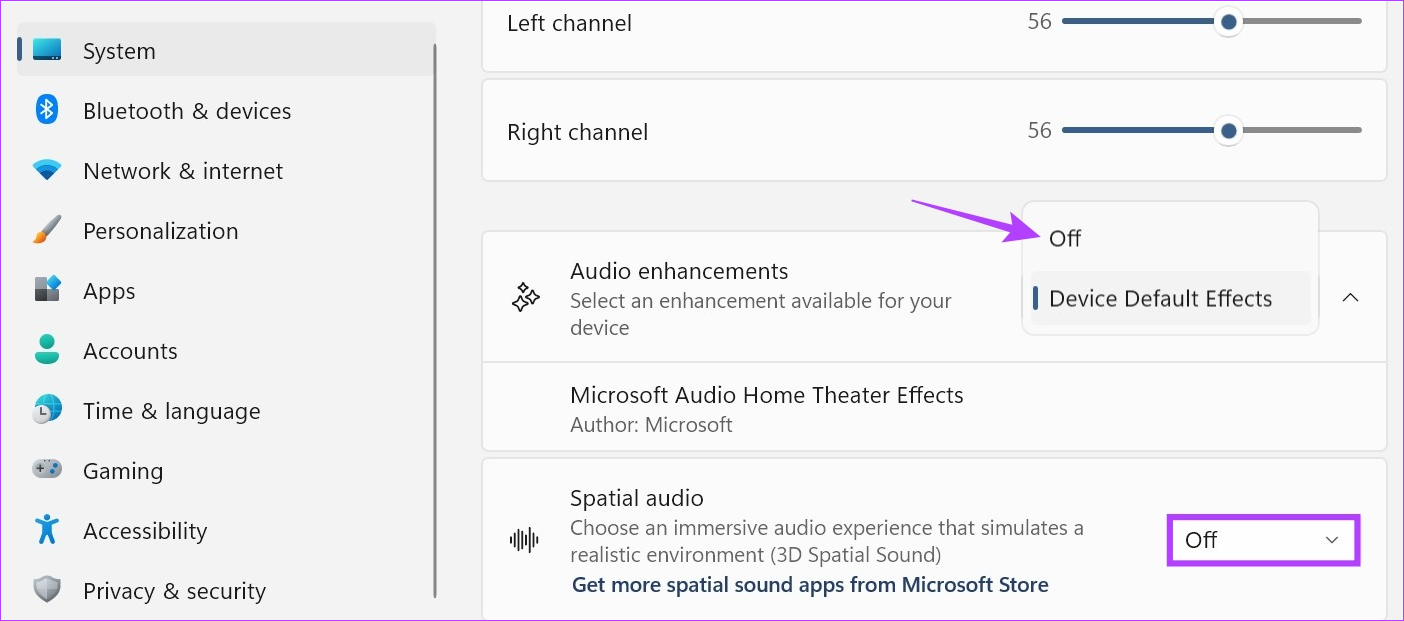
Bovendien kunt u vanaf deze pagina ook het audioprofiel van uw Bluetooth-apparaat wijzigen. Ga hiervoor naar Formaat en gebruik de vervolgkeuzelijst om de audio-uitvoerstroom voor uw apparaat te wijzigen.
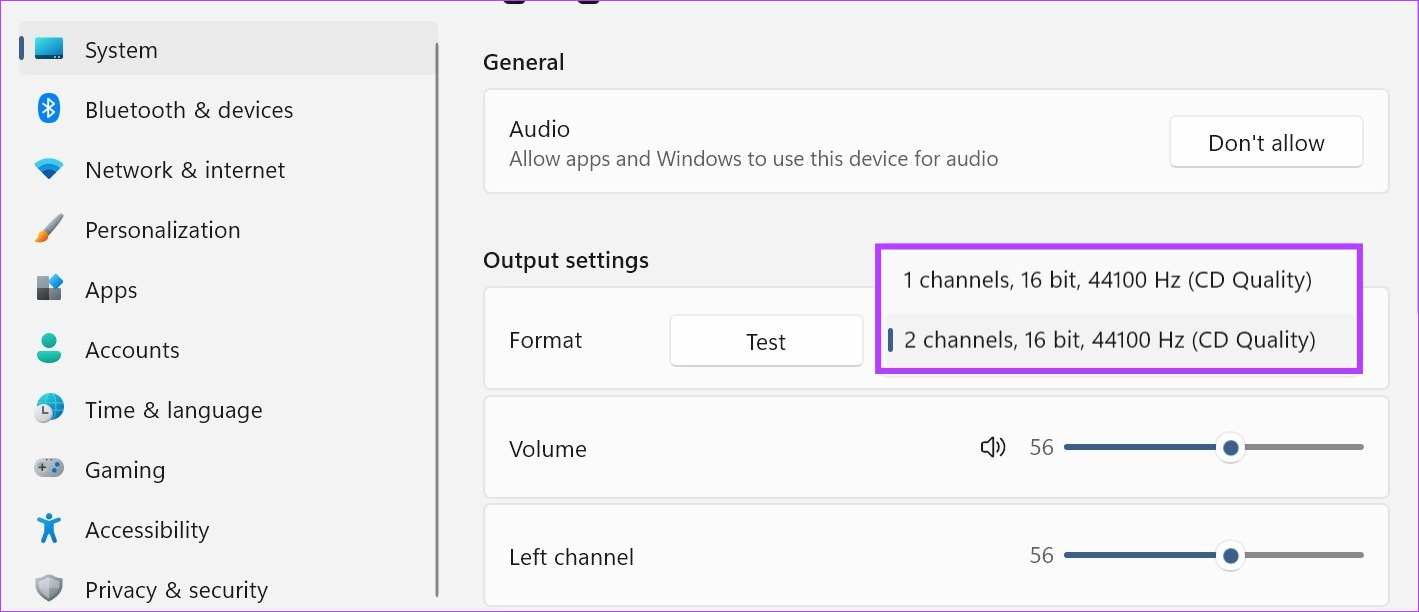
Probeer nu opnieuw audio af te spelen via uw hoofdtelefoon om te zien of het probleem is verholpen.
6. Stel Bluetooth-services in op Automatisch
Het Windows Services-menu bevat verschillende belangrijke achtergrondprocessen die ervoor zorgen dat onze apparaten correct functioneren. Dus als Bluetooth niet werkt zoals verwacht bij het koppelen van een koptelefoon, bestaat de kans dat je Bluetooth-services niet goed werken. Als dit gebeurt, kunt u het menu Services openen en instellen dat Bluetooth Services automatisch wordt gestart. Hier is hoe.
Stap 1: Ga naar Zoeken en typ Services. Open vervolgens de app vanuit de zoekresultaten.
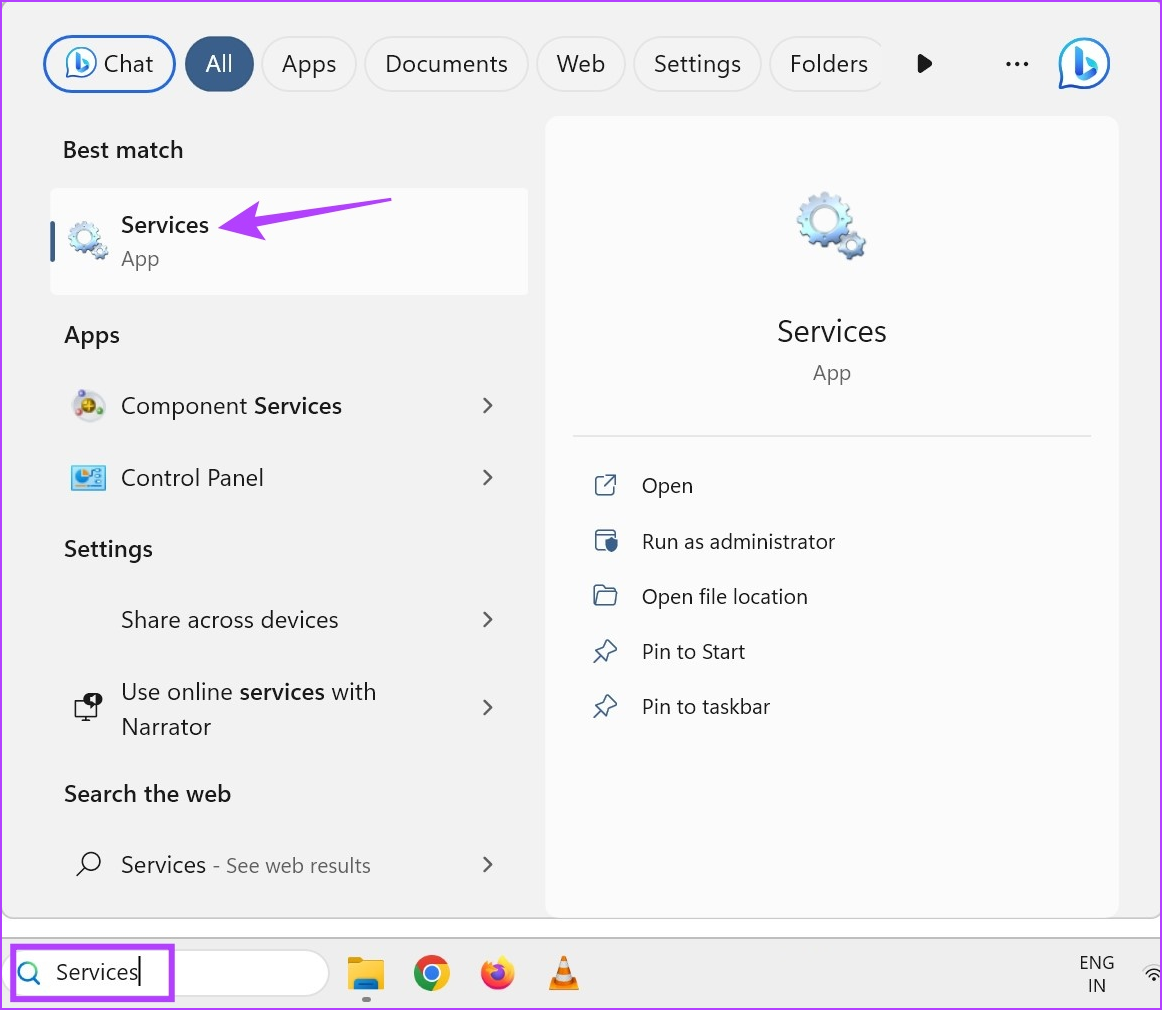
Stap 2: Zoek hier’Bluetooth Support Service’en klik er met de rechtermuisknop op.
Stap 3: Klik vervolgens op Eigenschappen.
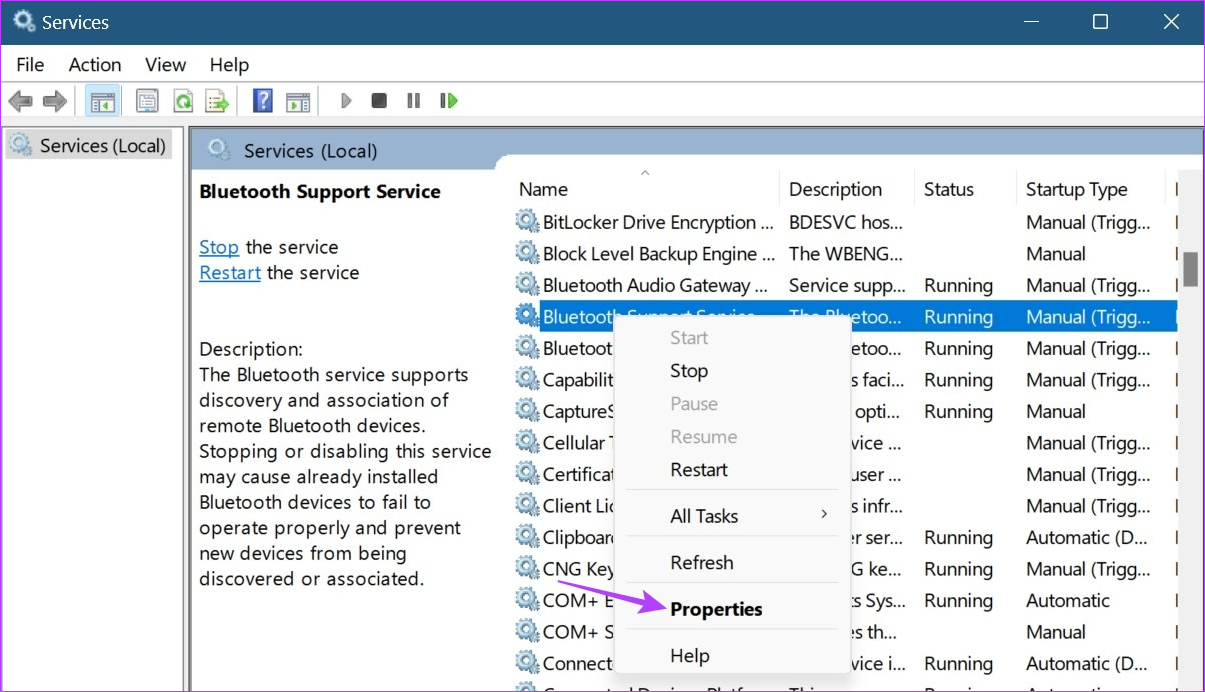
Stap 4: Ga naar de vervolgkeuzelijst Opstarttype en selecteer Automatisch.
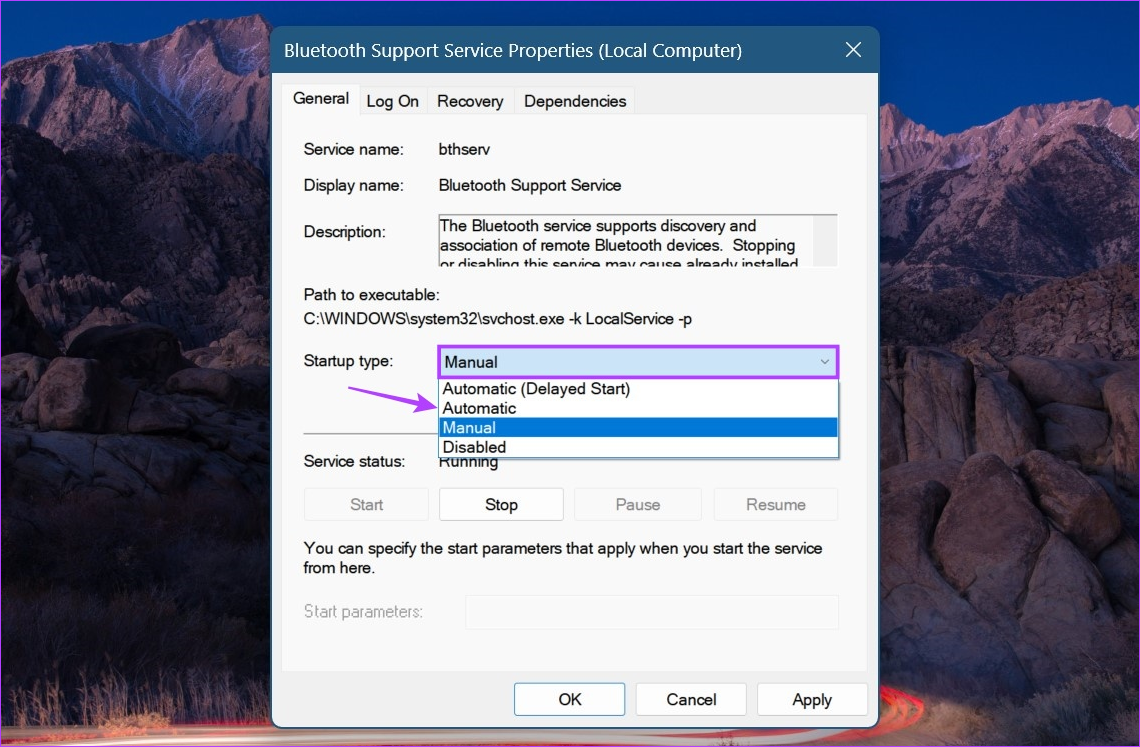
Stap 5: Klik vervolgens op Toepassen en OK.
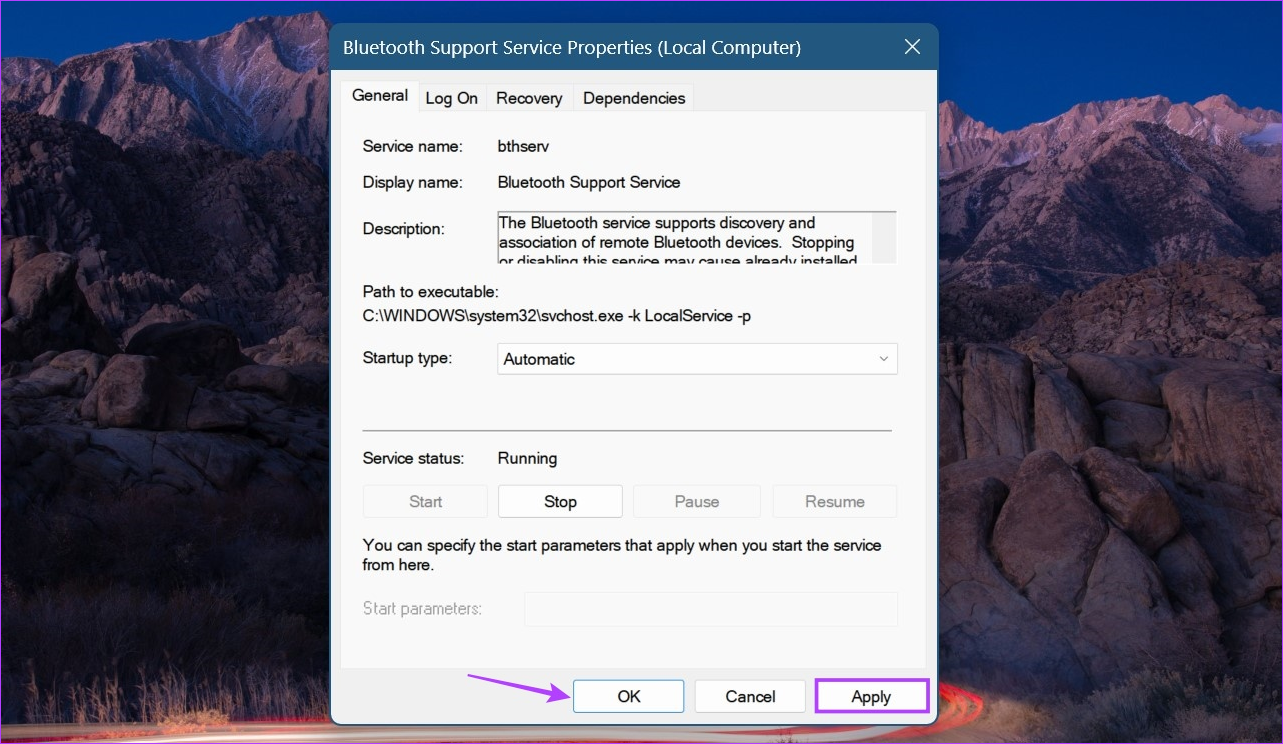
Dit zorgt ervoor dat Bluetooth-services automatisch starten bij het opstarten van het systeem.
7. Bluetooth-stuurprogramma verwijderen en opnieuw installeren
Als u nog steeds problemen ondervindt met stotterende Bluetooth-audio in Windows 11, kan het verwijderen van het Bluetooth-stuurprogramma helpen om het probleem op te lossen. Start vervolgens uw Windows-apparaat opnieuw op om een nieuwe kopie van de driver te installeren. Als u dit doet, worden problemen met eerdere stuurprogramma-updates of instellingen opgelost. Hier ziet u stap voor stap hoe u dit moet doen.
Stap 1: Klik met de rechtermuisknop op het pictogram Start en klik op Apparaatbeheer.
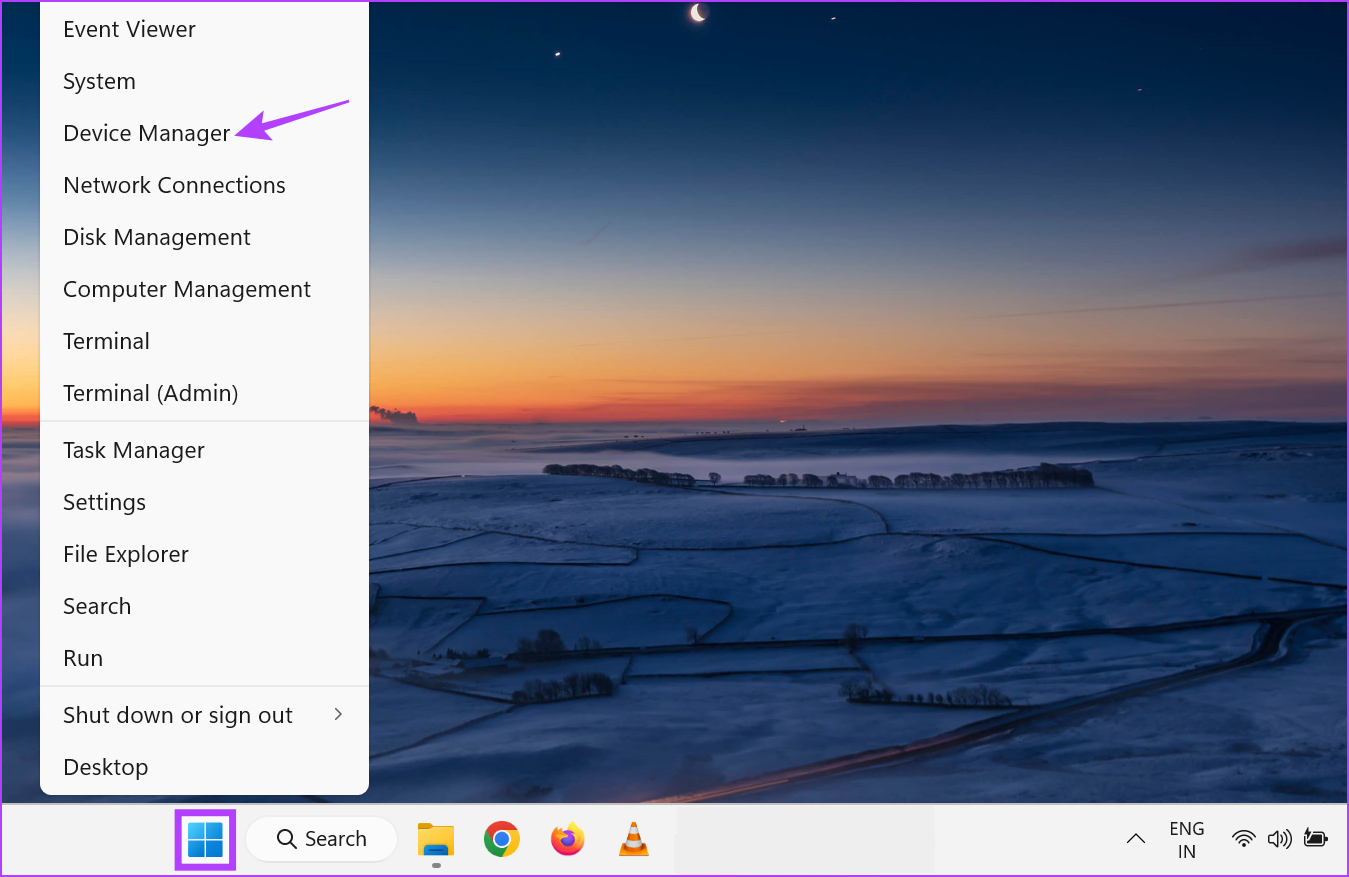
Stap 2: Klik hier op Bluetooth.
Stap 3: Klik vervolgens met de rechtermuisknop op uw Bluetooth apparaat.

Stap 4: Klik op Apparaat verwijderen.
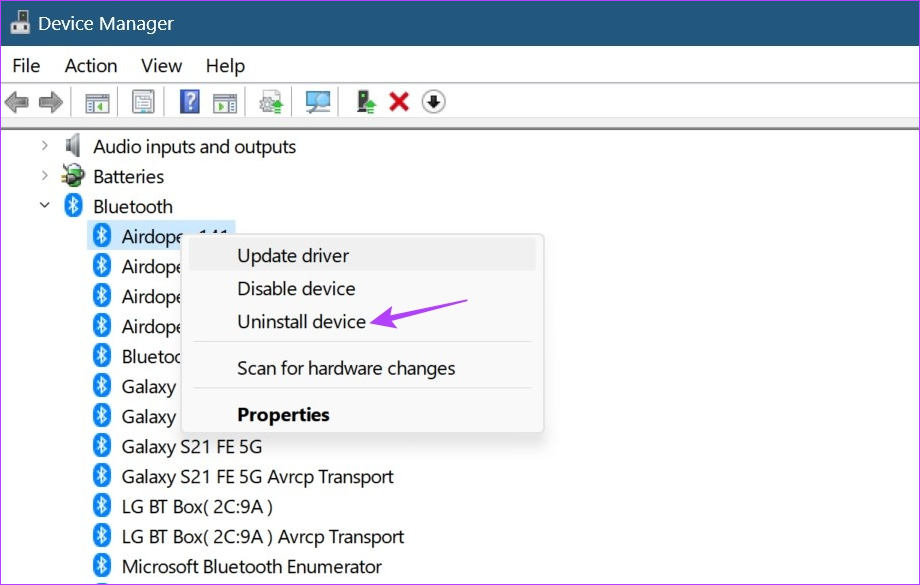
Stap 5: Selecteer vervolgens Verwijderen om te bevestigen.
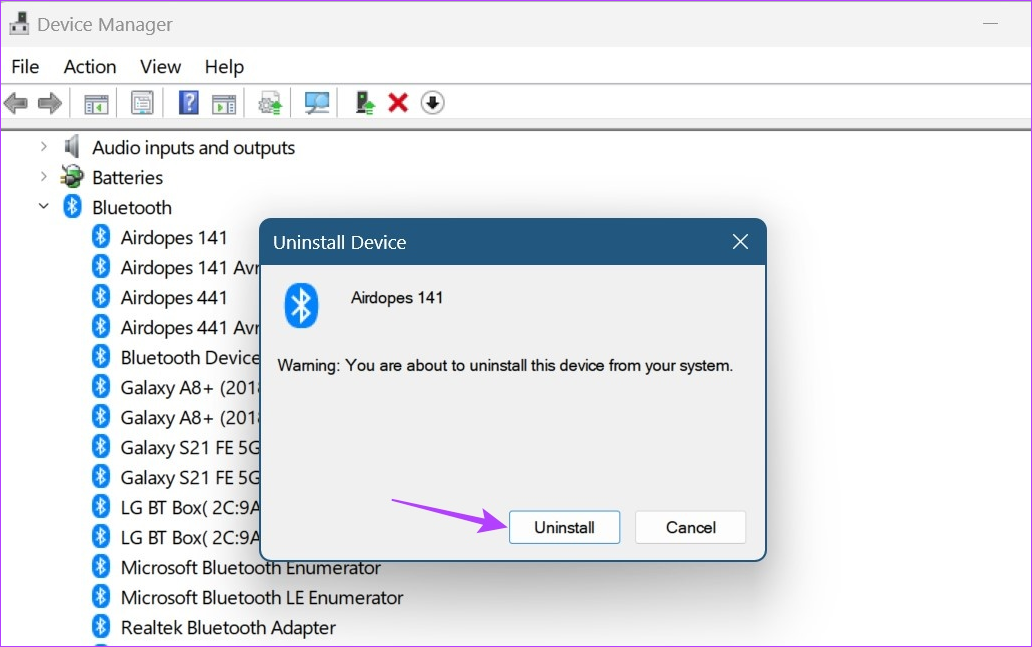
Nadat het verwijderen is voltooid, start u uw apparaat opnieuw op om het stuurprogramma opnieuw te installeren. Sluit vervolgens uw Bluetooth-hoofdtelefoon aan en controleer of deze goed werkt.
Als niets werkt, ligt het probleem mogelijk bij uw hoofdtelefoon en niet bij het Windows-systeem. We raden u dus aan het product te ruilen als het wordt vervangen of een nieuwe hoofdtelefoon te kopen.

Veelgestelde vragen over stotterende Bluetooth-audio in Windows 11
1. Kan een grotere afstand tussen het Bluetooth-apparaat en het Windows-apparaat haperende audio veroorzaken?
Ja, een te grote afstand tussen uw hoofdtelefoon en het Windows-apparaat kan een van de redenen zijn waarom uw Bluetooth-hoofdtelefoon of-oordopjes om de paar seconden blijven uitvallen. Dus, tenzij uw Bluetooth-hoofdtelefoon specifiek een groot bereik heeft, is het altijd een goed idee om binnen ten minste 10 meter van uw Windows-apparaat te blijven. U kunt deze afstand ook verkleinen afhankelijk van andere externe factoren in uw omgeving zoals muren, metalen voorwerpen, enz.
2. Heeft Wi-Fi invloed op Bluetooth-apparaten?
Hoewel er meestal geen problemen zijn, kunnen bepaalde 2,4-2,5 GHz-band Wi-Fi-routers interfereren met uw Bluetooth-apparaten. Als dat gebeurt, kunt u proberen naar een gebied te gaan met minder wifi-interferentie. En als u verbindingsproblemen ondervindt, overweeg dan om uw mobiel aan te sluiten op Windows 11 voor internet.
3. Kan fysieke schade aan hoofdtelefoons leiden tot haperende audio?
Hoewel problemen met haperende audio meestal softwaregerelateerd zijn, kunnen ze ook optreden als de hardware van uw apparaat is beschadigd. Dus als je koptelefoon tekenen van fysieke schade vertoont en je het stotterende Bluetooth-probleem sinds de schade niet hebt kunnen oplossen, is het misschien een goed idee om een nieuwe koptelefoon te kopen.
Veel plezier ermee. Bluetooth-audio op Windows 11
Stutterende audio in hoofdtelefoons kan gemakkelijk worden aangemerkt als een probleem dat hoofdpijn veroorzaakt. We hopen dus dat ons artikel heeft geholpen bij het oplossen van het mysterie’waarom mijn Bluetooth-hoofdtelefoon steeds uitvalt’bij verbinding met Windows 11. Laat ons in de reacties weten welke oplossing voor u heeft gewerkt!
