Als u de agenda van Microsoft Outlook gebruikt voor al uw evenementen, zijn er mogelijk een paar die privé voor u zijn. U kunt een doktersafspraak, sollicitatiegesprek of iets dergelijks hebben dat niemand anders aangaat.
Wanneer u uw Outlook-agenda deelt of delegeert aan iemand in uw kantoor, kunnen anderen mogelijk standaard afspraken en hun details zien. Om uw afspraken voor uzelf te houden, laten we u zien hoe u agendadetails in Outlook kunt verbergen voor privé-evenementen.
Inhoudsopgave
Over privé-evenementen in Outlook
Als u uw agenda deelt, kunnen die Outlook-gebruikers de details van uw evenement niet zien zelfs als ze leesrechten voor delen hebben zolang je het als privé markeert.
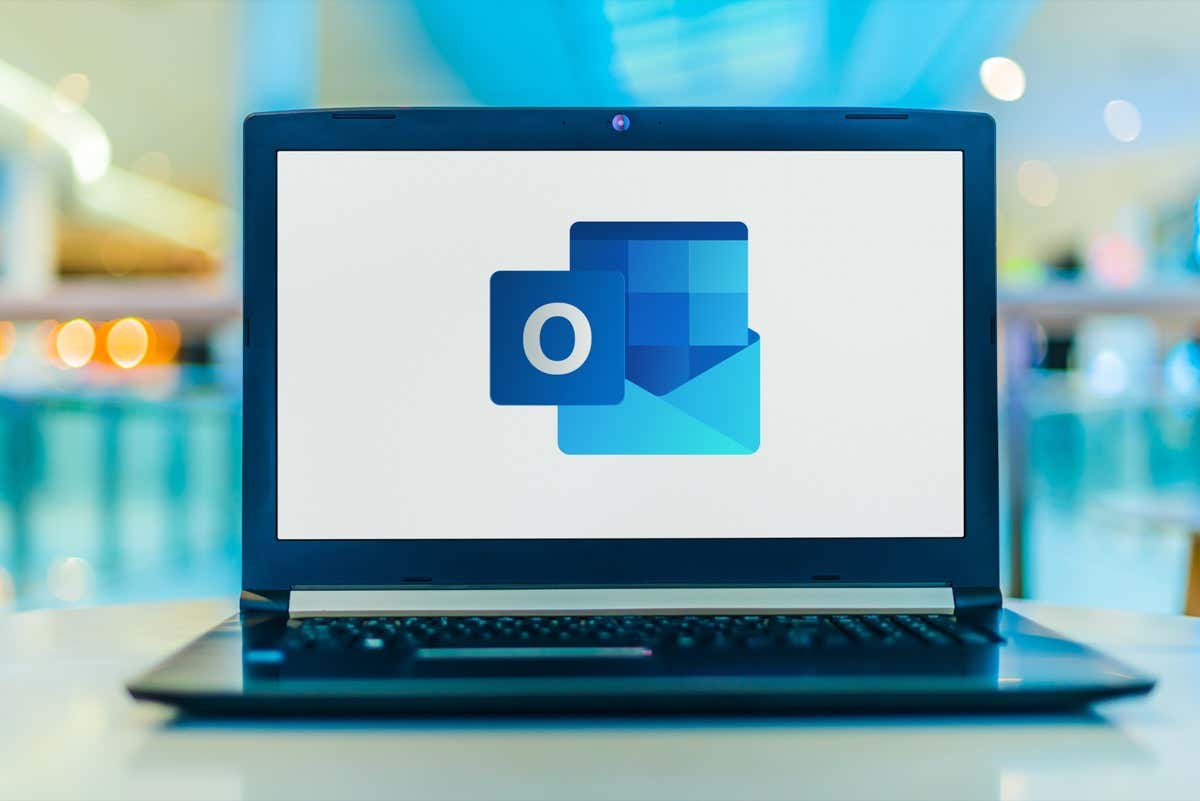
Als u delegeert in plaats daarvan uw agenda, kunnen anderen standaard de details van privé-afspraken niet zien, tenzij u het vakje aanvinkt voor Delegate kan mijn privé-items zien. Om die gebeurtenissen te verbergen, schakelt u eenvoudigweg dat selectievakje uit in de machtigingen voor delegatie per uw versie van Outlook.
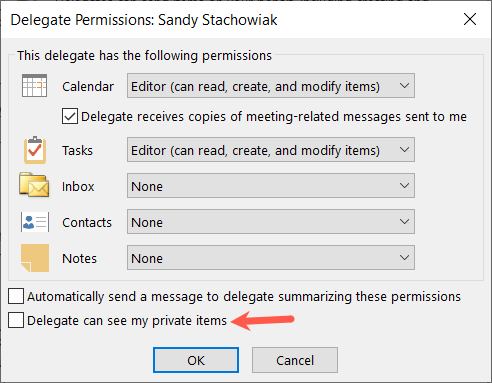
Laten we nu eens kijken hoe u uw afspraken als privé kunt markeren in de Outlook-agenda.
Agendadetails verbergen in Outlook op de desktop
U kunt een afspraak markeren als privé wanneer u deze instelt in Outlook Agenda. Als u het vergeet, kunt u dit ook achteraf doen.
Open uw nieuwe evenement in Outlook op Windows of Mac en ga naar het tabblad Afspraak of Vergadering.
Selecteer de knop Privé in het gedeelte Tags van het lint. Vul de details voor je evenement in en kies Opslaan & Sluiten zoals je normaal zou doen. Als je de afspraak al hebt opgeslagen, klik je er met de rechtermuisknop op in je agenda en kies je Privé.
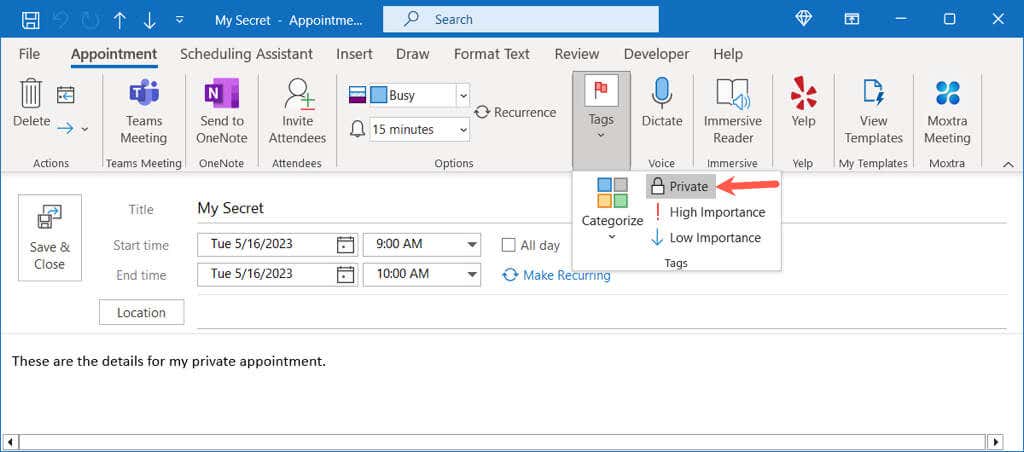
U ziet dan het pictogram Privé op de afspraak in Outlook Agenda.
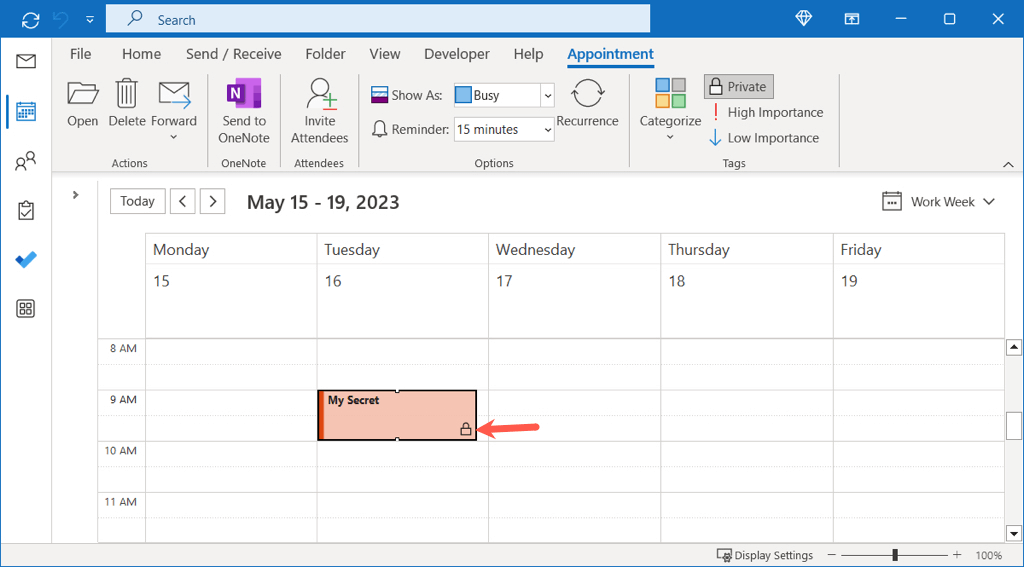
Wanneer iemand uw privé-evenement in een gedeelde agenda bekijkt, ziet hij”Privéafspraak”als naam en geen details.
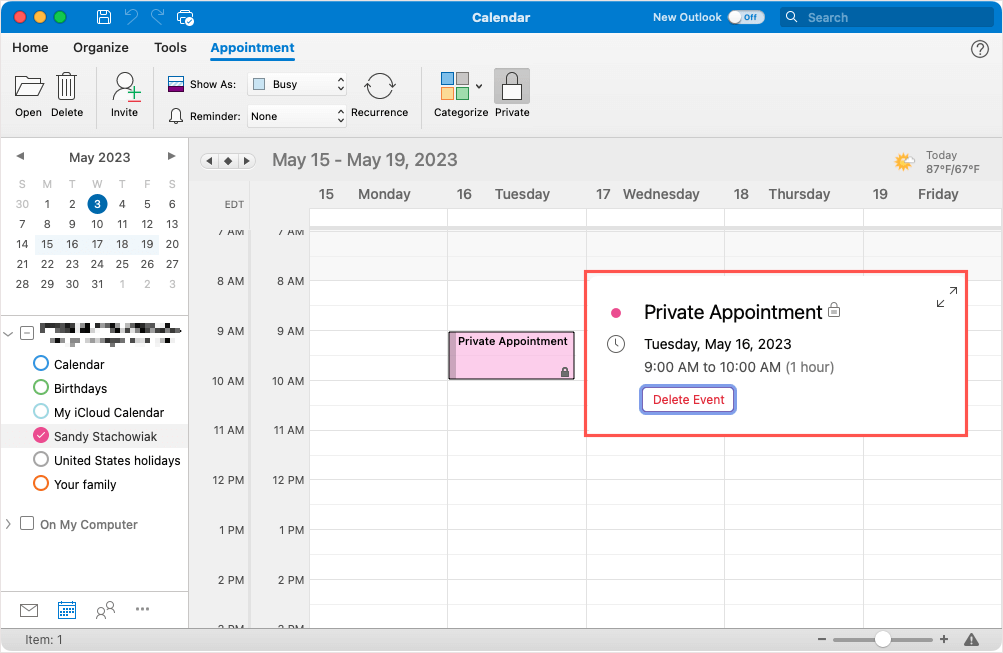
Als ze het evenement kunnen openen, zullen ze daar ook de details niet zien.
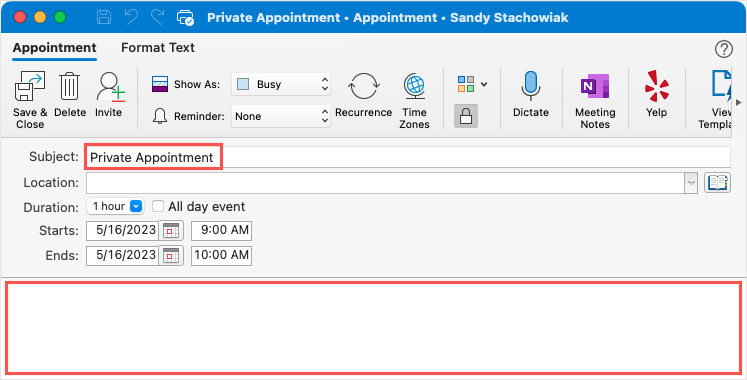
Agendadetails verbergen in de webversie van Outlook
Wanneer u Outlook op het web, kunt u daar ook uw agenda-afspraken privé maken. Het proces verschilt slechts een klein beetje van de desktopversie.
Als u de gebeurtenispop-up opent, selecteert u Meer opties rechtsonder. Anders kunt u dubbelklikken op de datum en tijd om het gebeurtenisvenster onmiddellijk te openen.

Selecteer in het venster met afspraakdetails Privé in de werkbalk bovenaan. Vul de details van de afspraak of vergadering in en selecteer Opslaan als normaal. Als je het evenement al hebt opgeslagen, open je het gewoon, markeer je het als Privé en sla je het opnieuw op.
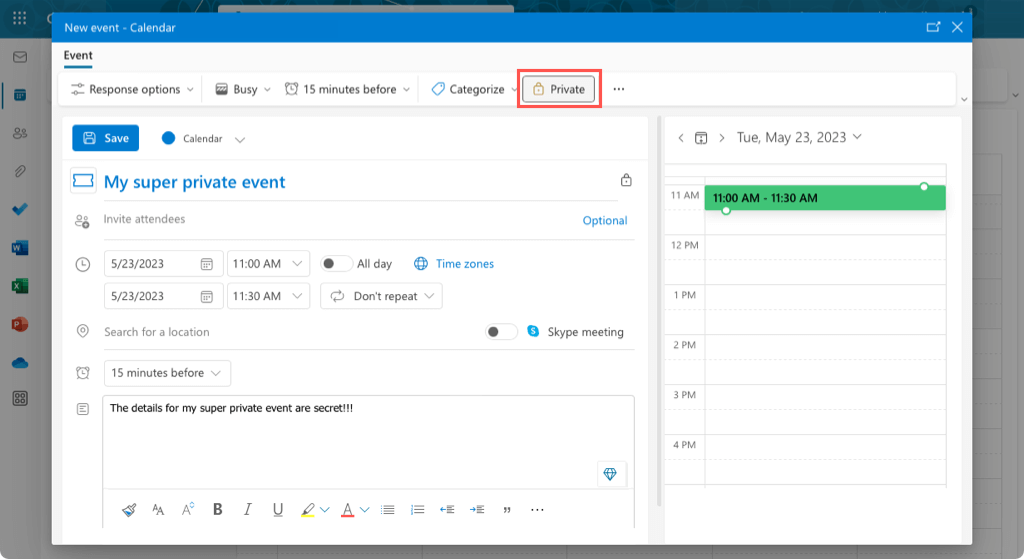
U ziet het privépictogram bij de afspraak in uw agenda.
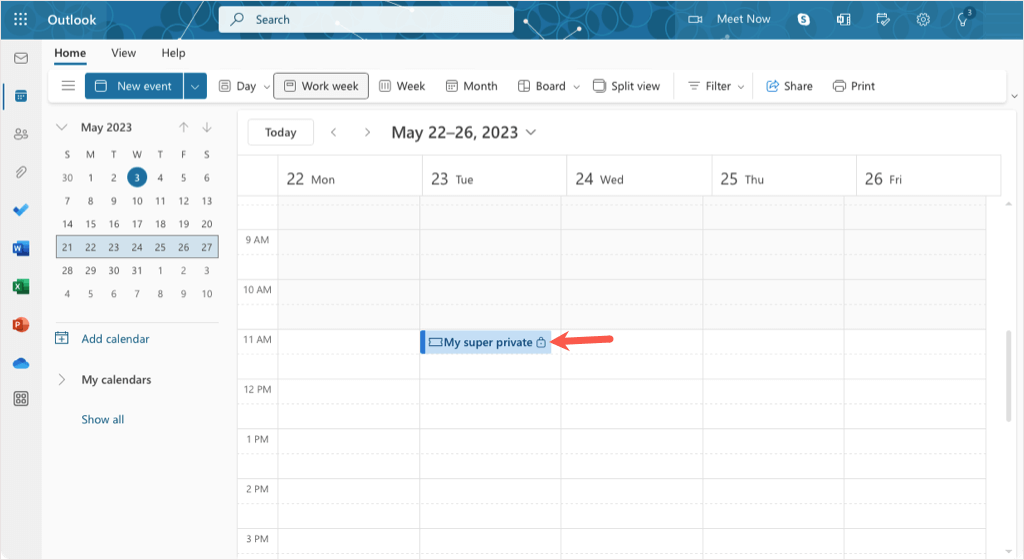
Net als op een desktop zien anderen”Privéafspraak”als de naam van het evenement en kunnen ze de details niet zien.
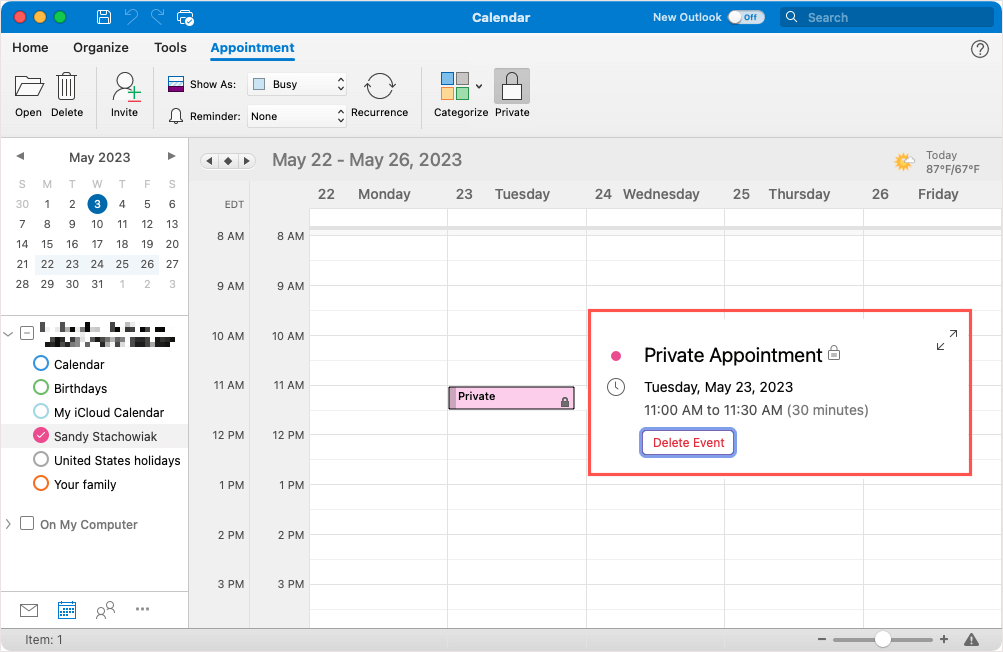
Agendadetails verbergen in Outlook op mobiel
De mobiele Outlook-app op Android en iPhone biedt dezelfde privéfunctie voor uw evenementen.
Maak je evenement aan en vul alle details in of open een bestaand evenement. Ga naar de onderkant van het scherm en zet de schakelaar voor Privé aan. Sla vervolgens je evenement op via het vinkje rechtsboven.
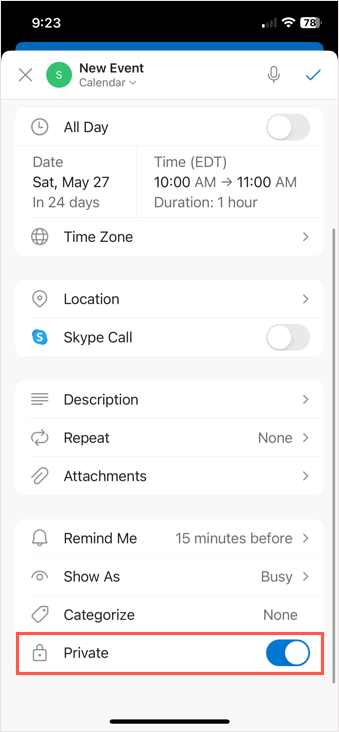
Als u de dag-of driedaagse kalenderweergave in Outlook gebruikt, ziet u het pictogram Privé in de hoek en op het detailscherm van de afspraak.

Net als de desktop-en webversies van Outlook kan niemand uw evenementdetails zien.
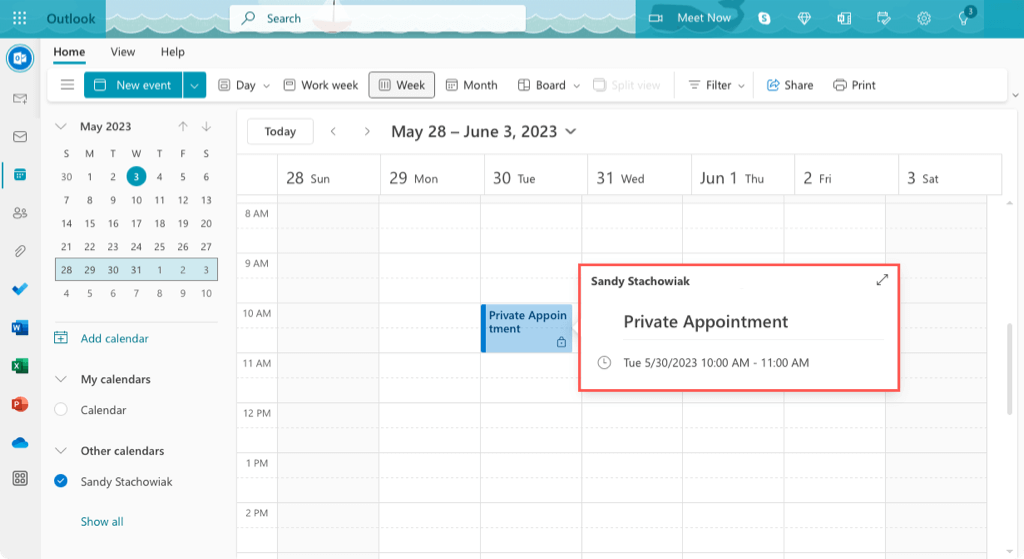
Houd uw afspraken voor uzelf
Als u de details van een afspraak in Outlook Agenda wilt verbergen, kunt u dat eenvoudig doen op elk apparaat. U hoeft zich geen zorgen te maken over privacy-instellingen of agendamachtigingen, tenzij u een gemachtigde heeft zoals beschreven. Markeer gewoon de optie Privé en je bent goed.
Bekijk voor meer informatie hoe u een groepsagenda maakt in Outlook 365 voor uw team.