Verhoog uw productiviteit door het scherm in meerdere secties te splitsen, zodat u maximaal vier vensters tegelijk kunt openen in Windows 11.
Werk je op meerdere schermen tegelijk? Schakelen tussen beide kan verwarrend, tijdrovend en in zeldzame gevallen een nachtmerrie zijn. Windows 11 heeft een oplossing voor je met de functie Split Screen.
Met gesplitst scherm kunt u meerdere vensters tegelijk bekijken en openen. U kunt maximaal vier app-vensters tegelijk bekijken die elk een kwart van het scherm beslaan. Met de functie’Split Screen’zou multitasken eenvoudiger dan ooit zijn.
Voordat we verder gaan, moet je controleren of de instelling’Snap Assist’waarmee het scherm kan worden gesplitst, is ingeschakeld.
Controleer of Snap Assist is ingeschakeld
De functie’Snap Assist’is standaard ingeschakeld, maar het is goed om dit te verifiëren voordat u doorgaat.
Om te controleren of de Snap Assist-functie is ingeschakeld, drukt u op WINDOWS + I om de’Instellingen’te starten en klikt u vervolgens op’Systeem’in de lijst met weergegeven opties.
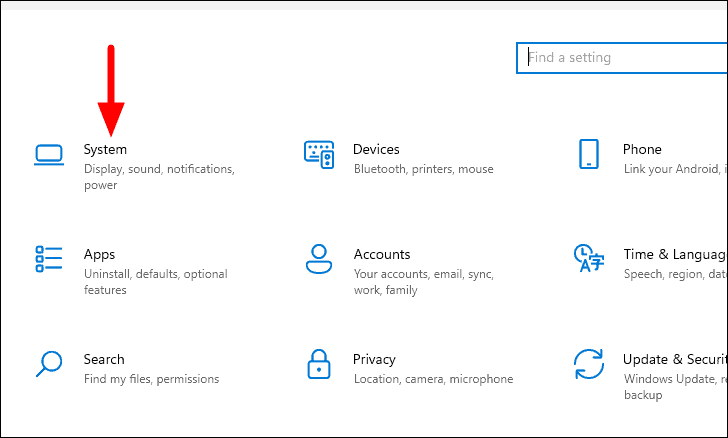
In de’Systeem’-instellingen vindt u aan de linkerkant meerdere tabbladen. Zoek en selecteer het tabblad’Multitasking’.
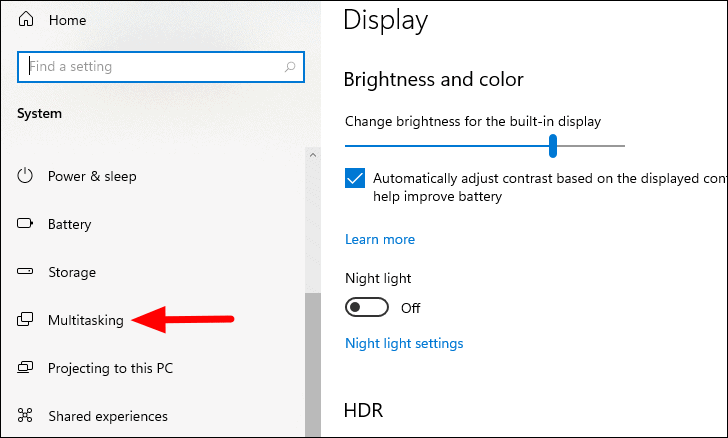
Controleer nu of de schakelaar onder’Snap windows’is ingeschakeld. Als dit niet het geval is, klikt u op de schakelaar om de instelling in te schakelen. Bekijk ook de verschillende opties die eronder worden vermeld en vink deze aan/uit volgens de vereisten. We raden u echter aan de standaardinstellingen niet te wijzigen totdat u een goed idee heeft van het concept.
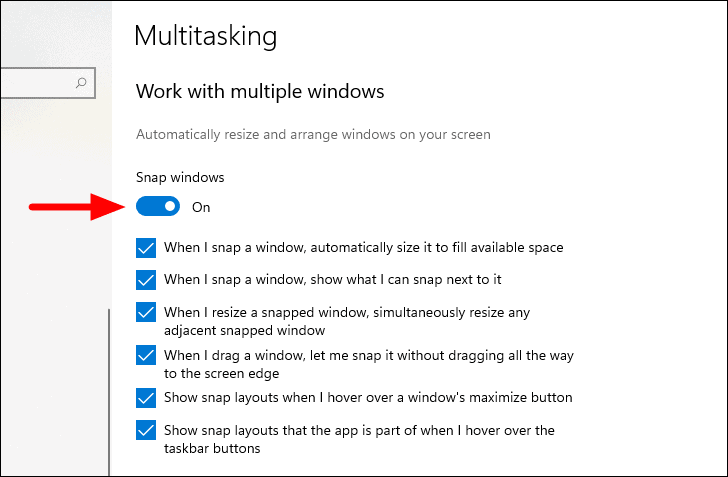
Eenvoudig gesplitst scherm in Windows 11
Windows 11 heeft het splitsen van het scherm een stuk eenvoudiger en sneller gemaakt. U hoeft nu niet door de wachtruimte te scrollen en de vensters te slepen, of te werken met de sneltoetsen om meerdere vensters op het scherm te krijgen.
Als u het scherm in Windows 11 wilt splitsen, beweegt u de cursor over de maximaliseerknop in de rechterbovenhoek van het venster. Er verschijnt een klein vak met vier verschillende opties voor een gesplitst scherm.
- De eerste optie splitst het scherm in twee gelijke delen, zodat beide vensters evenveel ruimte op het scherm innemen.
- De tweede optie splitst het scherm ook in tweeën, maar er is een ongelijke verdeling in termen van schermruimte die door de ramen wordt ingenomen. In dit geval neemt de linkerhelft meer ruimte in beslag dan de rechter.
- De derde optie splitst het scherm in drieën, de linkerhelft wordt ingenomen door één venster en de rechterhelft verder gesplitst in twee kwarten.
- De vierde optie splitst het scherm in vier delen, waarbij elk venster een kwart van het scherm in beslag neemt.
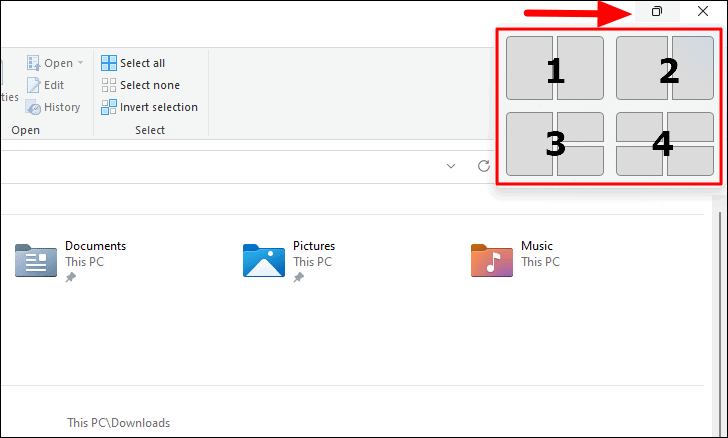
Laten we eens kijken hoe het werkt.
Scherm in twee delen splitsen
Start de vensters die u wilt splitsen, beweeg de cursor over de maximaliseerknop en selecteer een van de onderdelen van de eerste optie.
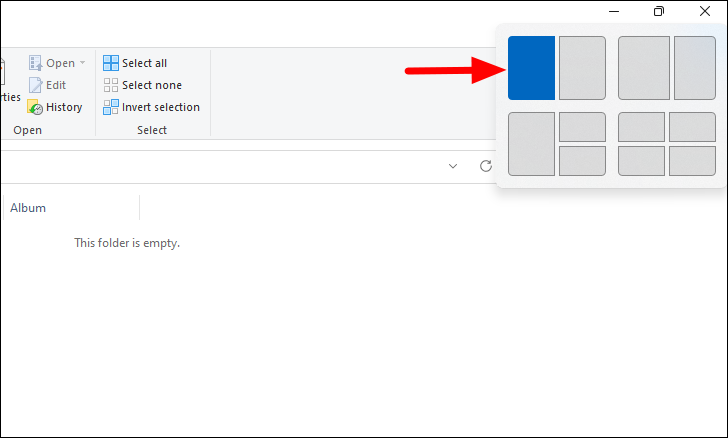
Het huidige app-venster neemt nu de geselecteerde helft van het scherm in beslag en in de andere helft vindt u andere geopende apps als miniaturen. Selecteer degene die u aan de andere helft van het scherm wilt toevoegen.
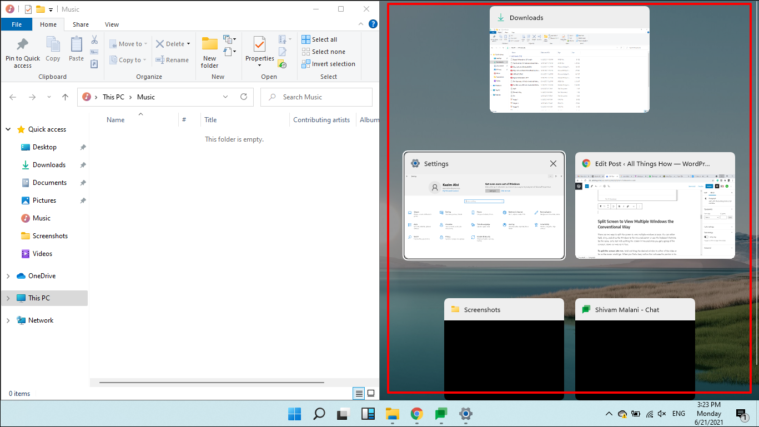
Je hebt nu twee app-vensters op het scherm en je kunt ze tegelijkertijd openen en bewerken.
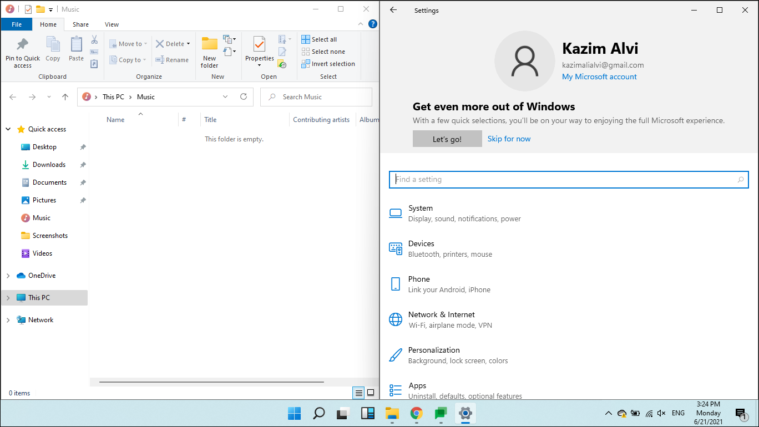
Je hebt ook de mogelijkheid om het formaat van de vensters te wijzigen. Verplaats de cursor naar de lijn die de twee vensters scheidt en er verschijnt een donkere dikke lijn. Houd nu de lijn vast en sleep deze in beide richtingen om het formaat te wijzigen.
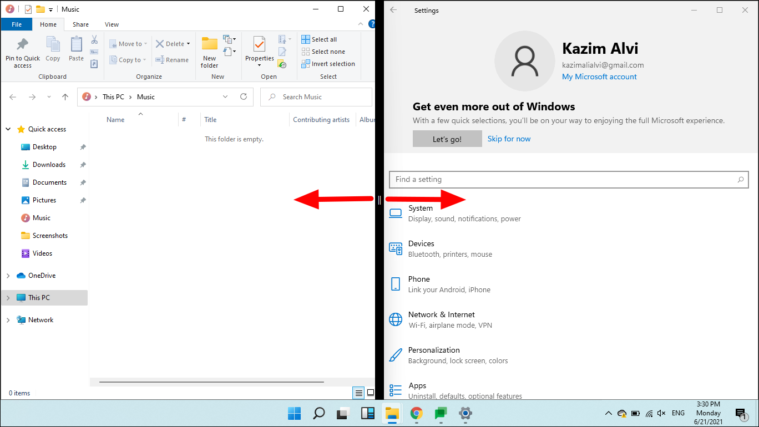
Je kunt het scherm op dezelfde manier in tweeën splitsen met de tweede optie en de grootte van de vensters wijzigen, indien nodig.
Scherm splitsen in drie secties
Als je van plan bent om aan drie apps tegelijk te werken, is er een optie om het scherm in drieën te splitsen. Beweeg de cursor over de maximaliseerknop en selecteer een van de drie delen in de derde optie. Voor een beter begrip hebben we een kwartje geselecteerd, al blijft het concept hetzelfde.
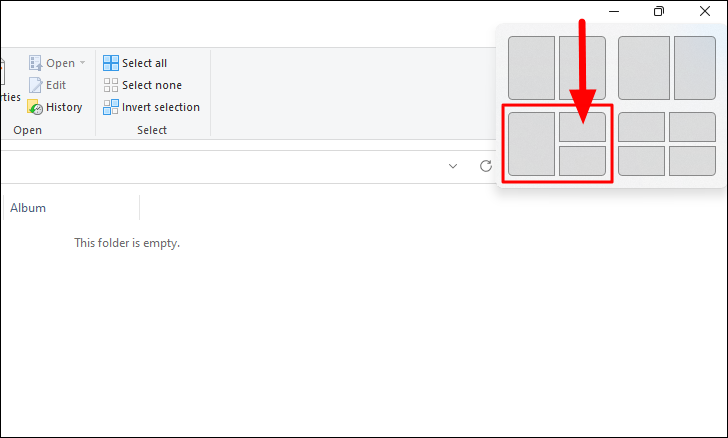
Het huidige venster past in het gedeelte dat u eerder hebt geselecteerd (kwart rechtsboven) en de andere geopende vensters worden weergegeven als miniaturen in de linkerhelft. Selecteer het tweede venster waaraan u wilt werken. Onthoud ook dat, aangezien het twee keer zoveel ruimte in beslag zou nemen in vergelijking met de andere twee, je degene moet kiezen die meer aandacht en duidelijkheid vereist.
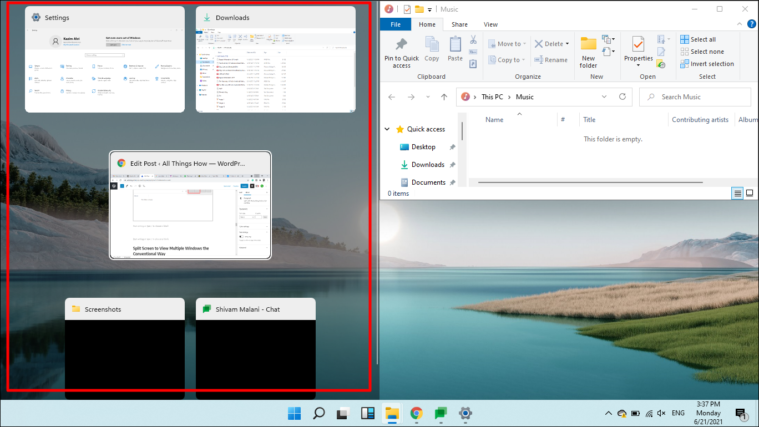
Nadat u het tweede venster hebt geselecteerd, neemt het de linkerhelft in beslag en worden de andere geopende vensters weergegeven als miniaturen in het resterende kwart. Selecteer de gewenste app en deze neemt het laatste kwartaal in beslag.
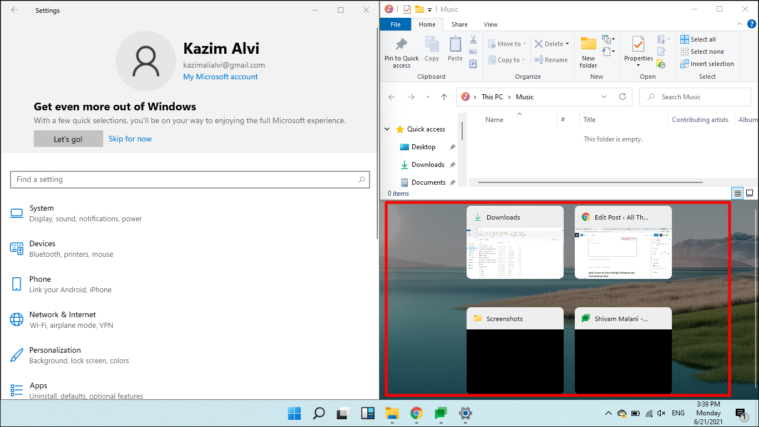
Je hebt nu drie open vensters op het scherm, gesplitst naar keuze. Het concept van formaat wijzigen blijft hetzelfde, houd gewoon de lijn die twee vensters van elkaar scheidt vast en sleep deze.
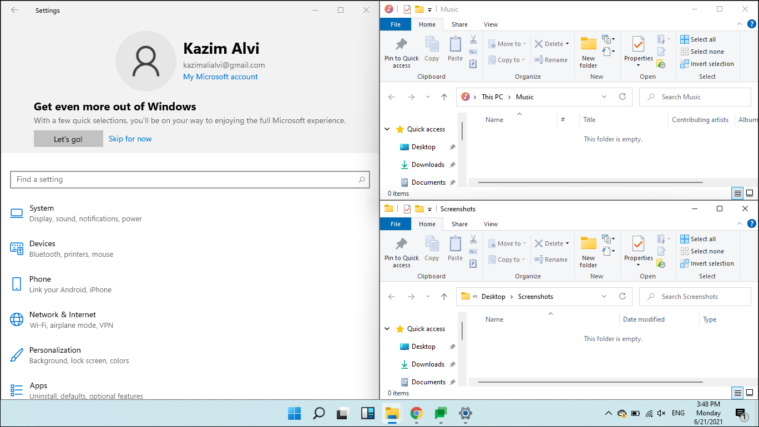
Scherm splitsen in vier secties
Het concept om het scherm in vieren te splitsen is vrijwel hetzelfde als wat we in de vorige sectie hebben besproken. Beweeg de cursor over de maximaliseerknop van het huidige venster, selecteer het gewenste kwartaal in de laatste optie en selecteer de andere apps dienovereenkomstig op het gesplitste scherm.
Opmerking: Het splitsen van het scherm in drie of vier vensters beïnvloedt de zichtbaarheid en duidelijkheid, waardoor het hele doel teniet wordt gedaan. Daarom wordt aanbevolen om het alleen op een groter scherm te doen.
Scherm splitsen door vensters handmatig opzij te klikken
Als je de functie voor gesplitst scherm in Windows 10 had gebruikt, was het proces heel anders geweest. Windows 11 heeft het een stuk eenvoudiger gemaakt, maar heeft de conventionele aanpak niet afgeschaft, die we in de volgende paragrafen zullen bespreken.
Er zijn twee manieren om het scherm te splitsen om meerdere vensters tegelijk te bekijken. U kunt Windows vasthouden, slepen en neerzetten in de gewenste hoek of de sneltoetsen gebruiken voor hetzelfde. Laten we beginnen met het in tweeën splitsen van het scherm en als je het concept eenmaal doorhebt, gaan we omhoog naar vier.
Als u het scherm in tweeën wilt splitsen, houdt u het gewenste venster ingedrukt en sleept u het zo ver als de cursor zou gaan naar een van de zijkanten. Wanneer u een wazige omtrek vindt die aangeeft welk gedeelte door de app op de achtergrond moet worden ingenomen, laat u de cursor los. U kunt ook gewoon het gewenste venster openen en op WINDOWS + PIJL-LINKS/RECHTS-TOETS drukken om het scherm in tweeën te splitsen.
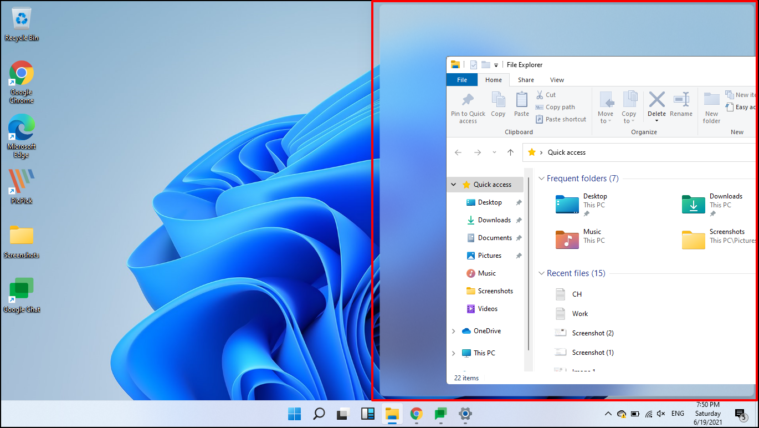
Met de standaardinstellingen worden de andere geopende vensters in de andere helft weergegeven zodra een van de vensters de helft van het scherm in beslag neemt. Selecteer degene die je aan de andere kant van het scherm wilt toevoegen.
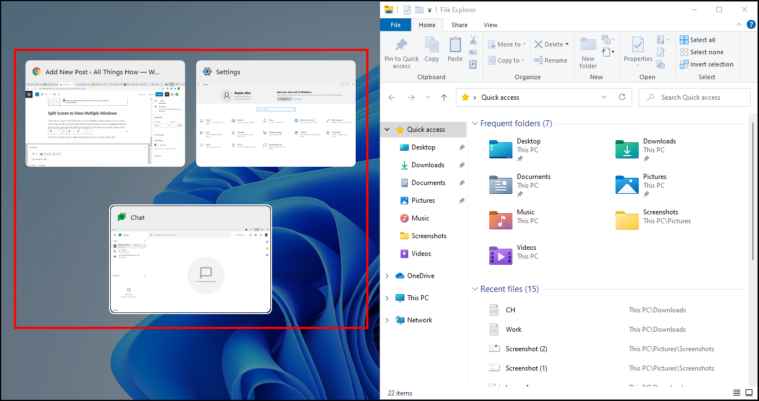
Zodra u twee vensters op het scherm heeft, sleept u de lijn die ze scheidt in een van beide richtingen om de grootte van de vensters te wijzigen. Het proces om het formaat van de vensters te wijzigen blijft in beide methoden hetzelfde.
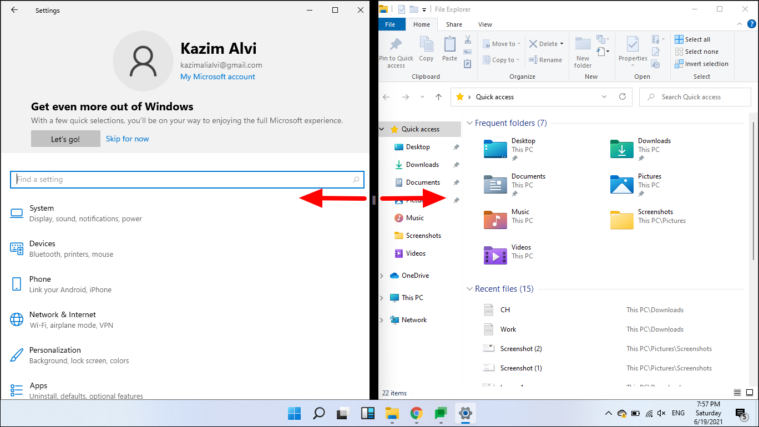
Als u het scherm in drie vensters wilt splitsen, houdt u een van de geopende vensters vast en sleept u deze naar de hoek. Zodra u een wazige omtrek op de achtergrond ziet die een kwart van het scherm bedekt, laat u de cursor los. U kunt ook gewoon op de WINDOWS + OMHOOG/OMLAAG CURSORTOETSEN drukken (wanneer het de helft van het scherm in beslag neemt) om een venster een kwart van het scherm te laten beslaan.
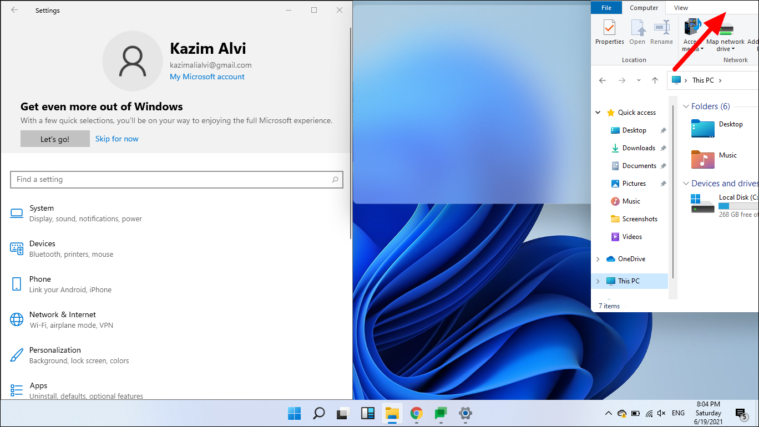
Zodra je een leeg kwartier op het scherm hebt staan, worden de andere geopende apps als miniaturen weergegeven. Selecteer degene die je wilt toevoegen.
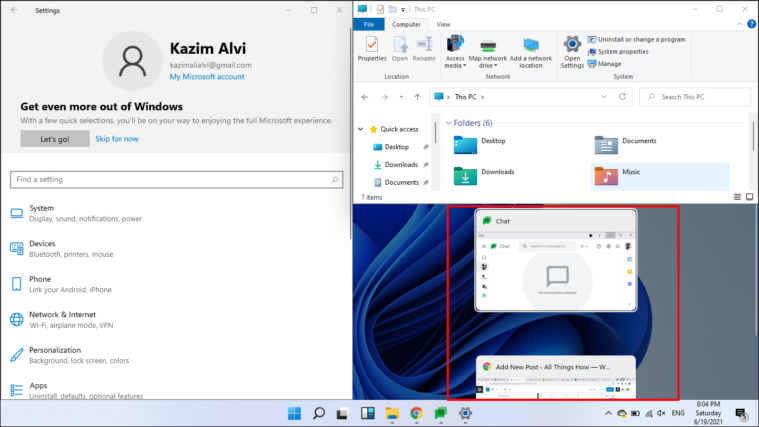
Je hebt nu drie vensters op het scherm. U kunt ook het formaat van de vensters wijzigen door de lijn te slepen die de vensters scheidt, zoals u eerder deed.
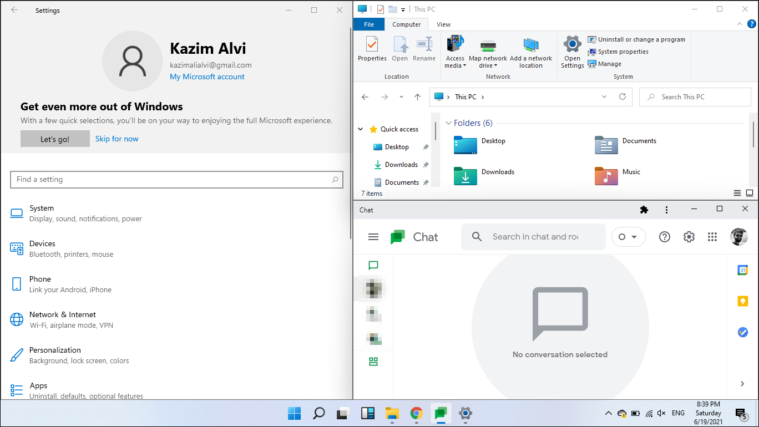
Je kunt het scherm op dezelfde manier in vieren splitsen en hetzelfde aantal app-vensters tegelijk bekijken en openen. Dit maakt multitasken heel eenvoudig.
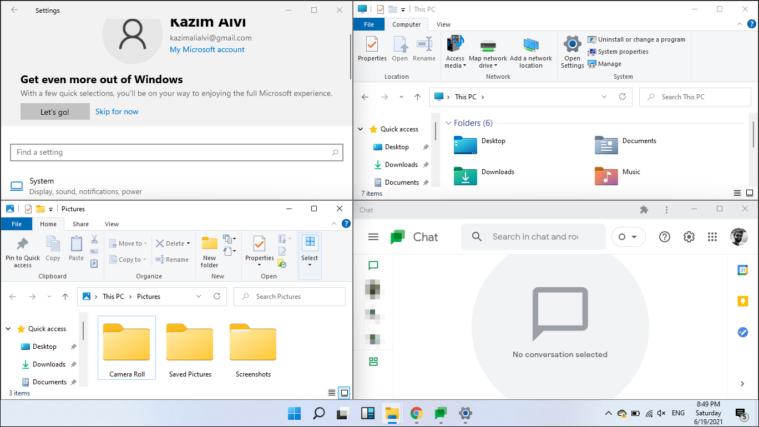
Dat is alles wat er is om’scherm te splitsen’in Windows 11. Je kunt de nieuwe methode gebruiken die is geïntroduceerd in Windows 11 of de conventionele aanpak, wat het beste bij je past, en multitasken als nooit tevoren.
