De meeste Wi-Fi-gebruikers beschermen tegen ongeautoriseerde toegang met een wachtwoord. Het helpt u te voorkomen dat vreemden de wifi-bandbreedte gebruiken. Soms moet uw Windows-laptop of pc echter om een wifi-wachtwoord vragen. Dit zijn de beste manieren om ervoor te zorgen dat wifi niet om een wachtwoord vraagt in Windows.
Zonder een wifi-netwerk is uw Windows-pc of-laptop geschikt voor het streamen van offline video’s en het kopiëren/verplaatsen van lokale bestanden. Je hebt een actieve internetverbinding nodig om apps en software op je pc te installeren. Dit zijn de beste manieren om ervoor te zorgen dat Wi-Fi niet om een wachtwoord vraagt in Windows 11.
1. Router opnieuw opstarten
Het opnieuw opstarten van uw router is een van de gemakkelijkste manieren om wifi te repareren, zonder om een wachtwoord te vragen in Windows. U kunt de router uitschakelen, de voedingsadapter verwijderen en weer aansluiten. Het verhelpt gebruikelijke netwerkstoringen. U wilt misschien verbinding maken met een Wi-Fi-netwerk en de computer zal om een wachtwoord vragen.
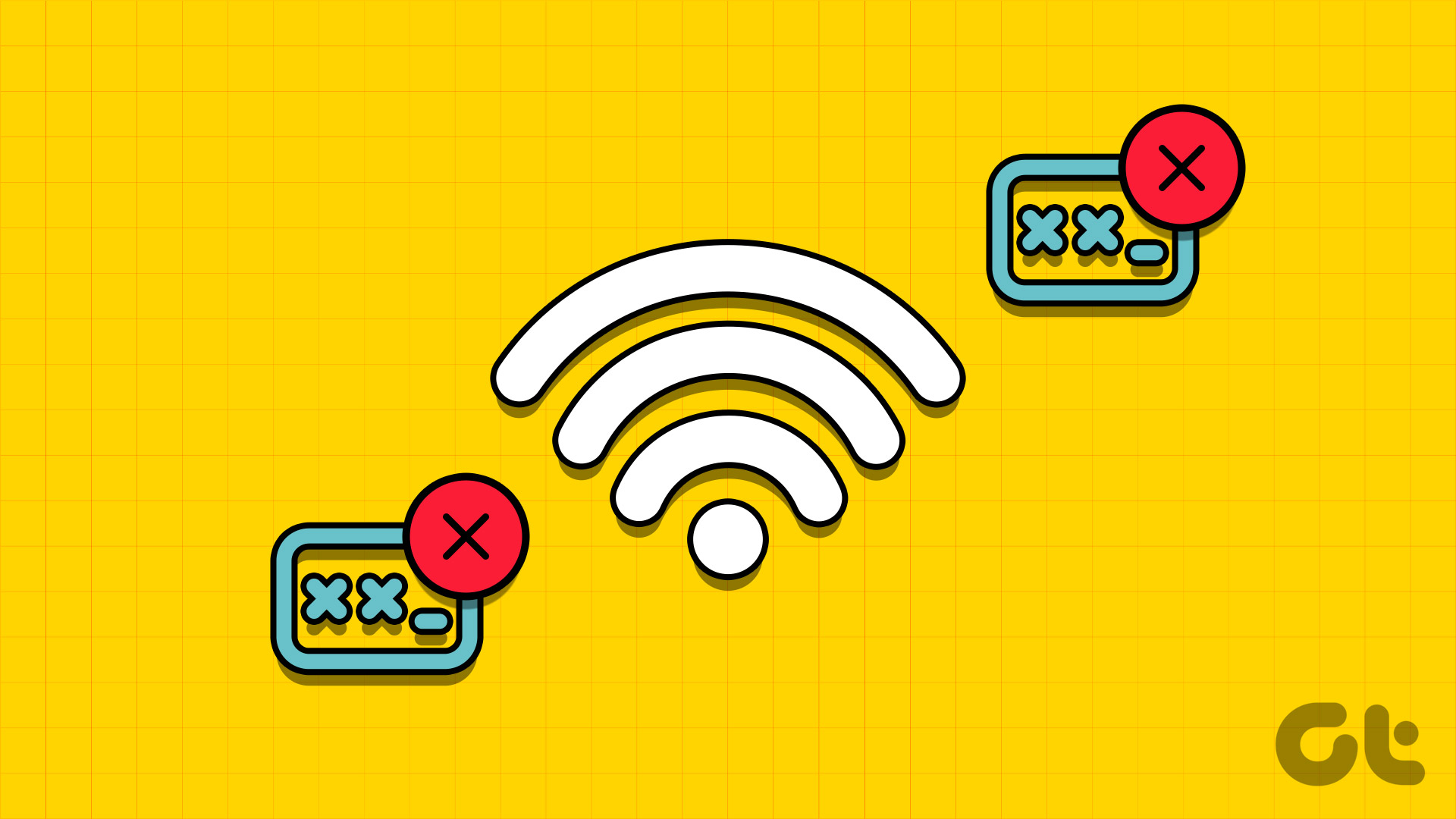
2. Routerfirmware bijwerken
Als de routerfirmware verouderd is, vraagt Wi-Fi mogelijk niet om een wachtwoord. U moet de router bijwerken firmware en controleer opnieuw. Als Wi-Fi geen verbinding kan maken en niet om een wachtwoord vraagt, lees dan verder.
3. Schakel Anti-Virus en Firewall uit
Een actieve antivirus en firewall kunnen voorkomen dat uw computer Wi-Fi-wachtwoord vraagt. U kunt antivirussoftware van derden op uw pc uitschakelen en het opnieuw controleren.
U moet een actieve firewall tijdelijk uitschakelen. Dit is wat u moet doen.
Stap 1: Druk op de Windows-toets om het menu Start te openen, zoek naar Windows-beveiliging en druk op Enter.
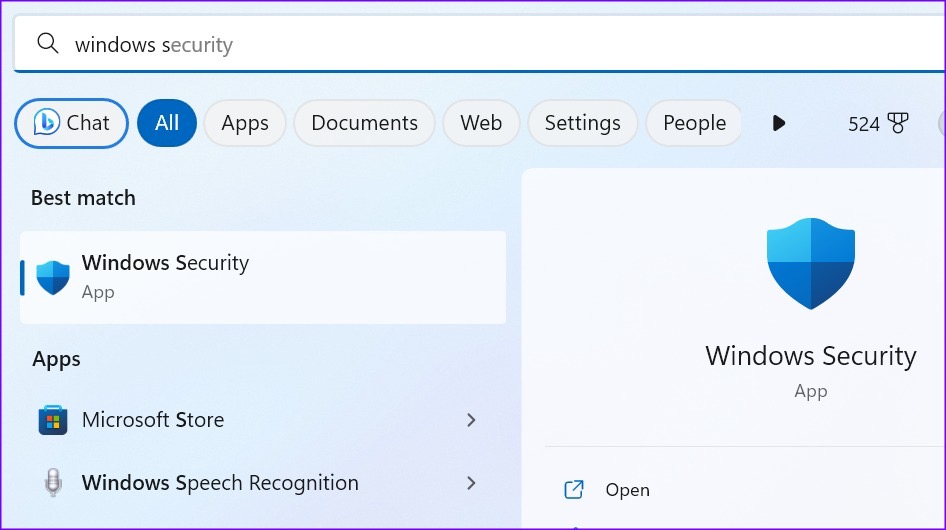
Stap 2: Selecteer’Firewall-en netwerkbeveiliging’in de zijbalk. Klik op Privé netwerk.
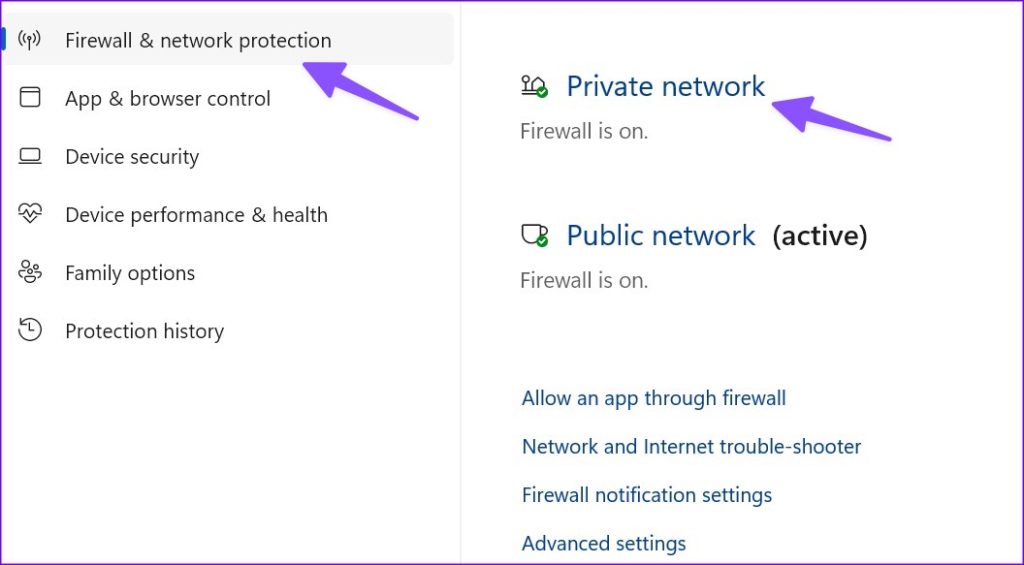
Stap 3: Schakel Microsoft Defender Firewall uit via het volgende menu.

4. Netwerk vergeten en opnieuw proberen
Heeft u het wachtwoord van uw wifi-netwerk gewijzigd? Gewoonlijk vraagt het Wi-Fi-netwerk om een nieuw wachtwoord op uw pc. U kunt het netwerk vergeten en controleren of het om een nieuw wachtwoord vraagt.
Stap 1: Druk op de sneltoets Windows + I om Instellingen te openen.
Stap 2: Selecteer Netwerk en internet in de zijbalk en open Wi-Fi.
Stap 3: Selecteer Wi-Fi beheren Fi-netwerken.
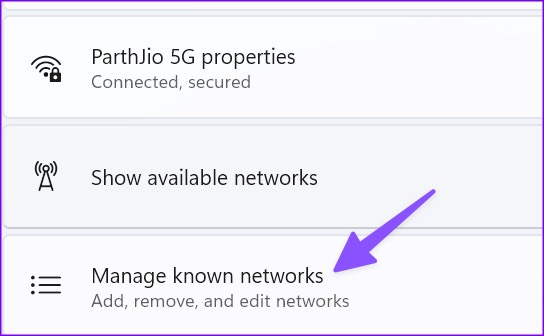
Stap 4: Vergeet de opgeslagen wifi-netwerken en scan ze opnieuw.
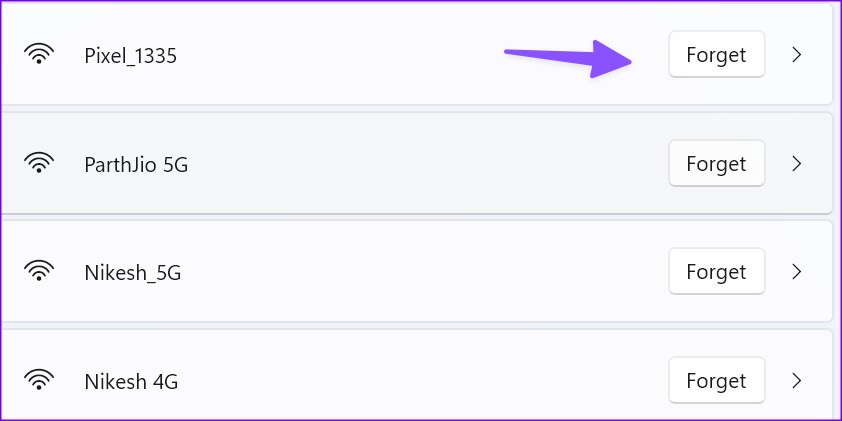
Nadat je een bekende Wi-Fi-netwerk, klik erop en voer een wachtwoord in.
5. WLAN-profiel verwijderen
U kunt het WLAN-profiel verwijderen en proberen toegang te krijgen tot het Wi-Fi-netwerk.
Stap 1: Druk op de Windows-toets om het menu Start te openen, zoek naar opdrachtprompt en selecteer Uitvoeren als beheerder.
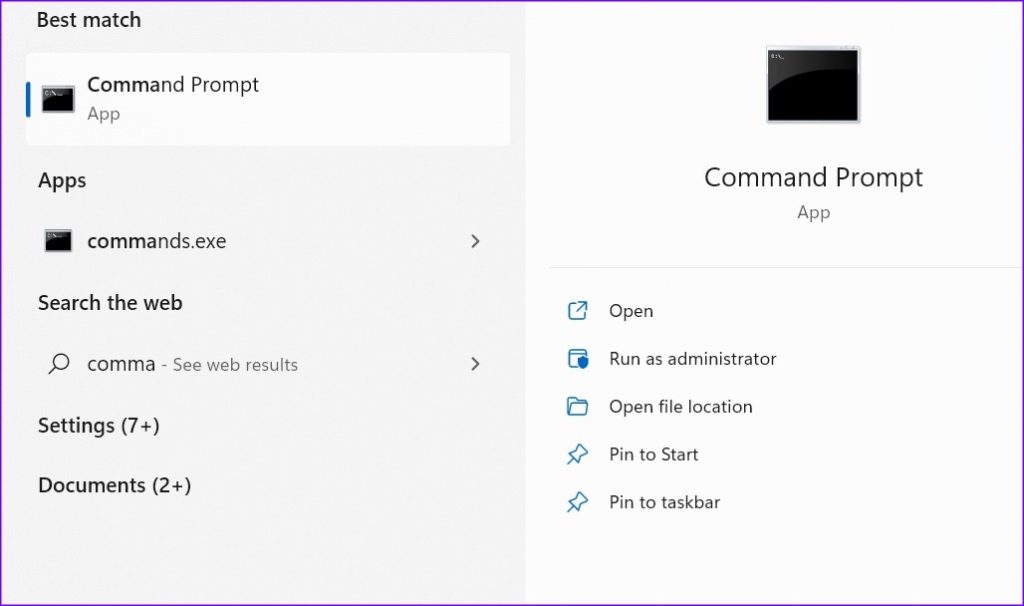
Stap 2: Typ de volgende opdrachten:
netsh wlan show profile
netsh wlan-profiel
Wijzig profiel met de naam van uw wifi-netwerk.
6. Netwerkbeveiligingssleutel wijzigen
U kunt het Configuratiescherm gebruiken en de beveiligingssleutel van het Wi-Fi-netwerk wijzigen.
Stap 1: Druk op de Windows-toets om te starten menu, zoek naar Network and Sharing Center en druk op Enter.
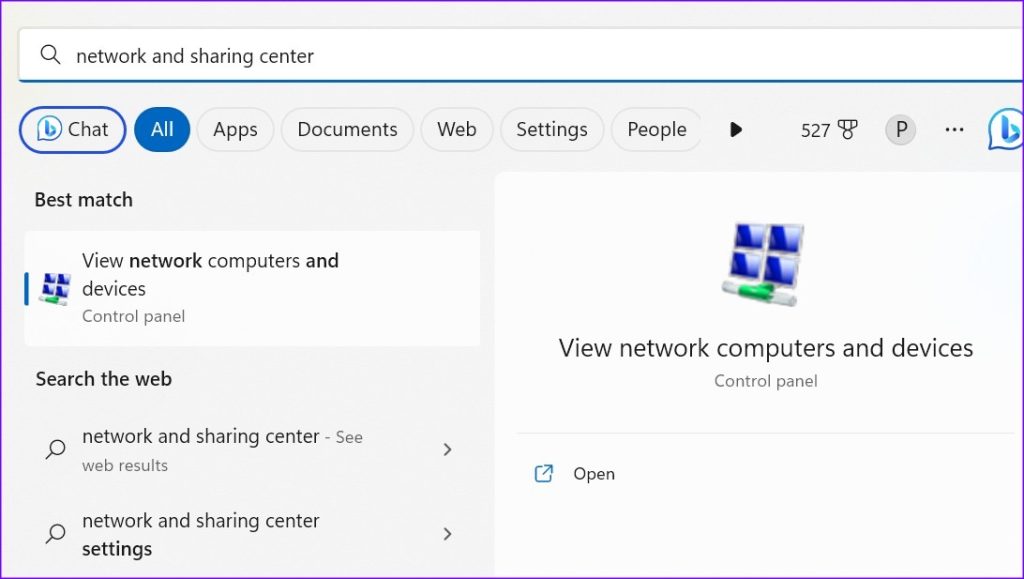
Stap 2: Klik op’Adapterinstellingen wijzigen’.
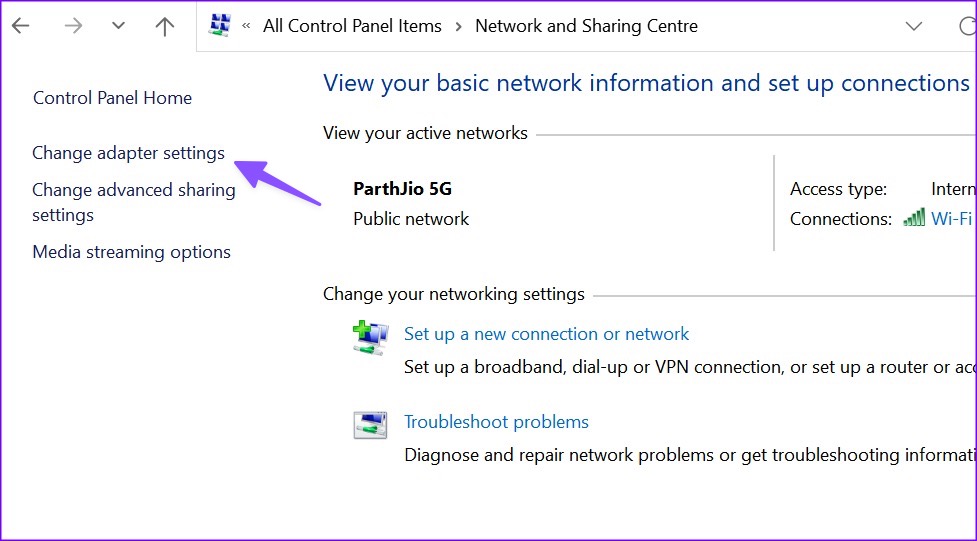
Stap 3: Klik met de rechtermuisknop op het Wi-Fi-netwerk en selecteer Status.
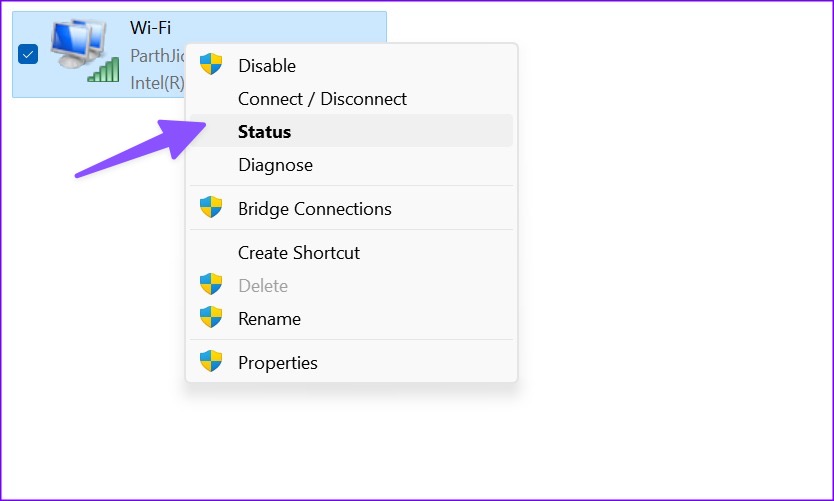
Stap 4: Klik op Draadloze eigenschappen en ga naar het tabblad Beveiliging.
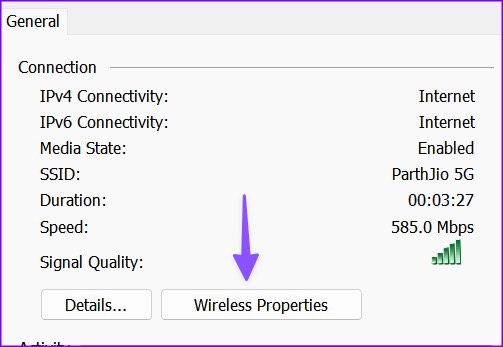
Stap 5: U kunt het wachtwoord wijzigen en op OK klikken.
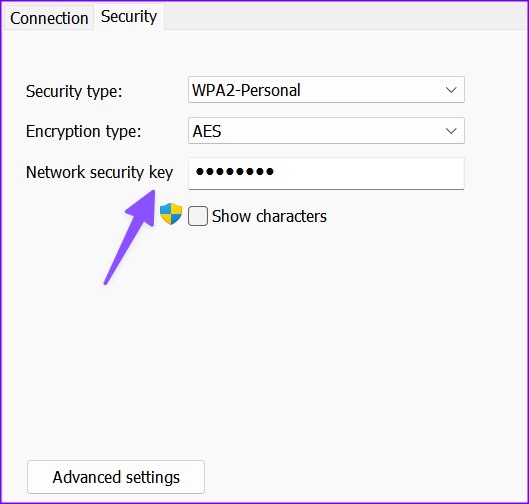
U kunt uw wifi-wachtwoord ook wijzigen via de app van uw lokale ISP. De stappen voor het wijzigen van de beveiligingssleutel zijn afhankelijk van uw ISP.
7. Voer netwerkprobleemoplosser uit
U kunt de netwerkprobleemoplosser gebruiken en het wifi-probleem oplossen dat niet om een wachtwoord vraagt.
Stap 1: Druk op Windows + I sneltoets om de app Instellingen te openen. Klik op Systeem in de linkerzijbalk en klik op Problemen oplossen in het rechterdeelvenster.
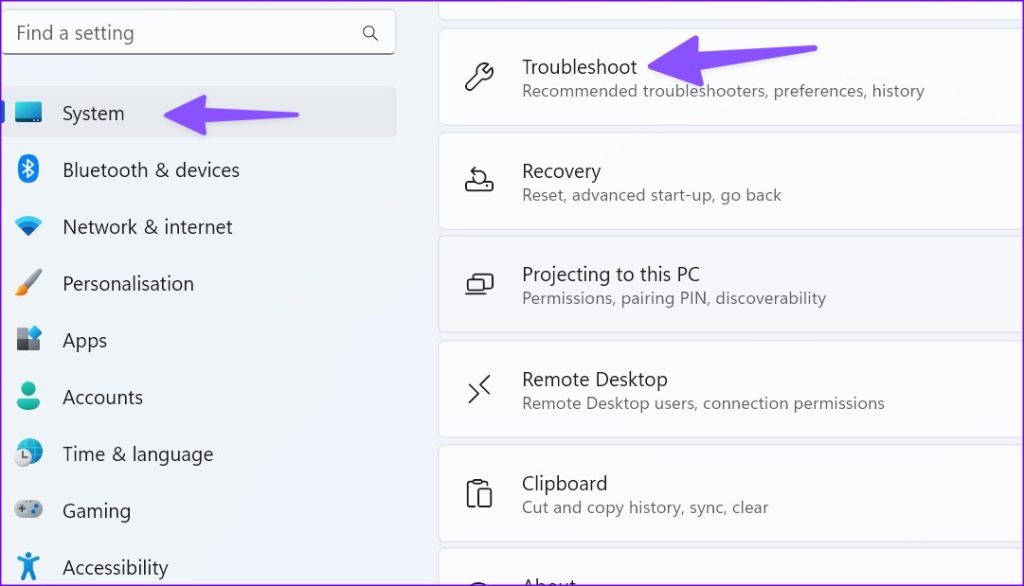
Stap 2: Open Andere probleemoplossers en klik op uitvoeren naast de netwerkadapter. p> 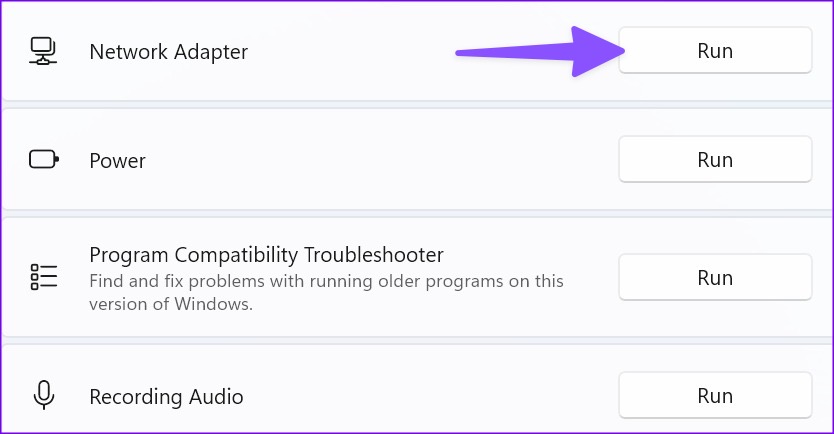
Volg de instructies op het scherm en controleer of Wi-Fi om een wachtwoord vraagt of niet.
8. Sluit wifi-adapter opnieuw aan
Problemen met uw wifi-adapter kunnen ertoe leiden dat wifi niet om een wachtwoord vraagt. U kunt de Wi-Fi-adapter uit de USB-poort halen en opnieuw aansluiten. Als de wifi-adapter niet werkt, koop dan een nieuwe. U kunt onze lijst met beste Wi-Fi-adapters bekijken om er een te kiezen.
9. Ethernet-verbinding gebruiken
Heeft uw pc een Ethernet-poort? U moet het draadloze netwerk verwijderen en een Ethernet-netwerk op uw pc tot stand brengen. Ethernet-verbinding biedt snelle en robuuste internetconnectiviteit op een pc.
10. Update Windows
Nadat u een Ethernet-netwerk op Windows tot stand hebt gebracht, werkt u de computer bij naar de nieuwste versie. Een verouderde Windows-build kan leiden tot problemen zoals’Wi-Fi vraagt niet om wachtwoord’.
Stap 1: Druk op de sneltoets Windows + I om de app Instellingen te openen.
Stap 2: Selecteer Windows Update in de linkerzijbalk en klik op de knop’Controleren op updates’om de nieuwste versie van Windows op te halen en op uw computer te installeren.
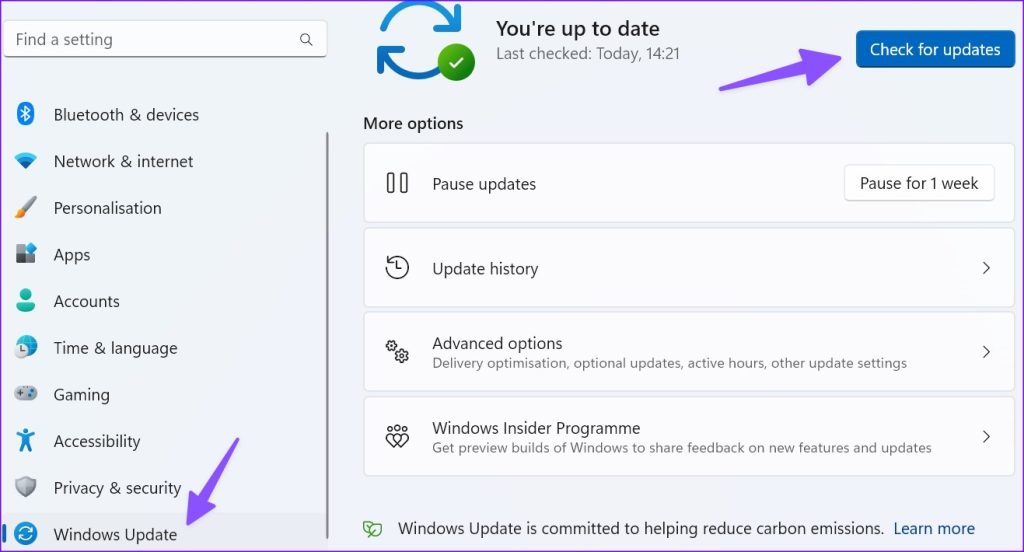
Wi-Fi verbinden op Windows
Wi-Fi vraagt niet om wachtwoord, verstoort uw workflow. Pc-gebruikers kunnen de Ethernet-poort gebruiken en Windows-laptopgebruikers moeten de bovenstaande stappen proberen om het probleem op te lossen.