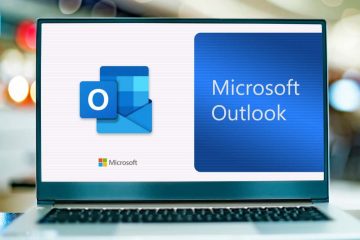Met Microsoft Word kunt u handtekeningen in uw documenten opnemen, wat een element van authenticiteit en professionaliteit biedt. Door uw handtekening toe te voegen, kan uw werk opvallen en een gedenkwaardige indruk achterlaten bij de lezer. Of het kan zelfs worden gebruikt om een juridisch document te ondertekenen.
Word biedt verschillende manieren om handtekeningen in uw documenten in te voegen, waardoor het proces relatief eenvoudig is. Met Word kunt u ook een handtekeningregel aan het document toevoegen, waardoor het een professioneler tintje krijgt.
Inhoudsopgave
Een handtekeningregel toevoegen
Een handtekeningregel is een tijdelijke aanduiding waar u of anderen een handtekening kunnen invoegen. Met Word is het eenvoudig om een speciale handtekeningregel te maken. Hier is hoe.
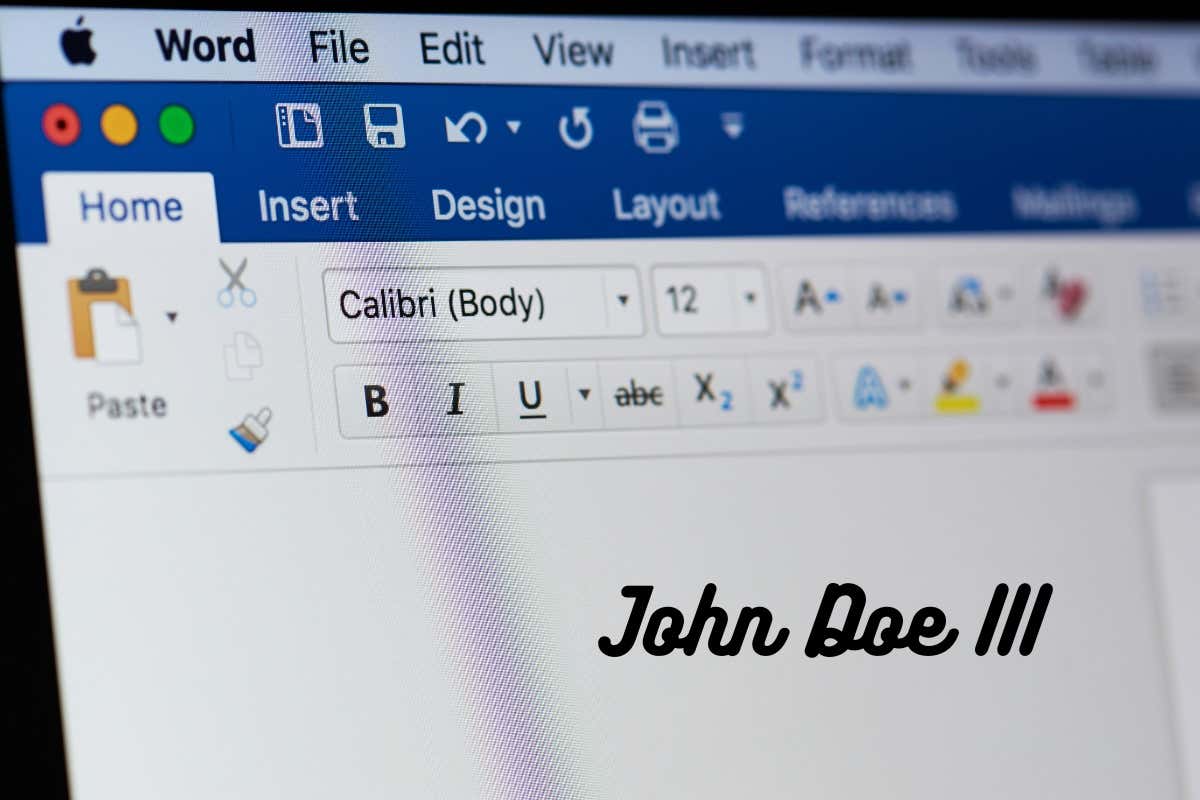 Open Word en plaats je cursor op de locatie van het document waar u de handtekeningregel wilt toevoegen. Klik op het tabblad Invoegen in het lint. Klik in de groep Tekst op Handtekeningregel.
Open Word en plaats je cursor op de locatie van het document waar u de handtekeningregel wilt toevoegen. Klik op het tabblad Invoegen in het lint. Klik in de groep Tekst op Handtekeningregel. 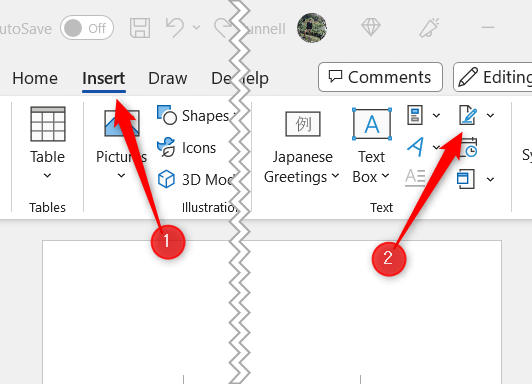 Het dialoogvenster Handtekening instellen verschijnt. Vul de vereiste velden in, zoals de naam, titel en e-mailadres van de ondertekenaar. U kunt er ook voor kiezen om optionele instructies voor de ondertekenaar toe te voegen door het vakje Toestaan dat de ondertekenaar opmerkingen kan toevoegen in het dialoogvenster Ondertekenen aan te vinken. Klik op OK om de handtekeningregel in uw document in te voegen.
Het dialoogvenster Handtekening instellen verschijnt. Vul de vereiste velden in, zoals de naam, titel en e-mailadres van de ondertekenaar. U kunt er ook voor kiezen om optionele instructies voor de ondertekenaar toe te voegen door het vakje Toestaan dat de ondertekenaar opmerkingen kan toevoegen in het dialoogvenster Ondertekenen aan te vinken. Klik op OK om de handtekeningregel in uw document in te voegen. 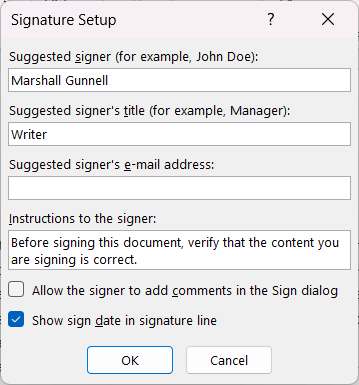
De handtekeningregel verschijnt op de huidige locatie van uw cursor.
Een handgeschreven of digitale handtekening uploaden
Met Word kunt u een handgeschreven of digitale handtekening aan het document toevoegen. Deze optie is ideaal voor diegenen die de authenticiteit van een traditionele handtekening verkiezen of een gestileerde digitale handtekening hebben die ze willen gebruiken.
Sla eerst een duidelijk afbeeldingsbestand van uw handgeschreven of digitale handtekening op uw computer op. Ze moeten een ondersteund formaat hebben, zoals PNG, JPG of BMP. Open Word en plaats uw cursor op de locatie van het document waaraan u de handtekening wilt toevoegen. Klik op het tabblad Invoegen in het lint en klik vervolgens in de groep Illustraties op Afbeeldingen. Kies Dit apparaat in het vervolgkeuzemenu. 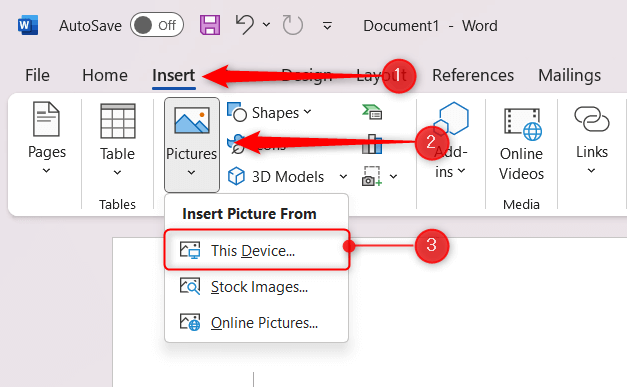 Navigeer naar de locatie van het handtekeningbestand op uw computer, selecteer het en klik vervolgens op Invoegen.
Navigeer naar de locatie van het handtekeningbestand op uw computer, selecteer het en klik vervolgens op Invoegen. 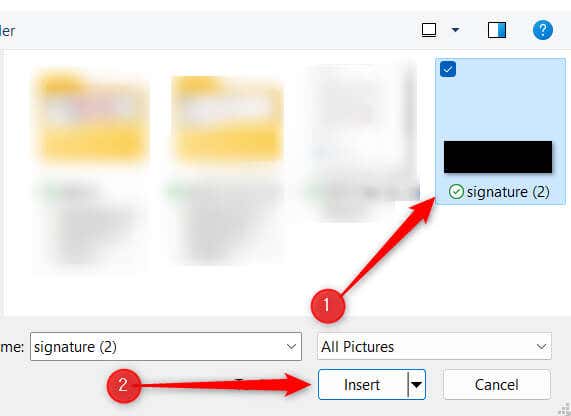
De handtekening is nu toegevoegd aan het document.
Voeg een gecodeerde digitale handtekening toe
Word ondersteunt ook het gebruik van gecodeerde digitale handtekeningen, die een extra beveiligingslaag en authenticiteit aan uw documenten bieden. Deze handtekeningen maken gebruik van een unieke digitale ID om de identiteit van de ondertekenaar te verifiëren en de integriteit van het document te helpen beschermen door ervoor te zorgen dat er na ondertekening niet mee is geknoeid. U moet een digitaal certificaat aanschaffen bij een Microsoft-partner zoals GlobalSign, of u kunt er zelf een maken.
Navigeer op uw computer naar de locatie waar Office is geïnstalleerd. Dat ziet er over het algemeen (maar niet altijd) ongeveer zo uit: C:\Program Files\Microsoft Office\root\Office16 Dubbelklik op de toepassing SELFCERT.EXE om deze te openen. 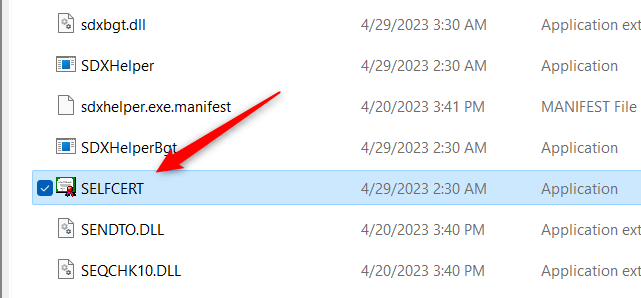 Het venster Create Digital Certificate verschijnt. Typ uw naam in het vak onder Naam van uw certificaat en klik op OK.
Het venster Create Digital Certificate verschijnt. Typ uw naam in het vak onder Naam van uw certificaat en klik op OK. 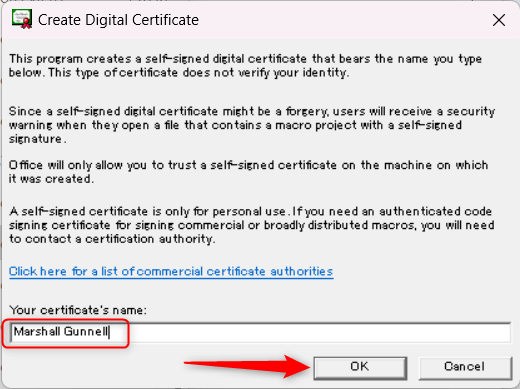 Je krijgt een succesbericht. Keer terug naar uw werkdocument en dubbelklik op de handtekeningregel.
Je krijgt een succesbericht. Keer terug naar uw werkdocument en dubbelklik op de handtekeningregel.  Het Sign-venster verschijnt. Typ, teken of voeg een afbeelding van uw handtekening toe in het handtekeningvak en klik vervolgens op Ondertekenen.
Het Sign-venster verschijnt. Typ, teken of voeg een afbeelding van uw handtekening toe in het handtekeningvak en klik vervolgens op Ondertekenen. 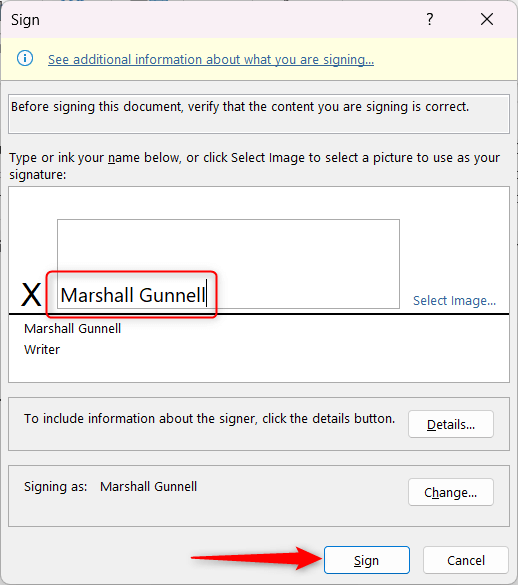
Uw handtekening is nu toegevoegd aan de handtekeningregel in het document. Als het document op enigerlei wijze wordt bewerkt, wordt de handtekening ongeldig.
Schrijf uw handtekening rechtstreeks in Word
Als u een touchscreen heeft, kunt u een stylus gebruiken om uw naam rechtstreeks in Word te ondertekenen. Als je geen touchscreen hebt, kun je gewoon je muis of touchpad gebruiken.
Open Word en plaats uw cursor op de locatie van het document waar u de handtekening wilt toevoegen. Klik op het tabblad Invoegen in het lint. Klik in de groep Illustraties op Vormen. Selecteer de Freeform: Scribble-tool, die zich onder het gedeelte Lijnen bevindt, in het vervolgkeuzemenu. Uw cursor verandert in een klein potloodpictogram. 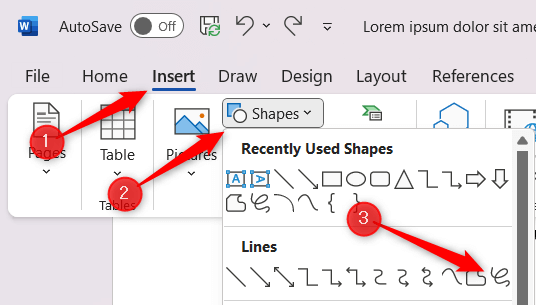 Klik en houd je linkermuisknop ingedrukt, of gebruik de stylus op je touchscreen om je handtekening te tekenen.
Klik en houd je linkermuisknop ingedrukt, of gebruik de stylus op je touchscreen om je handtekening te tekenen.
Zodra u uw handtekening heeft voltooid, laat u de muisknop los of haalt u uw stylus van het aanraakscherm. Uw handtekening verschijnt als een vorm in het document.