Er zijn tal van apps beschikbaar voor het beheren van projecten en teams, van Kanban-borden tot samenwerkingsapplicaties. Als u al Microsoft Office gebruikt, kunt u profiteren van vele ingebouwde functies om uzelf en uw team georganiseerd te houden in Outlook.
U kunt e-mails kleurcoderen en berichten omzetten in taken bij het plannen van projecten. Als je met een team werkt, kun je taken aanmaken en toewijzen en een groep opzetten. Om deze functies samen met andere te gebruiken, volgen hier enkele suggesties, tips en stappen voor het gebruik van Microsoft Outlook als hulpmiddel voor projectbeheer.
Inhoudsopgave
Inkomende e-mails categoriseren
Een van de eenvoudigste maar handigste functies die u kunt gebruiken bij het beheren van een project, is het kleurcoderen van uw e-mails. Nadat u Outlook-categorieën hebt ingesteld, kunt u ze aan e-mails toewijzen, waardoor ze opvallen in uw inbox. Bovendien kunt u regels maken om automatisch categorieën toe te wijzen als u dat wilt.
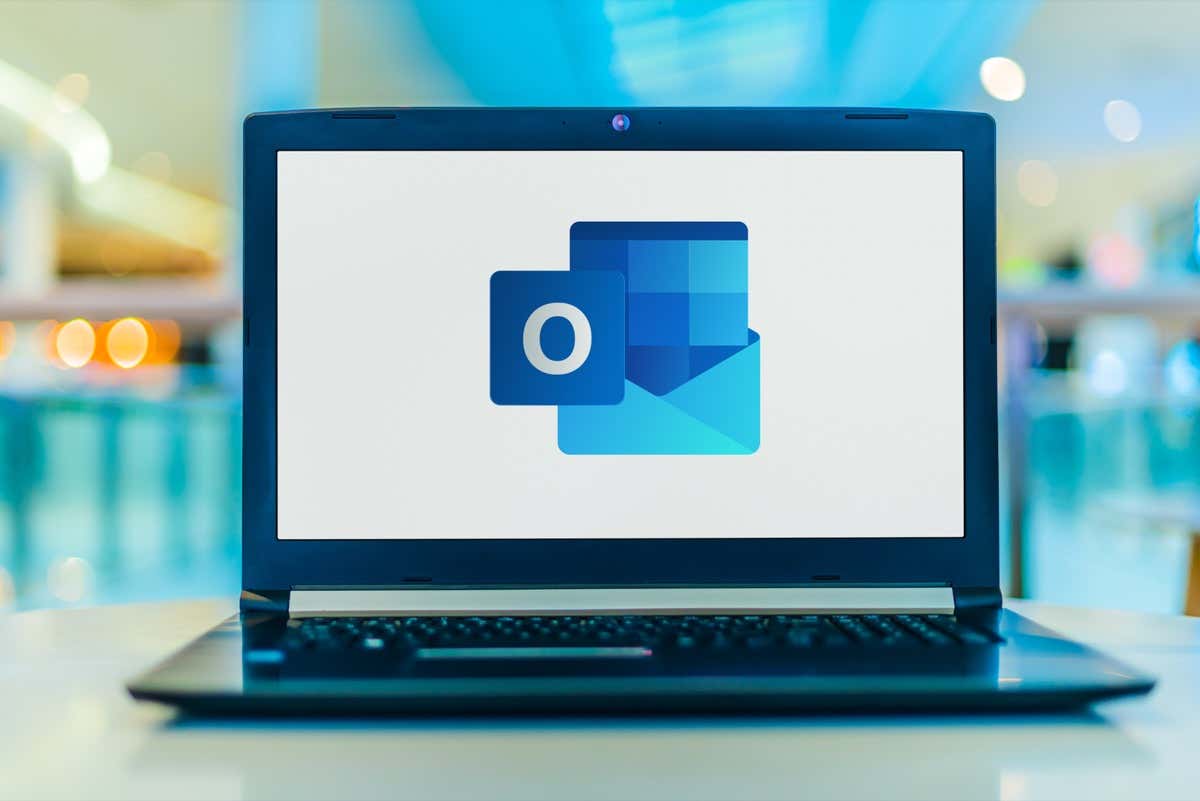
Jij kan categorieën maken voor wat het meest logisch is. Sommige suggesties bevatten een categorie voor elk project, klant of afdeling.
Ga naar het tabblad Home van Outlook en open het menu Categoriseren in de groep Tags. Kies vervolgens Alle categorieën. 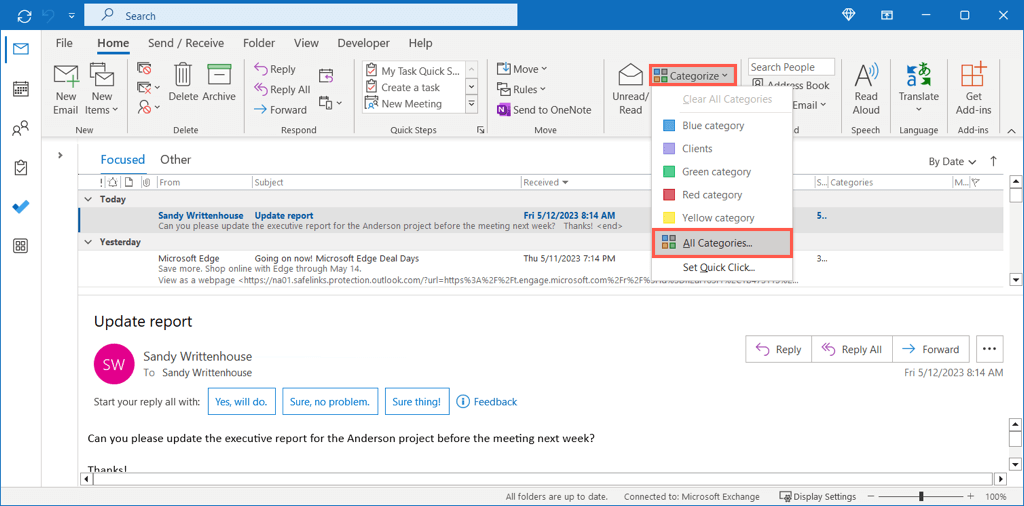 U zult verschillende vooraf gemaakte categorieën opmerken die gewoon de kleuren zijn als de categorienamen. U kunt een van deze bewerken om een meer betekenisvolle naam te gebruiken. Selecteer een categorie, kies rechts Naam wijzigen, voer de nieuwe naam in en gebruik Enter om deze op te slaan.
U zult verschillende vooraf gemaakte categorieën opmerken die gewoon de kleuren zijn als de categorienamen. U kunt een van deze bewerken om een meer betekenisvolle naam te gebruiken. Selecteer een categorie, kies rechts Naam wijzigen, voer de nieuwe naam in en gebruik Enter om deze op te slaan. 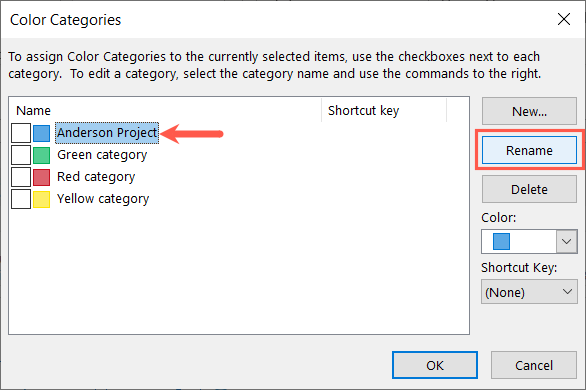 Om een nieuwe categorie aan te maken, kiest u Nieuw aan de rechterkant. Voer een naam in, kies een kleur, voeg eventueel een sneltoets toe en gebruik OK om het op te slaan.
Om een nieuwe categorie aan te maken, kiest u Nieuw aan de rechterkant. Voer een naam in, kies een kleur, voeg eventueel een sneltoets toe en gebruik OK om het op te slaan. 
Als u een categorie aan een e-mail wilt toewijzen, voert u een van de volgende handelingen uit:
Kies’Categoriseren’op het tabblad Home en kies degene die u wilt gebruiken. Klik met de rechtermuisknop, ga naar Categoriseren en kies er een in het pop-outmenu.
Je ziet dan de categorie naast de e-mail in je inbox en bovenaan het bericht in een eigen venster.

Zet e-mails om in taken
Een bijzonder handige manier om een project in Outlook te beheren, is door e-mails om te zetten in taken. Mogelijk ontvangt u een verzoek om de projectstatus bij te werken voor uw belanghebbenden of om documenten naar een teamlid te sturen. Door dat bericht op je takenlijst te plaatsen, heb je het binnen handbereik om te voltooien.
Als u een e-mail snel wilt omzetten in een taak, voert u een van de volgende handelingen uit:
Klik met de rechtermuisknop op het bericht in uw inbox, ga naar Verplaatsen en kies de taakmap in het pop-upvenster. uit menu. Selecteer in het berichtvenster Verplaatsen in het lint en gebruik het vervolgkeuzemenu Verplaatsen om de taakmap te kiezen. Sleep het bericht vanuit uw inbox naar het pictogram Taken in de navigatie aan de linkerkant. 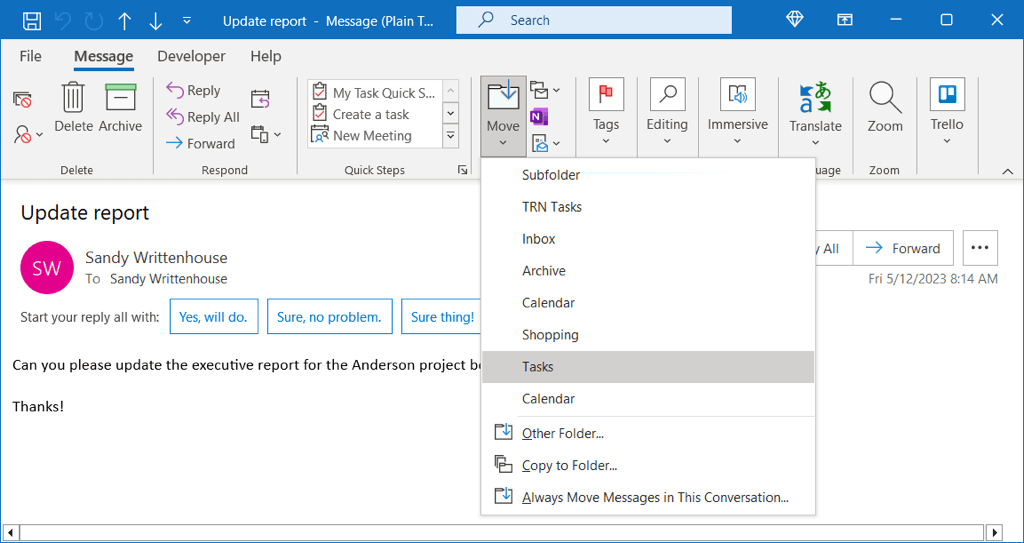
Voor extra opties bij het omzetten van een e-mail in een taak, kunt u in plaats daarvan deze volgende methode gebruiken.
Houd uw rechtermuisknop ingedrukt terwijl u de e-mail selecteert en sleep deze vervolgens naar het pictogram Taken aan de linkerkant en laat los. U ziet opties verschijnen voor het kopiëren van de e-mail als een taak met tekst, het kopiëren als een taak met de e-mail als bijlage of het verplaatsen van de e-mail als een taak met een bijlage. 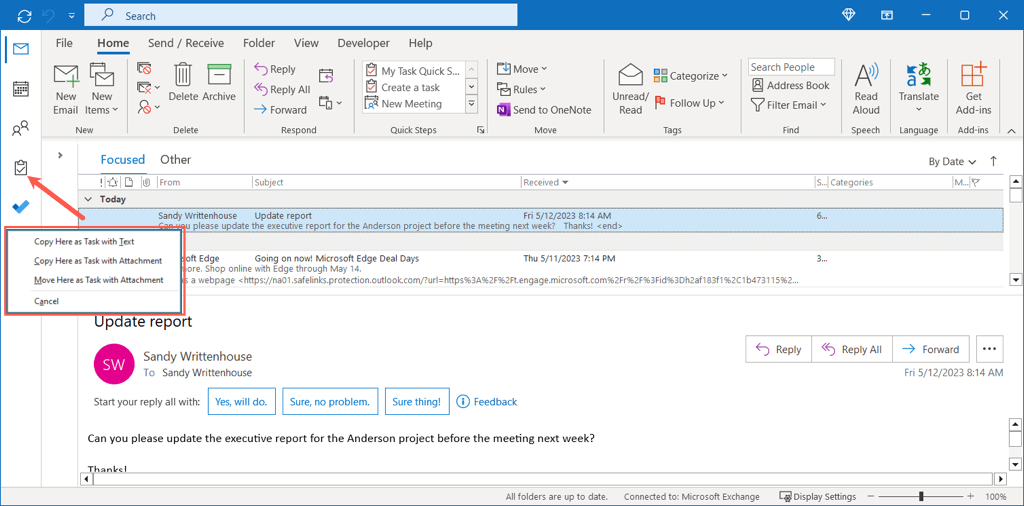 Kies een van die opties en je bent klaar. U kunt ook Annuleren kiezen als u van gedachten verandert.
Kies een van die opties en je bent klaar. U kunt ook Annuleren kiezen als u van gedachten verandert.
Selecteer vervolgens op elk gewenst moment het Outlook-takenpictogram om uw takenlijst te bekijken.
Taken maken en toewijzen
Naast het omzetten van e-mails in taken voor uzelf, kunt u taken maken en deze toewijzen in Outlook. Dit is handig als u besluit een taak te delegeren in plaats van deze zelf aan te pakken of als u statusrapporten van de taak wilt ontvangen die u met een klik kunt verzenden.
Selecteer het pictogram Taken aan de linkerkant of Nieuwe items > Taak op het tabblad Start en maak een nieuwe taak aan zoals u normaal zou doen. U kunt ook de bovenstaande stappen gebruiken om van een e-mail een taak te maken. 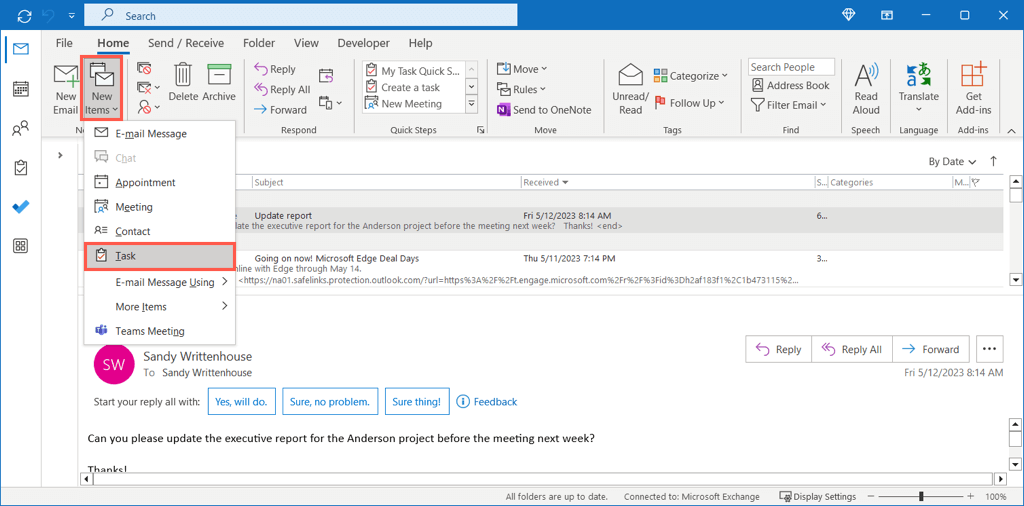 Vul alle taakdetails in, inclusief Onderwerp, Begin-en Einddatum, Prioriteit en de details. Als u klaar bent, gaat u naar het tabblad Taak en kiest u Taak toewijzen in het gedeelte Taak beheren van het lint.
Vul alle taakdetails in, inclusief Onderwerp, Begin-en Einddatum, Prioriteit en de details. Als u klaar bent, gaat u naar het tabblad Taak en kiest u Taak toewijzen in het gedeelte Taak beheren van het lint. 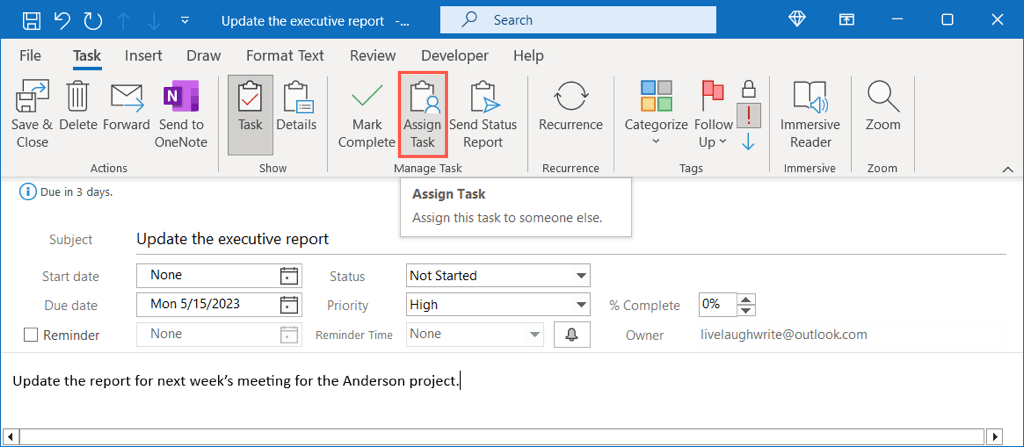 Dit ververst het taakvenster met een Aan-regel voor het toevoegen van de toegewezen persoon. Voer hun naam of e-mailadres in of gebruik de knop Aan om ze uit uw adresboek te kiezen.
Dit ververst het taakvenster met een Aan-regel voor het toevoegen van de toegewezen persoon. Voer hun naam of e-mailadres in of gebruik de knop Aan om ze uit uw adresboek te kiezen. 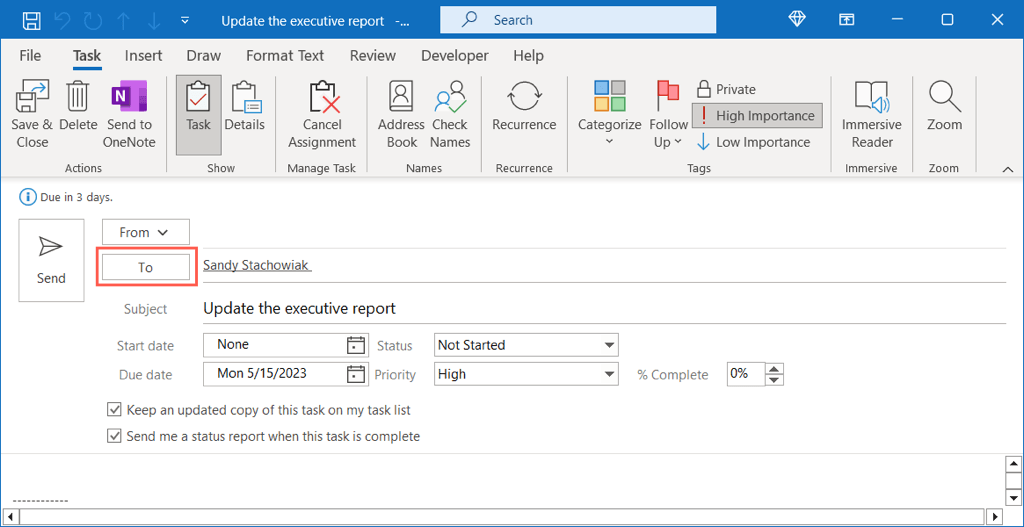 Optioneel kunt u de vakjes aanvinken om een bijgewerkte kopie van de taak in uw lijst te bewaren en een statusrapport te ontvangen wanneer de taak voltooid is.
Optioneel kunt u de vakjes aanvinken om een bijgewerkte kopie van de taak in uw lijst te bewaren en een statusrapport te ontvangen wanneer de taak voltooid is. 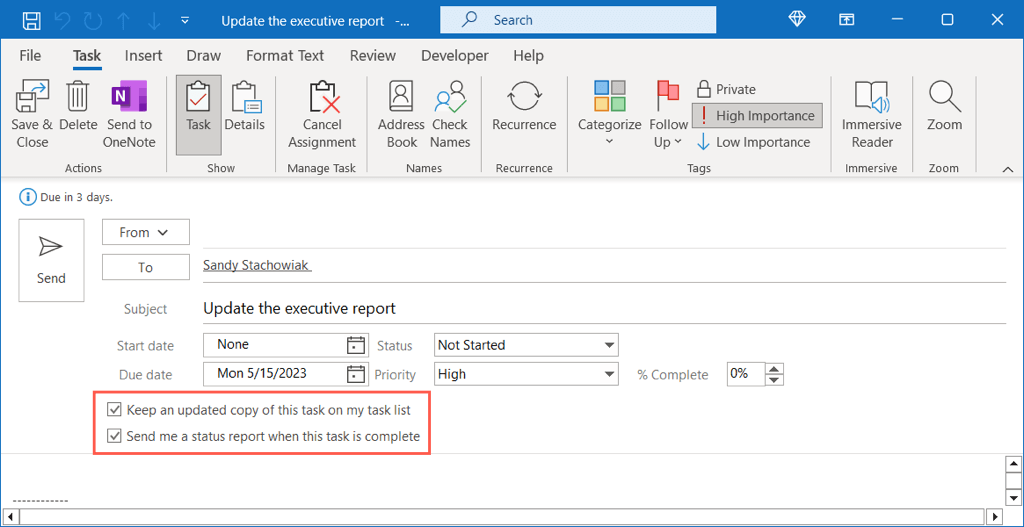 Nadat alles is voltooid, selecteert u Verzenden om de taak naar de toegewezen persoon te verzenden.
Nadat alles is voltooid, selecteert u Verzenden om de taak naar de toegewezen persoon te verzenden.
Wanneer ze de taak via e-mail ontvangen, voegen ze deze eenvoudig toe aan hun eigen takenlijst.
Ze kunnen de velden Status en Percentage voltooid voor de taak gebruiken terwijl ze deze doorlopen en kunnen Statusrapport verzenden op het tabblad Taak selecteren om u via e-mail een bijgewerkte status te sturen.
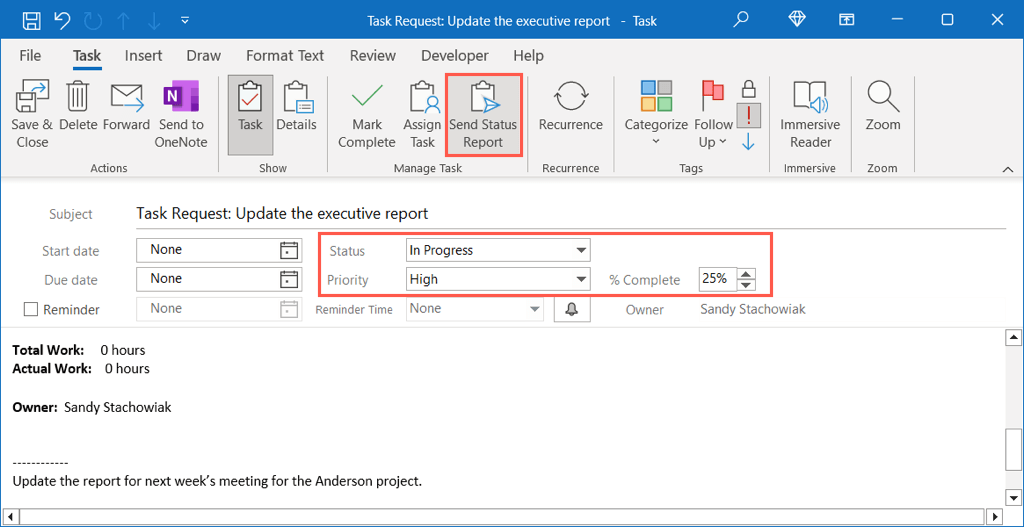
Stel een contactgroep in
Als u met een team werkt, bespaart u tijd door een distributielijst of contactgroep te maken. In plaats van elk teamlid toe te voegen aan een e-mail, agendagebeurtenis of taak, voegt u gewoon de groep toe.
Selecteer het pictogram Personen in de navigatie aan de linkerkant. Ga naar het tabblad Start en kies Nieuwe contactgroep in het gedeelte Nieuw van het lint. 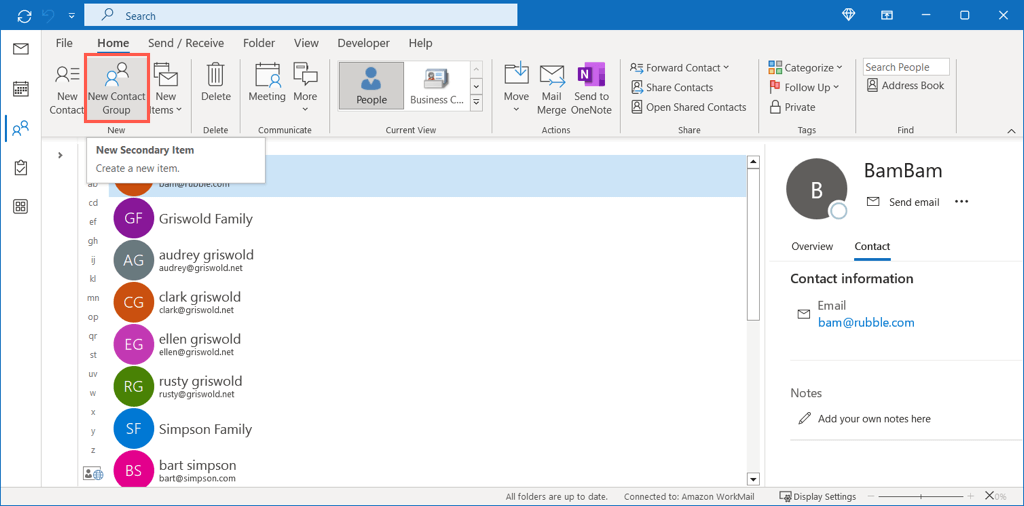 Voer bovenaan een groepsnaam in. Kies vervolgens Leden toevoegen in het ledengedeelte en kies Uit Outlook-contactpersonen, Uit adresboek of Nieuw e-mailcontact.
Voer bovenaan een groepsnaam in. Kies vervolgens Leden toevoegen in het ledengedeelte en kies Uit Outlook-contactpersonen, Uit adresboek of Nieuw e-mailcontact. 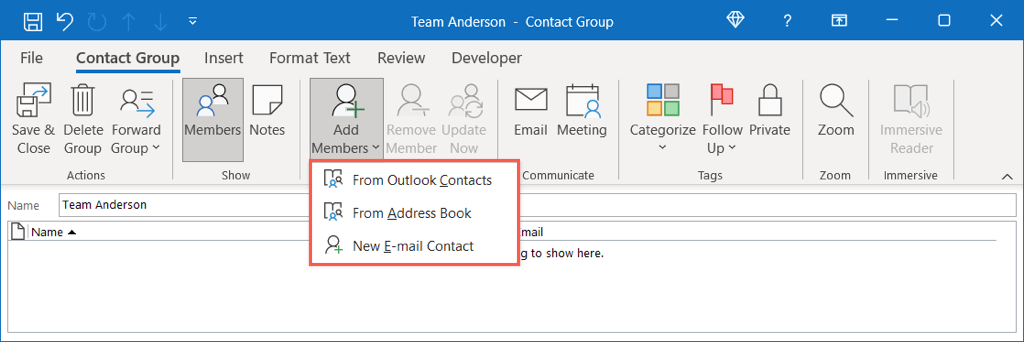 Bij de eerste twee opties verschijnt er een nieuw venster waarin je de contactpersoon selecteert en de knop Leden gebruikt om ze toe te voegen. Ga door met dit proces totdat u alle leden hebt en selecteer OK om op te slaan.
Bij de eerste twee opties verschijnt er een nieuw venster waarin je de contactpersoon selecteert en de knop Leden gebruikt om ze toe te voegen. Ga door met dit proces totdat u alle leden hebt en selecteer OK om op te slaan. 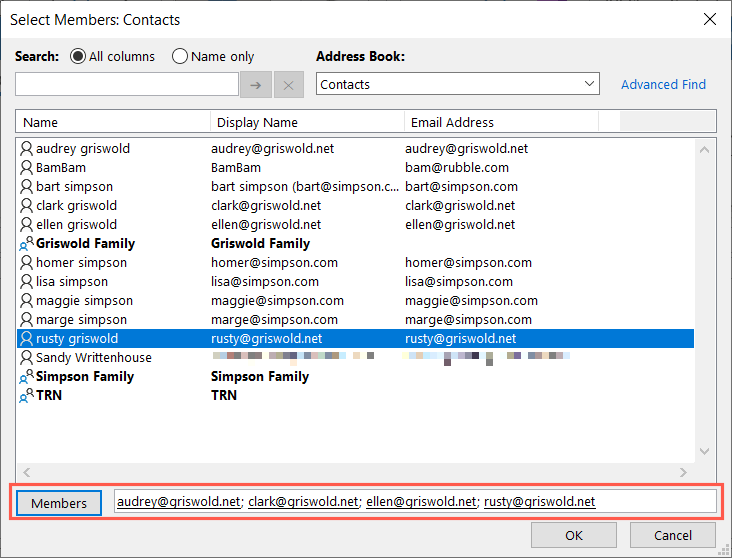 Je ziet dan je groepsleden in de lijst staan en kunt er indien nodig meer toevoegen. Selecteer Opslaan en sluiten om het proces te voltooien en de groep op te slaan.
Je ziet dan je groepsleden in de lijst staan en kunt er indien nodig meer toevoegen. Selecteer Opslaan en sluiten om het proces te voltooien en de groep op te slaan. 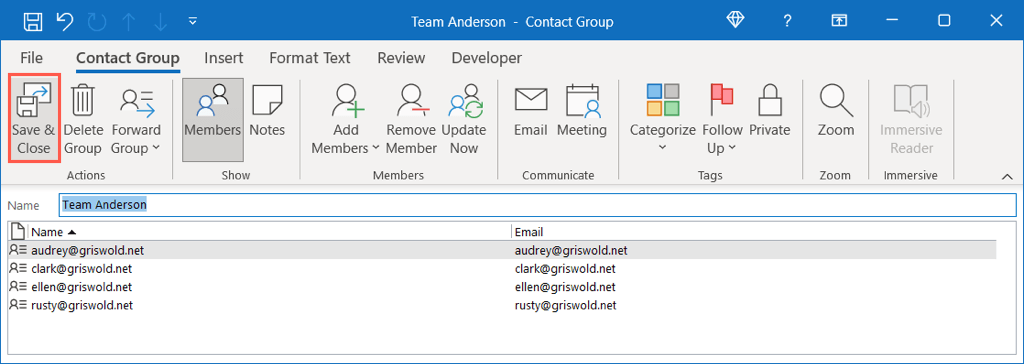
Om de groep die u in de adresregel van een e-mail hebt gemaakt of als genodigden voor een evenement te gebruiken, typt u de naam van de groep en kiest u deze uit de suggesties of gebruikt u de Aan knop om de groep te lokaliseren en te selecteren.
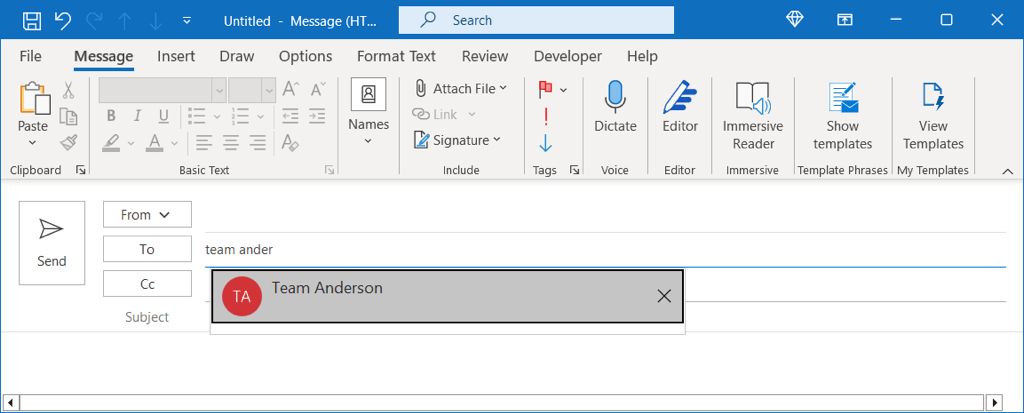
Een agenda delen
Hoewel u een specifieke groepsagenda kunt instellen in Outlook, wilt u misschien gewoon uw eigen agenda delen. Dit is handig voor een teamlid dat optreedt als uw back-up of co-manager voor uw projecten.
Selecteer het kalenderpictogram aan de linkerkant en kies vervolgens de kalender met behulp van het mappenvenster. Ga naar het tabblad Start en selecteer Agenda delen in de groep Agenda’s beheren. Kies de kalender. 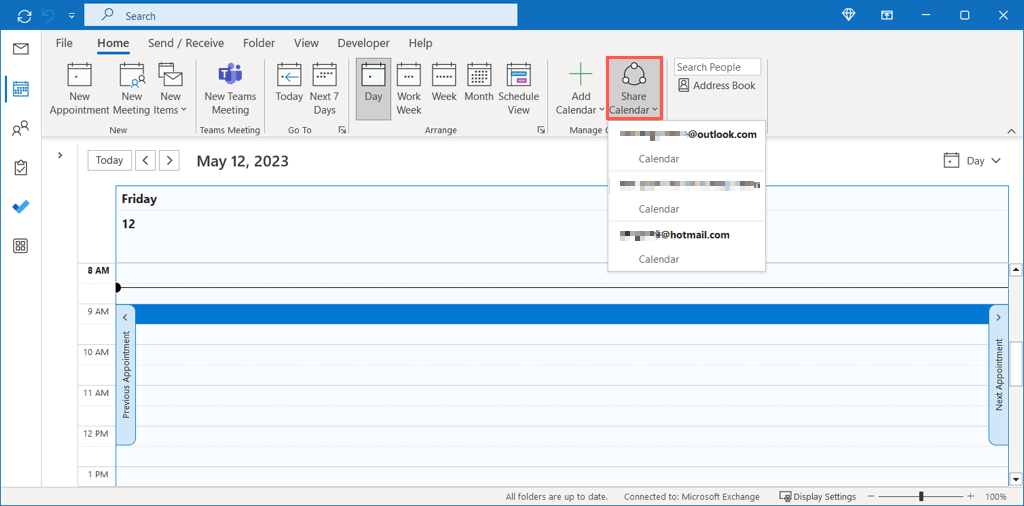 Gebruik op het tabblad Toestemmingen de knop Toevoegen om het contact te kiezen waarmee u wilt delen.
Gebruik op het tabblad Toestemmingen de knop Toevoegen om het contact te kiezen waarmee u wilt delen.  Zoek de contactpersoon, selecteer Toevoegen en kies OK. Kies vervolgens Kan bekijken of Kan bewerken, afhankelijk van de machtigingen die u wilt toestaan.
Zoek de contactpersoon, selecteer Toevoegen en kies OK. Kies vervolgens Kan bekijken of Kan bewerken, afhankelijk van de machtigingen die u wilt toestaan. 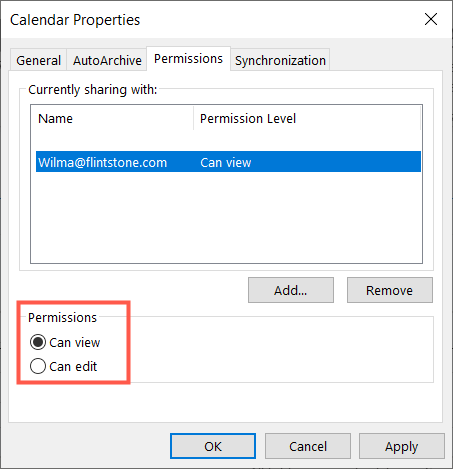 Selecteer Toepassen en vervolgens OK om uw agenda te delen.
Selecteer Toepassen en vervolgens OK om uw agenda te delen.
Uw ontvanger ontvangt een e-mail dat u een agenda met hem of haar deelt. Ze kunnen accepteren om uw agenda in hun Outlook-agendalijst te zien.

Uw mappen beheren
Mappen in Outlook zijn net als de mappen die u op uw computer gebruikt; ze bieden u eenvoudige manieren om uw items te ordenen. U beschikt over een aantal geweldige manieren om Outlook-mappen voor uw project of team te beheren.
Open het mappenvenster aan de linkerkant van uw inbox. U kunt vervolgens een account uitvouwen, als u er meer dan één heeft, om alle mappen erin te bekijken.
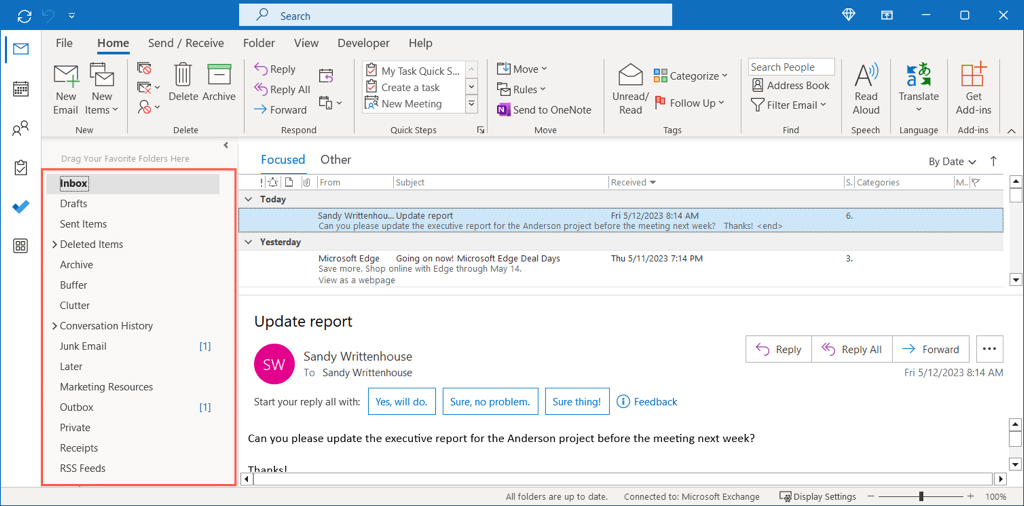
Maak een nieuwe bovenliggende map of submap
Overweeg een map te maken voor elk project of één voor elke klant of teamlid om alles georganiseerd te houden.
Klik met de rechtermuisknop op een account of huidige map, kies Nieuwe map en geef deze een naam.
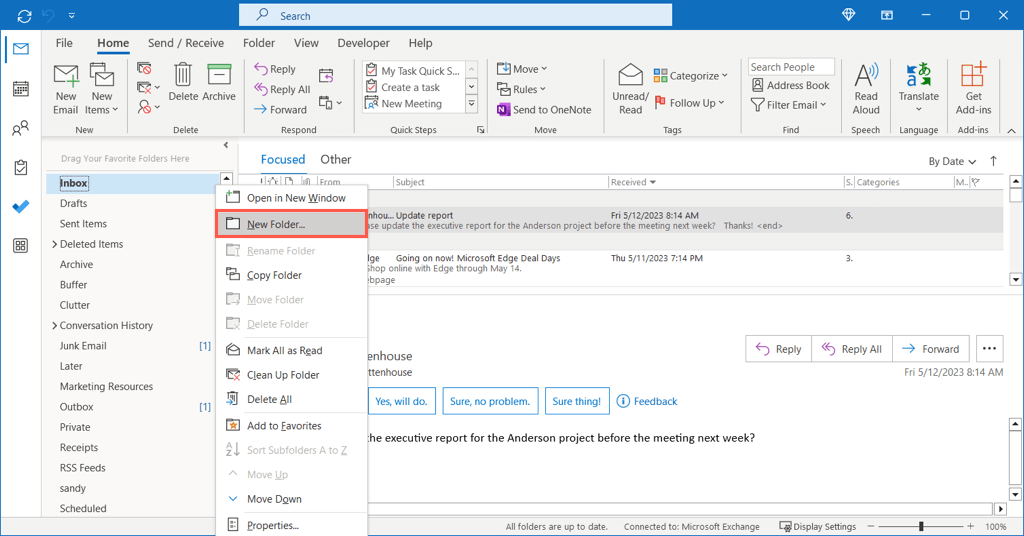
Sorteer uw submappen
Als u een bovenliggende map met veel submappen heeft, kunt u de map die u nodig hebt snel vinden door ze te sorteren. Klik met de rechtermuisknop op de bovenliggende map en selecteer Submappen sorteren van A tot Z.
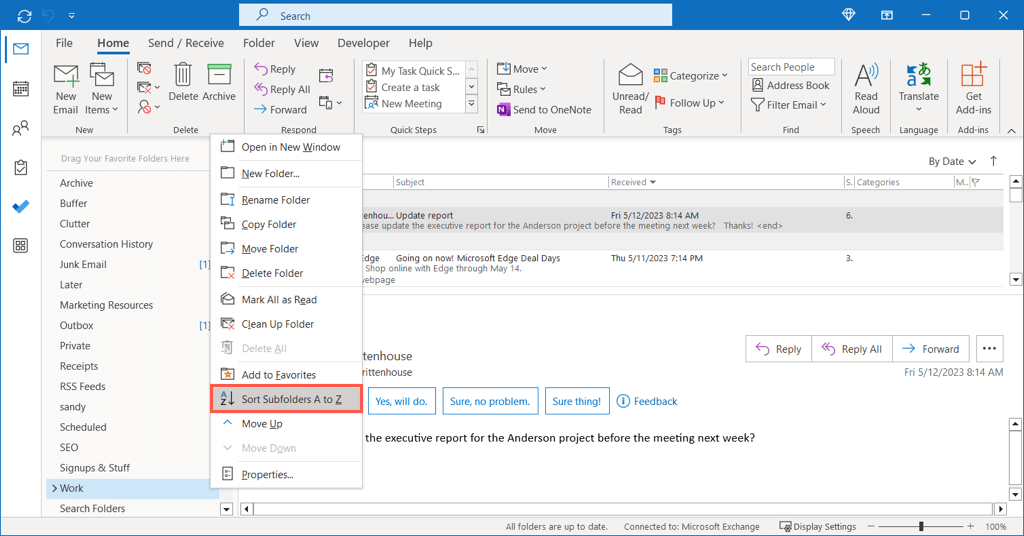
Een map toevoegen aan favorieten
Het gedeelte Favorieten bevindt zich bovenaan van uw mappenvenster. Wanneer u dat deelvenster samenvouwt, ziet u uw favorieten in de balk aan de linkerkant. Beide geven u snel toegang tot veelgebruikte mappen.
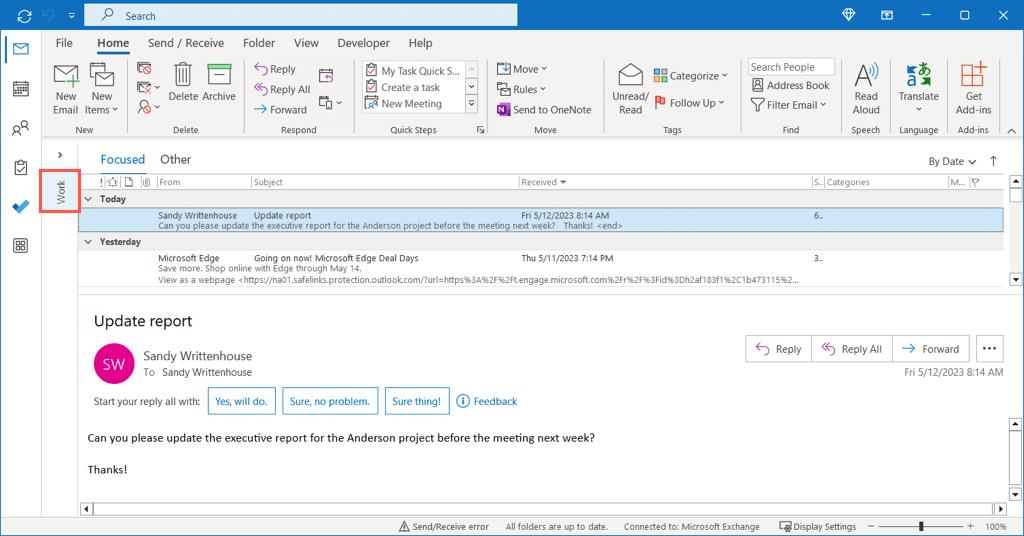
Klik met de rechtermuisknop op de map en kies Toevoegen aan favorieten of sleep de map naar het gedeelte Favorieten bovenaan het mappenvenster.

Toon het aantal ongelezen items
U kunt het totale aantal ongelezen items voor een map rechtstreeks in die map in het paneel weergeven. Dit is handig als u automatisch e-mails naar mappen verzendt, omdat u nieuwe berichten snel kunt herkennen.
Klik met de rechtermuisknop op de map en selecteer Eigenschappen. Open het tabblad Algemeen en kies Toon aantal ongelezen items. Selecteer Toepassen en OK om de wijziging op te slaan. 
Als u liever alle items wilt zien, kiest u Toon totaal aantal items.
Gemeenschappelijke acties automatiseren
Zoals hierboven vermeld, kunt u automatische acties uitvoeren in Outlook. Dit omvat het verplaatsen van e-mails naar mappen, het doorsturen van berichten en het markeren van belangrijke items. Elk van deze kan u niet alleen helpen om op de hoogte te blijven van uw inbox, maar ook van uw project of team.
Outlook-regels maken
We hebben een complete gids voor het maken van regels in Outlook op Windows, Mac en het web die u kunt bekijken, dus hier bekijken we een voorbeeld dat is handig voor projectmanagement. U kunt e-mails automatisch naar een map verplaatsen, zoals hierboven vermeld. En in plaats van de regel helemaal opnieuw te maken, kunt u deze baseren op een e-mail die u heeft ontvangen.
Selecteer de e-mail en klik met de rechtermuisknop, ga naar Regels en kies Regel maken of kies Regels op het tabblad Start en kies Regel maken.  Je ziet bovenaan de basisvoorwaarden voor de e-mail. U kunt de regel baseren op de afzender, het onderwerp of de adressering. Kies een of meer van de voorwaarden die u wilt gebruiken.
Je ziet bovenaan de basisvoorwaarden voor de e-mail. U kunt de regel baseren op de afzender, het onderwerp of de adressering. Kies een of meer van de voorwaarden die u wilt gebruiken. 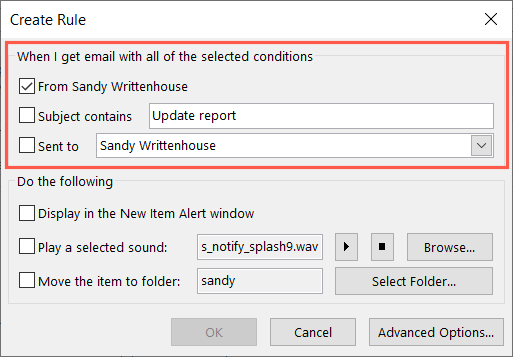 Schakel in het gebied Doe het volgende het selectievakje in voor Verplaats het item naar een map. Gebruik vervolgens de knop Map selecteren om de map te kiezen.
Schakel in het gebied Doe het volgende het selectievakje in voor Verplaats het item naar een map. Gebruik vervolgens de knop Map selecteren om de map te kiezen. 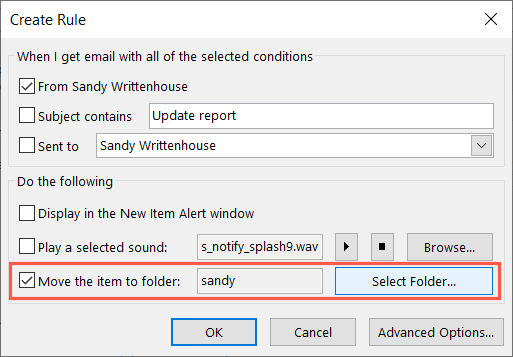 Selecteer OK wanneer u klaar bent en uw nieuwe regel is klaar voor gebruik. Telkens wanneer een e-mail binnenkomt op basis van de voorwaarde(n) die u hebt gekozen, wordt deze automatisch verplaatst naar de door u gekozen map.
Selecteer OK wanneer u klaar bent en uw nieuwe regel is klaar voor gebruik. Telkens wanneer een e-mail binnenkomt op basis van de voorwaarde(n) die u hebt gekozen, wordt deze automatisch verplaatst naar de door u gekozen map.
Creëer Quick Steps
Een andere prachtige automatiseringstool in Outlook heet Quick Steps. Met Quick Steps kunt u met één klik een actie op een e-mail uitvoeren. Zoals je je kunt voorstellen, is dit een enorme tijdsbesparing.
U kunt Snelle stappen instellen voor bijvoorbeeld het verplaatsen, categoriseren of doorsturen van een e-mail. We zullen bijvoorbeeld een Quick Step instellen om een e-mail te markeren voor vervolg morgen.
Ga naar het tabblad Start en selecteer de pijl Meer (onderste pijl) in het vak Snelle stappen. Kies Nieuwe snelle stap > Aangepast. 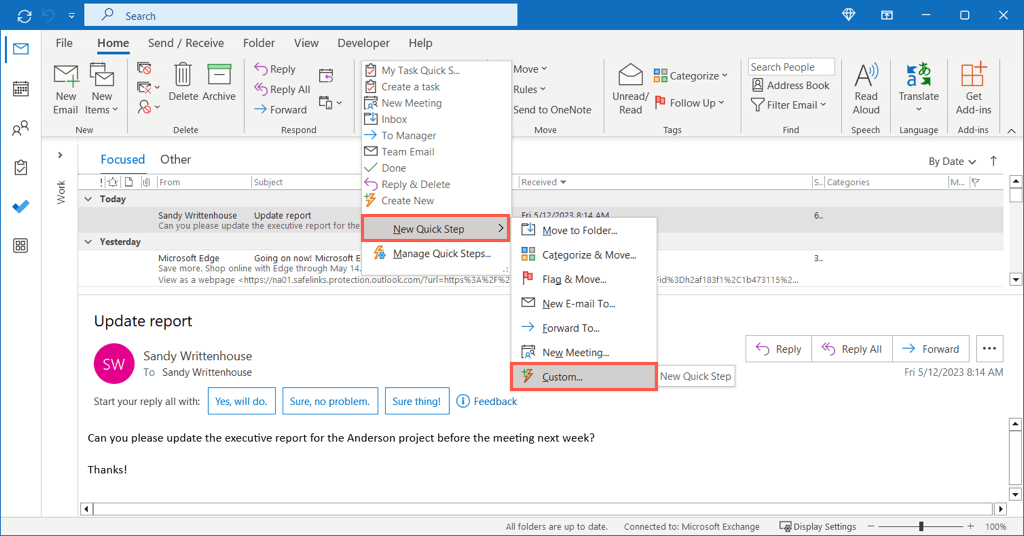 Geef het bovenaan in het vak Quick Step bewerken een naam. Open vervolgens het vervolgkeuzemenu Kies een actie en kies Markeer bericht.
Geef het bovenaan in het vak Quick Step bewerken een naam. Open vervolgens het vervolgkeuzemenu Kies een actie en kies Markeer bericht. 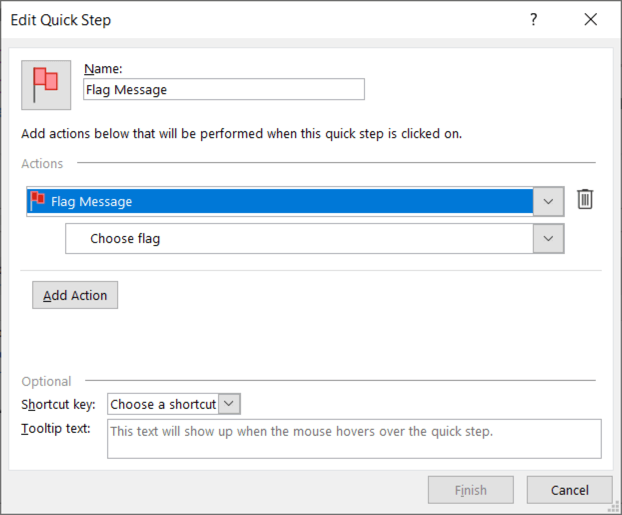 Kies in het vervolgkeuzemenu Morgen. Je kunt een andere optie kiezen, zoals Vandaag of Volgende week, of als je dat liever hebt.
Kies in het vervolgkeuzemenu Morgen. Je kunt een andere optie kiezen, zoals Vandaag of Volgende week, of als je dat liever hebt. 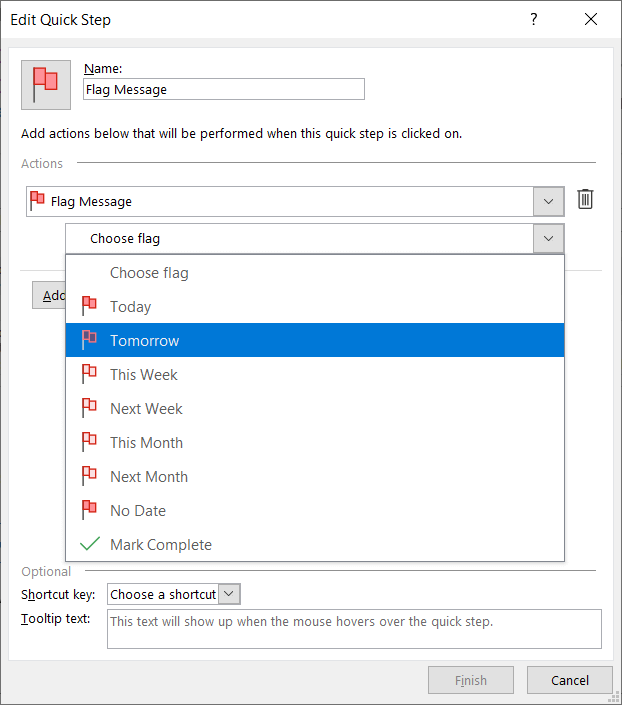 Kies Voltooien om de Quick Step op te slaan.
Kies Voltooien om de Quick Step op te slaan. 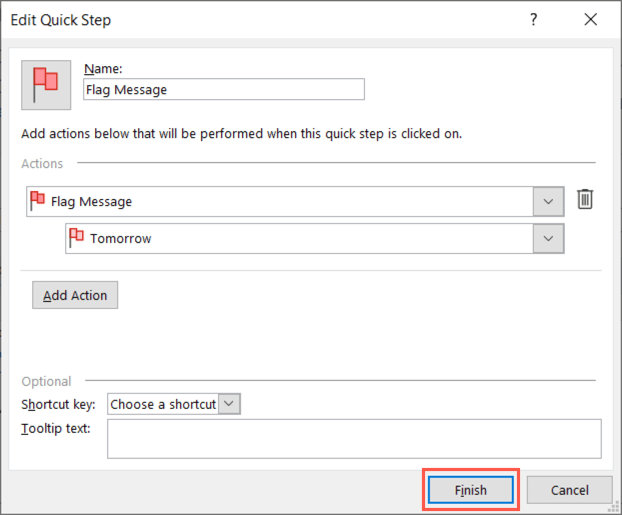
Om uw Quick Step te gebruiken, selecteert u de e-mail, gaat u naar het tabblad Home en kiest u deze in het vak Quick Steps of klikt u met de rechtermuisknop, gaat u naar Quick Steps en kiest u deze in het pop-outmenu.
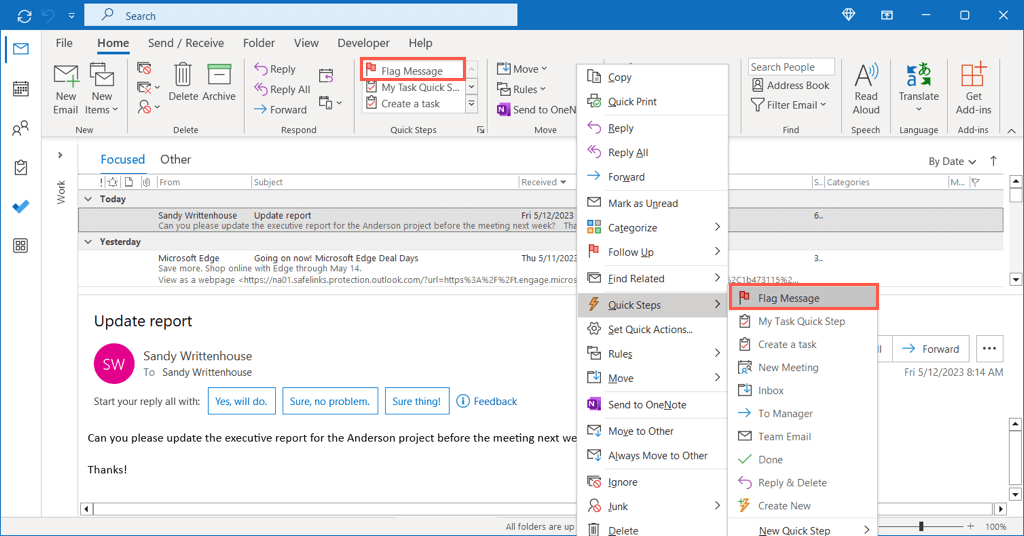
Dat is alles. Je hebt zojuist met één klik een e-mail gemarkeerd voor follow-up morgen.
Hopelijk helpen deze suggesties u op weg om uw volgende nieuwe project of zelfs uw team in Outlook te beheren. Kijk voor nog meer hoe u Microsoft Teams aan Outlook kunt toevoegen voor een eenvoudigere manier om deel te nemen aan of vergaderingen te plannen.
