Microsoft Excel, onderdeel van de Microsoft Office-suite, is een essentiële tool voor veel professionals. Helaas kunnen Excel-crashes aanzienlijk ongemak veroorzaken, wat kan leiden tot mogelijk gegevensverlies en verstoringen in uw workflow.
Als u merkt dat Excel steeds crasht of niet reageert, kunt u er zeker van zijn dat er manieren zijn om deze problemen aan te pakken met deze populaire kantoortoepassing!
Inhoudsopgave
Waarom crasht Excel?
Er zijn verschillende redenen waarom Microsoft Excel vastloopt op uw Windows 10-of 11-computer. U kunt bijvoorbeeld te maken hebben met corrupte Excel-bestanden of problemen ondervinden met Excel-invoegtoepassingen. Zelfs iets dat schijnbaar niets met elkaar te maken heeft, zoals problemen met Microsoft Excel-animatie of een verouderde versie van MS Office, kan een crash veroorzaken.
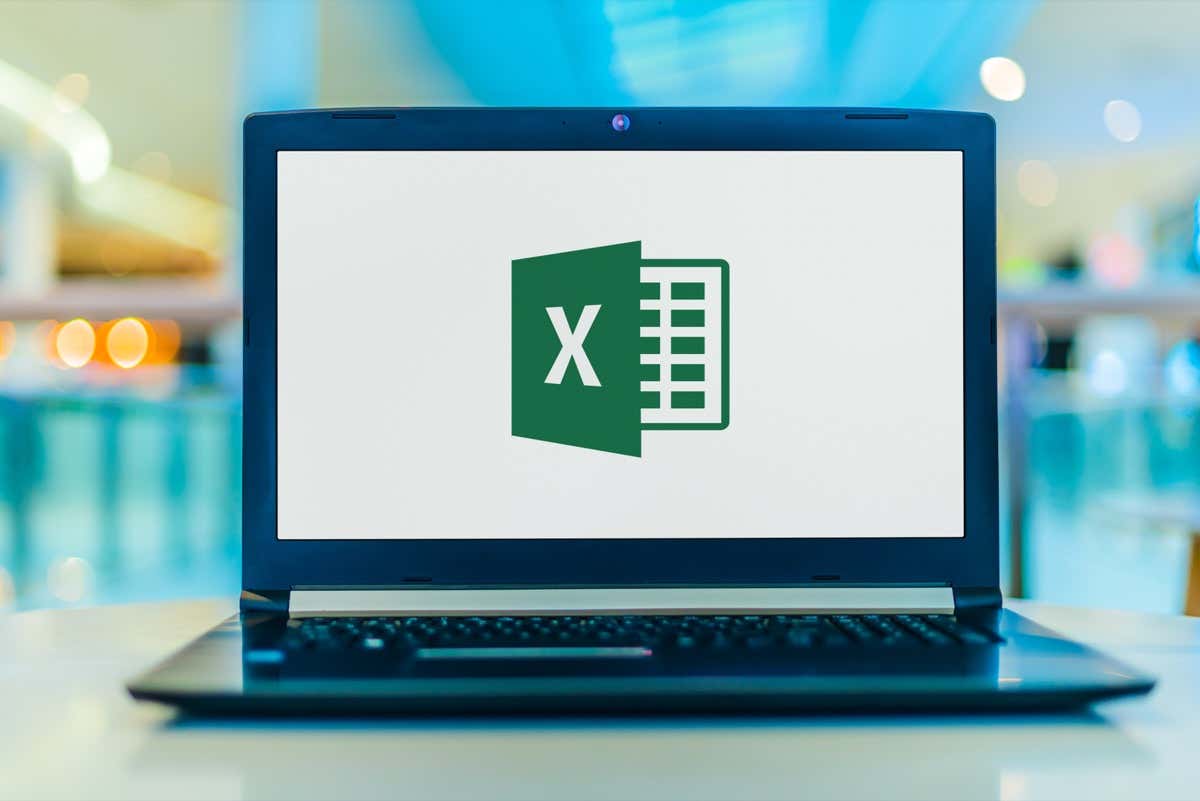
Het kan ook zijn dat Excel loopt vast vanwege overmatige hoeveelheid gegevens of complexe regels voor voorwaardelijke opmaak. Vergeet niet dat Excel een krachtig hulpmiddel is, maar het heeft beperkingen. Als u te veel gegevens probeert te verwerken of ingewikkelde regels toepast, kan het onder druk bezwijken.
Vergeet ook niet de mogelijkheid van problemen met uw besturingssysteem of antivirussoftware. Soms kunnen deze Excel verstoren en ervoor zorgen dat het zich onregelmatig gedraagt.
Problemen oplossen met Excel-crashes is niet altijd een eenvoudige taak. Het vereist een systematische aanpak om de oorzaak te identificeren en vervolgens op te lossen. Met geduld en wat technische kennis kunt u uw Excel echter in een mum van tijd weer op de rails krijgen.
1. Update Excel
Een van de eerste stappen bij het oplossen van een Excel-crashprobleem is controleren of u over de nieuwste updates voor Microsoft Excel en uw besturingssysteem beschikt. Voor MS Office kunt u klikken op Bestand > Account > Bijwerkopties.
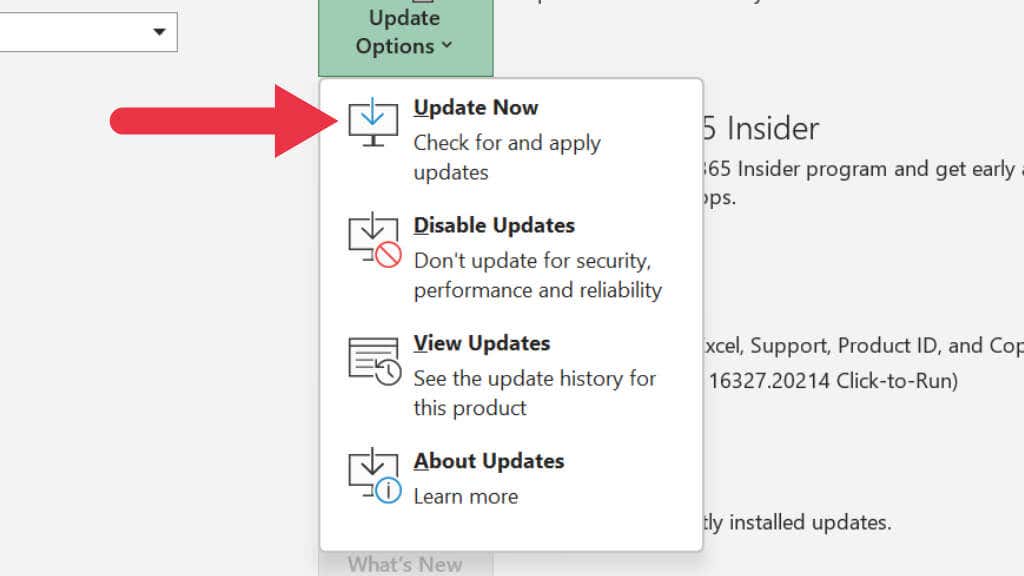
Selecteer Nu bijwerken om te controleren op beschikbare updates. Nadat de updates zijn voltooid, moet u Excel opnieuw opstarten, dus zorg ervoor dat u geen niet-opgeslagen werk hebt voordat u een update probeert.
2. Excel openen in Veilige modus
Als u Excel uitvoert in de veilige modus, kunt u vaststellen of het crashprobleem te wijten is aan invoegtoepassingen of opstartopties. Deze modus probeert de functionaliteit van Excel te waarborgen door alleen het kernprogramma te laden, zonder add-ons van derden.
Om Excel in de veilige modus te openen, houdt u de Ctrl-toets ingedrukt terwijl u Excel start. Als het probleem verdwijnt, is dit waarschijnlijk te wijten aan een invoegtoepassing of opstartoptie. Op het moment van schrijven lijkt het er niet op dat er een Veilige modus-optie is voor de Mac-versie van Excel.
3. Schakel invoegtoepassingen uit
Als u vermoedt dat Excel-invoegtoepassingen ervoor zorgen dat Excel vastloopt, kunt u deze afzonderlijk uitschakelen om de boosdoener te vinden.
Selecteer het tabblad Invoegen en vervolgens Mijn invoegtoepassingen.
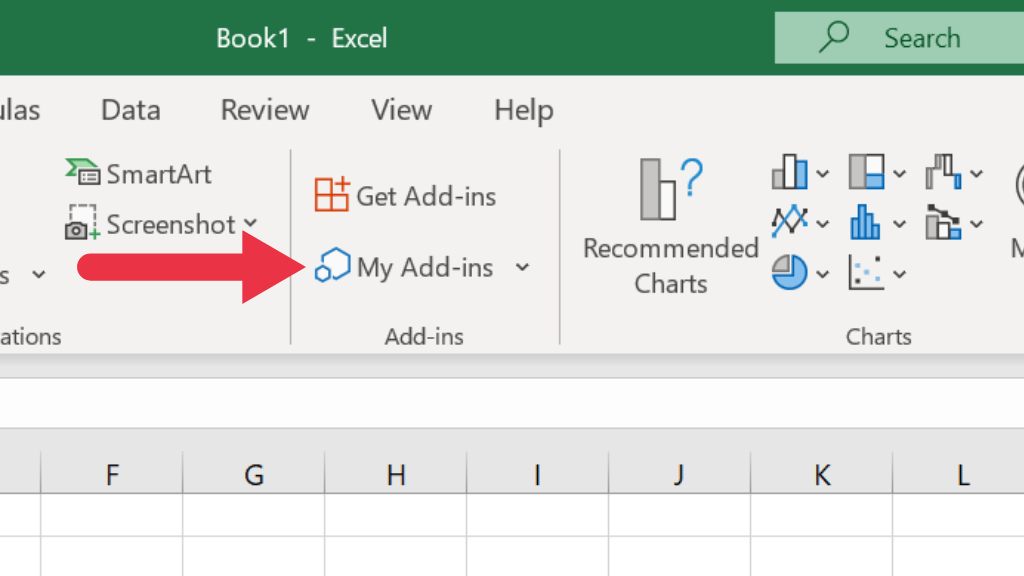
Selecteer naast de invoegtoepassing de knop met drie stippen en vervolgens Verwijderen.
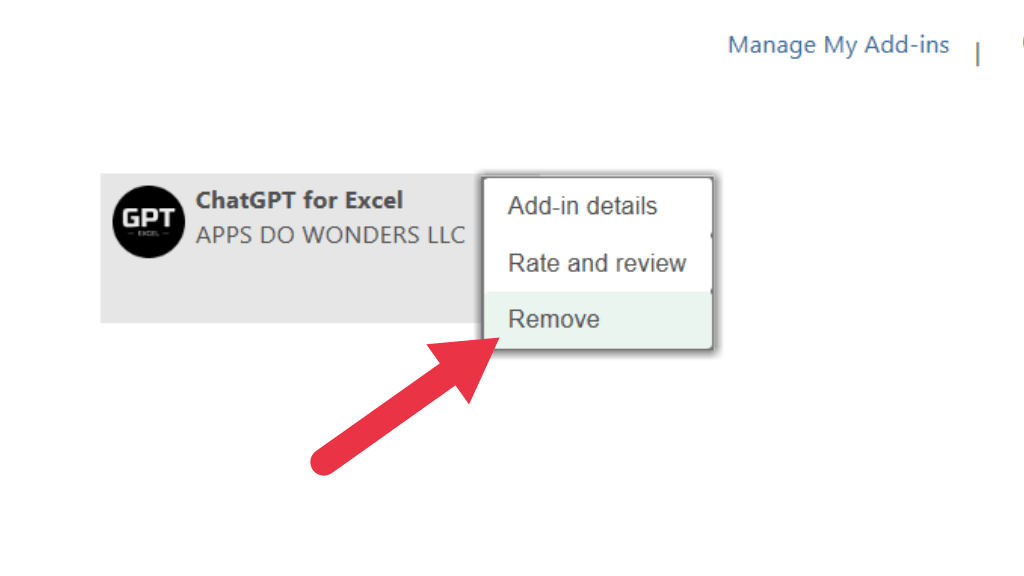
4. Hardware grafische versnelling uitschakelen
Microsoft Excel gebruikt hardware grafische versnelling om de weergave van grafische afbeeldingen te versnellen. Deze functie kan echter problemen veroorzaken.
Om grafische hardwareversnelling uit te schakelen, gaat u naar Bestand > Opties > Geavanceerd en vinkt u onder Weergave het vakje aan voor Hardware grafische versnelling uitschakelen.
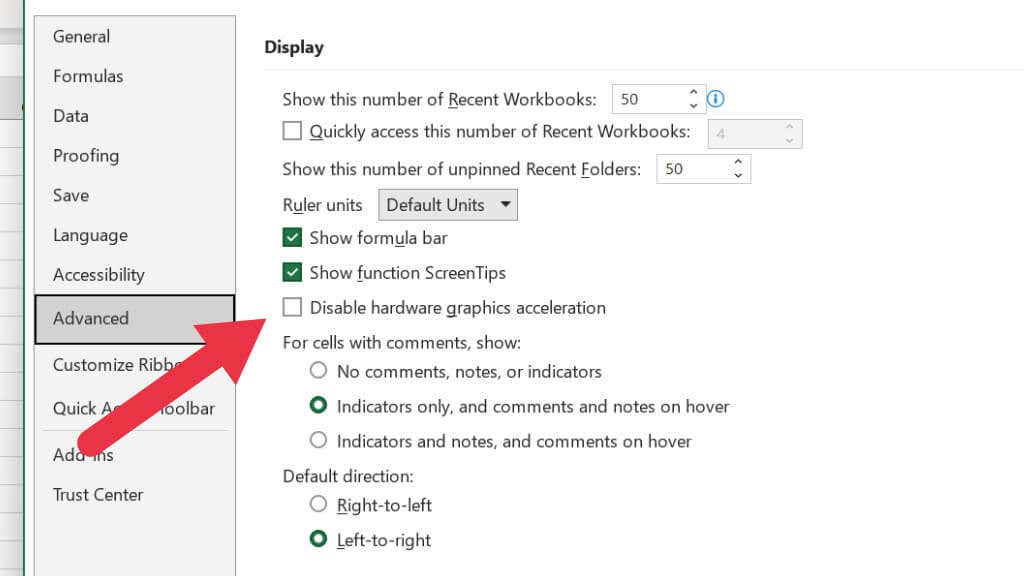
Dit kan van invloed zijn op hoe snel Excel aanvoelt om te gebruiken, en als het probleem niet verdwijnt na het updaten van uw besturingssysteem of Excel, overweeg dan om te controleren of er GPU-stuurprogramma-updates zijn.
5. Gebruik de ingebouwde reparatietool van Excel
Als uw Excel-bestand beschadigd is, kan de ingebouwde bestandshersteltool van Excel dit repareren. Om deze functie te gebruiken, opent u Excel, klikt u op Bestand > Openen en bladert u vervolgens naar de locatie van de werkmap.
Selecteer het corrupte Excel-bestand, klik vervolgens op de vervolgkeuzepijl naast Openen en selecteer Openen en herstellen.
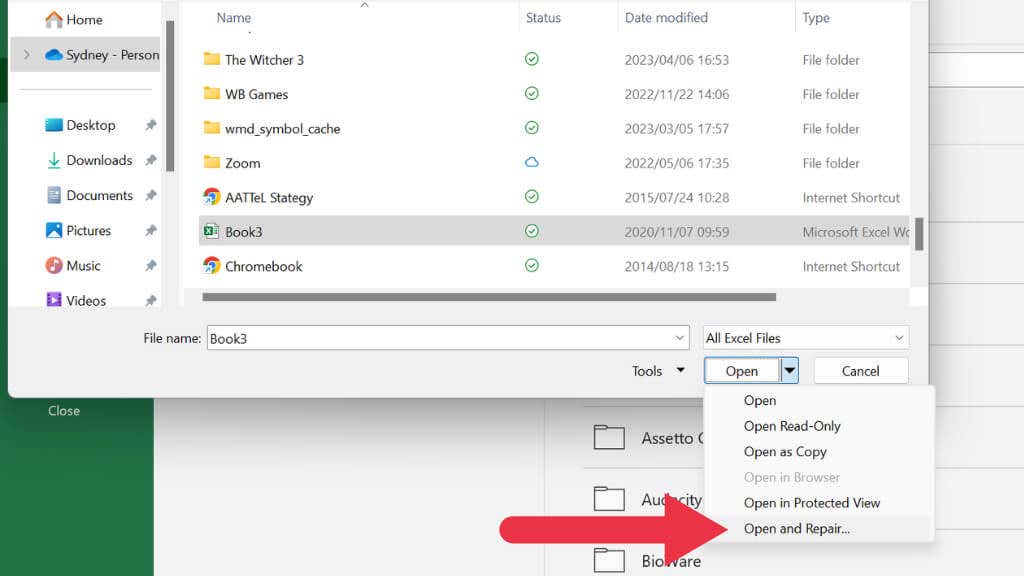
6. Installeer Microsoft Office opnieuw
Als geen van de bovenstaande oplossingen werkt, moet u mogelijk MS Office verwijderen en opnieuw installeren. U kunt dit doen door te zoeken naar”Programma’s toevoegen of verwijderen”in het menu Start, MS Excel of MS Office te selecteren in de lijst met geïnstalleerde toepassingen en deze te verwijderen. Voer vervolgens het webinstallatieprogramma uit vanaf de Microsoft-website.
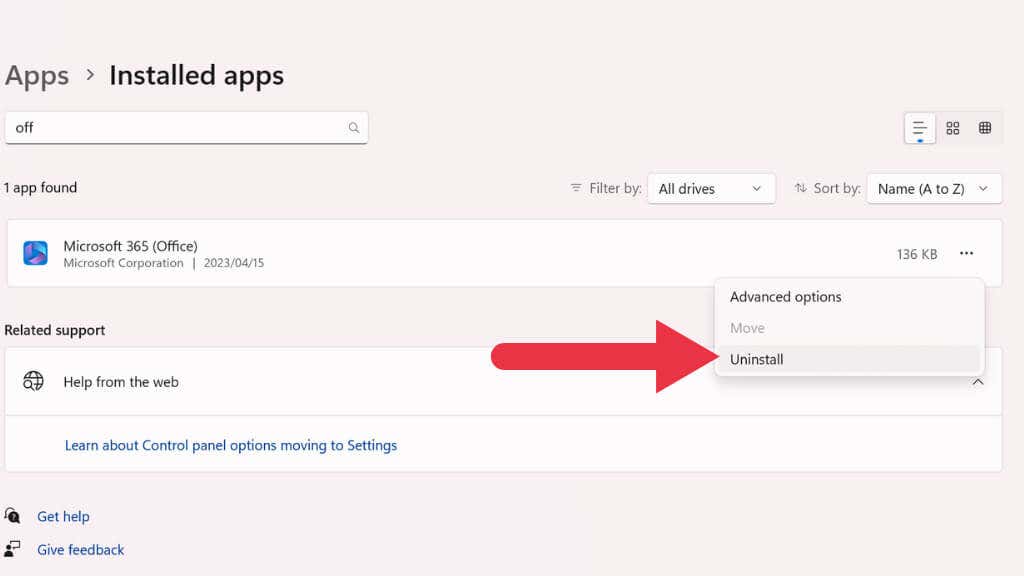
Als u een Mac gebruikt, verwijdert u eenvoudig Excel of Office uit uw map Programma’s en gebruik vervolgens het gedownloade installatieprogramma van de Microsoft-site.
In beide gevallen moet u zijn aangemeld bij uw Microsoft-account om toegang te krijgen tot de downloadlink voor het installatieprogramma. Zorg ervoor dat u het juiste installatieprogramma voor uw besturingssysteem downloadt.
7. Voer een schone start uit
Een schone start kan helpen bij het identificeren of services van derden ervoor zorgen dat Excel crasht. Schoon opstarten verschilt van Veilige modus doordat het alleen opstartprogramma’s van derden uitschakelt, terwijl Veilige modus niets laadt dat niet absoluut noodzakelijk is.
Voor meer informatie over schoon opstarten en hoe u dit moet doen, gaat u naar Een schone start uitvoeren in Windows 10.
8. Controleren op malware
Malware is een veelvoorkomende boosdoener achter veel softwareproblemen, en Excel is daarop geen uitzondering. Deze schadelijke programma’s kunnen de normale werking van Excel verstoren, waardoor het vastloopt of vastloopt. Daarom is het van cruciaal belang om een robuuste verdedigingslinie tegen deze potentiële bedreigingen te behouden.
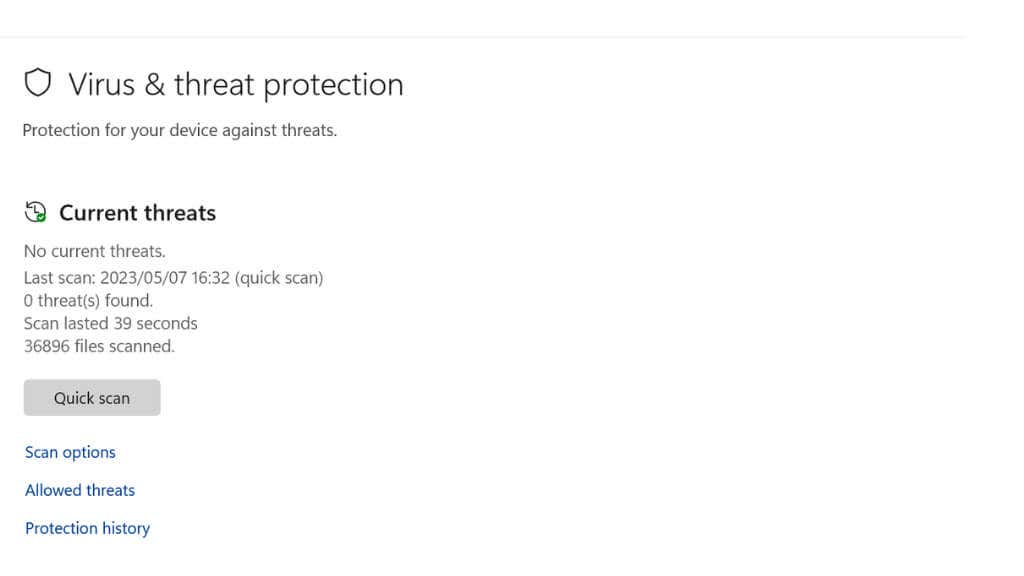
Begin met ervoor te zorgen dat uw antivirussoftware up-to-date is. Antivirusproviders brengen regelmatig updates uit om hun software te wapenen tegen de nieuwste bedreigingen, dus het is belangrijk om deze updates niet over het hoofd te zien. Nadat u hebt bevestigd dat uw antivirussoftware actueel is, voert u een uitgebreide scan uit op uw computer. Dit proces identificeert en neutraliseert alle malware die ervoor kan zorgen dat Excel vastloopt.
Sommige antivirussoftware kan af en toe legitieme toepassingen markeren en blokkeren, waarbij ze worden aangezien voor bedreigingen. Als u merkt dat Excel direct crasht na een antivirusupdate of-scan, moet u mogelijk uw antivirusinstellingen aanpassen om Excel uit te sluiten van de radar.
9. Sla uw werk regelmatig op en maak een back-up
Vergeet niet uw werk regelmatig op te slaan om gegevensverlies als gevolg van onverwachte Excel-crashes te voorkomen. Sla uw Excel-werkmap op na belangrijke wijzigingen in gegevensinvoer of opmaak. Overweeg ook om OneDrive van Microsoft te gebruiken om uw Excel-bestanden automatisch op te slaan. Dit helpt niet alleen bij gegevensherstel in geval van crashes, maar stelt u ook in staat om overal toegang te krijgen tot uw bestanden.
10. Controleren op opmaakproblemen
Overmatig gebruik van complexe opmaak, met name voorwaardelijke opmaak, kan er soms toe leiden dat Excel niet reageert.
Als je meer wilt weten over voorwaardelijke opmaak in Excel, ga dan naar Cellen opmaken met Voorwaardelijke opmaak in Excel.
11. Controleer Taakbeheer
Als Excel vastloopt, kan Taakbeheer een krachtig diagnostisch hulpmiddel zijn om het probleem te identificeren en op te lossen. Zo kunt u het gebruiken:
Druk tegelijkertijd op Ctrl + Shift + Esc. Deze snelkoppeling opent direct het venster Taakbeheer. In Taakbeheer ziet u een lijst met alle actieve toepassingen op uw computer. Blader door deze lijst en zoek Microsoft Excel. Het moet excel.exe of Microsoft Excel heten. Controleer de status naast Excel. Als het zegt reageert niet, dan is Excel inderdaad het probleem. Om dit op te lossen, klikt u op Microsoft Excel in de lijst en vervolgens op de knop Taak beëindigen. Met deze actie wordt Excel geforceerd afgesloten. Nu kunt u Excel opnieuw starten.
Hoewel deze methode een snelle oplossing kan bieden voor een vastgelopen Excel als u vaak uw toevlucht neemt tot Taakbeheer, kan dit wijzen op een dieperliggend probleem met de software dat moet worden aangepakt.
12. Voer een systeembestandscontrole uit
Als het crashprobleem aanhoudt, zijn er mogelijk problemen met de bestanden van het besturingssysteem. In Windows zijn er een paar manieren om snel te controleren of systeembestanden corrupt of beschadigd zijn geraakt. We raden vooral aan om SFC (System File Checker) of DISM (Deployment Image Servicing and Management) te gebruiken.
Ga naar Advanced Windows System Cleanup Commands – SFC en DISM voor meer informatie over het gebruik van deze hulpprogramma’s.
13. Compatibiliteit controleren
Als u een oudere versie van een Excel-bestand (zoals.xls) gebruikt met een nieuwere versie van Excel, kunnen compatibiliteitsproblemen ertoe leiden dat Excel vastloopt. Voordat u met het bestand gaat werken, waardoor de crash mogelijk wordt veroorzaakt, converteert u het naar de meest recente versie van het bestand die uw exemplaar van Excel ondersteunt.
14. Hit Up Microsoft Support
Het aanpakken van Excel-crashes kan vaak een uitdaging lijken, vooral wanneer u midden in belangrijk werk zit. Hopelijk kunnen de hier vermelde oplossingen u echter helpen bij het oplossen van de meeste problemen met het crashen of vastlopen van Microsoft Excel.
Als u het probleem nog steeds niet kunt oplossen, is het misschien tijd om contact op te nemen met de mensen die Excel en MS Office in de eerste plaats hebben gemaakt. Ga naar de Contact-pagina van Microsoft en kies Microsoft 365 als het product waarvoor je hulp nodig hebt met en volg vanaf daar de instructies.
