Als je graag de nieuwste macOS Sonoma wilt ervaren zonder je huidige configuratie in gevaar te brengen, leidt dit artikel je door het proces van het maken van een aparte partitie op je Mac en het installeren van macOS Sonoma developer beta 14, zodat je de nieuwe functies terwijl uw bestaande systeem intact blijft.
Stel dat uw Mac macOS Ventura gebruikt, de huidige macOS-versie die openbaar beschikbaar is voor alle gebruikers. Dan kondigt Apple macOS Sonoma aan in de WWDC van dit jaar, en je wilt al zijn nieuwe functies uitproberen.
In plaats van de stabiele macOS Ventura bij te werken naar de buggy-ontwikkelaarsbèta van macOS Sonoma en je productiviteit te belemmeren, kun je macOS Sonoma op een apart volume. Op deze manier kun je macOS Ventura behouden zoals het is en ook macOS Sonoma hebben – allemaal op dezelfde Mac!
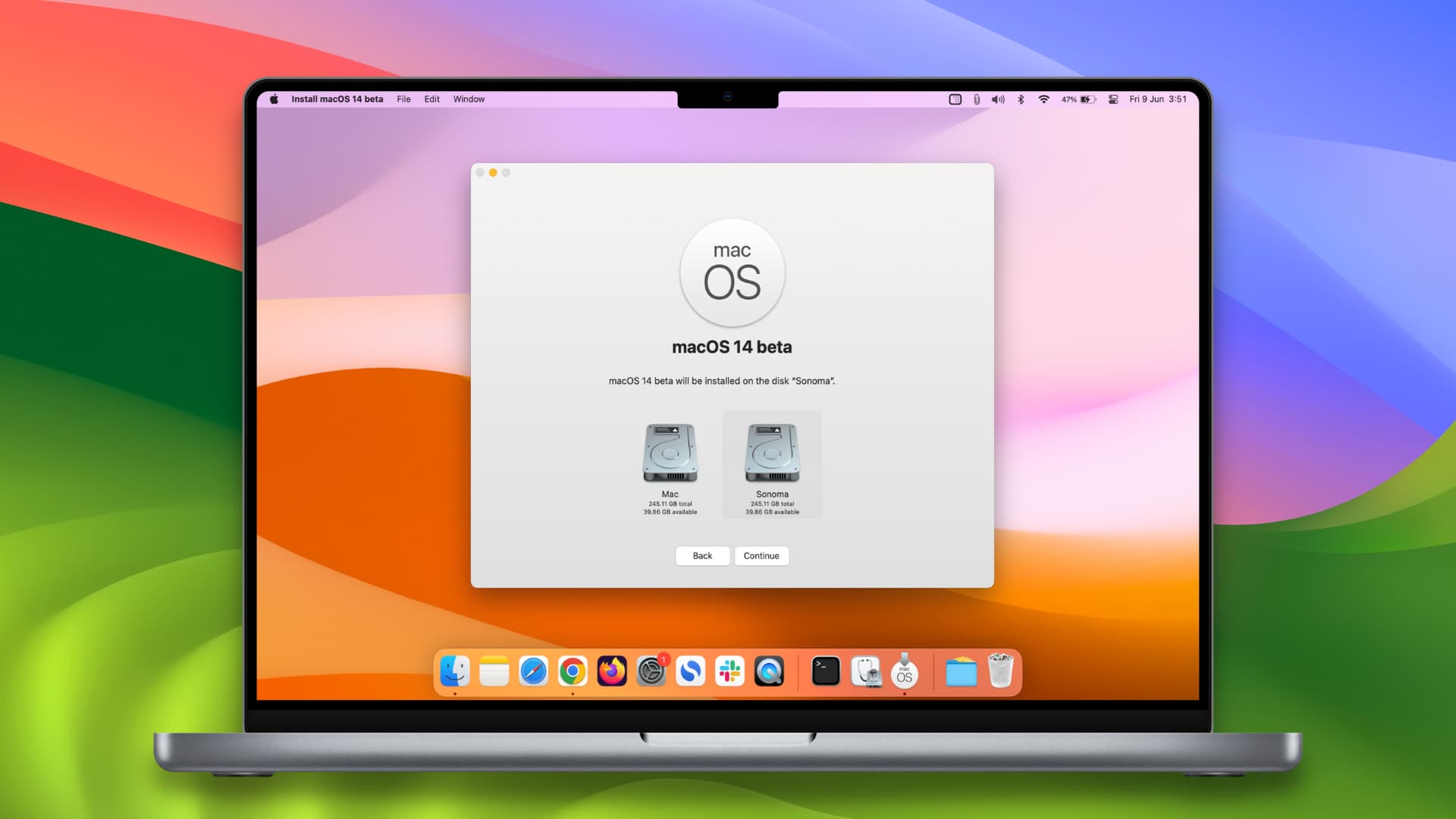
Controleer voordat u doorgaat of uw Mac compatibel is met macOS Sonoma of niet.
Installeer macOS Sonoma op een apart volume: hide
Uitsplitsing van stappen
Het installeren van macOS Sonoma op een andere partitie van uw Mac omvat de volgende stappen:
Aanmaken een nieuw volume (partitie) op uw Mac Het macOS Sonoma-installatieprogramma downloaden en installeren op het nieuwe volume Leren hoe u moet opstarten in macOS Ventura of macOS Sonoma
Maak een partitie in de interne schijf van uw Mac voor macOS Sonoma
We hebben een gedetailleerde zelfstudie waarin wordt uitgelegd wat een schijfvolume is en hoe u dit kunt toevoegen, wissen of verwijderen. Dus ik zal het hier kort en bondig houden:
1) Open Schijfhulpprogramma en selecteer de interne schijf vanaf de linkerkant.
2) Klik op de plusknop voor Volume boven aan het venster Schijfhulpprogramma of klik op Bewerken > APFS-volume toevoegen in de menubalk.
3) Geef dit nieuwe volume een gewenste naam. Ik ga voor Sonoma.
4) Stel Format in op APFS als is dat nog niet.
Opmerking: U kunt de volumegrootte definiëren door op Grootteopties te klikken, maar dat is niet nodig.
5) Klik ten slotte op Toevoegen en klik op Gereed in het scherm Operatie geslaagd.

Installeer macOS Sonoma op de apart volume
1) Om macOS Sonoma te installeren, moet u natuurlijk het installatiebestand hebben (ongeveer 13 GB). Er zijn een paar verschillende manieren om dat te doen, bijvoorbeeld door het te downloaden vanaf het doeldeze rechtstreekse Apple-link en voltooi de basisinstallatie.
Je kunt Terminal ook gebruiken om het bèta-installatieprogramma voor macOS Sonoma-ontwikkelaars op je Mac te downloaden.
We hebben beide methoden uitgelegd in ons bericht over het maken van macOS Sonoma opstartbaar USB-installatieprogramma. Ga daarheen en bekijk het gedeelte getiteld”Stap 1: Download het macOS Sonoma-installatieprogramma“.
U bent klaar om verder te gaan zodra u het macOS 14-installatieprogramma in Launchpad van uw Mac hebt staan en de map Toepassingen. Zo ziet het eruit:

Extra info: U kunt ook een opstartbaar USB-installatieprogramma voor macOS Sonoma maken en dat gebruiken om macOS Sonoma op een apart volume te installeren.
2) Klik op het macOS Sonoma-installatiebestand in Launchpad of de map Toepassingen.
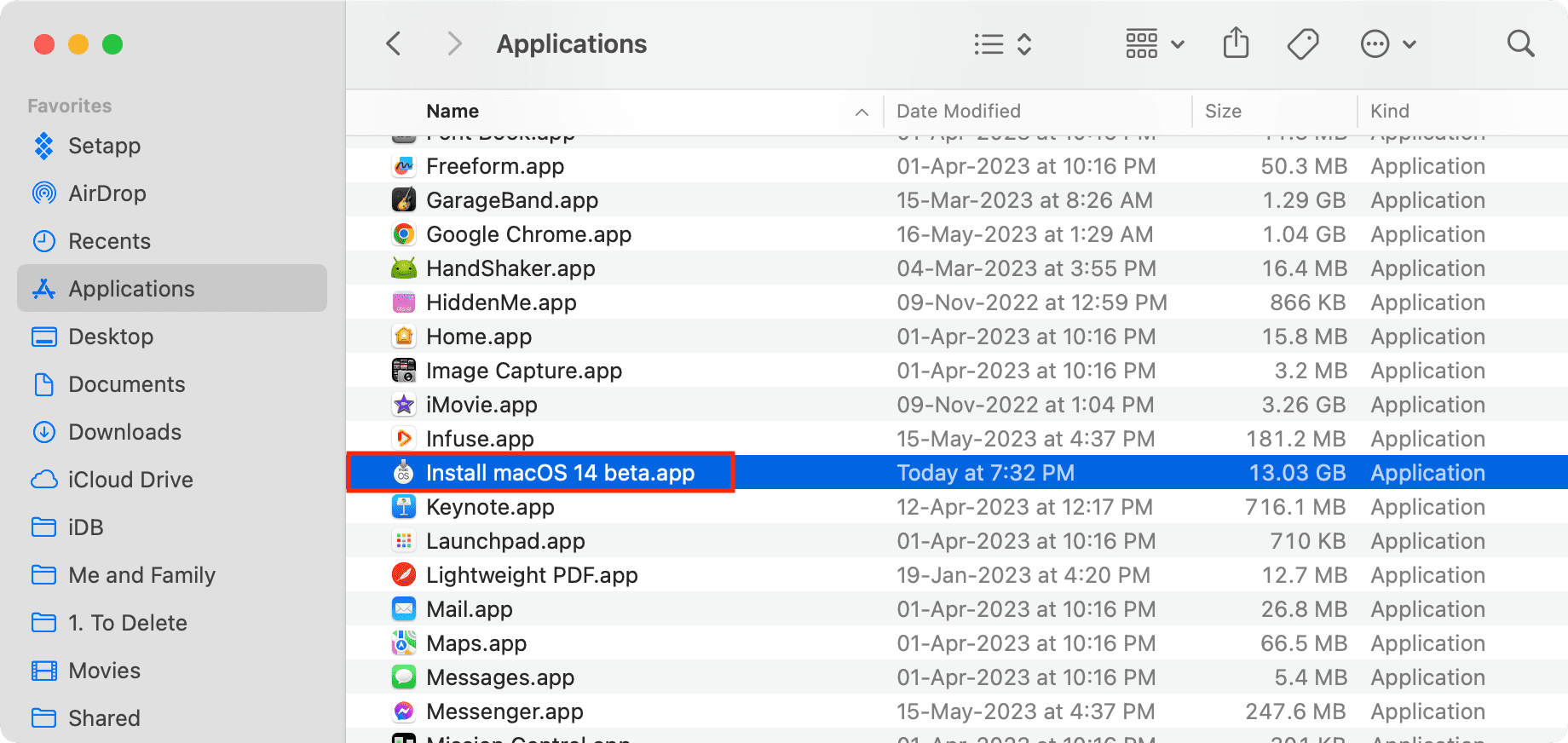
3) Klik op Doorgaan > Akkoord (als dat zo is).
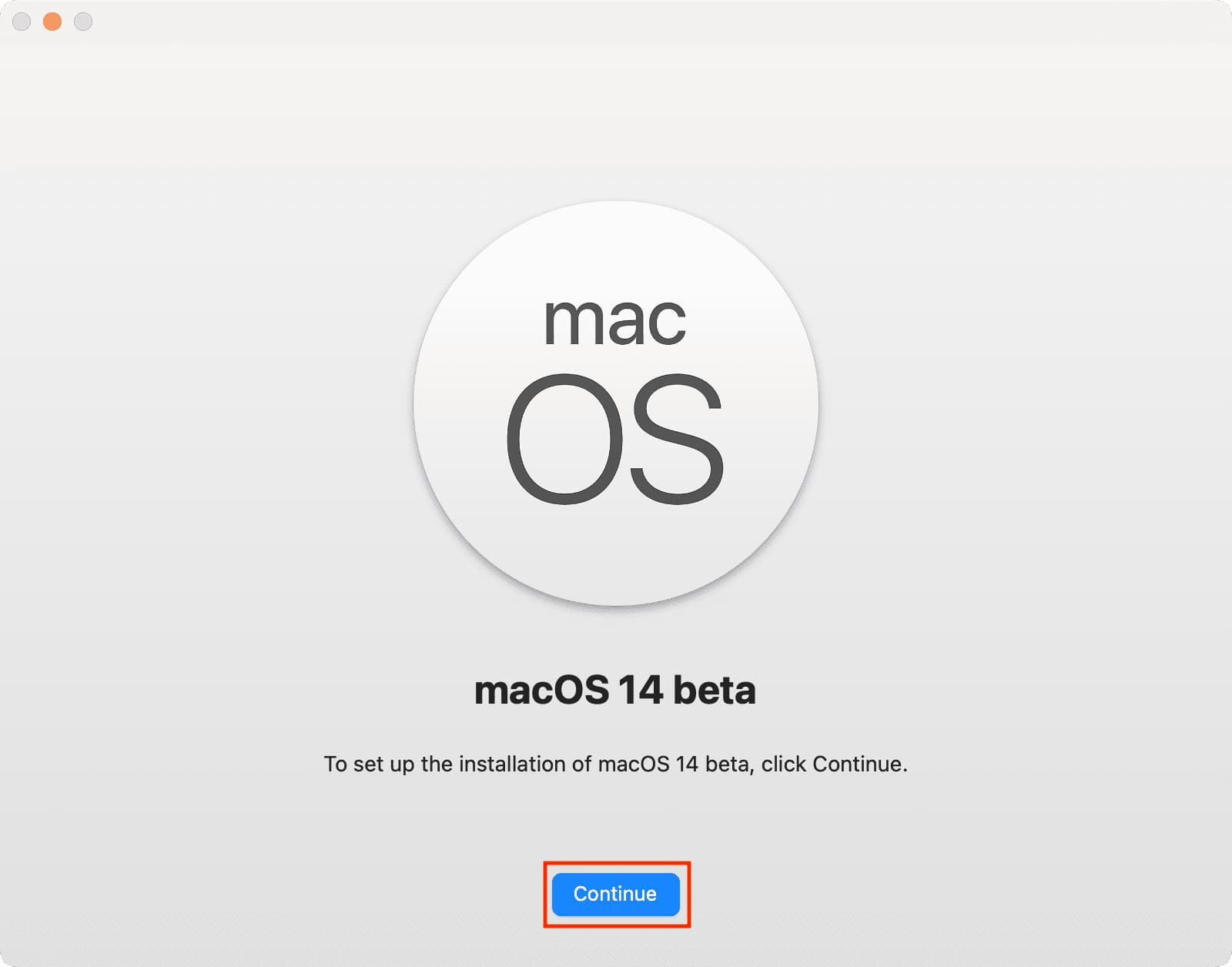
4) U ziet alle beschikbare schijven van uw Mac. Zo niet, klik dan op Alle schijven weergeven.

Selecteer nu het volume dat u zojuist eerder hebt gemaakt en klik op Doorgaan. Selecteer niet het volume waarop uw macOS Ventura-installatie al is geïnstalleerd.

5) Selecteer een gebruiker als eigenaar/beheerder van het nieuwe macOS installatie en klik op Installeren. Merk op dat u hier alleen een beheerdersaccount kunt selecteren. En optioneel kunt u ervoor kiezen om accountinstellingen te kopiëren.
6) Voer uw beheerderswachtwoord in en klik op Ontgrendelen indien gevraagd.

7) macOS start het installatieproces. Op dit moment kun je de computer gebruiken, maar ik stel voor dat niet te doen, zodat het installatieprogramma alle verwerkingskracht heeft die het nodig heeft.
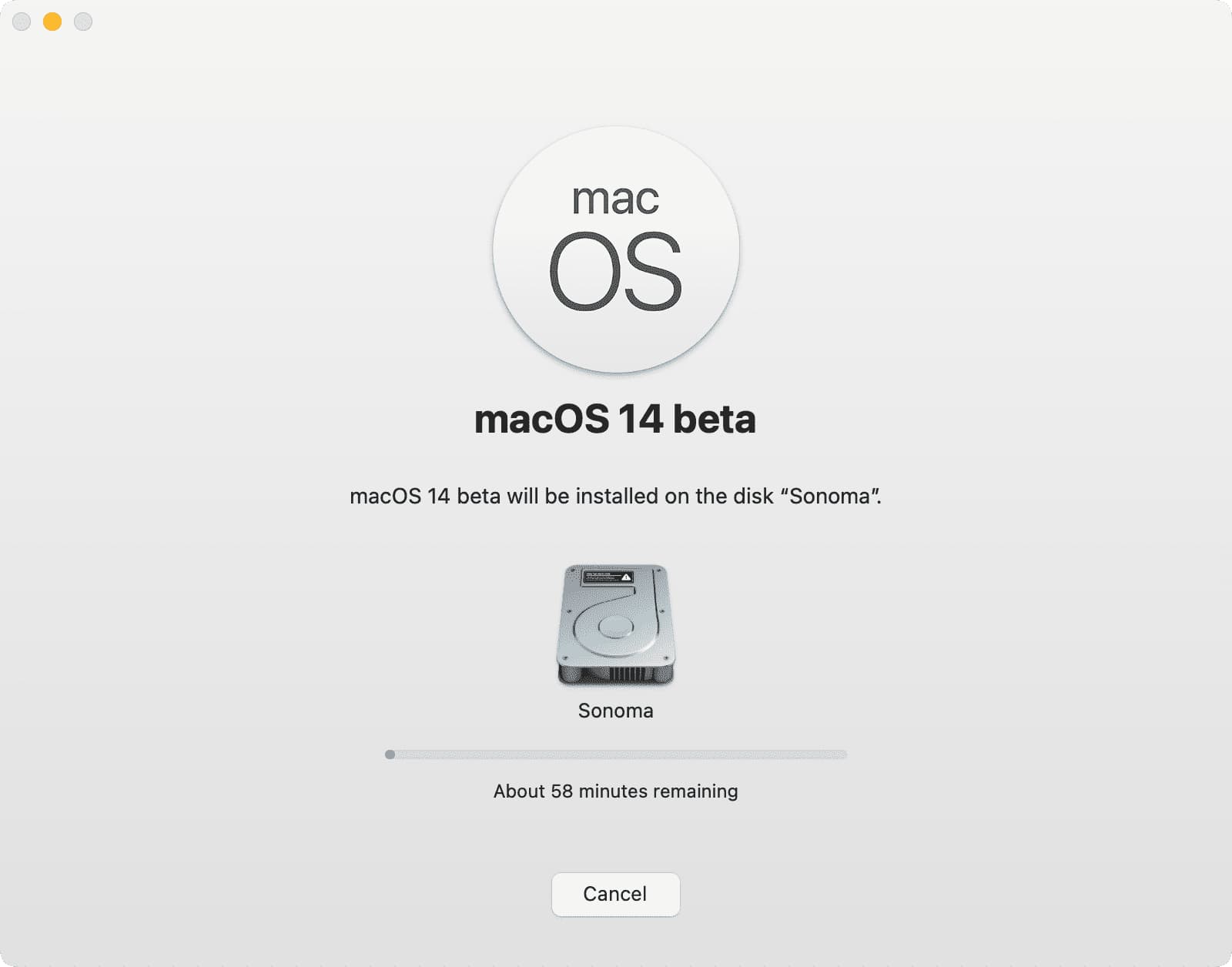
Na een tijdje start je Mac automatisch opnieuw op, maar als u op de computer werkt, wordt deze mogelijk niet automatisch opnieuw opgestart. Klik in dat geval op Opnieuw opstarten.
Uw computer sluit nu alle toepassingen en bereidt zich voor om opnieuw op te starten. U ziet het zwarte scherm met een Apple-logo. Uw Mac zal tijdens het proces meer dan eens opnieuw opstarten.
8) Zodra de installatie is voltooid, zal uw computer normaal opstarten als een nieuwe, vers uit de doos Mac. Selecteer uw land en voltooi de gebruikelijke installatie!
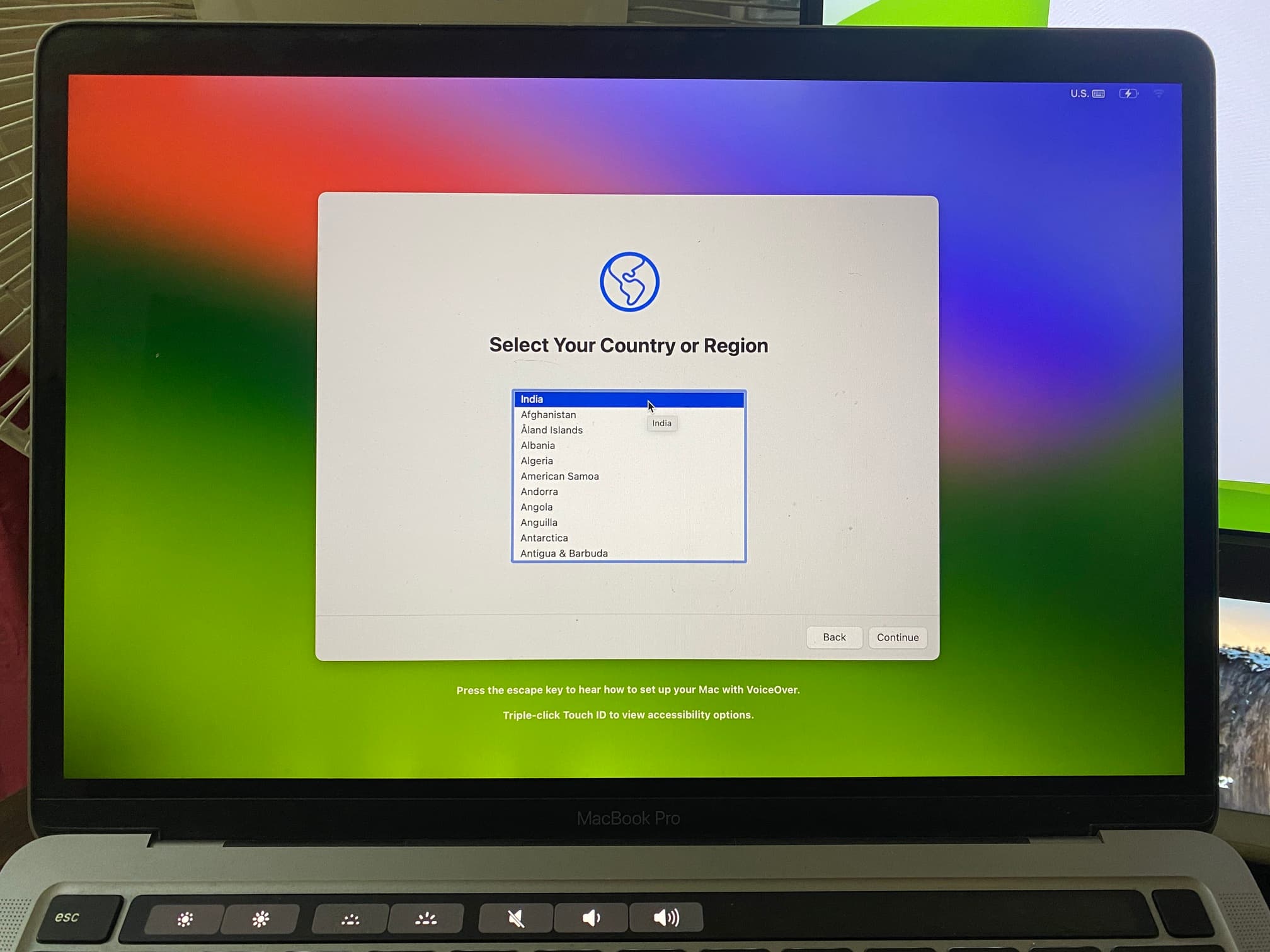 Mijn MacBook laat het installatiescherm zien nadat de installatie van macOS Sonoma op een apart volume is gelukt.
Mijn MacBook laat het installatiescherm zien nadat de installatie van macOS Sonoma op een apart volume is gelukt.
Moet je zien: 40+ dingen die ik doe na het instellen van mijn nieuwe Mac
Opstarten in macOS Ventura of macOS Sonoma op je Mac
Je hebt nu met succes macOS Sonoma geïnstalleerd op een apart volume van je Mac. En macOS Ventura staat al op je oorspronkelijke volume. Dus, hoe start je op in een van beide?
Op Mac met Apple-silicium
1) Klik op het Apple-pictogram > Afsluiten als uw Mac is ingeschakeld. Wacht ongeveer 30 seconden totdat het apparaat correct is uitgeschakeld.
2) Houd de aan/uit-knop ingedrukt totdat u zie de Opstartopties laden op het scherm.
3) Selecteer ofwel uw volume met de macOS Ventura-installatie of het volume met macOS Sonoma en klik op Doorgaan. Uw Mac start op met het besturingssysteem dat u kiest.
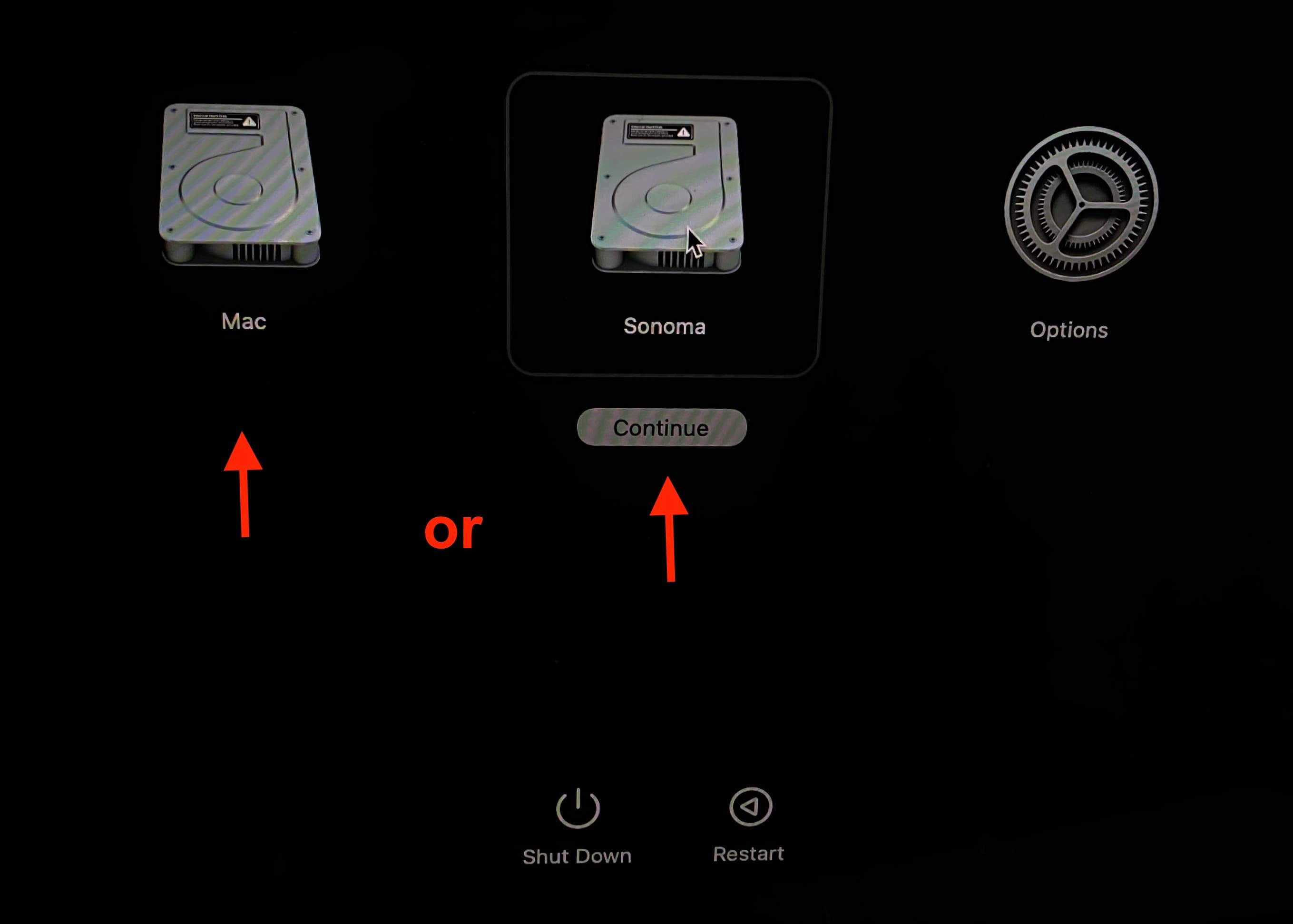
Op Mac met een Intel-processor
Volg deze stappen om het opstarten te selecteren schijf voor uw Intel Mac tijdens het opstarten. Hiervoor moet u uw Mac uitschakelen, op de aan/uit-knop drukken en onmiddellijk de Option-toets ingedrukt houden totdat u de Opstartmanager ziet. Hier kunt u de opstartschijf kiezen.
Een standaard opstartschijf instellen
Door de gewenste opstartschijf te selecteren, kunt u uw Mac vertellen om altijd automatisch op te starten naar macOS Ventura of macOS Sonoma. Om dat te doen:
1) Open Systeeminstellingen en ga naar Algemeen > Opstartschijf.
2) Selecteer een volume > gebruik het beheerderswachtwoord van die schijf om het te ontgrendelen en klik op Opnieuw opstarten.

Als je vanaf nu één keer op de aan/uit-knop drukt (en niet ingedrukt houdt om de opstartopties te zien), start je Mac automatisch op vanaf de geselecteerde opstartschijf.
Ziet u het macOS-herstelscherm wanneer u uw Mac aanzet?
Uw Mac kan het macOS-herstelscherm weergeven als hij niet kan beslissen in welk volume moet worden opgestart. U hoeft het niet te volgen en macOS opnieuw te installeren.
Klik eenvoudigweg op het Apple-pictogram in de linkerbovenhoek en kies Opnieuw opstarten. Deze keer zou je Mac moeten opstarten in een van de volumes (macOS Ventura of macOS Sonoma).
Als dit niet het geval is en het macOS-herstelscherm opnieuw wordt weergegeven, klikt u op Apple-pictogram nogmaals en klik op Startup Disk. Selecteer nu een volume en start het op.
En in het zeldzame geval dat u herhaaldelijk het macOS-herstelscherm blijft zien, betekent dit dat er een probleem is met de installatie. Ga je gang en volg de aanwijzingen op het scherm om macOS opnieuw te installeren.