Android heeft een enorme bibliotheek met geweldige games voor Android-smartphones en-tablets. Er kunnen echter gevallen zijn waarin u deze Android-games op een pc wilt spelen, omdat deze een groter scherm heeft, krachtiger is en de ervaring kan verbeteren door invoerapparaten zoals een toetsenbord en muis toe te voegen.
Hoewel dit mogelijk is door een emulator te installeren, zal dit een groot beslag leggen op de bronnen van uw pc, en als u geen high-end pc heeft, zullen er merkbare vertragingen zijn. Trouwens, als je een pc hebt met Windows 11 of hoger, kun je Android-apps en-games uitvoeren dankzij het Windows-subsysteem.
Je krijgt echter geen games uit de Google Play Games-bibliotheek , de standaard gamesbibliotheek voor Android-apparaten. Deze gids laat je alles zien wat je nodig hebt om Google Play Games (bèta) op je Windows-pc te installeren en in te stellen en er Android-games op te spelen. Laten we eerst eens kijken naar de minimale vereisten voor het downloaden en spelen van Android Games op uw pc.
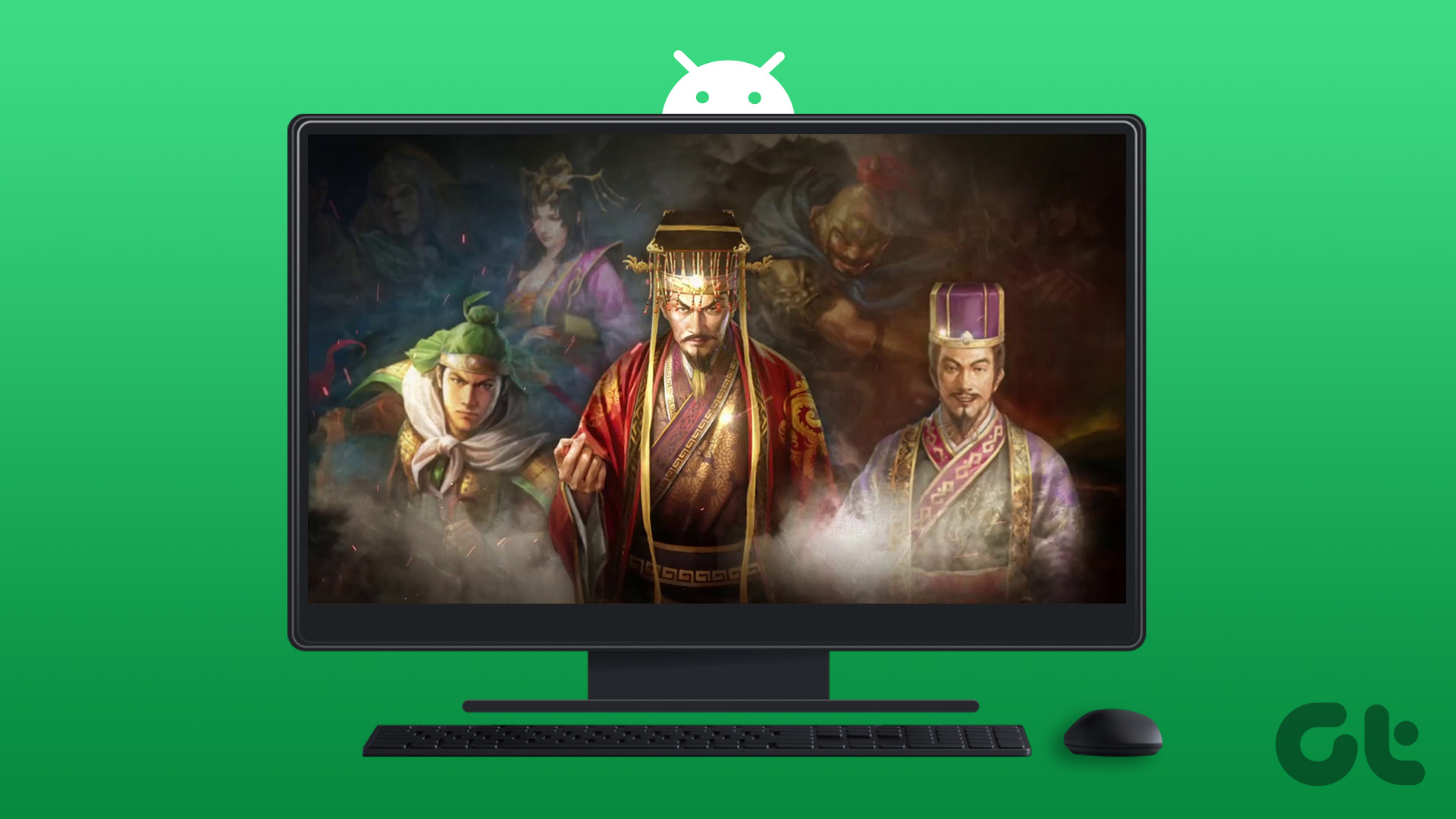
Vereisten om Google Play Games te spelen op uw Windows-pc of-laptop
Met Google Play Games kunt u Android-games zoeken, downloaden en spelen op een Windows-desktop of-laptop. Bovendien kun je je voortgang en prestaties op verschillende apparaten synchroniseren. Aangezien Google Play Games in eerste instantie is ontworpen om op Android te worden uitgevoerd, zijn er enkele vereisten waaraan moet worden voldaan om Android Games probleemloos op uw Windows-pc te kunnen uitvoeren.

Andere belangrijke dingen om op te merken voordat u Google Play Games op Windows installeert
Gebruik uw persoonlijke Google-account. Zorg ervoor dat Google Play Games wordt ondersteund in uw regio. De beheerders-ID moet met een wachtwoord zijn beveiligd. Sommige games draaien alleen op Intel-aangedreven machines. Installeer Google Play Games alleen voor de admin-gebruiker. Schakel hardwarevirtualisatie in.
Installeer en stel Google Play Games (bèta) in op uw Windows-pc
Nu u aan alle vereisten heeft voldaan, is het tijd om te kijken hoe u Google Play Games op uw Windows-pc of-laptop kunt krijgen.
Stap 1: Open een willekeurige browser en ga naar Google Play Games voor de Windows-pagina.
Google Play Games voor Windows
Lees ook: Beste browsers voor Windows.
Stap 2: Klik op Download beta. Kies desgevraagd de locatie om op te slaan.
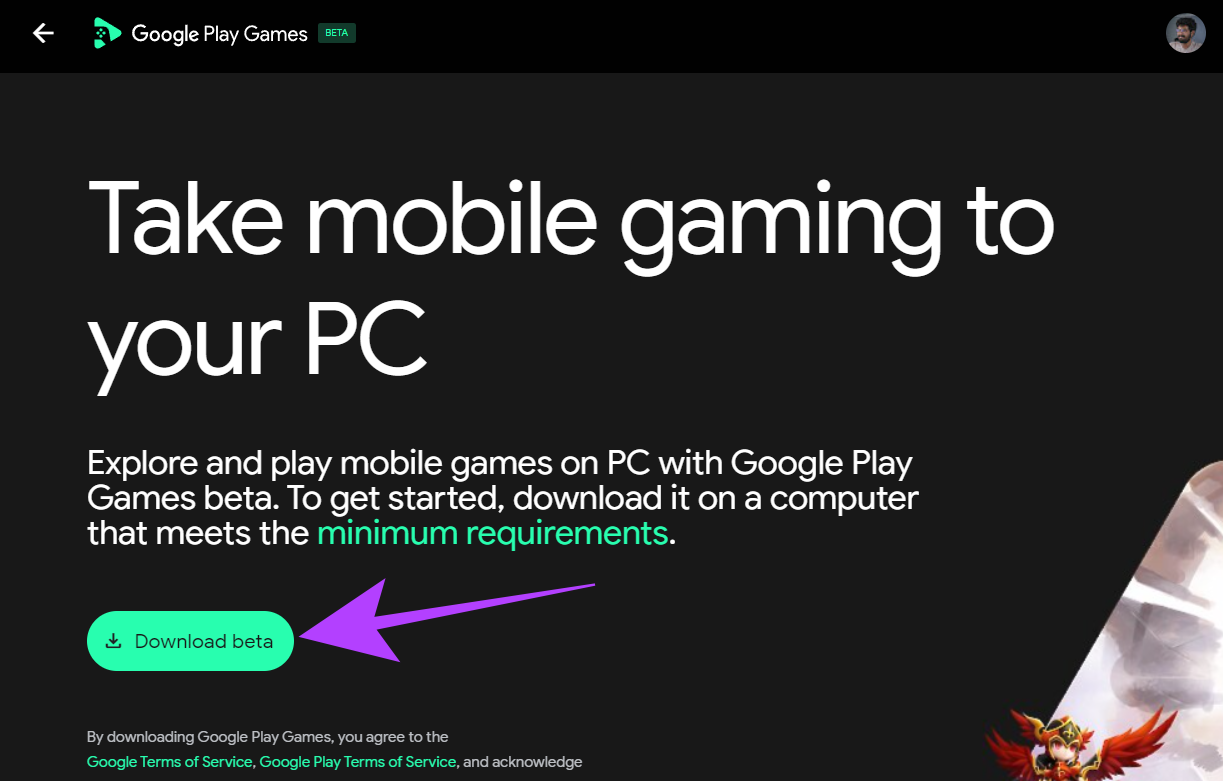
Stap 3: Ga naar de downloadlocatie en dubbelklik op het bestand.
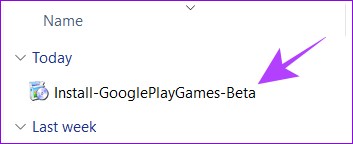
Stap 4: Voer uw systeembeheerwachtwoord in en klik op Ja. De installatie begint en kan enkele minuten duren.
Stap 5: Log nu in met uw Google-account zodra de app is geïnstalleerd.
strong>Stap 6: Typ uw Google-ID en wachtwoord en klik op Aanmelden.
Je hebt nu toegang tot Google Play Games. Wanneer u echter op Installeren klikt om de game op sommige pc’s te downloaden, wordt u mogelijk gevraagd om Windows Hypervisor in te schakelen. Geef de nodige toestemmingen en zodra Hypervision is geïnstalleerd, kunt u uw systeem opnieuw opstarten en vervolgens doorgaan met het installeren van de game.
Problemen oplossen met Google Play Games (bèta) op Windows
Google is de Google Play Games nog aan het testen in een beperkte regio en je hebt mogelijk geen toegang tot deze games tenzij Google de regioondersteuning uitbreidt. Als uw regio toegang heeft tot Google Play Games en u nog steeds geen toegang kunt krijgen, controleert u de onderstaande oplossingen:
Zorg ervoor dat Play Country is ingesteld op ondersteunde regio: Uw account krijgt geen in aanmerking komen om Play Games op uw pc te downloaden, tenzij u het Play-land wijzigt. Controleer of de pc aan de vereisten voldoet: controleer de minimale vereisten voor uw pc die hierboven zijn toegevoegd en kijk of uw systeem hieraan voldoet. Als dit niet het geval is, kunt u er geen Google Play Games op uitvoeren. Windows Hypervisor Platform inschakelen: zorg ervoor dat u de service vóór installatie inschakelt. Play Games opnieuw installeren op Windows: Dit zorgt ervoor dat eventuele problemen met de vorige app-versie worden weggegooid en dat de compatibele versies voor het Windows Hypervision-platform kunnen worden geïnstalleerd. Start uw computer opnieuw op: sommige instellingen kunnen alleen worden uitgevoerd wanneer u uw Windows-pc opnieuw opstart.
Als geen van de bovenstaande oplossingen heeft geholpen, neemt u via de onderstaande link contact op met de ondersteuning van Google Play en vraagt u om een oplossing.
Google Play Games-ondersteuning
Veelgestelde vragen over het spelen van Android-games op pc
1. Wat is een Android-emulator?
Een Android-emulator is software die het Android-besturingssysteem op uw pc repliceert, zodat u apps en Android-games op uw pc kunt uitvoeren.
2. Hoe schakel ik synchronisatie in voor Google Play Games?
De app synchroniseert alle gegevens zodra u zich aanmeldt met uw Google Play ID. Als dit niet helpt, bekijk dan onze gedetailleerde gids over het synchroniseren van gamevoortgang op verschillende apparaten.
3. Welke games zijn beschikbaar op Google Play Games Beta?
Op het moment van schrijven van dit artikel zijn er meer dan 100 Android-games op Google Play Games. Enkele van de populaire spellen zijn onder andere Mobile Legends: Bang Bang, Asphalt 9, Summoners War, State of Survival: The Joker Collaboration en Pirates of the Caribbean: ToW.
Speel mobiele games op uw pc
We hopen dat deze handleiding u heeft geholpen Google Play Games te gebruiken om Android-games op uw pc’s te installeren en te spelen. We hopen dat Google de functie binnenkort wereldwijd zal uitbrengen. Als je vragen of feedback hebt, laat dan hieronder een reactie achter. Veel speelplezier!

