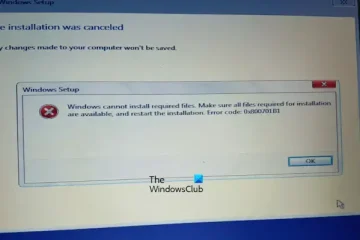MacOS draaien in een virtuele machine op een Apple Silicon Mac is nog nooit zo eenvoudig geweest, dankzij een uitstekend en eenvoudig te gebruiken hulpprogramma genaamd Viable.
Het hulpprogramma Viable VM is gemaakt door Mac-ontwikkelaar Howard Oakley en biedt een uiterst eenvoudig installatieproces. U zult MacOS Ventura binnen enkele ogenblikken op een virtuele machine laten draaien!
Ervan uitgaande dat u een Apple Silicon Mac (M1, M2, enz.) hebt, voldoende RAM en schijfruimte, (ik zou aanraden minimaal 16 GB RAM om virtuele machines comfortabel te laten draaien, en minimaal 60 GB vrije schijfruimte zodat u minimaal 30-40 GB aan de VM kunt toewijzen en voldoende overhoudt voor swap, caches en normaal gebruik), u bent klaar om te gaan.
MacOS Ventura installeren in een virtuele machine met Viable
Hier is alles wat u hoeft te doen om MacOS Ventura binnen enkele ogenblikken op een virtuele machine te laten werken:
Ga hier naar de levensvatbare pagina om toegang te krijgen tot de download, of klik op deze directe downloadlink voor levensvatbare1b8.zip Start Viable op de Mac Pas de instellingen voor de VM naar eigen inzicht aan (aanbevolen om de VM toe te wijzen 8 GB RAM, 30 GB virtuele schijf of meer), en configureer de VM-weergave en PPI Klik op”Downloaden…”om de nieuwste stabiele Mac IPSW van Apple te downloaden (momenteel MacOS Ventura 13.4)
Wanneer de Viable-console meldt dat”Installatie geslaagd”u bent klaar om de virtuele machine te starten door op”Start VM”te klikken.
Wacht even en u zult MacOS Ventura spoedig op een virtuele machine laten draaien, waar u de virtuele Mac alsof het elke andere gloednieuwe MacOS-installatie is
Zo eenvoudig is het echt.
U kunt de virtuele machine op volledig scherm uitvoeren of het venster slepen en verkleinen tot een grootte die voor u werkt.
Prestaties van de VM zijn indrukwekkend goed, tenminste op deze M2 MacBook Air met 24 GB RAM.
Om de VM uit te schakelen, sluit je direct af vanuit de gevirtualiseerde Mac OS-omgeving of sluit je Viable af.
Zoals je kunt zien op het startscherm in Viable, zijn er extra opties beschikbaar, maar deze zijn niet nodig als je gewoon een MacOS Ventura virtuele machine snel aan de praat wilt krijgen.
Je kunt ervoor kiezen om”Mappen te delen”met de host MacOS als je dat wilt, maar ik heb ervoor gekozen om dat niet te doen. Ik negeerde ook alle andere opties. Als je nieuwsgierig bent, de exacte instellingen waar ik op belandde voor mijn specifieke instantie zien er als volgt uit:
Ik draaide MacOS Ventura in een levensvatbare VM en had het virtueel draaiend geen tijd, het installatiegemak is zo eenvoudig als maar kan. Ik ging toen verder met het updaten van MacOS Ventura naar MacOS Sonoma met behulp van deze methode om de MacOS Sonoma-bèta te installeren, en misschien zullen we een variant daarvan apart behandelen voor degenen die hierin geïnteresseerd zijn. Je kunt MacOS Monterey, MacOS Ventura en MacOS Sonoma draaien binnen Viable, je hebt alleen de IPSW-herstelimage nodig voor die systeemsoftwareversie.
Viable is slechts een van de vele virtualisatie-opties die er zijn voor de Mac, sommige worden betaald, sommige zijn gratis, en het configureren/gebruik ervan varieert in moeilijkheidsgraad van eenvoudig als Viable en UTM, tot veel complexer zoals wat wordt aangeboden door Apple (waarop Viable misschien is gebaseerd?). Als je MacOS gewoon snel aan de praat wilt krijgen in een VM met minimale franje, is het moeilijk om Viable te verslaan, dus probeer het eens, je hoeft zeker geen ervaren Mac-gebruiker te zijn om het uit te zoeken of ermee te werken.
p>
Virtualisatie is een prettige, eenvoudige en veilige manier om verschillende besturingssystemen uit te voeren, die allemaal op zichzelf staan en dus geen invloed hebben op de hostcomputer of installatie. We behandelen hier natuurlijk het draaien van MacOS Ventura in een VM, maar als je geïnteresseerd bent in het installeren en uitvoeren van Windows 11 op een M1/M2 Mac met UTM, kun je dat ook doen, en bekijk meer virtuele machine-berichten als het onderwerp interesseert jij.