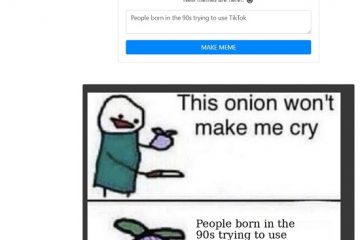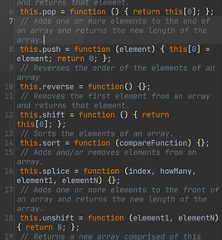Editorbeoordelingen: Gebruikersbeoordelingen:[Totaal: 1 Gemiddelde: 5] @media(min-width: 500px) { } @media(min-width: 800px) { }
CustomMenu is een gratis downloadbare en gebruiksvriendelijke applicatie voor Windows 10/11 die dient als een vervanging van het ingebouwde contextmenu, toegankelijk door rechts te klikken op het Windows-bureaublad. Al uw favoriete programma’s en veelgebruikte applicaties, bestanden, systeemfuncties en meer zijn snel en gemakkelijk toegankelijk binnen handbereik-een veel beter alternatief voor het rommelige Windows-startmenu of het standaard bureaubladcontextmenu.
Wanneer u CustomMenu.exe uitvoert, wordt er een pictogram weergegeven in uw systeemvak en wordt er een minimale CustomMenu.ini gemaakt. Als u met de rechtermuisknop ergens op uw bureaublad klikt, verschijnt er een enkel menu-item. U kunt nu beginnen met het samenstellen van uw aangepaste menu volgens uw vereisten.

Het CustomMenu moet worden gebouwd met behulp van slepen en neerzetten via het configuratievenster dat een brede functionaliteit en flexibiliteit biedt. U mag een onbeperkt aantal menu-items samen met een onbeperkt aantal submenu’s maken. Dit is een belangrijke verbetering ten opzichte van het standaard contextmenu op het bureaublad dat beperkte ondersteuning biedt voor submenu’s waarbij elk submenu beperkt is tot maximaal 16 menu-items. Bovendien ondersteunt CustomMenu zowel het absolute als het relatieve pad naar bestanden en mappen, waardoor u ook met USB-drives kunt werken. Laten we nu in het kort begrijpen hoe CustomMenu werkt.
Werking:
1. Klik hier om CustomMenu te downloaden van de GitHub-repository in gecomprimeerde Zip-bestandsindeling ( CustomMenu_release_v1_0_1.zip). Pak de inhoud uit in een opgegeven map en start de toepassing door te dubbelklikken op het bestand CustomMenu.exe.
2. U zult zien dat er een pictogram beschikbaar zal zijn in het systeemvak en dat er een standaard CustomMenu.ini-bestand zal worden gemaakt in dezelfde map waarin u het gedownloade bestand hebt uitgepakt.
3. Klik vervolgens met de rechtermuisknop ergens op uw bureaublad om een enkel menu-item weer te geven met de tekst’Klik met de rechtermuisknop om de configuratie te openen’. Voer de instructies uit en het CustomMenu-configuratievenster wordt geopend.
4. Begin met het bouwen van het menu door bestanden/mappen/snelkoppelingen naar de menuboom aan de linkerkant van het configuratievenster te slepen en neer te zetten. CustomMenu maakt automatisch een menu-item voor elk item en vult de details in de invoervakken in.
5. Als u op een map klikt, wordt deze geopend in Windows Verkenner of andere bestandsverkennersoftware die u mogelijk gebruikt. Als u op een bestand klikt, wordt dat bestand op dezelfde manier gestart als wanneer u dit in uw bestandsverkenner had gedaan.
6. U kunt handmatig items aan het menu toevoegen door op het’+’-teken linksonder in het venster te klikken. In dit geval moet u alle details handmatig invullen in de configuratievakken.
7. Als u een map aan het menu wilt toevoegen en naar de submappen in die map wilt bladeren, specificeert u het pad van de map in het mapvak, voert u het trefwoord’Bladeren’in het opdrachtvak in en typt u’+mappen’in het vak Parameters. CustomMenu zal automatisch een geschikt pictogram toewijzen aan elke map en elk bestand dat in de submenu’s verschijnt.
8. Om het bladeren in submappen uit te schakelen, wijzigt u’+mappen’in’-mappen’. Als het vak Parameters leeg is, gebruikt CustomMenu standaard’-mappen’.
9. Evenzo, als u alleen mappen en submappen in de submenu’s wilt weergeven, kunt u’+mappen-bestanden’specificeren.
10. Bovendien kunt u een bestandsfilter specificeren in het vak Parameters, zoals *.pdf. *.zip etc. In dat geval worden in de submenu’s alleen de bestanden weergegeven die door het filter zijn toegestaan. Je mag ook meerdere filters gebruiken zoals’*.avi *.pdf *.zip *.rar’. Als je bepaalde bestanden zoals.TXT wilt weglaten, kun je de string’*.*-*.txt’gebruiken.
11. U kunt menu-items maken voor verschillende ingebouwde Windows-apps en-opdrachten. Selecteer hiervoor de opdrachtcategorie uit de bijbehorende vervolgkeuzelijst, zoals Beheerconsoles, Configuratiescherm-applets, Windows-server-MMC’s of MS-instellingen-apps zoals Apparaten, Accounts, Netwerk en internet enz. Selecteer vervolgens de vereiste opdracht of applet uit de vervolgkeuzelijst vóór Opdrachtcategorieën en klik ten slotte op de knop’Opslaan’om het menu op te slaan.
12. Als u de pictogrammen wilt aanpassen die voor een item (bestand/map/applet enz.) moeten worden gebruikt, kunt u dit doen met behulp van de sectie Pictogrammen. Selecteer gewoon het item in het menu of submenu en kies’Selecteer een ICO-bestand’of’Selecteer pictogram uit DLL of EXE’volgens uw vereisten. U kunt ook een pictogrambestand slepen en neerzetten in het vak Pictogrambestand.
13. CustomMenu biedt een onbeperkt aantal menu-items, submenu’s of submenu-items. Als een submenu meer dan 40 items heeft, worden er automatisch scrollknoppen onderaan weergegeven. U kunt met uw muis over een van deze knoppen bewegen en het submenu zal automatisch scrollen. Als alternatief kunt u ook de muiswielknop gebruiken om gemakkelijk omhoog en omlaag te scrollen in het submenu.
14. Nadat u het menu heeft aangepast en de wijzigingen heeft opgeslagen, kunt u het direct vanuit het configuratievenster testen door op de knop ‘Toon menu’ te klikken. Hierdoor wordt het volledig werkende menu naast het configuratievenster weergegeven.
15. Wanneer u uw normale Windows-bureaubladmenu wilt openen, houdt u de Ctrl-toets ingedrukt en klikt u met de rechtermuisknop op het bureaublad.
Voor meer informatie en hulp over het gebruik van CustomMenu, klikt u op deze link.
Slotopmerkingen:
CustomMenu is een geweldig hulpmiddel waarmee u uw eigen aangepaste Windows-bureaubladmenu kunt maken met een onbeperkt aantal menu-items en een onbeperkt aantal submenu’s. Het is een prima alternatief voor het standaard Windows-bureaubladmenu en biedt gemakkelijke en snelle toegang tot al uw favoriete toepassingen, mappen, Windows-instellingen, Windows-applets en meer binnen handbereik door simpelweg met de rechtermuisknop op het bureaublad te klikken.
Ga vooruit en probeer het product uit en schrijf ons wat u ervan vindt. Klik hier om het CustomMenu-installatieprogramma in zip-indeling te downloaden.