Afgezien van de toevoeging van slaapschema’s voor het slapengaan vijf jaar geleden, wordt Apple’s Clock-app grotendeels genegeerd bij elke nieuwe iOS-software-update. Maar dat verandert met de nieuwste iPhone-software van Apple. Met de bijgewerkte Clock-app kun je eindelijk meer dan één timer instellen om tegelijkertijd te lopen.
Vóór de update zou je normaal gesproken een app van derden moeten gebruiken om een of meer extra timers in te stellen. timers. Dat of vertrouw op gecompliceerde snelkoppelingen, fysieke timers, een iPad of Android-tablet of een HomePod of een ander type slimme luidspreker.
Persoonlijk zou ik, voordat ik een HomePod kocht, een combinatie van apparaten gebruiken om timers tegelijkertijd te laten lopen, waaronder mijn iPhone, iPad, Echo Dot, Google Home en oventimers. Ik hou van visuele timers, zodat ik ze snel kan controleren zonder iets te hoeven zeggen, dus beperk ik smart speakers meestal tot één timer om verwarring te voorkomen — en ik wilde geen extra klok-app op mijn iPhone.
img src=”https://img.gadgethacks.com/img/11/22/63823563914934/0/apples-clock-app-finally-lets-you-run-multiple-timers-your-iphone-same-time. w1456.jpg”width=”532″height=”532″>
Dit probleem is eindelijk opgelost in de volgende grote software-updates van Apple voor iPhone en iPad. Nu kan ik meerdere timers tegelijk instellen en bijhouden in de Klok-app of via Live-activiteiten op het vergrendelscherm of Berichtencentrum. Zo werkt het:
Stap 1: update uw software
De nieuwe timerfunctie in Clock is alleen beschikbaar op iOS 17 en iPadOS 17, die momenteel in bèta zijn. Als je toegang wilt krijgen tot deze en andere functies voordat de stabiele versie dit najaar uitkomt, sluit je dan aan bij de bètaversie van iOS 17 of iPadOS 17 en installeer de nieuwste build op je iPhone of iPad.
Stap 2: Instellen Uw eerste timer
Om uw eerste timer in de Klok-app in te stellen en te starten, opent u het tabblad Timers (voorheen de enkelvoudige”Timer”), stelt u de gewenste uren, minuten en seconden in en wijzigt u de When Timer Einden klinken zoals je gewend bent.
Wat hier anders is, is dat je elke keer een label kunt geven. Op die manier bent u niet in de war over welke timer waarvoor was. Je hebt geen label nodig als je maar één timer instelt. Tik anders op het labelveld om een korte beschrijving in te voeren en druk vervolgens op Start.
U kunt Siri ook vragen om de eerste timer voor u te starten. Als u een label wilt, geeft u dit op in de opdracht. Eenmaal gemaakt, laat Siri je een voorbeeld zien en als je op het voorbeeld tikt, wordt de Klok-app geopend op het tabblad Timers.
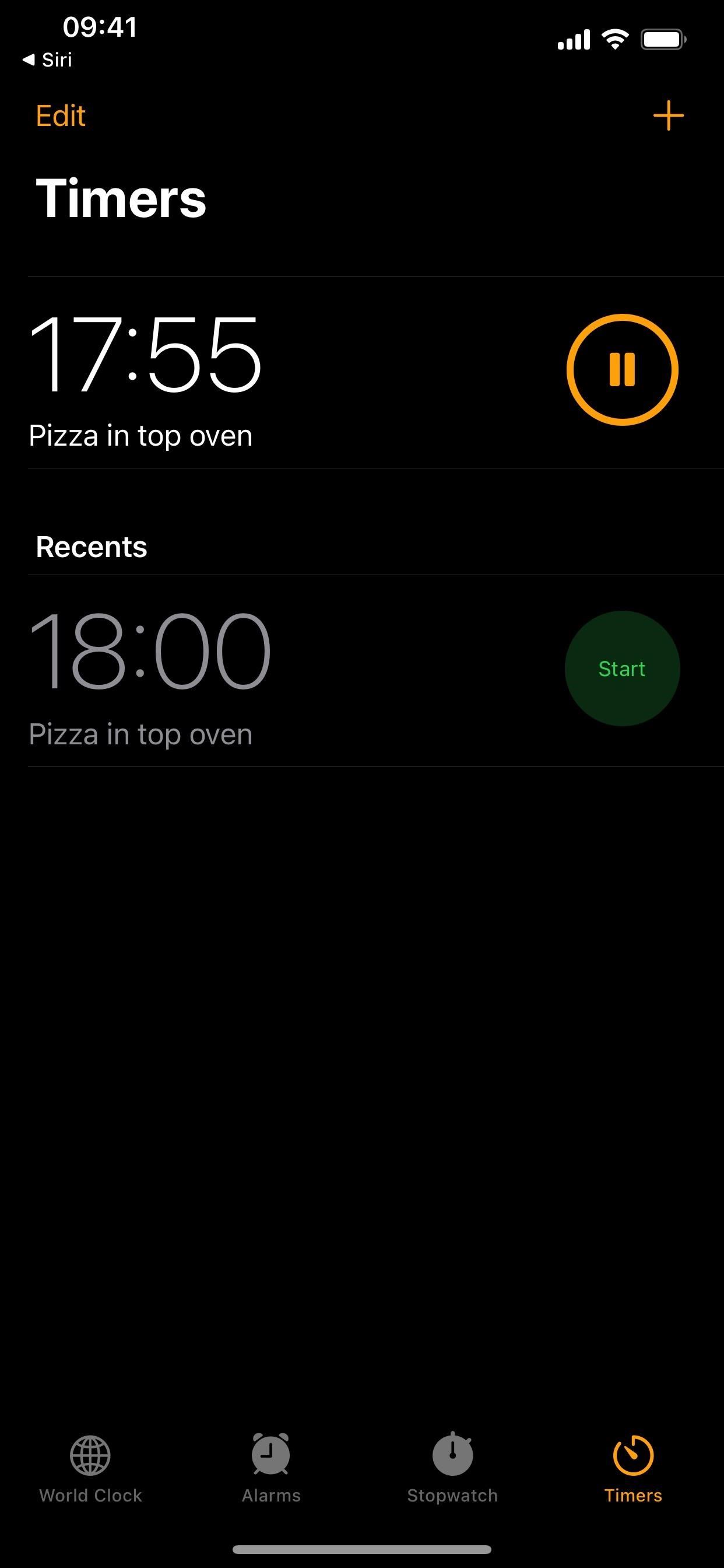
Stap 3: Meer timers toevoegen
Nadat u op Start hebt gedrukt, keert u terug naar de hoofdlijst Timers, waar u lopende timers kunt bekijken, kunt kiezen uit recent gebruikte timers en nieuwe aftellingen kunt toevoegen. U kunt zoveel timers instellen als u wilt. Ik ben de tel kwijtgeraakt nadat ik er meer dan 40 had toegevoegd in een snelle test.
Als je een recent gebruikte timer ziet die bij je past, tik je op de Start-knop ernaast. Tik anders bovenaan op het plusteken (+). Tijdens het aftellen van een timer heb je drie manieren om extra timers te starten vanuit de nieuwe timerinterface:
Tik op een vooraf ingestelde timer die wordt weergegeven onder de tijdkiezerinterface. Deze gaan van 5 minuten tot 35 minuten minuten in stappen van vijf minuten en kunnen niet worden aangepast. Tik op Start naast een recente timer onder de presets. Tik gewoon op Start naast degene die je wilt. Het moet hetzelfde label en hetzelfde geluid behouden als voorheen. Tik bovenaan op het plusteken (+). Zie stap 2 hierboven.
Je kunt Siri ook vertellen om andere timers toe te voegen, zoals te zien is in stap 2 hierboven.
Stap 4: houd je actieve timers in de gaten
Om te zien hoeveel tijd er nog over is voor alle uw timers, kunt u de Klok-app terug openen naar het tabblad Timers. Je kunt Siri ook vragen hoeveel tijd er nog over is en al je lopende timers bekijken als Live-activiteiten op je vergrendelscherm of in je Berichtencentrum. U kunt elke timer vanaf elk van deze locaties pauzeren en hervatten.
Stap 5: Stop een van uw timers
Als u de timer niet langer nodig heeft en deze nog steeds loopt, kunt u stoppen vanaf een van de locaties in stap 4 hierboven.
Veeg de actieve timer van het scherm naar links vanaf het tabblad Timers. Veeg naar links op de actieve timer en tik vervolgens op de knop Verwijderen. Tik op Bewerken op het tabblad Timers, druk op de minknop links van de actieve timer en tik vervolgens op de knop Verwijderen. Tik op het actieve alarm op het tabblad Timers en druk vervolgens op Annuleren. Vraag Siri om een specifieke actieve timer te annuleren. Tik op de X op de actieve timer van Live-activiteiten. (Veeg er niet naar links op, want daarmee wordt alleen de live activiteit verwijderd.)
Stap 6: bewerk uw timers
Vanaf het tabblad Timers in Klok kunt u op een actieve timer tikken om de timer te bewerken. label of einde-aftellen-geluid. Als u een van deze voor de actieve timer wijzigt, wordt de timer die is opgeslagen in uw recente timers niet gewijzigd. En voor zover ik weet, maakt het geen nieuw item aan met de wijzigingen in uw recente lijst.
Stap 7: verwijder actieve en recente timers
Als u wilt verwijderen recente timers, wat het geval kan zijn voor niet-gelabelde timers of timers met een enkel doel, kunt u een van de volgende dingen doen:
Veeg de opgeslagen timer van het scherm naar links vanaf het tabblad Timers. Veeg naar links op de opgeslagen timer en tik vervolgens op de knop Verwijderen. Tik op Bewerken op het tabblad Timers, druk op de minknop links van de opgeslagen timer en tik vervolgens op de knop Verwijderen. Tik op het pluspictogram (+) op het tabblad Timers om een nieuw alarm toe te voegen en gebruik vervolgens een van de hierboven genoemde veegbewegingen naar links.
Mis het niet: 12 dingen die het berichtenverkeer op je iPhone een stuk beter maken
Houd je verbinding veilig Zonder maandelijkse rekening. Neem een levenslang abonnement op VPN Unlimited voor al je apparaten met een eenmalige aankoop in de nieuwe Gadget Hacks Shop en kijk Hulu of Netflix zonder regionale beperkingen, verhoog de beveiliging tijdens het browsen op openbare netwerken en meer.
Koop nu (80% korting) >
Andere waardevolle deals om te bekijken:
Omslagfoto, screenshots en GIF’s van Justin Meyers/Gadget Hacks
