In deze zelfstudie leert u hoe u de lettergrootte van specifieke apps op uw Mac met macOS Sonoma kunt aanpassen. Met deze methode kunt u uw leeservaring verbeteren door de lettergrootte voor deze apps afzonderlijk aan te passen, zonder de algehele tekstgrootte van uw computer te beïnvloeden.
De Per-App-instellingen op iOS 15 en later maken iPhone-en iPad-gebruikers kunnen verschillende app-instellingen aanpassen zonder andere apps te beïnvloeden. U kunt het bijvoorbeeld gebruiken om een of meer van uw iPhone-apps zo in te stellen dat ze enorme tekst bevatten, terwijl andere apps de standaard tekstgrootte hebben.
Op dezelfde manier heeft macOS Sonoma een uitgeklede versie van Per-app-instellingen met betrekking tot tekstgrootte. Met deze toegankelijkheidsfunctie kunt u de lettergrootte van sommige systeem-apps aanpassen, zoals Agenda, Finder, Mail, Berichten strong> en Notes.
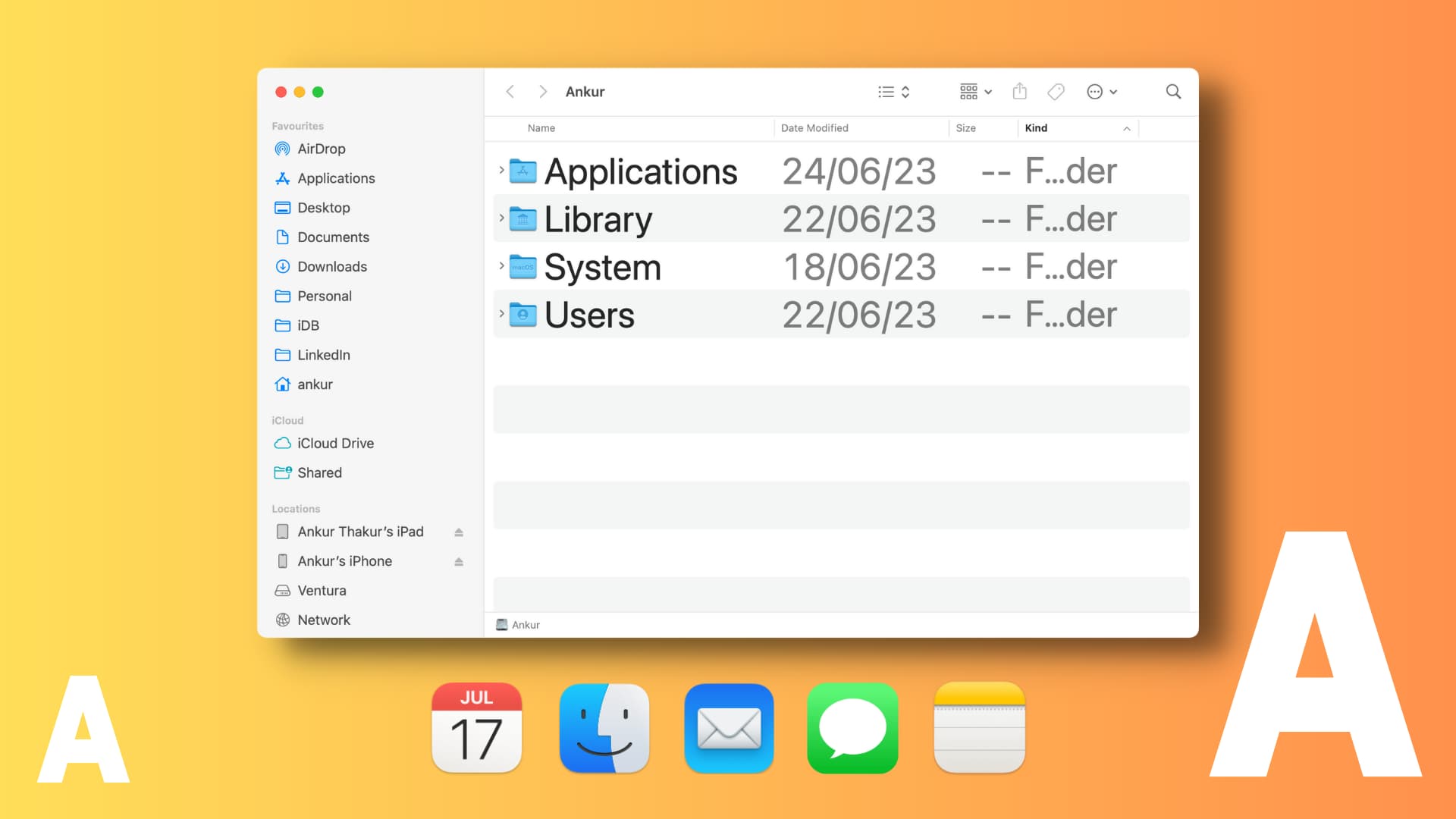
Hoewel het nergens zo veelzijdig en krachtig is als Per-App-instellingen op iOS en iPadOS, is het nog steeds iets, en als jij of je grootouders problemen hebben als je de kleine tekst in deze apps ziet, kun je de lettergrootte vergroten zonder de algehele systeemtekstgrootte te beïnvloeden.
Opmerking: macOS Sonoma bevindt zich momenteel in de bètafase voor ontwikkelaars. Maar als je geïnteresseerd bent, hebben we een eenvoudige tutorial die je laat zien hoe je het op een andere partitie van je Mac installeert.
Hoe je de tekstgrootte van een individuele Mac-app vergroot of verkleint
1) Open Systeeminstellingen op Mac met macOS Sonoma of hoger.
2) Selecteer Toegankelijkheid in de linkerzijbalk.
3) Klik op Weergeven.
4) Klik op Tekstgrootte.
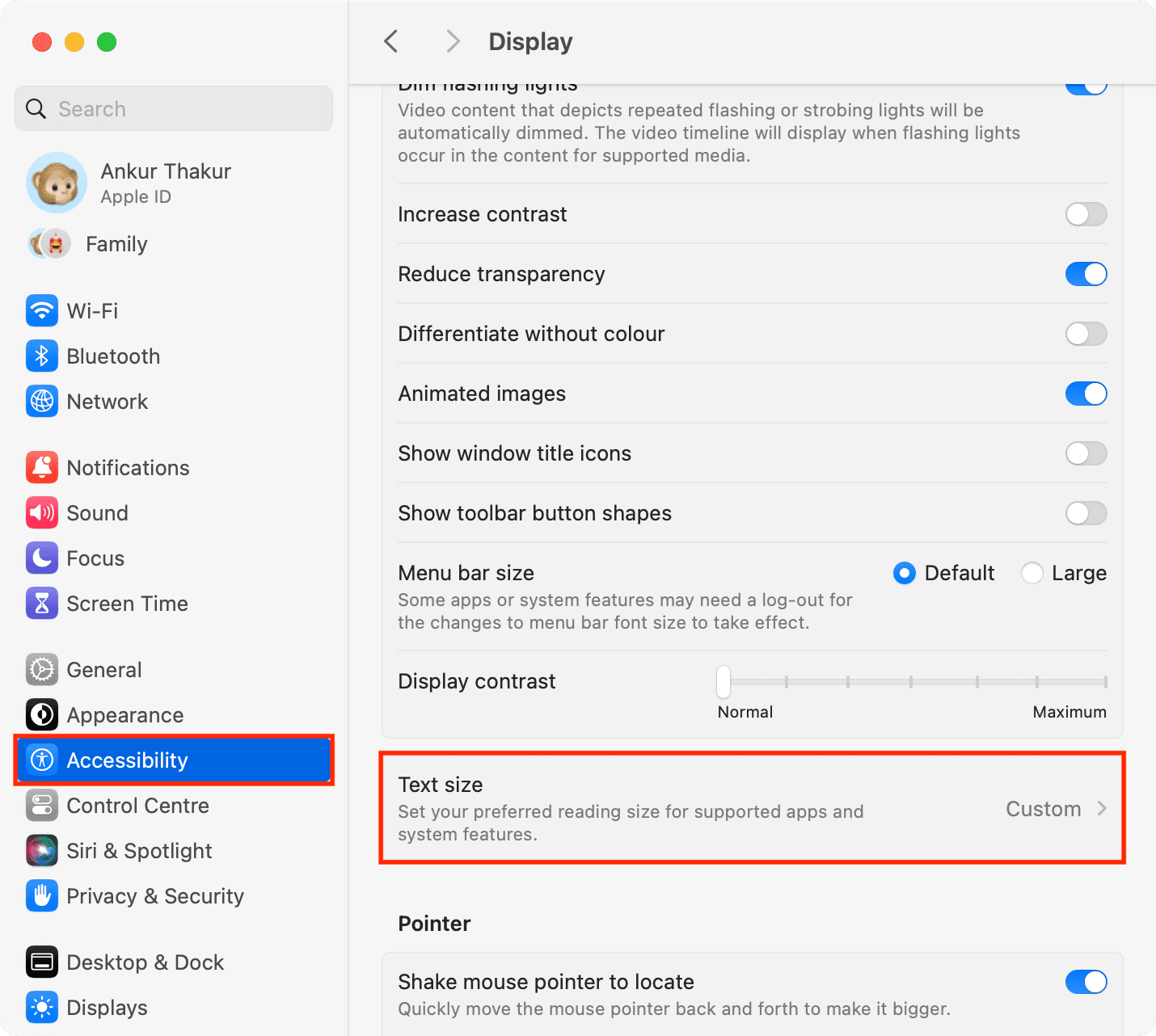
5) Ga naar het vervolgkeuzemenu naast een app-naam en kies de gewenste tekstgrootte. Merk op dat 13 pt de standaard tekstgrootte is voor al deze apps. Maar u kunt een hoger of lager getal kiezen, zoals 10 pt, 16 pt, 19 pt, 24 pt en meer.
Tip: u kunt de app openen waarvan u de tekstgrootte U past de tekst aan en vergroot of verkleint deze om het effect in realtime te zien. Op deze manier kunt u beslissen welke lettergrootte het beste bij u past in die app.
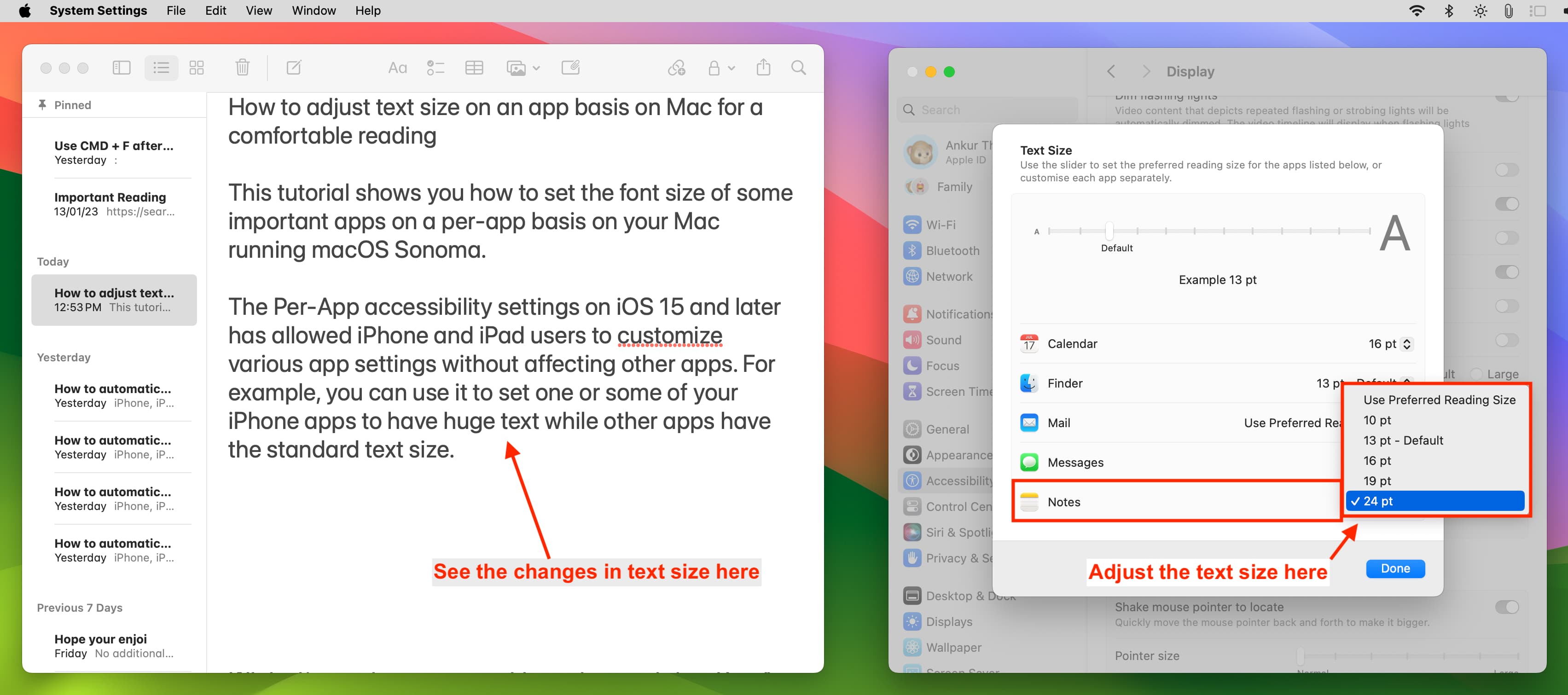
6) U kunt ook’Gebruik gewenste leesgrootte selecteren.’voor een of meer apps en gebruik vervolgens de tekstschuifregelaar bovenaan om de tekstgrootte aan te passen voor alle apps die zijn ingesteld op’Gebruik voorkeursgrootte voor lezen’.
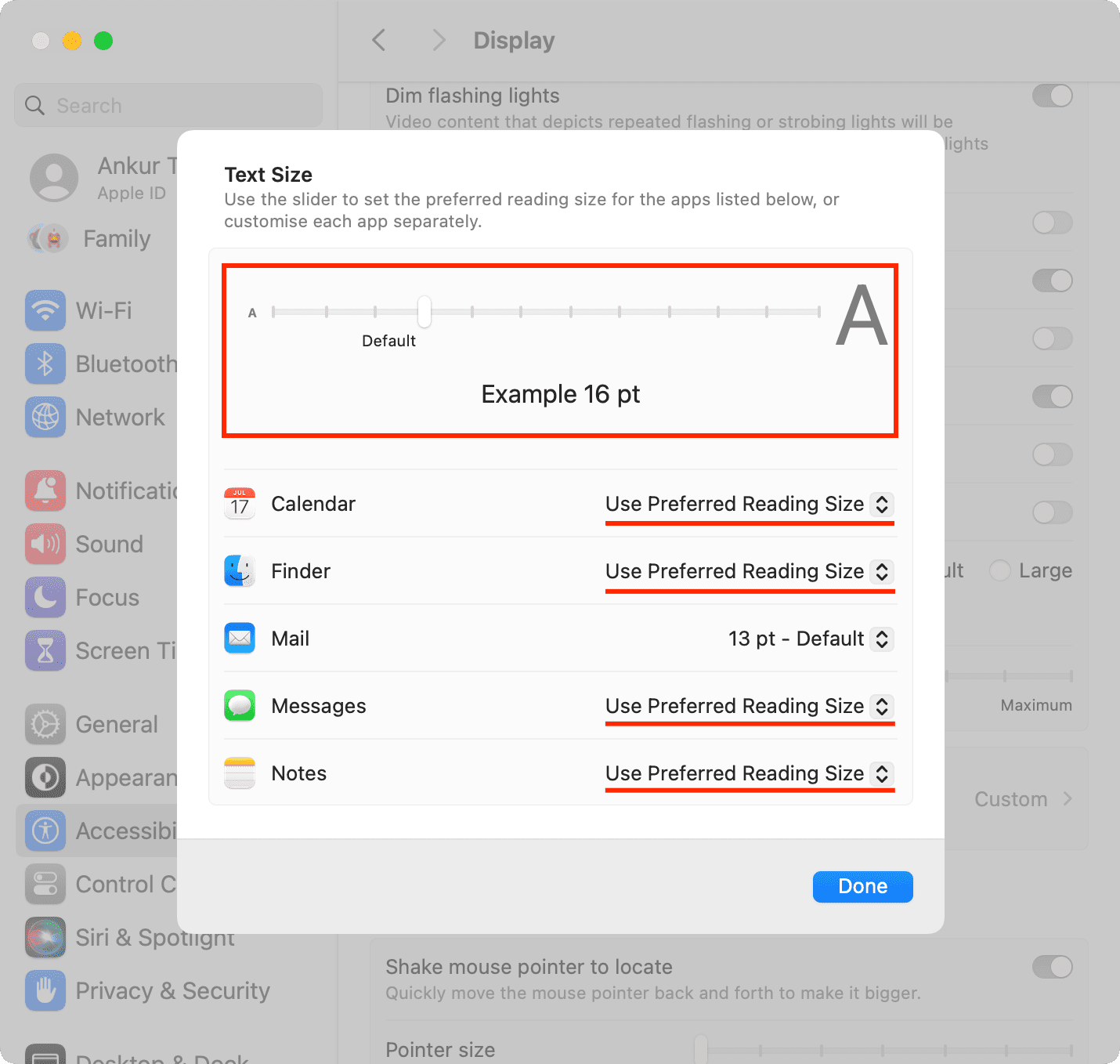 De tekst gebruiken schuifregelaar verandert de lettergrootte van alle apps die’Gebruik voorkeursgrootte voor lezen’als tekstgrootte hebben. Als ik in dit geval de tekstschuifregelaar bovenaan aanpas, verandert de tekstgrootte voor Agenda, Finder, Berichten en Notities.
De tekst gebruiken schuifregelaar verandert de lettergrootte van alle apps die’Gebruik voorkeursgrootte voor lezen’als tekstgrootte hebben. Als ik in dit geval de tekstschuifregelaar bovenaan aanpas, verandert de tekstgrootte voor Agenda, Finder, Berichten en Notities.
7) Klik ten slotte op Gereed om uw wijzigingen op te slaan.
Zoals u kunt zien, is het aantal apps waarvan de tekstgrootte kan worden aangepast is vrij beperkt. Op een dag zou het geweldig zijn als Apple toestaat de tekstgrootte te wijzigen voor alle systeemapps en apps van derden!
Opmerking: alleen belangrijke elementen van de app veranderen hun tekstgrootte
De hier ingestelde tekstgrootte is mogelijk niet van toepassing op alle elementen van een app of de hele app.
Als u bijvoorbeeld de tekstgrootte voor Berichten wijzigt, wordt alleen de grootte van de woorden in de berichtballonnen weergegeven en daaromheen veranderen. De linkerzijbalk van de Berichten-app blijft de standaard/standaard tekstgrootte hebben.
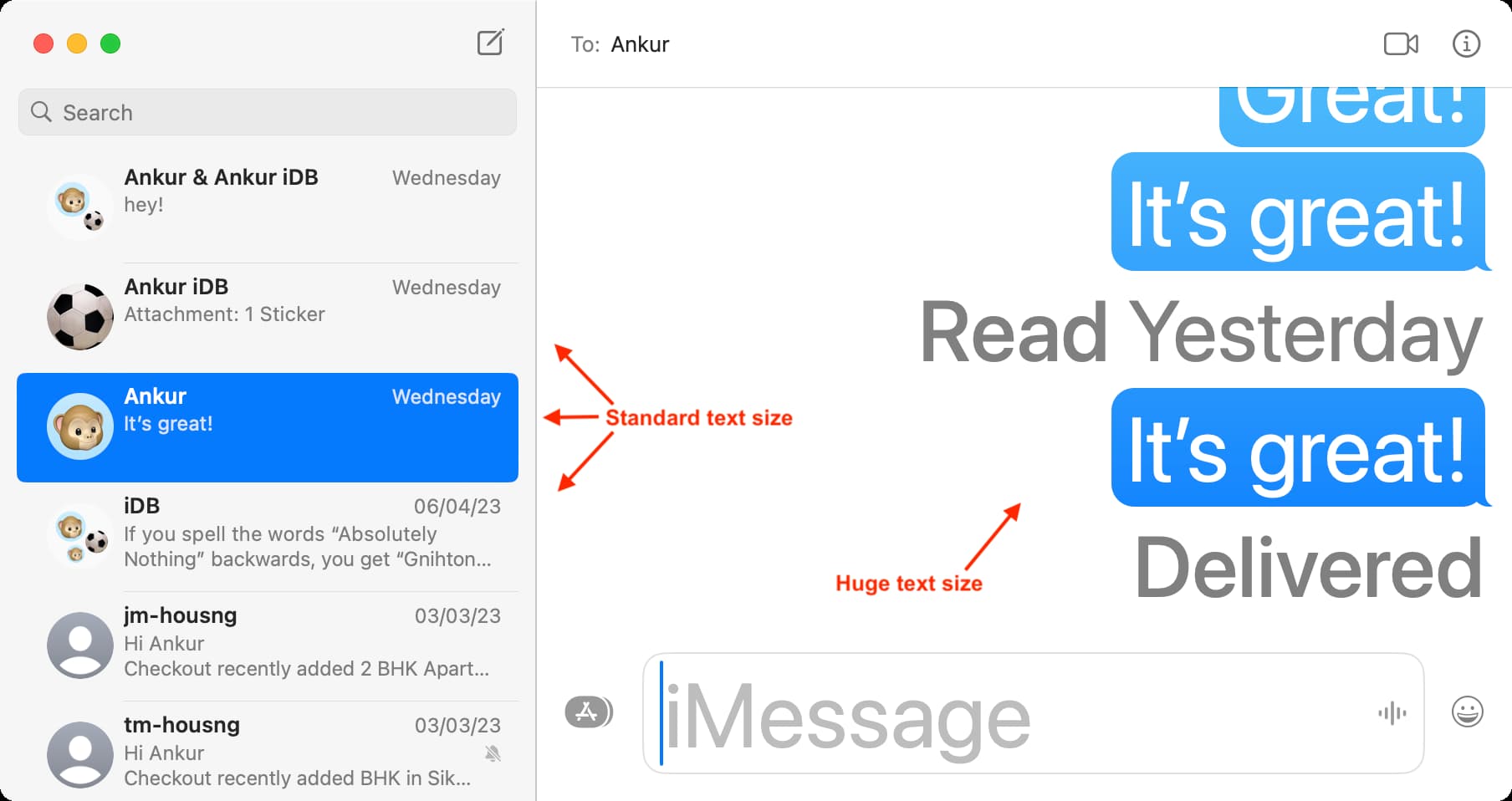
Bovendien kunnen sommige elementen van een app hun tekstgrootte soms slechts met een paar punten wijzigen, terwijl andere elementen kan drastisch veranderen.
Als u bijvoorbeeld’Voorkeur leesgrootte gebruiken’selecteert voor de Notes-app en de schuifregelaar aan de tekstzijde instelt op 8 pt, 10 pt, 13 pt of 16 pt, heeft dit invloed op zowel de linkerzijbalk (met de Notes-mappen) als de eigenlijke notitie. Als u de tekstgrootte echter instelt op 19 pt of 24 pt, heeft dit alleen invloed op de daadwerkelijke hoofdtekst van de notitie en niet op de linkerzijbalk.
Gerelateerde tips: