iPad-gebruikers stellen meestal een toegangscode in op hun apparaten voor privacy en veiligheid. Maar deze beveiligingsfunctie kan lastig zijn als u de iPad-toegangscode vergeet.
En wanneer ze de verkeerde toegangscode invoeren, wordt de iPad uitgeschakeld. Het is een veelvoorkomend probleem waarmee iPad-gebruikers vaak worden geconfronteerd, dus we gaan bespreken hoe een uitgeschakelde iPad kan worden opgelost.
We zullen verschillende oplossingen delen voor de fout’iPad uitgeschakeld, verbinding maken met iTunes’en u kunt selecteren a de optie die het beste werkt voor uw situatie.
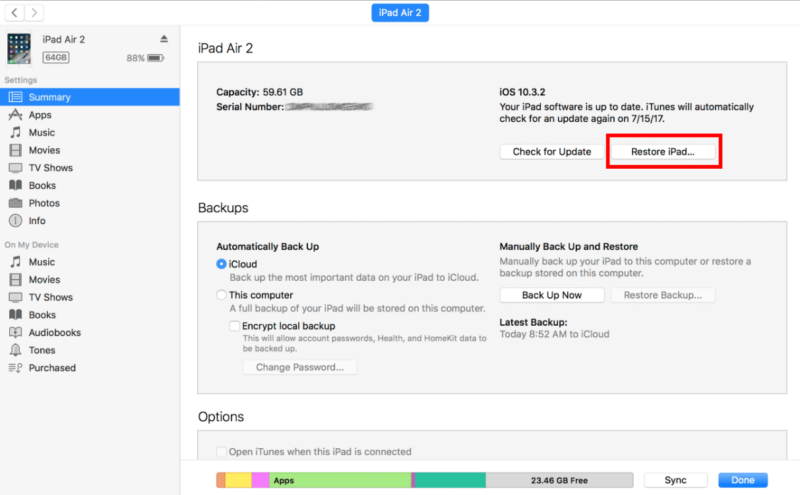
Waarom toont mijn iPad’iPad is uitgeschakeld, maak verbinding met iTunes’?
Als u meerdere keren een onjuiste toegangscode invoert, geeft de iPad een bericht weer met de tekst’iPad is uitgeschakeld, Verbinden met iTunes’.
Na de 5e foute poging wordt het apparaat voor een beperkte tijd uitgeschakeld, maar na tien foute pogingen op rij wordt de iPad permanent uitgeschakeld. Je moet het ontgrendelen met iTunes of een andere geschikte methode.
Hoe kan ik een uitgeschakelde iPad herstellen met iTunes?
Wanneer uw iPad is uitgeschakeld, ziet u een bericht om hem te verbinden met iTunes. Het is een eenvoudige methode om de iPad te ontgrendelen. Het werkt echter alleen als uw apparaat is gesynchroniseerd met de computer.
Als u uw apparaat ooit eerder heeft gesynchroniseerd, volgt u de onderstaande stappen:
Stap 1: Sluit uw iPad aan op de computer via een USB-kabel.
Stap 2: Start iTunes en selecteer het pictogram dat uw apparaat vertegenwoordigt.
Stap 3: Ga naar het tabblad Samenvatting. Klik op de knop Herstellen. Voltooi de bevestiging en wacht tot het proces is voltooid.
Een uitgeschakelde iPad ontgrendelen zonder iTunes of toegangscode
De beste manier om een uitgeschakelde iPad te ontgrendelen zonder iTunes of toegangscode is via Tenorshare 4uKey. Het is een tool van derden die u helpt elke vorm van iPad/iPhone-vergrendeling zonder enige voorwaarden te verwijderen.
U hoeft uw Apple ID, wachtwoord of iets anders niet in te voeren. Volg gewoon een paar eenvoudige stappen en ontgrendel het apparaat.
Met deze ene tool kunt u de toegangscode, de toegangscode voor schermtijd, MDM-profielen, activeringsslot en Touch ID/Face ID verwijderen. Het is een complete oplossing voor iPad-en iPhone-vergrendelingen.
Het werkt met de nieuwste iPadOS en iOS 16. Je hebt geen iTunes of iCloud nodig. Het beste is dat het werkt op Windows en Mac.
Hoe een uitgeschakelde iPad te ontgrendelen zonder iTunes via een harde reset
Hoe een uitgeschakelde iPad te ontgrendelen zonder iTunes via een harde reset. Er is geen computer of software voor nodig. Het enige dat u hoeft te doen, is op de specifieke knoppen drukken en de toegangscode invoeren. Als u de toegangscode niet meer weet, is deze methode niets voor u.
iPad zonder Home-knop:
Druk eerst op de volumeknop die bevindt zich het dichtst bij de bovenste knop. Herhaal deze stap met de andere volumeknop. Houd vervolgens de bovenste knop ingedrukt totdat het Apple-logo op het scherm verschijnt.
iPad met Home-knop:
Houd de home-en bovenkant ingedrukt knoppen totdat het Apple-logo op het scherm verschijnt.
Veel gebruikers hebben gezegd dat ze deze methode hebben geprobeerd. Na een harde reset van het apparaat kunnen ze de toegangscode invoeren en wordt het apparaat niet uitgeschakeld. Als u niet ziet dat de iPad is uitgeschakeld, maakt u verbinding met het iTunes-bericht, voert u de toegangscode in en ontgrendelt u uw apparaat.
Hoe ontgrendelt u de uitgeschakelde iPad met iCloud
Als u de Apple kent ID en wachtwoord van het apparaat, u kunt uw iPad resetten of ontgrendelen via iCloud. Het is een eenvoudige methode. iCloud heeft de Find iPhone-app, waarmee u het apparaat op afstand kunt wissen.
Hoe u een uitgeschakelde iPad kunt ontgrendelen zonder computer
iPhone heeft een optie iPad wissen geïntroduceerd in iPadOS 15.2 en hoger. U ziet de optie op het hoofdscherm en het kan het apparaat wissen zonder een computer of een hulpprogramma van derden te gebruiken. Maar u moet de Apple ID en het wachtwoord voor deze methode kennen.
Stap 1: Tik op de optie iPad wissen op het hoofdscherm. Tik nogmaals op Wis iPad om te bevestigen.
Stap 2: Voer uw Apple ID en wachtwoord in.
Stap 3: Tik nogmaals op Wis iPad. Nu wordt het apparaat vanzelf gewist.
Welke stappen kunt u nemen om de iPad uitgeschakeld-fout in de toekomst te voorkomen?
Hier volgen enkele tips om te voorkomen dat de iPad wordt uitgeschakeld. U kunt deze in gedachten houden om problemen in de toekomst te voorkomen:
Geef de iPad niet aan kinderen die meerdere keren de verkeerde toegangscode kunnen invoeren. Nadat u de toegangscode hebt gewijzigd, schrijft u deze op een stuk papier of een notitieblok. Het zal u helpen de nieuwe toegangscode gemakkelijk te onthouden. Als u vaak met dit probleem worstelt, probeer dan de toegangscodevergrendeling niet te gebruiken. In plaats daarvan kunt u Face ID of Touch ID gebruiken.
Welke methode is uw beste keuze?
We hebben verschillende methoden uitgelicht die u kunt gebruiken om het probleem’iPad uitgeschakeld, verbinding maken met iTunes’op te lossen. Ze hebben allemaal een aantal voorwaarden en vereisten, dus u moet een geschikte methode kiezen op basis van uw scenario.
Onze aanbevelingen zijn om Tenorshare 4uKey te gebruiken. Het werkt in alle gevallen en u hoeft de toegangscode, Apple ID, het wachtwoord of iets anders niet in te voeren. U hoeft slechts een paar eenvoudige stappen te volgen die we hebben genoemd en uw iPad is binnen de kortste keren ontgrendeld.
Tenorshare heeft ook een gedetailleerde handleiding over het proces die u kunt bekijken hier.
=============
Over het bedrijf: Tenorshare is opgericht in 2007 en biedt oplossingen voor gegevensherstel, apparaatinhoudbeheer, wachtwoordherstel, systeemreparatie en andere benodigdheden voor smartphones en computers.
>=============

