De Berichten-app is de standaard communicatiemodus voor veel iPhone-en iPad-gebruikers. Naast het verzenden van iMessage en mediabestanden, kunt u uw Live-locatie ook delen met uw contacten via de Berichten-app. Voor de meeste van dergelijke functies bent u niet afhankelijk van apps van derden.
Maar als het gaat om het veilig houden van uw chats, laten we zien hoe u uw berichten op uw iPhone en iPad kunt vergrendelen. De stappen blijven hetzelfde voor beide platformen.
1. Berichten-app vergrendelen met schermtijd
Schermtijd op uw iPhone meet hoeveel tijd u op uw iPhone doorbrengt. U kunt de App Limit-functie gebruiken om de Berichten-app op uw iPhone te vergrendelen. Hier is hoe.
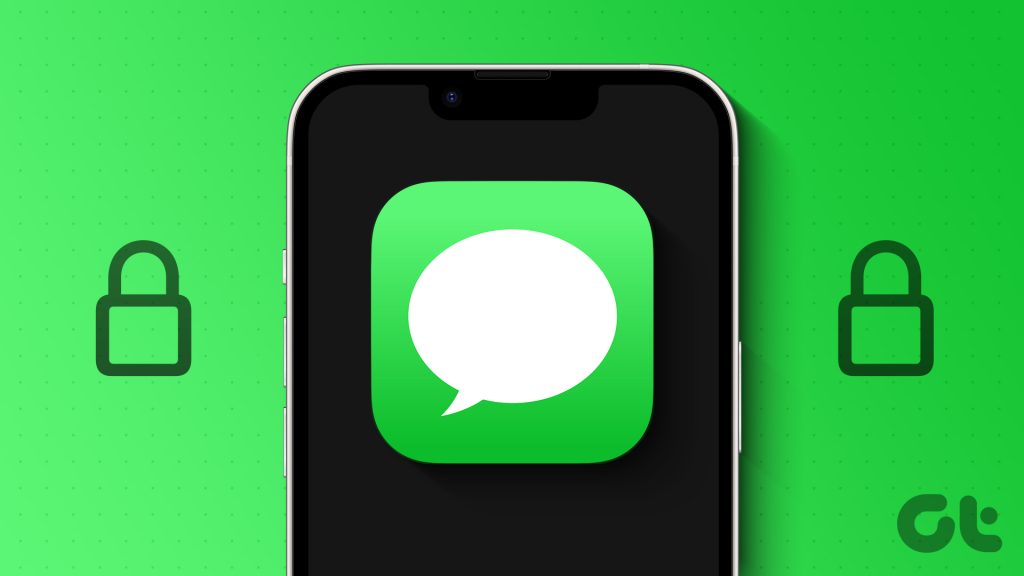
Stap 1: Open de app Instellingen op uw iPhone of iPad.

Stap 2: Scrol omlaag en selecteer Schermtijd.
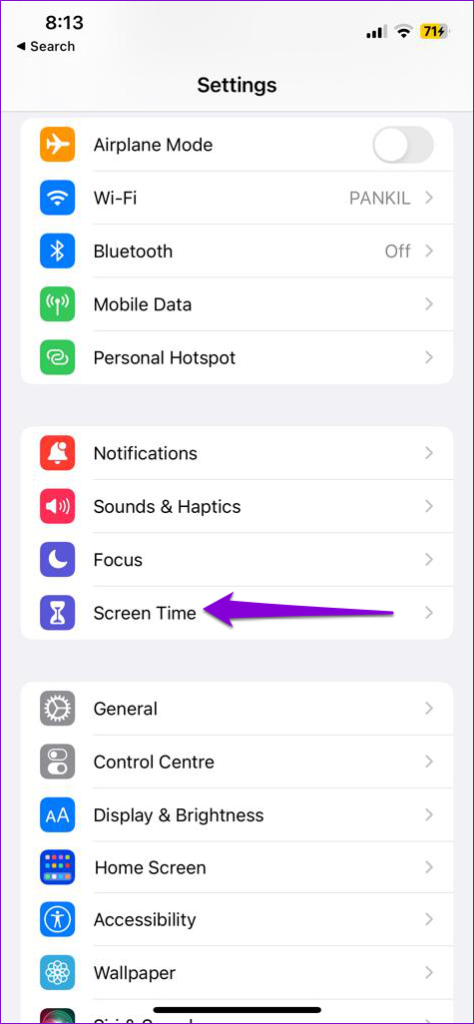
Stap 3: Tik op App-limieten.
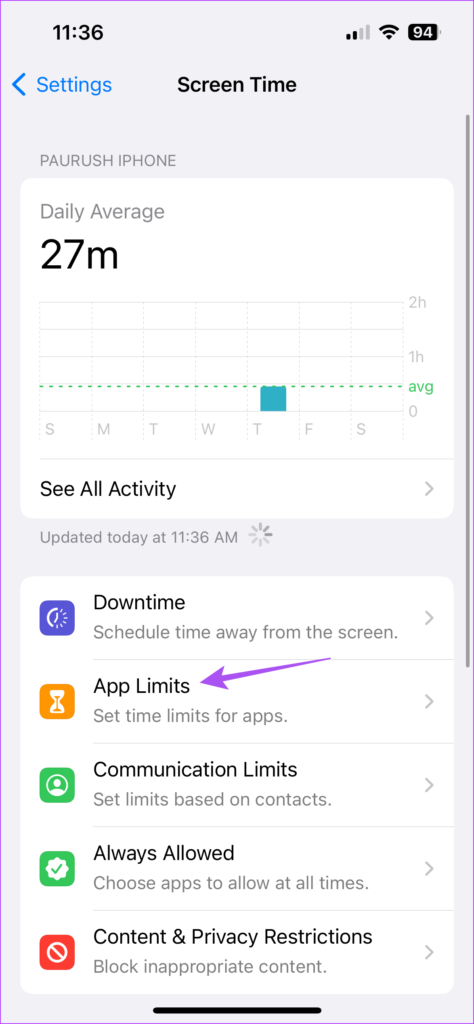
Stap 4: Selecteer Limiet toevoegen.

Stap 5: Kies de Berichten-app en tik op Volgende in de rechterbovenhoek.
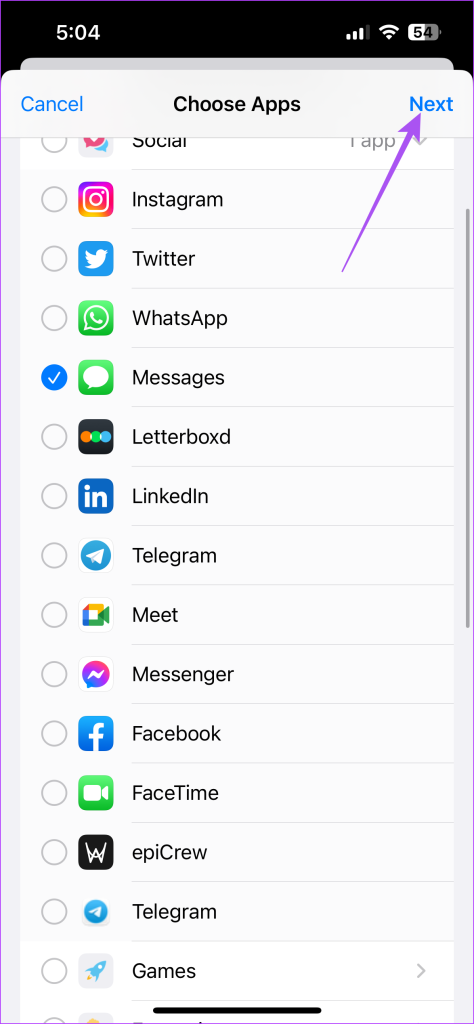
Stap 6: Gebruik de schuifregelaars voor de tijd om de gebruikslimiet in te stellen, waarna de Berichten-app wordt vergrendeld.
Stap 7: Tik op Toevoegen in de rechterbovenhoek om te bevestigen.
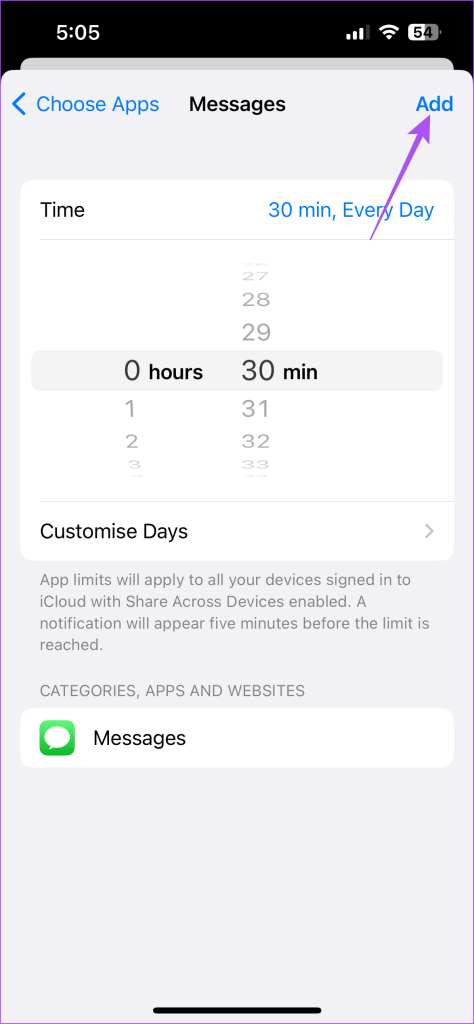
Nadat de Berichten-app is vergrendeld nadat deze gedurende de opgegeven tijd is gebruikt, moet u de Screen Time-toegangscode invoeren om deze te ontgrendelen.
2. Berichten-app vergrendelen met Face ID en toegangscode
U kunt Face ID en toegangscode gebruiken om uw sms-berichten op uw iPhone en iPad met een wachtwoord te beveiligen. Je kunt het voor bijna elke app implementeren, maar sommige ondersteunen het misschien niet, afhankelijk van je iPhone/iPad-model.
Hier ziet u hoe u het kunt inschakelen.
Stap 1: Open de Instellingen-app op je iPhone of iPad.

Stap 2: Scrol omlaag en tik op Face ID & Passcode.
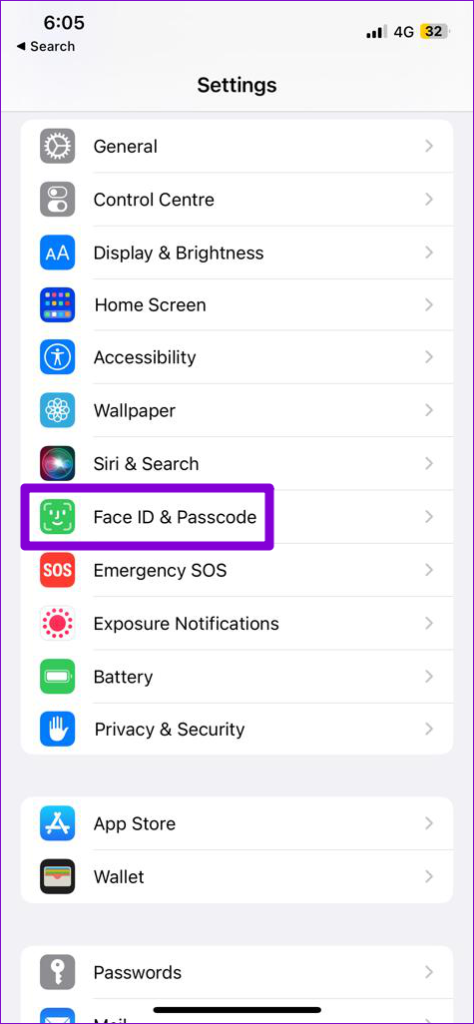
Stap 3: Tik op de optie’Face ID instellen’.

Stap 4: Volg de instructies op het scherm om het installatieproces te voltooien.
U kunt naar ons bericht verwijzen als Face ID niet werkt op uw iPhone of iPad.
3. Berichtvoorbeelden verbergen
U kunt de meldingsvoorbeelden voor de Berichten-app verbergen. Hiermee kun je ook berichten verbergen op het vergrendelingsscherm van je iPhone en iPad. Hier is hoe.
Stap 1: Open de Instellingen-app op je iPhone.

Stap 2: Scrol omlaag en tik op Berichten.
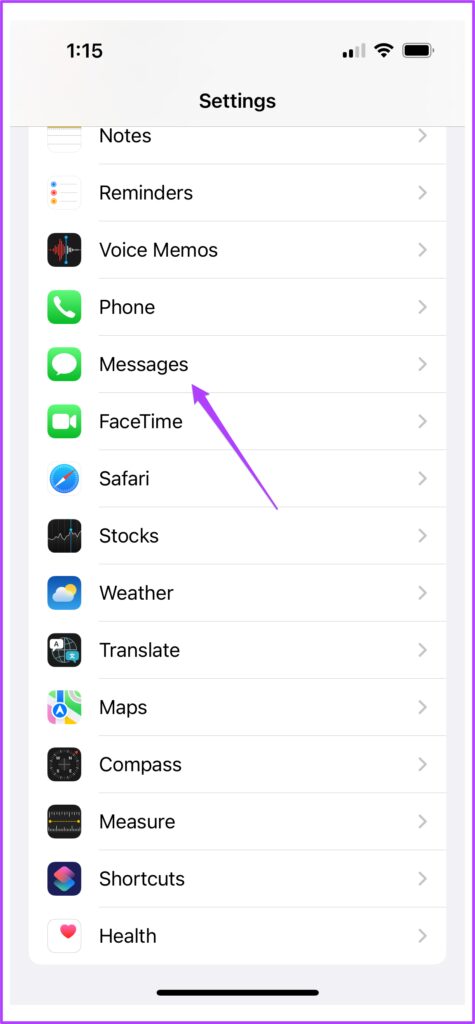
Stap 3: Tik op Meldingen.
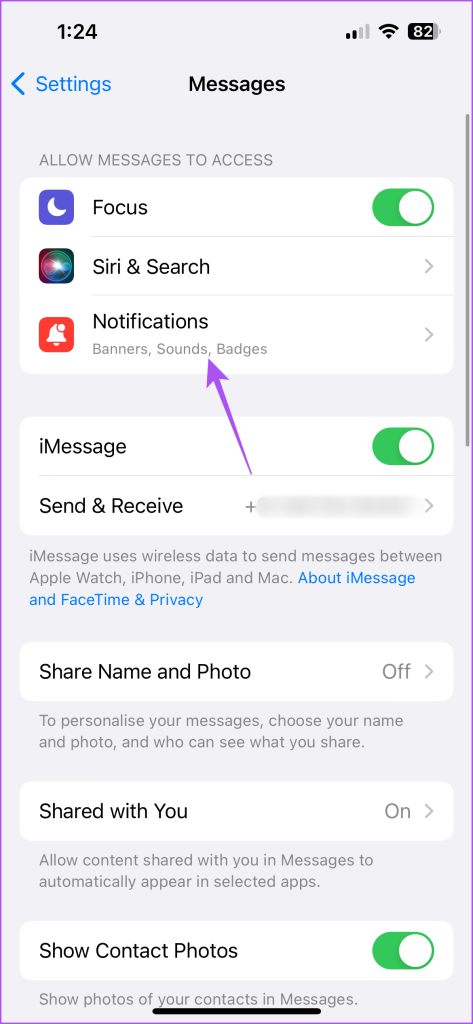
Stap 4: Scrol naar beneden en tik op Show Previews.
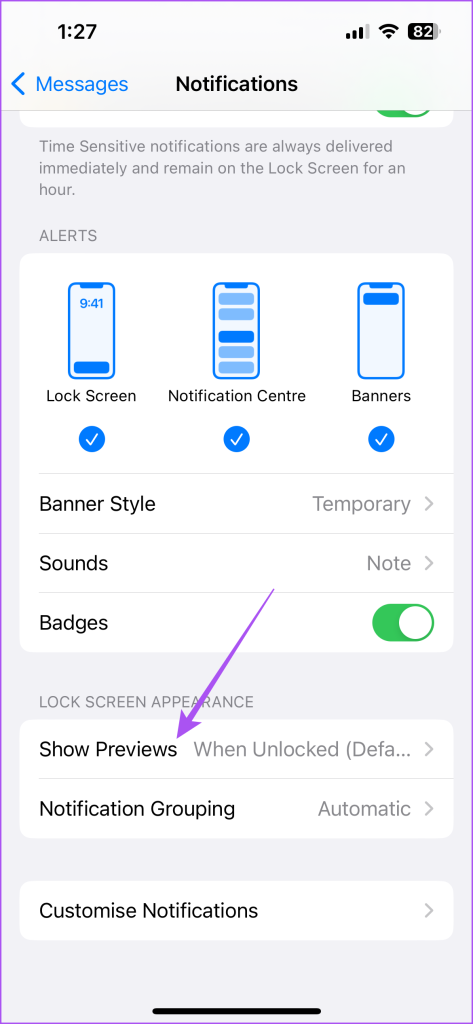
Stap 5: Tik op Nooit.
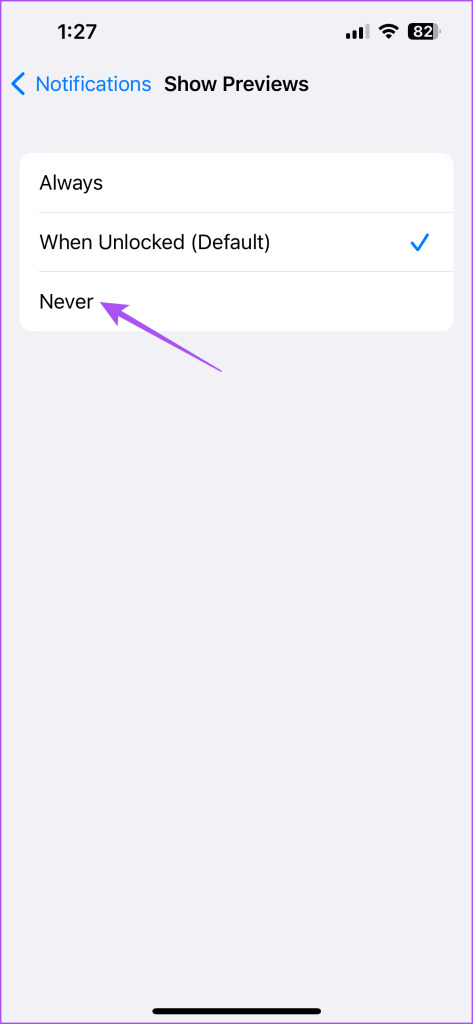
Stap 6: Keer terug naar het vorige scherm om te kiezen of u meldingen wilt verbergen op het vergrendelscherm, het meldingscentrum of alleen banners wilt weergeven.
4. Berichten-app vergrendelen met behulp van snelkoppelingen
U kunt de app Snelkoppelingen op uw iPhone gebruiken om een automatisering in te stellen om de Berichten-app op uw iPhone te vergrendelen. Deze stappen zijn ook van toepassing op iPad-gebruikers.
Stap 1: Open de Klok-app op je iPhone of iPad.

Stap 2: Tik op Timer in de rechterbenedenhoek.
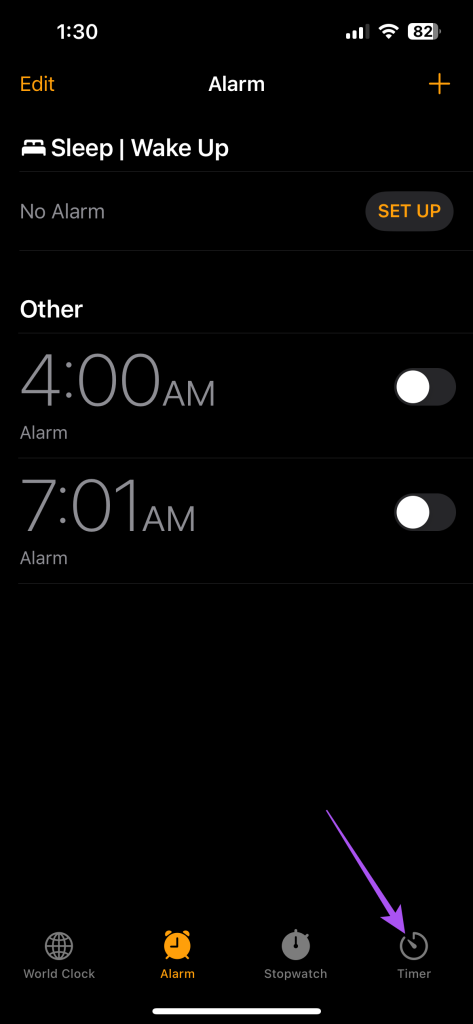
Stap 3: Tik op Wanneer timer eindigt.
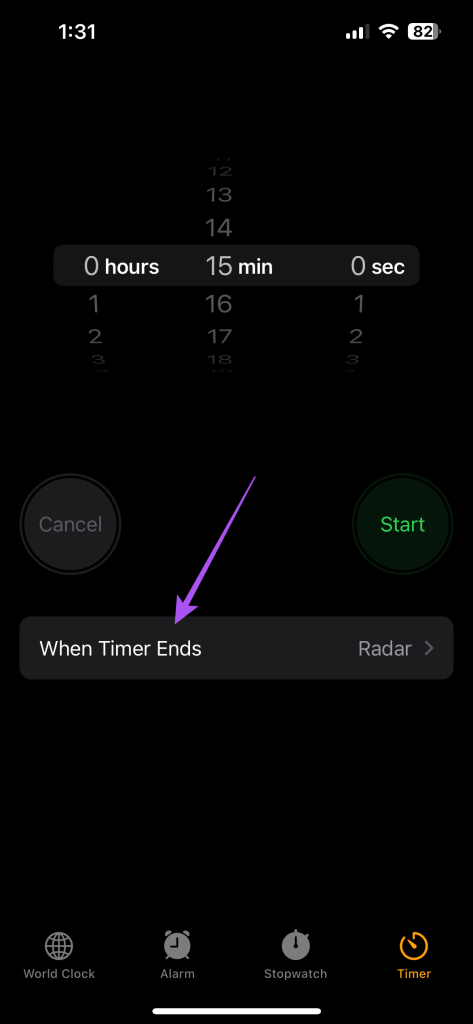
Stap 4: Scrol omlaag en selecteer Stop met afspelen. Tik vervolgens op Gereed in de rechterbovenhoek.
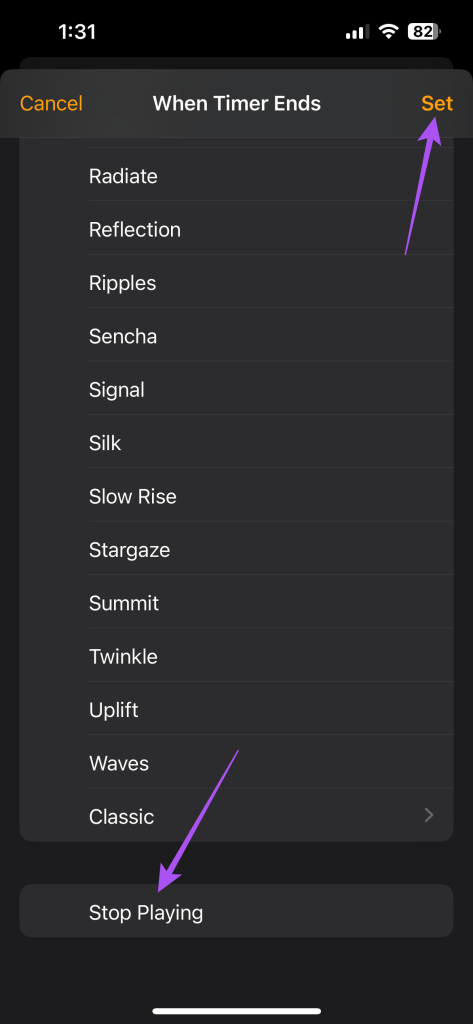
Stap 5: Sluit de Klok-app en open Snelkoppelingen.
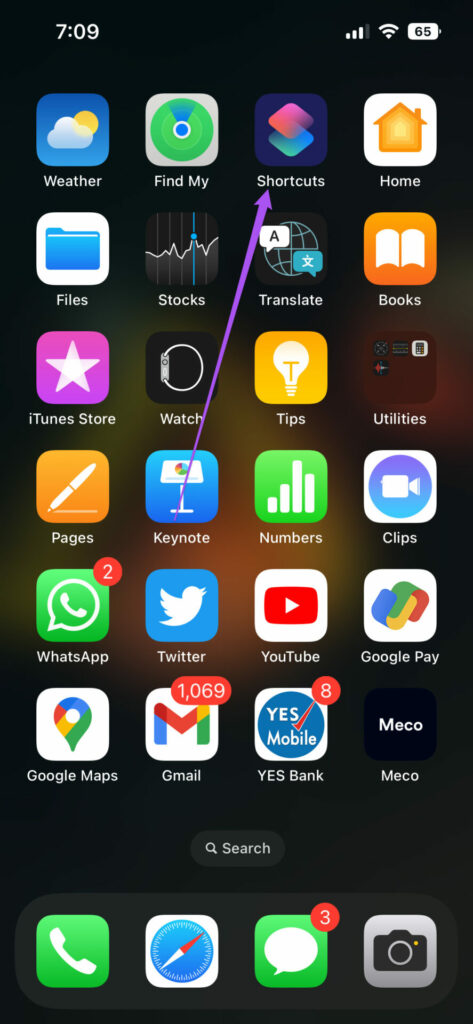
Stap 6: Tik onderaan op Automatisering.
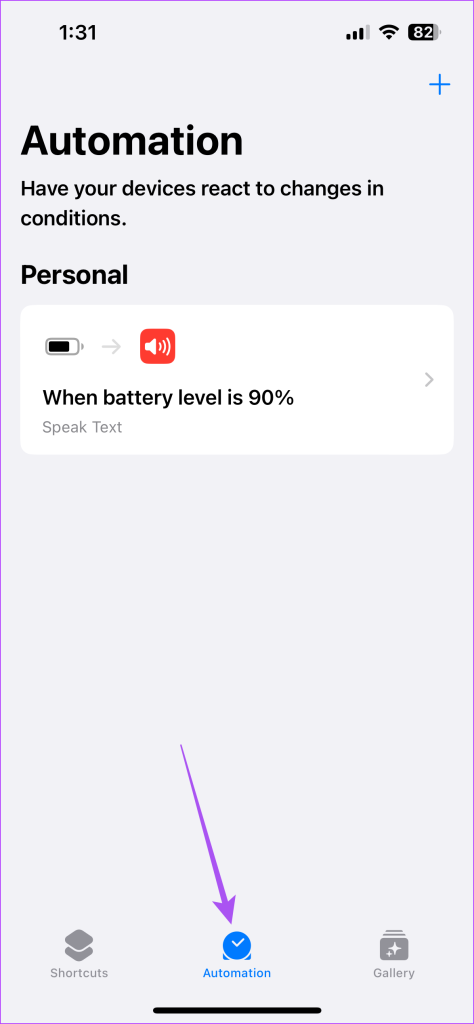
Stap 7: Selecteer het Plus-pictogram in de rechterbovenhoek en selecteer Persoonlijke automatisering maken.
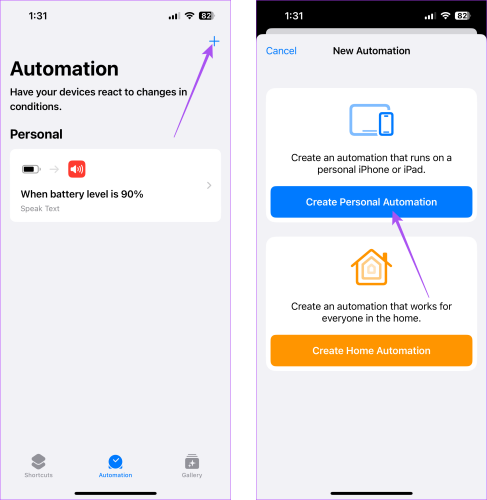
Stap 8: Scrol omlaag en selecteer App.
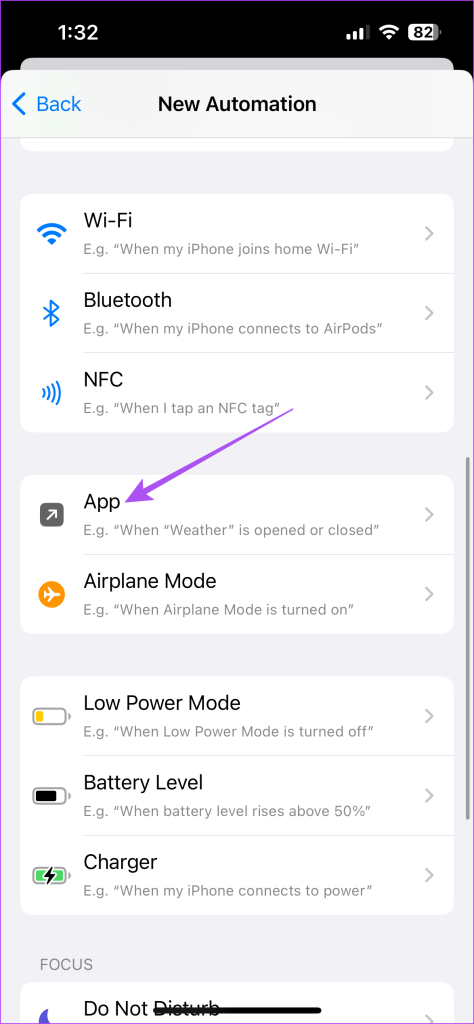
Stap 9: Tik op Kiezen en selecteer Berichten in de lijst met apps.
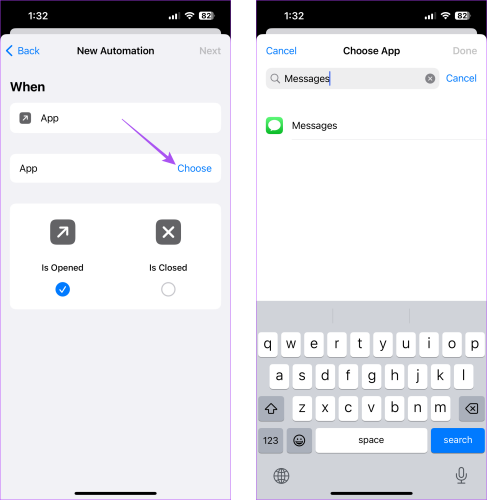
Stap 10: Tik op Volgende en selecteer Actie toevoegen.
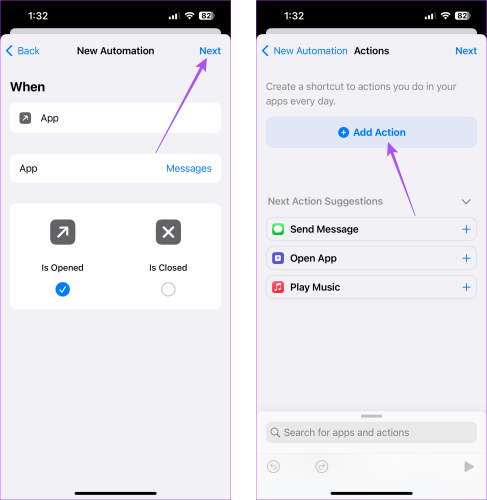
Stap 11: Selecteer Timer starten in de lijst met acties.
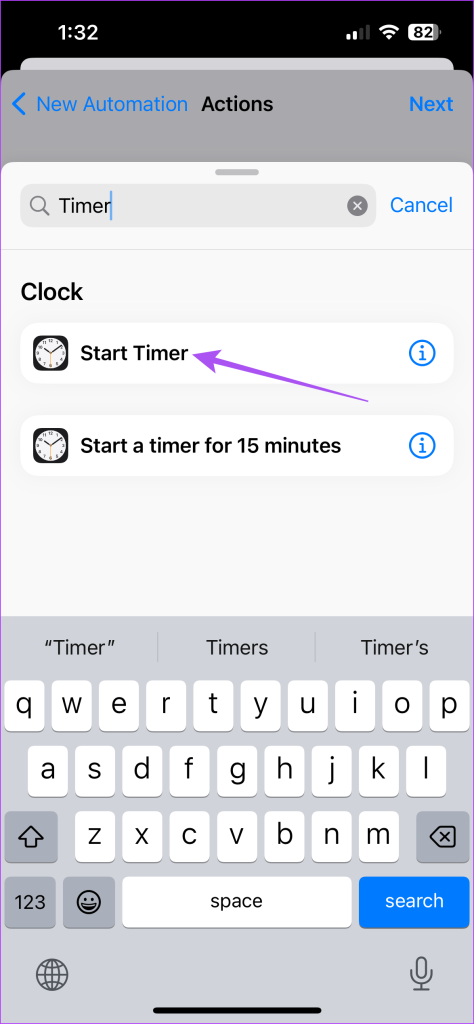
Stap 12: Stel de timer in op 1 seconde en selecteer Volgende.
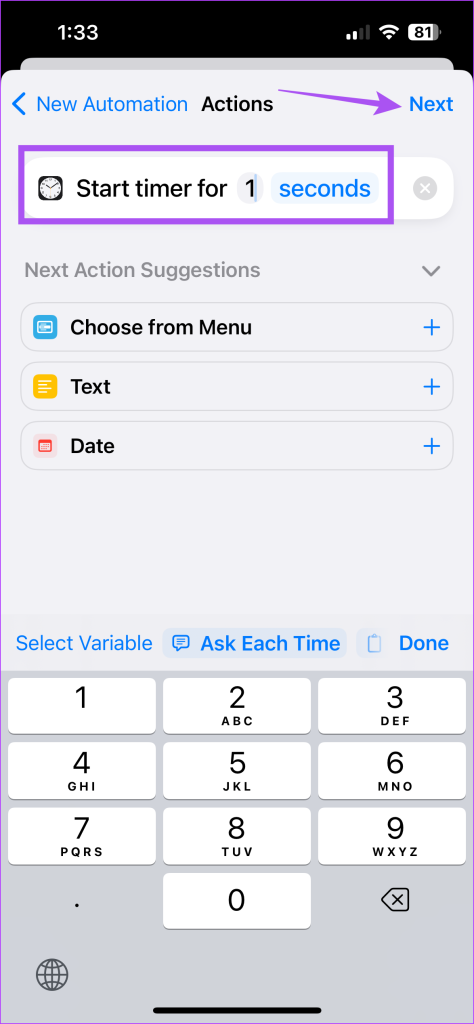
Stap 13: Tik op de schakelaar om Vragen voor uitvoeren uit te schakelen. Selecteer vervolgens Niet vragen in de prompt.
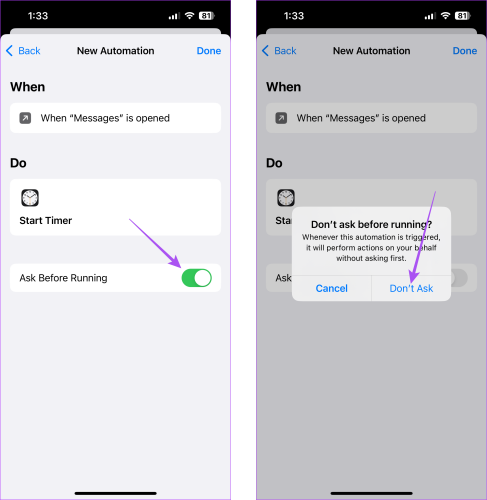
Stap 14: Tik op Gereed in de rechterbovenhoek om te bevestigen.
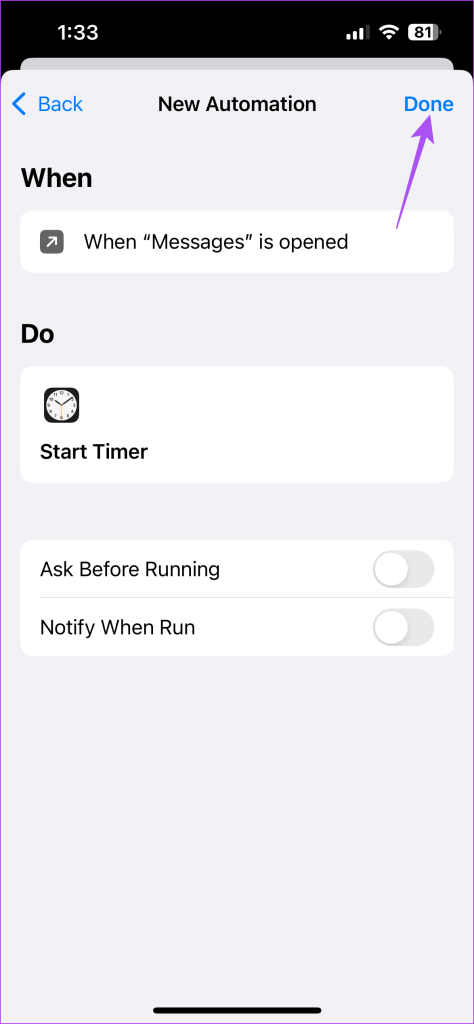
Wanneer iemand de Berichten-app probeert te openen, wordt uw iPhone automatisch vergrendeld en alleen ontgrendeld met uw Face ID of toegangscode.
5. Schakel twee-factorenauthenticatie in
Als u twee-factorenauthenticatie inschakelt op uw Apple ID, voorkomt u dat iemand toegang heeft tot uw berichten op internet. Hier leest u hoe u het kunt inschakelen met uw iPhone of iPad.
Stap 1: Open de Instellingen-app op je iPhone of iPad.

Stap 2: Tik op uw profielnaam.
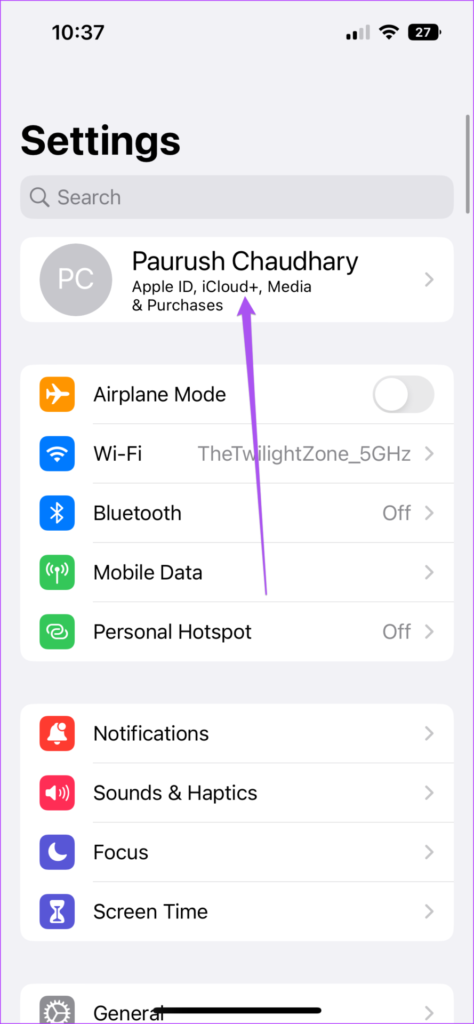
Stap 3: Selecteer Wachtwoord en beveiliging.
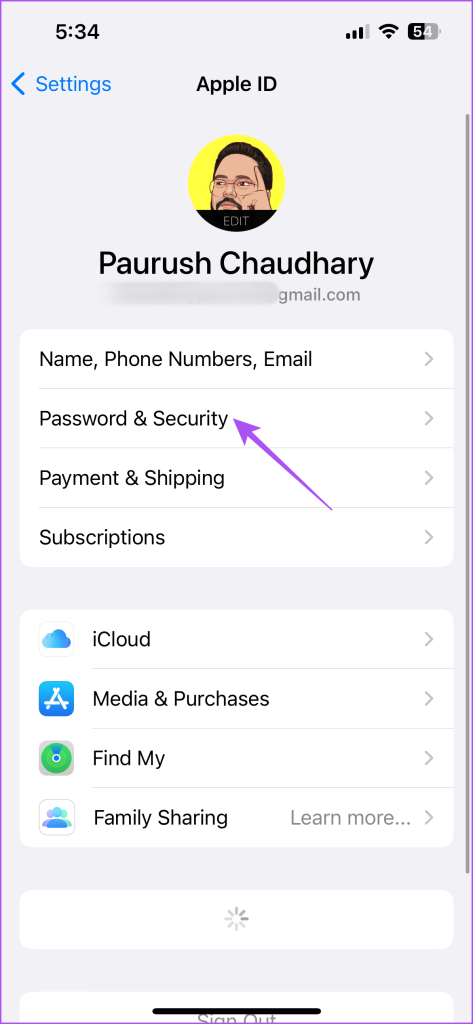
Stap 4: Schakel twee-factor-authenticatie in.
Als u twee-factor-authenticatie instelt, heeft u het wachtwoord van uw apparaat nodig en een 6-cijferige code die naar uw telefoonnummer of naar andere Apple-apparaten wordt verzonden met dezelfde Apple ID. U kunt ook de beveiligingssleutel gebruiken die u kunt genereren nadat u tweefactorauthenticatie hebt ingeschakeld.
Berichten-app vergrendelen
Zo kunt u de Berichten-app op uw iPhone vergrendelen en bescherm uw gesprekken tegen ongewenste toegang. Je kunt ons bericht ook lezen als je onjuiste badgemeldingen ziet in de Berichten-app op je iPhone.

