Als u een OneDrive-opslagaccount heeft, kunt u uw opslag controleren met de officiële iPhone-en Android-apps. In OneDrive kun je alle essentiële persoonlijke en werkgerelateerde gegevens opslaan. Uw gegevens op OneDrive kunnen onveilig zijn als u de neiging heeft om uw telefoon aan kinderen te geven, deze te delen met familieleden of iemand die het wachtwoord van uw telefoon kent.
U kunt een toegangscode gebruiken om een extra beveiligingslaag toe te voegen om de OneDrive-app op uw telefoon te vergrendelen. Dit bericht deelt de stappen om een toegangscode toe te voegen aan de OneDrive-app op uw iPhone en Android.
Toegangscode toevoegen aan de OneDrive-app op iPhone
Laten we beginnen met de stappen om een toegangscode als u de OneDrive-app op uw iPhone gebruikt. Zorg ervoor dat u de nieuwste versie van de app gebruikt om deze functie te kunnen gebruiken. U kunt de volgende link gebruiken om de app bij te werken en vervolgens de stappen volgen.
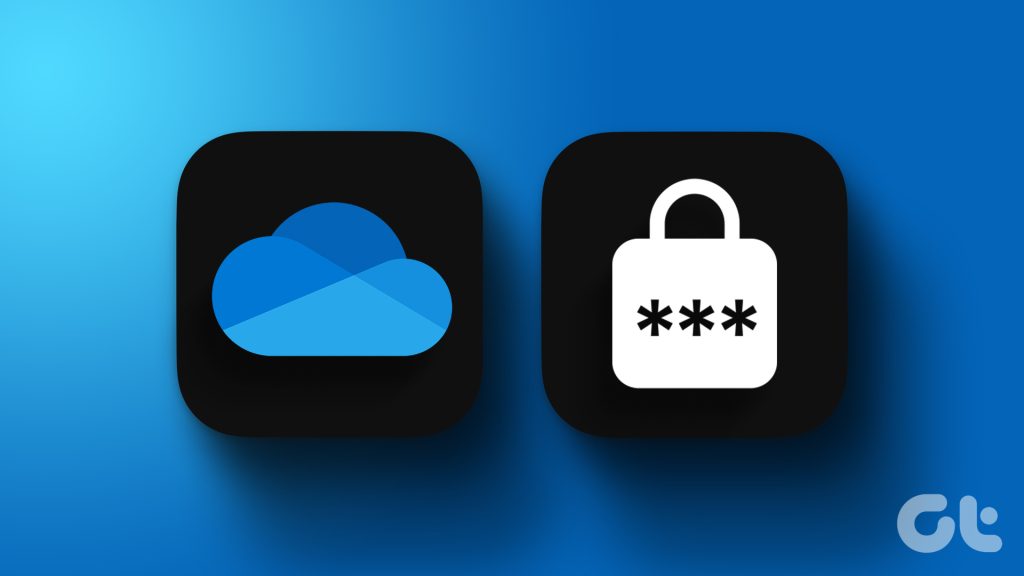
Stap 1: Open OneDrive op uw iPhone.
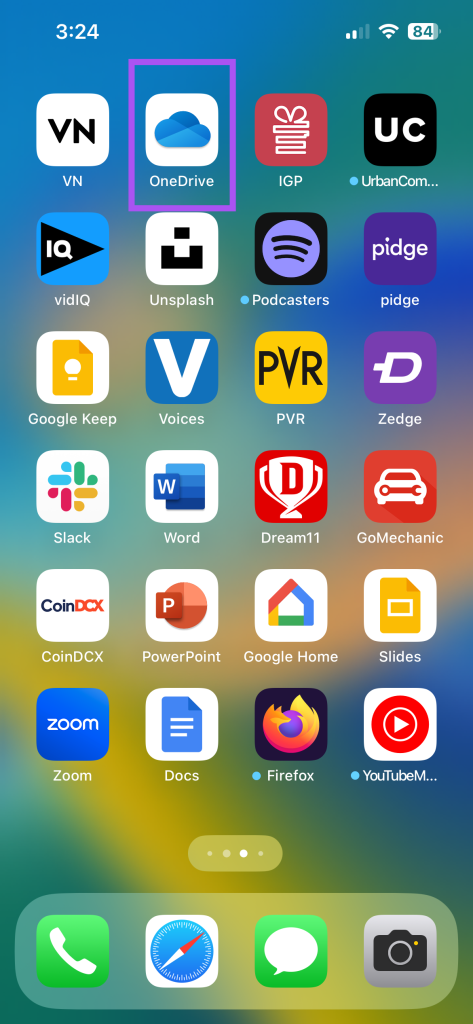
Stap 2: Tik op uw profielpictogram in de linkerbovenhoek.
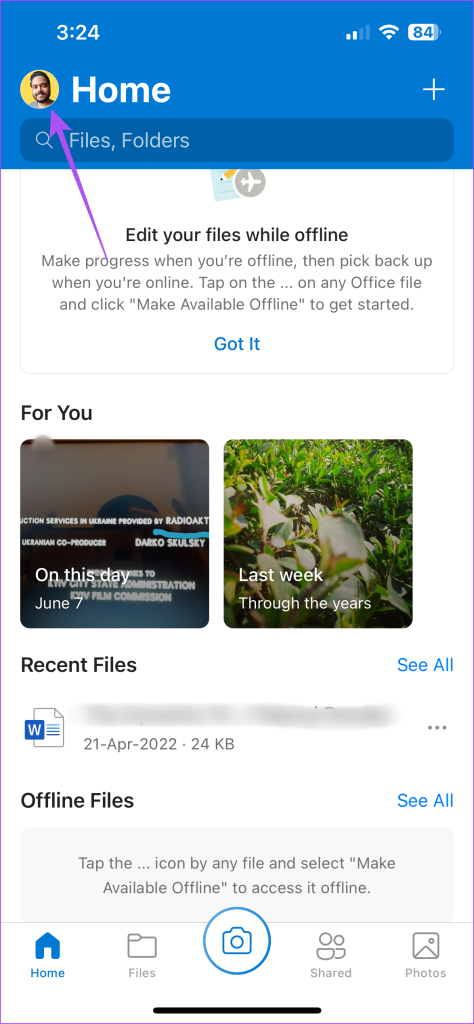
Stap 3: Selecteer Instellingen in het linkermenu.
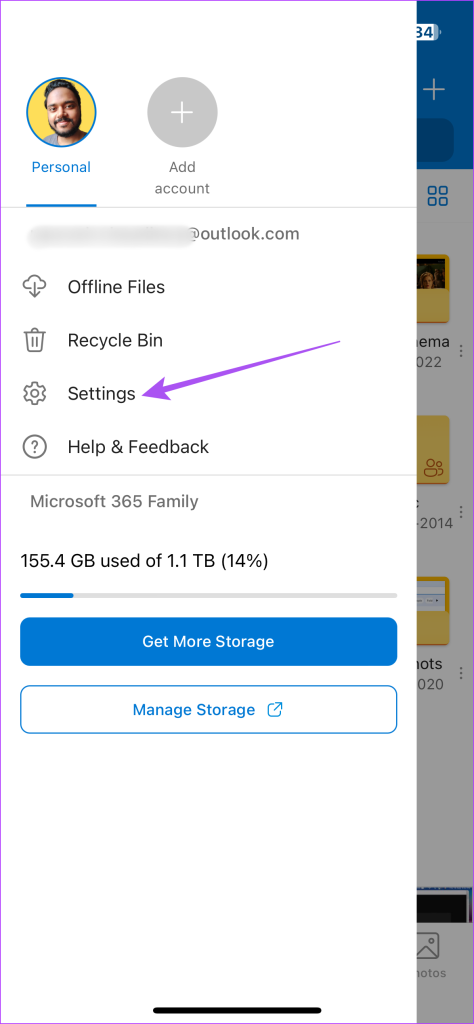
Stap 4: Scrol omlaag en tik op Toegangscode.
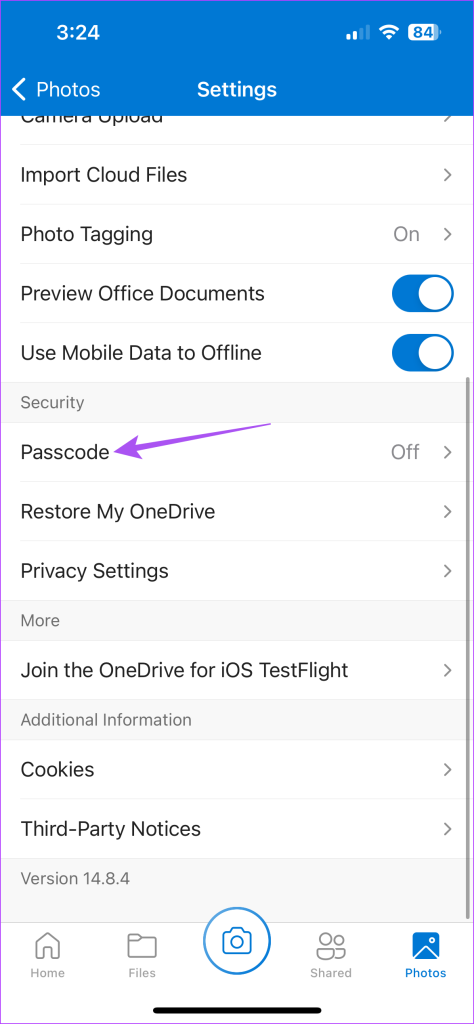
Stap 5: Zet de schakelaar naast Toegangscode vereisen aan.
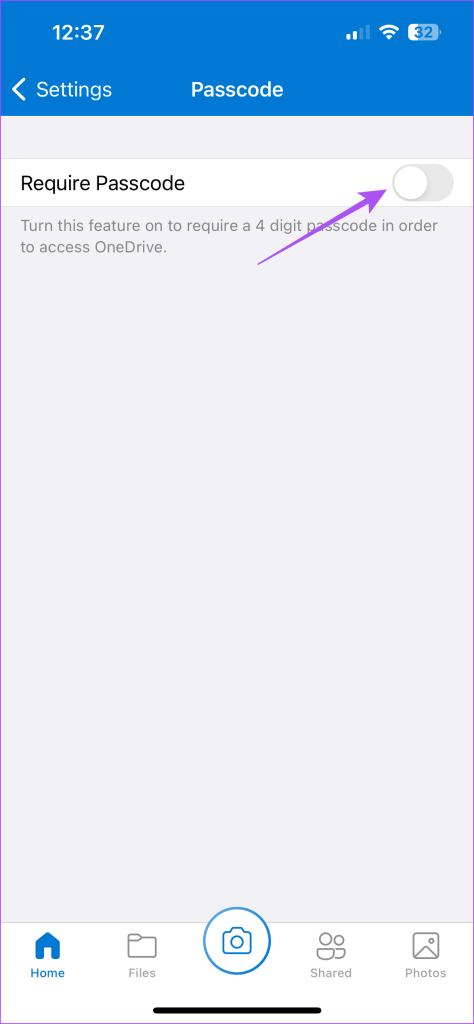
Stap 6: Voer uw viercijferige toegangscode voor OneDrive in.
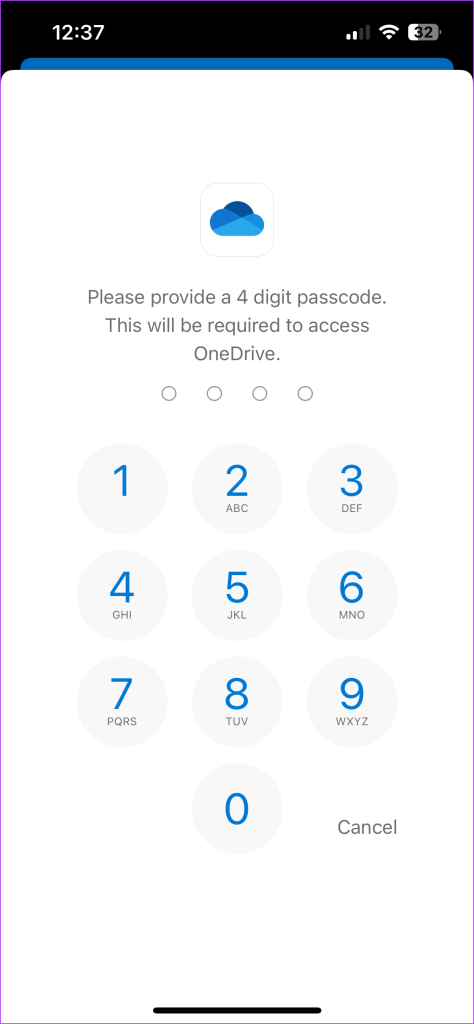
Jij kan Face ID ook inschakelen om OneDrive te ontgrendelen als uw iPhone dit ondersteunt.
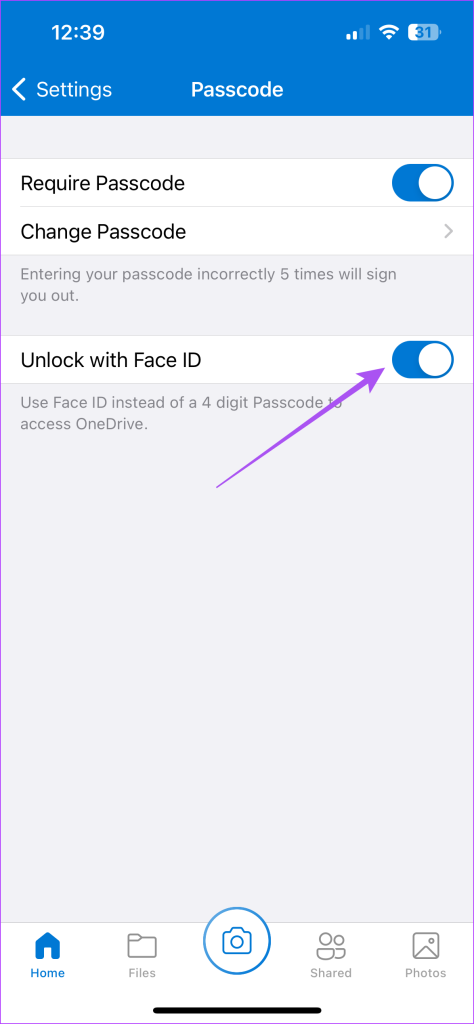
Om de toegangscode van de OneDrive-app te wijzigen, tikt u op Toegangscode wijzigen of tikt u op de schakelaar naast Toegangscode vereisen om deze uit te schakelen.
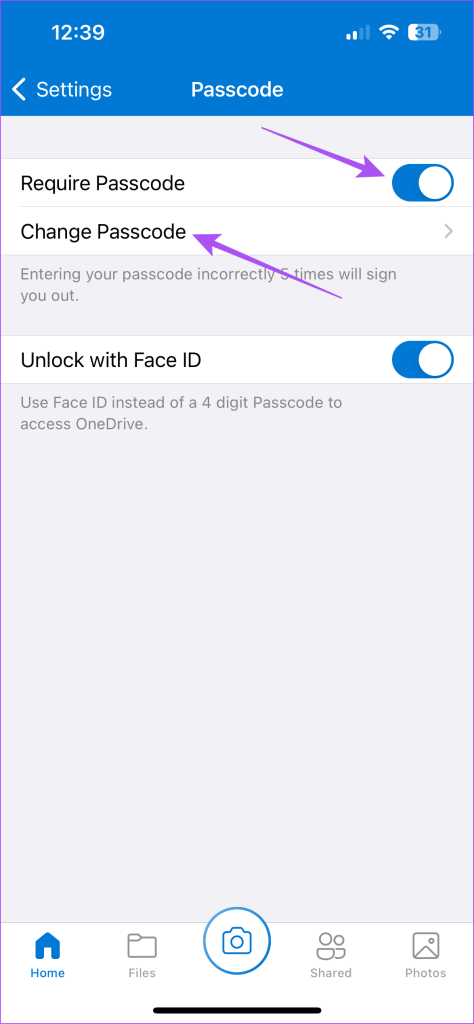
Stel app-limiet in op OneDrive op iPhone
U kunt Screen Time op uw iPhone ook gebruiken om een app-limiet in te stellen op OneDrive. U moet de Screen Time-toegangscode op uw iPhone inschakelen. Daarna kunt u als volgt de app-limiet voor OneDrive instellen.
Stap 1: Open de Instellingen-app op je iPhone.
Stap 2: Selecteer Schermtijd.
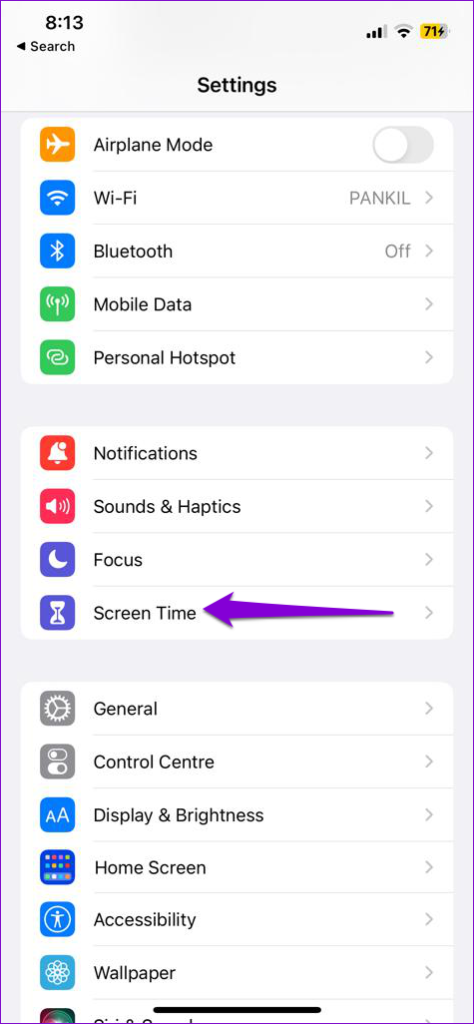
Stap 3: scrol omlaag en selecteer App-limieten.
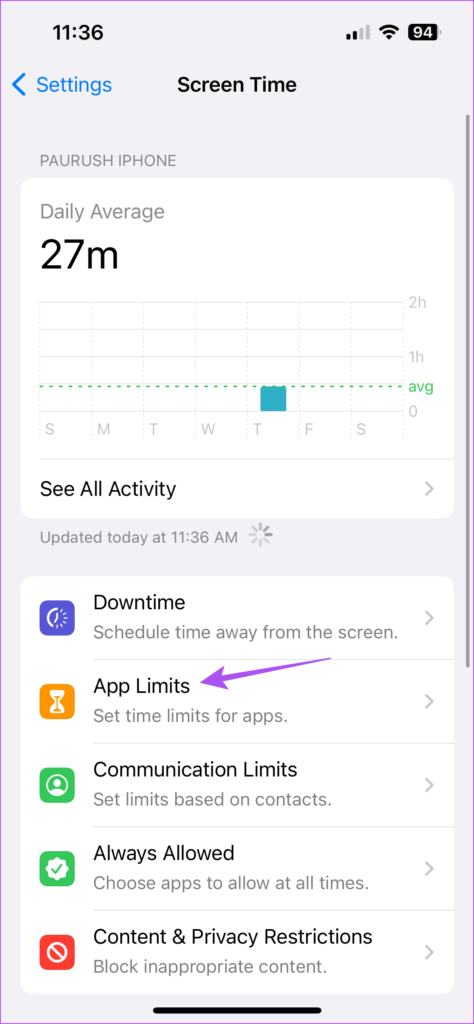
Stap 4: Tik op Limiet toevoegen.
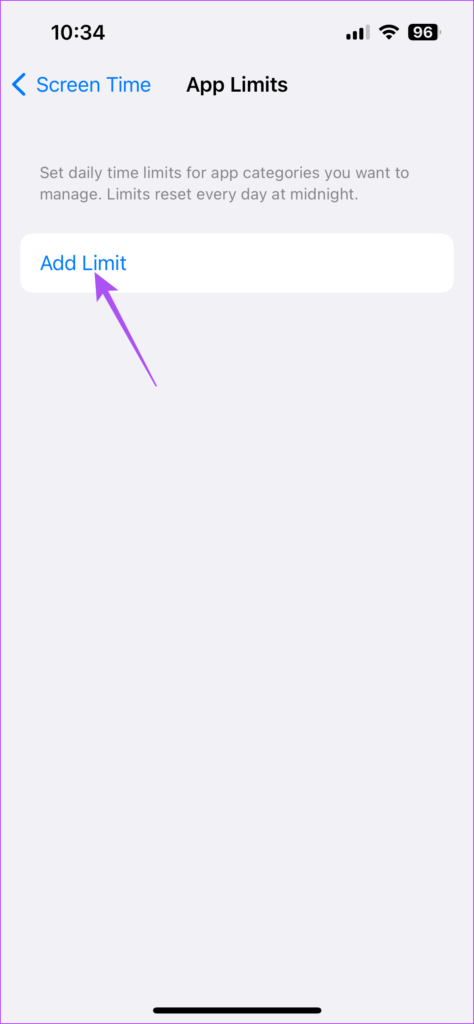
Stap 5: Selecteer de OneDrive-app en selecteer Volgende in de rechterbovenhoek.
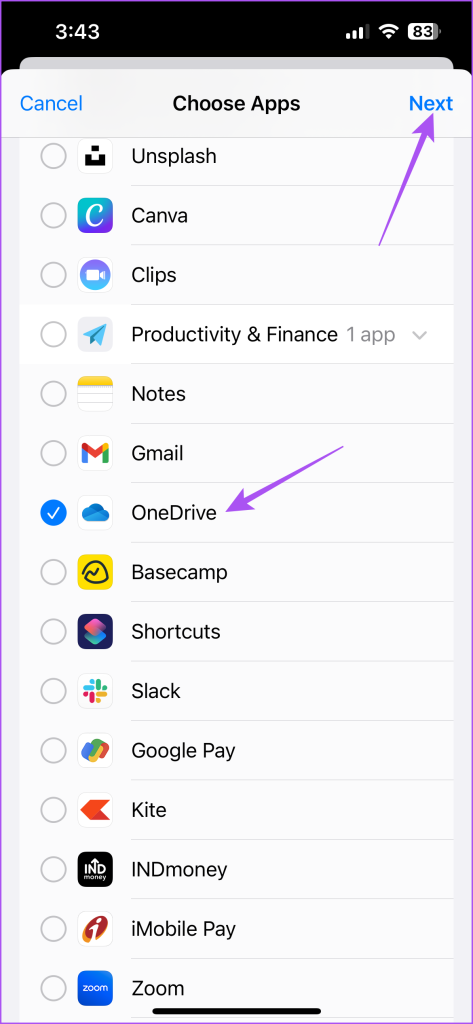
Stap 6: Selecteer de tijd waarna de app op slot gaan. Tik vervolgens op Gereed.
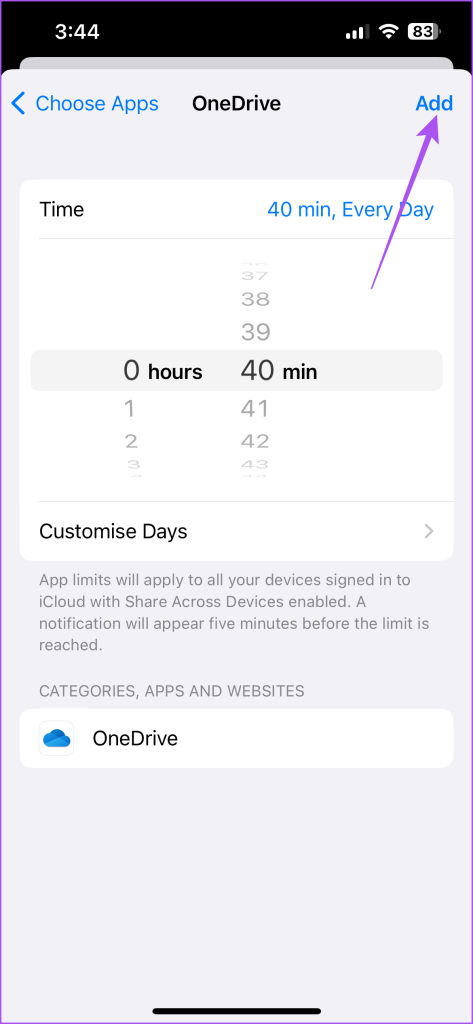
De app wordt vergrendeld wanneer deze de limiet bereikt die op uw iPhone is ingesteld.
Voeg toegangscode toe aan OneDrive-app op Android
Als u de OneDrive-app op uw Android-telefoon gebruikt, kunt u als volgt een toegangscode toevoegen. Net als iOS raden we u aan de bijgewerkte versie van OneDrive op uw Android-telefoon te gebruiken. U kunt de volgende link gebruiken en vervolgens de onderstaande stappen volgen.
Stap 1: Open OneDrive op uw Android-telefoon.
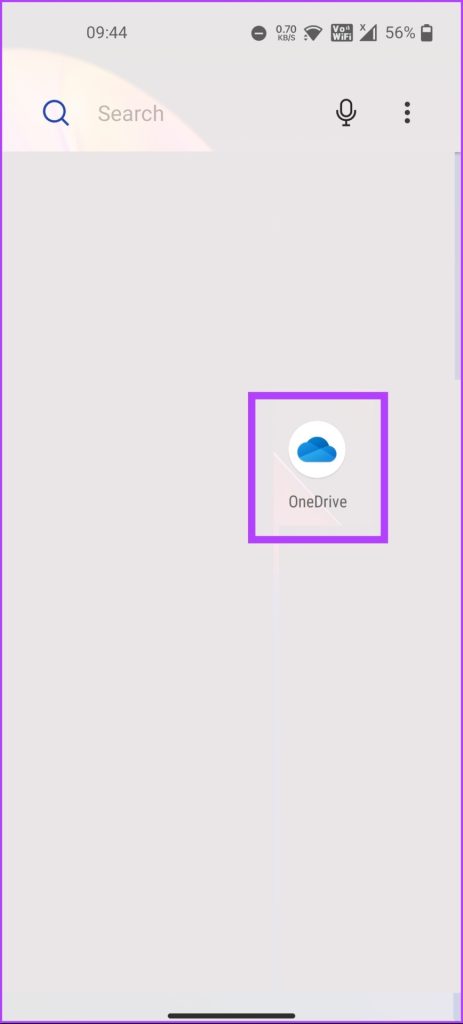
Stap 2: Tik op Mij in de rechterbenedenhoek.
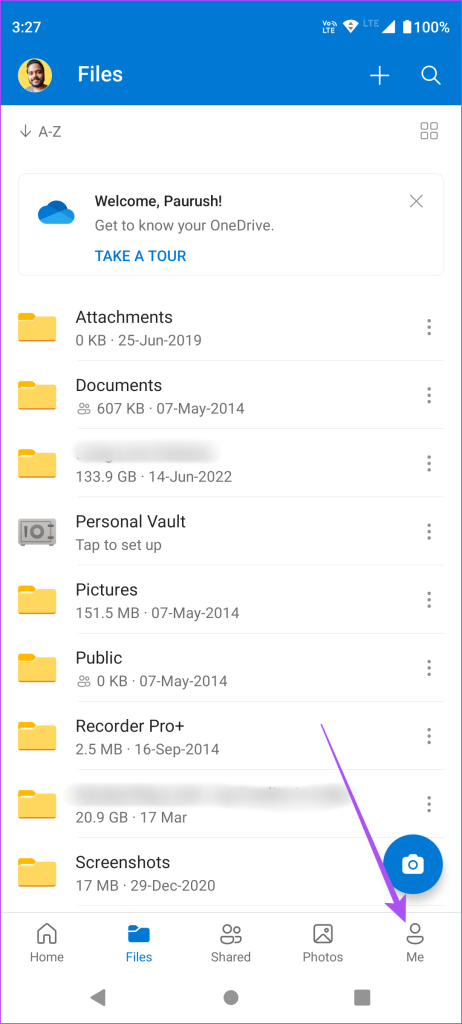
Stap 3: Selecteer Instellingen.
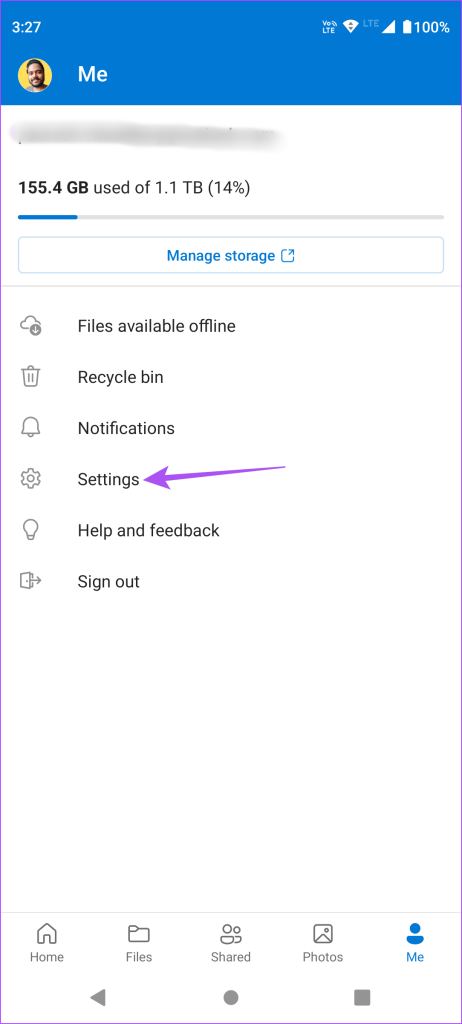
Stap 4: scroll omlaag en tik op App Lock.
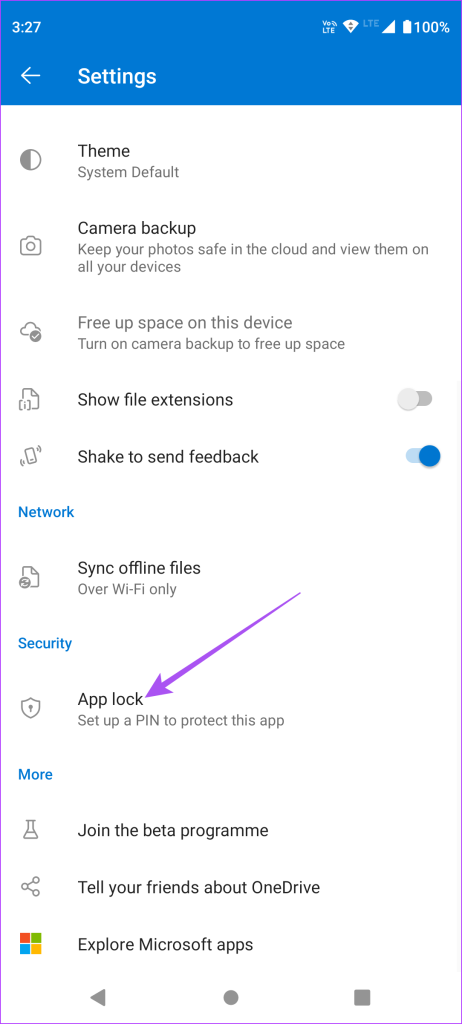
Stap 5: Maak uw zescijferige pincode aan om de app te vergrendelen.
U kunt op de schakelaar naast Biometrie gebruiken tikken om ontgrendeling met vingerafdruk in te schakelen voor de OneDrive-app.
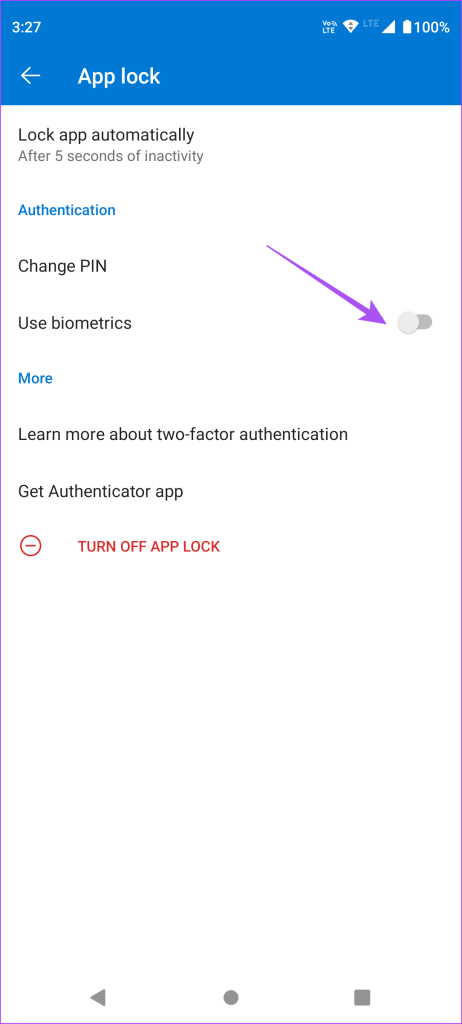
Om de app-vergrendeling op OneDrive te verwijderen, tikt u onderaan op App-vergrendeling uitschakelen.
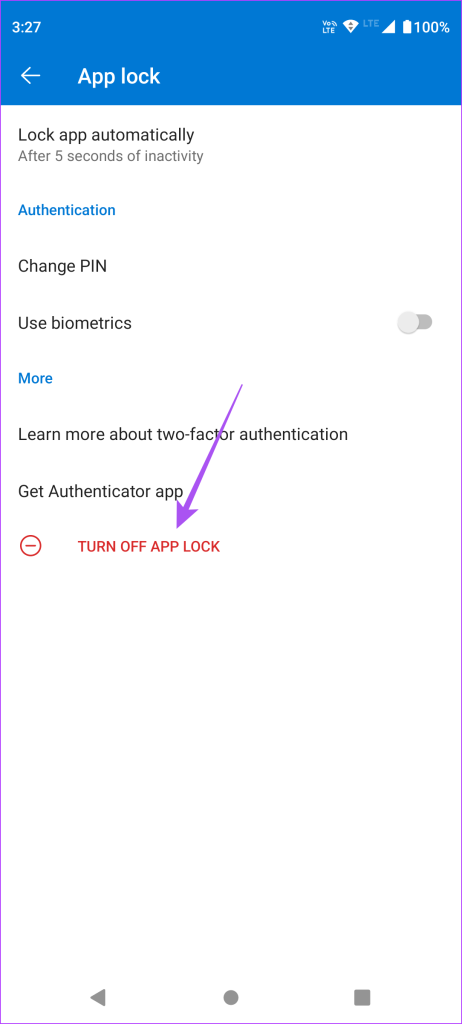
App-timer instellen voor OneDrive op Android
U kunt ook als volgt de Digital Wellbeing-functionaliteit gebruiken om een toegangscode toe te voegen aan de OneDrive-app op uw Android.
Stap 1: Open de app Instellingen op je Android.
Stap 2: Scroll naar beneden en selecteer’Digitaal welzijn en ouderlijk toezicht’.
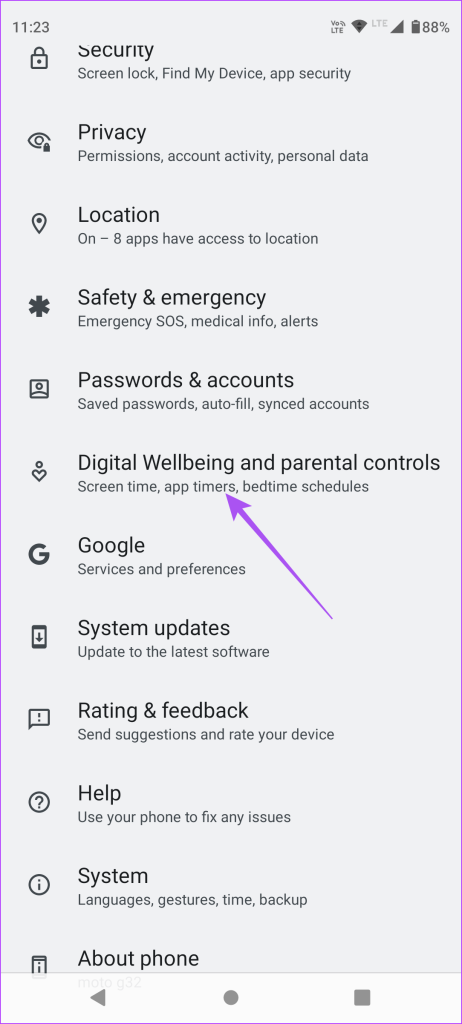
Stap 3: Tik ergens op het dashboard.
Stap 4: Tik op Toon alle apps.
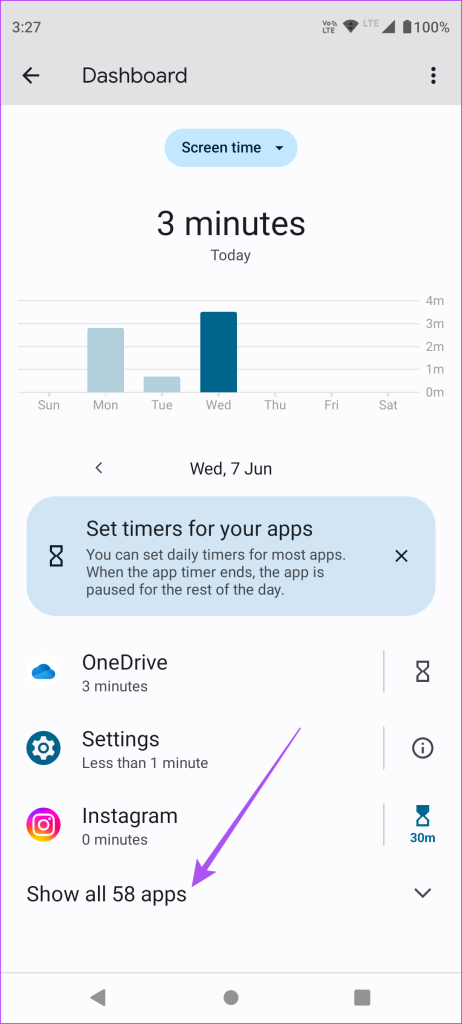
Stap 5: Tik op het zandloperpictogram naast OneDrive.
Stap 6: Stel de app-timer in en tik op Ok.

De app wordt automatisch vergrendeld na de opgegeven tijd op je Android-telefoon.
Beveiligde toegang tot de OneDrive-app
Als u een toegangscode toevoegt aan de OneDrive-app, zorgt u ervoor dat niemand toegang heeft tot uw cloudopslag terwijl u uw iPhone of Android gebruikt. OneDrive geeft je 5 GB gratis cloudopslag. U kunt echter extra cloudopslag krijgen tot 5 TB op uw Microsoft-account. Je kunt onze post bekijken voor de beste OneDrive-tips en-trucs, zoals geautomatiseerde albums, het toevoegen van een vervalperiode aan links, enz. Het is een goed alternatief voor iCloud en Google Drive om al je gegevens veilig op te slaan en overal toegang te krijgen via de app op Android en iPhone.