Editor Ratings: User Ratings:[Total: 0 Average: 0] @media(min-width: 500px) { } @media(min-width: 800px) { }
Dit bericht vermeldt 2 gratis software voor het wijzigen van kleurenpaletten die u op Windows kunt gebruiken. Met beide tools kunt u eenvoudig het kleurenpalet van elke afbeelding en foto wijzigen en het uiteindelijke bestand exporteren. Beide tools die ik hier heb genoemd, bieden een eenvoudige en ongecompliceerde manier om kleuren van een afbeelding te manipuleren en vervolgens de wijzigingen op te slaan.
Bij beeldverwerking kunt u in de situatie terechtkomen waarin u het kleurenpalet moet vervangen van een foto of afbeelding. Er zijn niet zo veel gratis tools om dit te doen, dus ik heb 2 handige manieren gevonden om het gratis te doen op een Windows-pc. Lees de rest van dit bericht om te zien hoe u het kleurenpalet van een afbeelding in een paar seconden kunt wijzigen.

2 gratis kleurenpaletwisselaarsoftware voor afbeeldingen
PaletteChanger
PaletteChanger is gratis speciale software die u kunt gebruiken om het kleurenpalet van elke afbeelding of foto te wijzigen. Het neemt in feite een JPG/PNG-afbeelding samen met een kleurenpaletbestand (ook een afbeelding) en slaat vervolgens het uiteindelijke bestand op op basis van het ingevoerde kleurenpaletbestand. Het kan offline worden uitgevoerd en kan elke kleine of grote afbeelding verwerken.
Gebruik de bovenstaande link om het te downloaden en voer het vervolgens uit. Het heeft een heel eenvoudige interface waar je alleen de invoerafbeelding hoeft te importeren. Afgezien van de invoerafbeelding, moet u ook een kleurenpaletbestand als afbeelding specificeren.
Als u eenmaal de invoerparameters heeft opgegeven, drukt u gewoon op de knop Afbeelding converteren en geeft u deze een paar seconden de tijd. Het opent het dialoogvenster voor het opslaan van bestanden en slaat de afbeelding vervolgens op als de opgegeven locatie. U kunt deze eenvoudige software op deze manier blijven gebruiken om
Paint.net
Paint.net is een van de beste en meest populaire afbeeldingseditors die u kunt gebruiken. We hebben het zo vaak behandeld en ik neem het hier ook op omdat het je kan helpen het kleurenpalet van een afbeelding gemakkelijk te veranderen. Maar het gebruikt daarvoor een extra plug-in en ik zal u door de stappen leiden om die plug-in te installeren en die te gebruiken om het kleurenpalet van een afbeelding te wijzigen.
De naam van de plug-in die helpt bij het manipuleren van het kleurenpalet van een afbeelding is”G’MIC-Qt”.
Volg de onderstaande stappen om het te downloaden, te installeren en het kleurenpalet van afbeeldingen te wijzigen.
Download ZIP-bestand van G’MIC-Qt-plug-in voor Paint.net en plak vervolgens de volledige inhoud van het ZIP-bestand in de map Effects van Paint.net die u vind je op: C:\Program Files\paint.net\Effects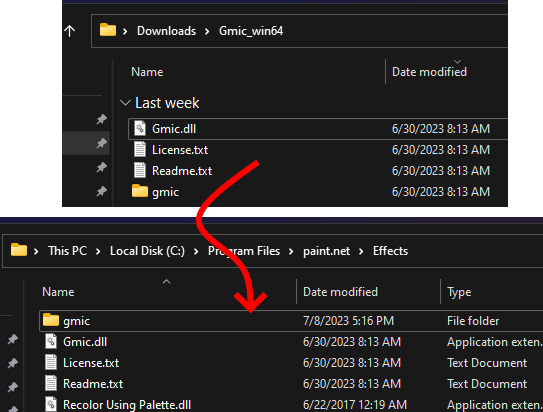 Start nu Paint.net en vervolgens verschijnt een nieuw menu Effecten > Geavanceerd > G’MIC-Qt.
Start nu Paint.net en vervolgens verschijnt een nieuw menu Effecten > Geavanceerd > G’MIC-Qt.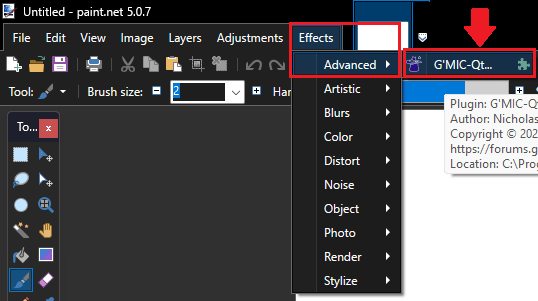 Open/importeer nu een afbeelding in Paint.net.
Open/importeer nu een afbeelding in Paint.net.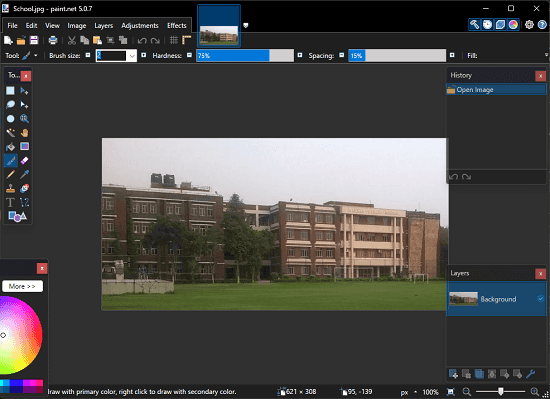 Activeer de G’MIC-Qt-plug-in via het menu Effecten > Geavanceerd > G’MIC-Qt. Zoek Colormap in het gedeelte Kleuren.
Activeer de G’MIC-Qt-plug-in via het menu Effecten > Geavanceerd > G’MIC-Qt. Zoek Colormap in het gedeelte Kleuren.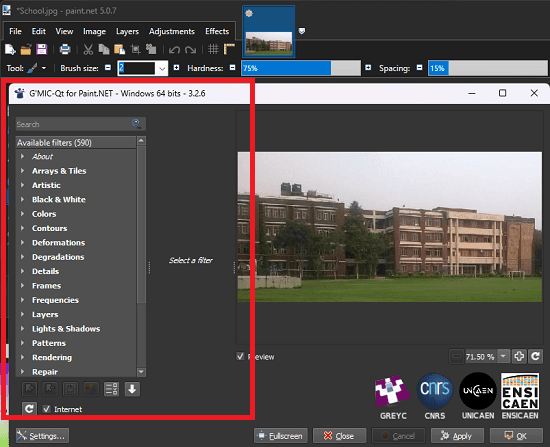 Kies de optie Aangepast in de vervolgkeuzelijst en stel daar de gewenste reeks kleuren in. Terwijl u de kleur opgeeft, verandert de afbeelding en ziet u het voorbeeld. U bent vrij om het kleurenpalet van de afbeelding te wijzigen zoals u dat wilt.
Kies de optie Aangepast in de vervolgkeuzelijst en stel daar de gewenste reeks kleuren in. Terwijl u de kleur opgeeft, verandert de afbeelding en ziet u het voorbeeld. U bent vrij om het kleurenpalet van de afbeelding te wijzigen zoals u dat wilt.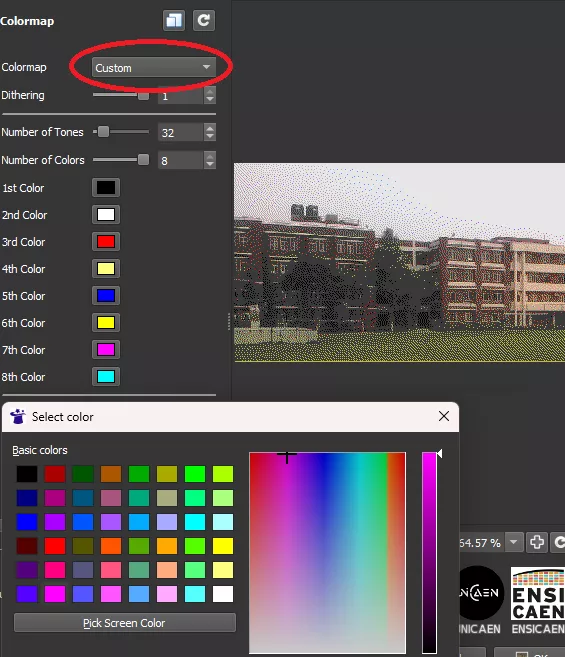 Als u klaar bent, hoeft u alleen maar op Toepassen te klikken. Vervolgens wordt de afbeelding opgeslagen in de Paint.net-editor en kunt u deze opslaan in de gewenste indeling.
Als u klaar bent, hoeft u alleen maar op Toepassen te klikken. Vervolgens wordt de afbeelding opgeslagen in de Paint.net-editor en kunt u deze opslaan in de gewenste indeling.
img src=”https://www.ilovefreesoftware.com/wp-content/uploads/2023/07/Gmic-Colormap-APplied.webp”width=”550″height=”970″> Klaar.
Dit is alles wat nodig is om het kleurenpalet van een afbeelding in Windows te wijzigen met Paint.net. Afgezien van het wijzigen van het kleurenpalet van een afbeelding, is G’MIC-Qt gevuld met verschillende andere geavanceerde hulpmiddelen voor beeldmanipulatie. Dus als je van beeldverwerking houdt, kun je die tools verkennen en kijken of ze nuttig voor je zijn.
Slotwoorden:
Als je op zoek bent naar gratis tools om verander het kleurenpalet van afbeeldingen en foto’s en hier heb ik twee van dergelijke tools genoemd die u kunt gebruiken. Geef ze gewoon een afbeelding samen met een aangepast kleurenpalet en ze passen het toe op de volledige pixels van de invoerafbeelding. Hier heb ik een speciale tool genoemd om dit te doen, evenals een Paint.net-plug-in. Gebruik die methode, afhankelijk van met welke je gemakkelijker kunt werken.