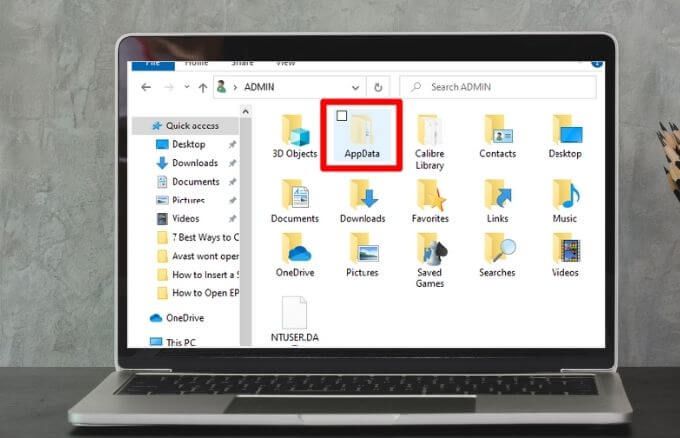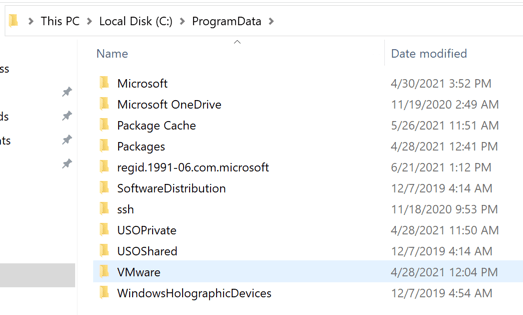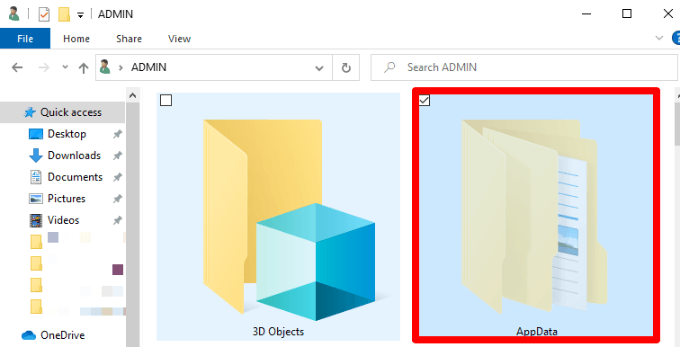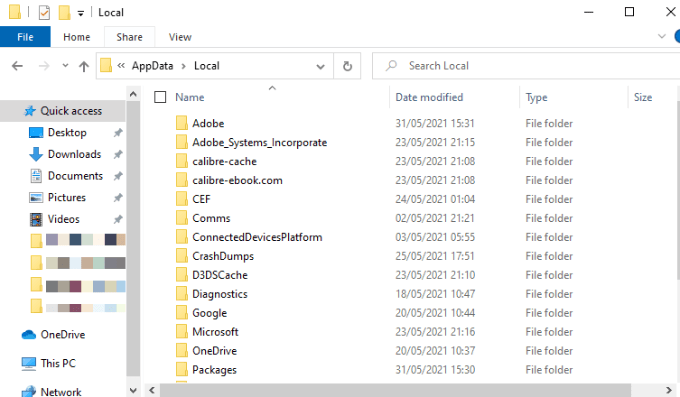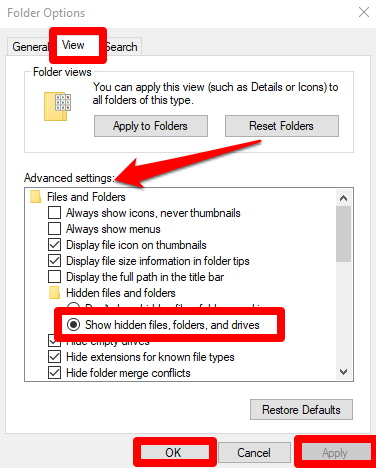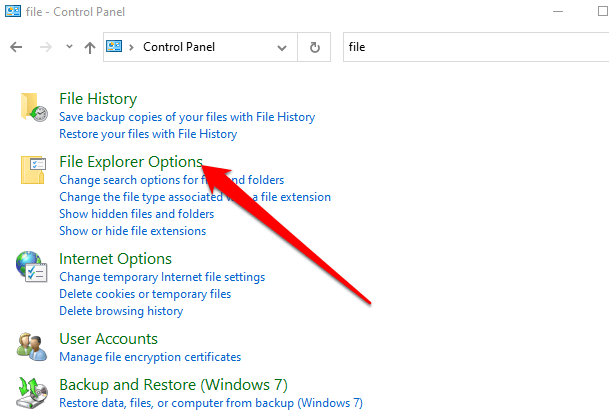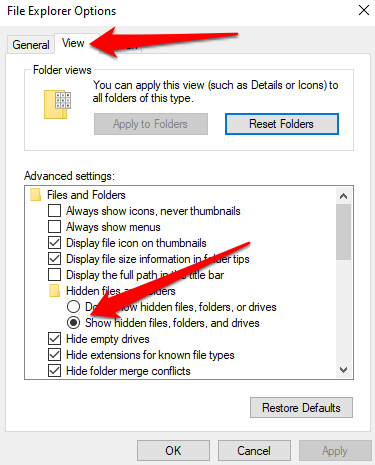Elke Windows-pc bevat de map AppData. Hoewel de meeste gebruikers deze map misschien nooit hoeven te openen, kan het handig zijn als u de instellingen wilt resetten of gebruikersspecifieke instellingen voor een programma wilt wissen.
Omdat er zoveel toepassingen gebruik van maken, is het belangrijk om te weten wat de AppData-map is, hoe u deze kunt openen en welke gegevens deze bevat. In deze handleiding wordt alles uitgelegd wat u moet weten over de AppData-map in Windows 10.
Wat is de AppData-map?
De map AppData (Application Data) is een verborgen map in Windows 10 die alle gegevens bevat die specifiek zijn voor uw gebruikersprofiel voor de programma’s die op uw pc zijn geïnstalleerd. Verschillende apps, waaronder internetbrowsers, e-mailprogramma’s en games slaan gegevens zoals uw profielen, bladwijzers, handtekeningen, korte notities, add-ons en opgeslagen bestanden op in de AppData-map.
De map heeft drie submappen die de volgende gegevens en instellingen bevatten:
- Submap voor roaming: in deze map worden belangrijke instellingen opgeslagen, zoals gebruikersprofielen, bladwijzers en andere gegevens die worden overgedragen (roam) wanneer u zich aanmeldt bij andere pc’s op bedrijfsnetwerken.
- Lokale submap: in deze map worden gegevens opgeslagen die specifiek zijn voor een enkele pc en die niet worden gesynchroniseerd of overgedragen van computer naar computer, zelfs niet als u zich aanmeldt bij een bedrijfsnetwerk. U vindt tijdelijke gegevens, gedownloade cachebestanden en andere grote bestanden in de lokale submap, die specifiek is voor een pc. U kunt de tijdelijke gegevens in de submap Lokaal om opslagruimte op uw harde schijf vrij te maken zonder problemen te veroorzaken.
- LocalLow-submap: in deze map vindt u Windows-of programmamappen zoals browser-add-ons voor toepassingen die worden uitgevoerd met zeer beperkte beveiligingsinstellingen. Als u Internet Explorer bijvoorbeeld in de beveiligde modus uitvoert, heeft het alleen toegang tot de LocalLow-map omdat het geen toegang heeft tot de hoofdmap Local om gegevens naar te schrijven.
Zolang u bent aangemeld met hetzelfde profiel, kunnen uw gegevens worden overgedragen van het ene apparaat naar het andere omdat deze map applicatiegegevens voor veel van uw programma’s bevat.
AppData Vs. Programmagegevens
Er is een verschil tussen de AppData-map en de ProgramData-map. De map ProgramData slaat een enkele set bestanden of instellingen voor een programma op en de gegevens worden door meerdere gebruikers gebruikt. Bijvoorbeeld uw antivirusprogramma kan zijn instellingen en scanlogboeken in de map ProgramData bewaren en deze delen met alle gebruikers op de computer.
Opmerking: in eerdere versies van Windows, stond de ProgramData-map bekend als de All Users AppData-map.
Deze richtlijnen worden niet altijd gevolgd, omdat een browser soms instellingen en gebruikersgegevens opslaat in de lokale map, maar je zou verwachten dat deze in de map Roaming opslaat.
Bovendien kunnen sommige apps hun instellingen opslaan in uw documentenmap of uw hoofdgebruikersaccountmap, terwijl andere gegevens mogelijk opslaan in het register of een andere systeemmap. Ontwikkelaars van Windows-apps kunnen gegevens ook opslaan waar ze maar willen.
Waar vind je AppData
Als er meerdere gebruikersaccounts op uw pc staan, heeft elk een AppData-map met zijn eigen inhoud. Op deze manier kunnen Windows-programma’s voor veel gebruikers meerdere sets instellingen opslaan.
De AppData-map voor elk gebruikersaccount is te vinden in de gebruikersdirectory. Als uw gebruikersnaam bijvoorbeeld Joe is, vindt u uw AppData-map standaard op C:\Users\Joe\AppData.
Om de map te bekijken, kunt u het adres in de adresbalk in Verkenner steken, verborgen mappen weergeven en naar uw gebruikersaccountmap bladeren op C:\Users\Joe. U kunt ook %APPDATA% typen in de adresbalk en rechtstreeks naar de map AppData\Roaming gaan van de gebruiker die momenteel op de computer is ingelogd.
Wat u kunt doen met AppData-bestanden
De meeste Windows-gebruikers hoeven niet te weten dat de AppData-map bestaat, daarom is deze standaard verborgen.
Het is zelden nodig om bestanden uit de map te verplaatsen of te verwijderen, omdat hierdoor elk programma dat deze bestanden gebruikt, kapot kan gaan. U kunt echter maak een back-up van de gegevens of verplaats een deel ervan van de ene computer naar de andere, of u kunt de bestanden naar een flashstation cloudopslag om de originele map op uw pc intact te houden.
Je kunt ook een back-up maken van de opslagbestanden van een pc-game of de instellingen van een specifiek programma. U kunt ook in de AppData-map graven, de map van het programma zoeken en deze naar een andere locatie kopiëren. Zo kopieer je de map naar dezelfde plek op een nieuwe pc en gebruikt de game of het programma dezelfde instellingen.
Het is echter mogelijk dat het kopiëren van de AppData-mapinstellingen niet voor alle programma’s werkt, omdat sommige programma’s hun instellingen opslaan in het Windows-register of elders in het systeem. Veel ontwikkelaars slaan bestanden op in de AppData-map, zodat u de gegevens van de app gemakkelijk kunt exporteren of synchroniseren tussen apparaten.
Hoe krijg ik toegang tot de AppData-map in Windows 10
Hoewel u normaal gesproken niets hoeft te doen met de AppData-map, is het handig om te weten hoe u deze kunt openen en wat u daarin kunt vinden.
De map is standaard verborgen, dus je kunt hem alleen zien als je verborgen bestanden weergeven in Windows Verkenner. Nadat u de AppData-map zichtbaar heeft gemaakt, kunt u deze openen en alle bestanden verwijderen of kopiëren.
Er zijn een aantal benaderingen die u kunt gebruiken om de AppData-map zichtbaar te maken, zoals het zichtbaar maken van verborgen mappen via Verkenner of via het Configuratiescherm.
AppData-map zichtbaar maken via Verkenner
Je kunt de AppData-map vinden via de zoekbalk in Windows 10.
- Open Verkenner.
- Selecteer Bekijken > Opties en selecteer vervolgens Zoekopties voor map wijzigen.
- Selecteer vervolgens het tabblad Weergeven en selecteer vervolgens Mappen en schijven met verborgen bestanden weergeven in de Geavanceerde instellingen sectie. Selecteer Toepassen > OK.
AppData-map zichtbaar maken door verborgen mappen zichtbaar te maken
Als u de zoekfunctie niet kunt gebruiken om de AppData-map te vinden, kunt u via het Configuratiescherm gaan.
- Open Configuratiescherm, zoek naar Opties voor bestandsverkenner in het zoekvak van het Configuratiescherm en selecteer Opties voor bestandsverkenner.
- Selecteer het tabblad Bekijken in het venster Opties voor bestandsverkenner en selecteer vervolgens Verborgen bestanden, mappen en stations weergeven.
- Selecteer vervolgens Toepassen > OK om uw wijzigingen op te slaan.
- Je vindt de AppData-map op C:\Users\YourUsername, waar de gebruikersnaam je Windows-profiel-ID is. Open Verkenner > Deze pc > Lokale schijf C: > Gebruikers > Uw gebruikersnaam.
Ontdek wat er in de verborgen AppData-map zit
De AppData-map is mogelijk verborgen, maar bevat een hele reeks nuttige informatie die uniek is voor de apps op uw Windows-pc. De map is handig bij het oplossen van problemen met apps of programma’s, zoals wanneer Discord wordt niet geopend of systeemvak of pictogrammen ontbreken onder andere op Windows 10.
Laat een reactie achter en laat ons weten of je deze handleiding nuttig vond.