Meerdere schermen kunnen uw leven gemakkelijker maken omdat het de kijkervaring en het productiviteitsniveau van uw werk verhoogt. Maar wat als uw Windows 10 of 11 de tweede monitor die u probeert te gebruiken niet eens kan detecteren? Maak je geen zorgen. Dit artikel is alleen voor jou. Als u de tweede monitor niet kunt aansluiten, volgt u deze eenvoudige oplossingen en binnenkort zal Windows uw tweede monitor identificeren en detecteren.
Oplossingen –
1. Start eerst uw computer opnieuw en probeer de tweede monitor opnieuw aan te sluiten.
2. Controleer de verbinding van het tweede scherm.
Fix 1 – Identificeer het ontbrekende scherm
Je kunt het ontbrekende scherm identificeren in het menu Instellingen.
1. Open het venster Instellingen op uw computer.
2. Klik vervolgens op”Systeem“in het linkerdeelvenster.
3. Vervolgens moet je klikken op de instellingen voor”Weergave“bovenaan de andere instellingen aan de rechterkant.
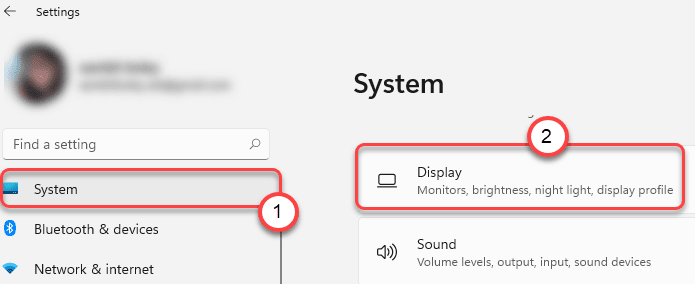
4. Nu vindt u aan de rechterkant “Meerdere schermen“.
5. Nu moet u in het gedeelte’Andere weergave detecteren‘klikken op’Detecteren‘.
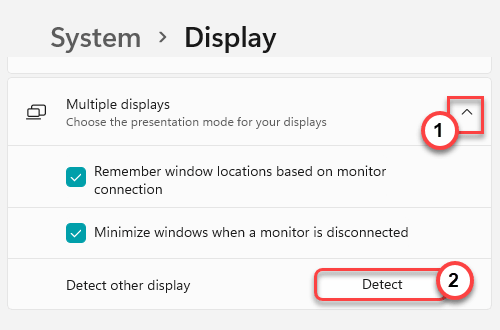
Het zal de extra monitor voor uw installatie detecteren.
Fix 2 – Werk het beeldschermstuurprogramma bij
Er is een kans dat u niet het nieuwste beeldschermstuurprogramma gebruikt, wat het probleem met meerdere beeldschermen veroorzaakt.
1. Druk eerst de Windows-toets+R toetsen tegelijk in.
2. Typ vervolgens’devmgmt.msc‘en druk op Enter.
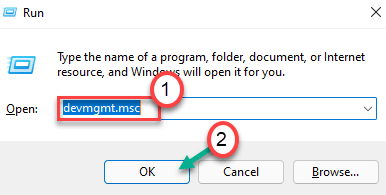
3. Wanneer Apparaatbeheer wordt geopend, klikt u eenmaal op het gedeelte’Beeldschermadapters‘.
4. Klik vervolgens met de rechtermuisknop op het beeldschermstuurprogramma en klik op”Stuurprogramma bijwerken“.
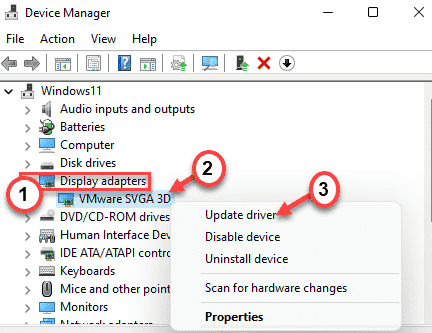
5. Kies vervolgens’Automatisch zoeken naar stuurprogramma’s‘ in het venster.
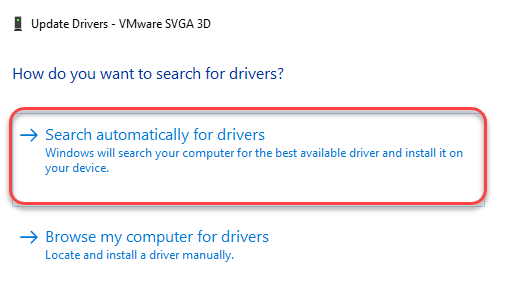
Laat Windows het benodigde stuurprogramma voor uw systeem installeren.
Fix 3 – Verander de weergavefrequentie
Als u twee schermen probeert aan te sluiten die op verschillende frequenties draaien, zal Windows het tweede scherm met de andere frequentie niet herkennen. Stel dat u de verversingsfrequentie van 60 Hz in één monitor gebruikt. Als u probeert een 144 Hz-beeldscherm aan te sluiten met de installatie, ondersteunt Windows het nieuwe beeldscherm niet.
U moet één enkele beeldschermfrequentie gebruiken.
1. Druk eerst de Windows-toets+R ktoetsen tegelijk in.
2. Typ vervolgens”desk.cpl“en druk op Enter.
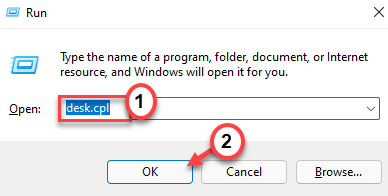
Hiermee worden de weergave-instellingen geopend.
3. Tik nu aan de rechterkant op de”Geavanceerde weergave“.
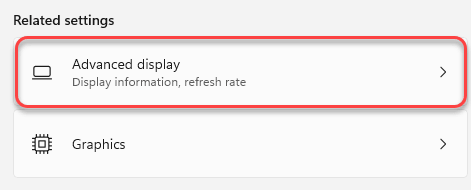
4. Klik vervolgens in de’Selecteer een scherm om de instellingen te bekijken of te wijzigen’op de vervolgkeuzelijst en kies de”Beeldscherm 1“.
6. Klik vervolgens op de instellingen voor’Kies een vernieuwingsfrequentie:’.
7. Selecteer een vernieuwingsfrequentie die door beide beeldschermen wordt ondersteund. (Voorbeeld – Stel dat “60 Hz” wordt ondersteund door alle schermen.)
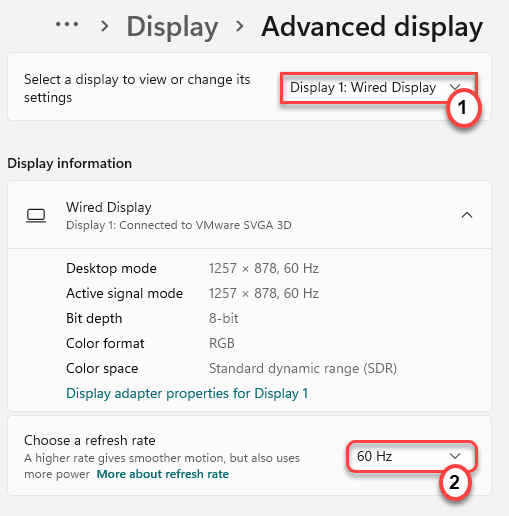
Volg nu dezelfde stappen om dezelfde vernieuwingsfrequentie in te stellen voor’Display 2′. Voer na het uitvoeren van deze stappen de stappen van Fix – 1 uit om het secundaire beeldscherm te identificeren. Sluit het scherm Instellingen.
Oplossing 3 – Het beeldschermstuurprogramma terugdraaien
Als u met meerdere beeldschermen werkte voordat u het beeldschermstuurprogramma had bijgewerkt, volgt u deze stappen om het beeldschermstuurprogramma terug te draaien bijwerken.
1. Klik eerst met de rechtermuisknop op het Windows-pictogram en klik op”Apparaatbeheer“om het te openen.
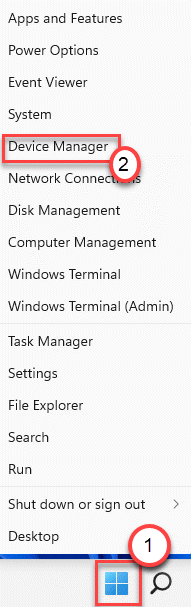
2. Tik vervolgens op het gedeelte’Beeldschermadapters‘om het uit te vouwen.
3. Daarna dubbelklik op het beeldschermstuurprogramma om het aan te passen.

4. Ga vervolgens naar het tabblad”Drivers“.
5. Tik vervolgens op de”Rollback-stuurprogramma“.
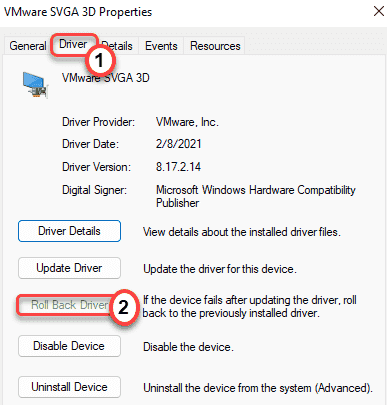
6. Windows geeft een waarschuwingsbericht. Selecteer de “Vorige versie van het stuurprogramma presteerde beter“.
7. Klik gewoon op”Ja“om het beeldschermstuurprogramma terug te draaien.
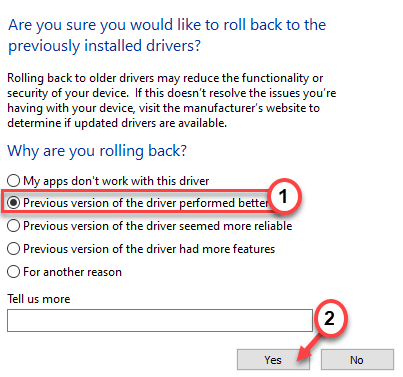
Uw computer opstart automatisch.
Fix 4 – Handmatig installeren de nieuwste versie van de grafische driver
[
OPMERKING – Tijdens dit proces hebben we laten zien hoe u een NVIDIA grafische driver installeert. U kunt de NVIDIA GeForce Experience gebruiken om de nieuwste beschikbare driver voor uw systeem te downloaden en te installeren.
]
1. Eerst moet u naar de website voor het downloaden van NVIDIA-stuurprogramma’s gaan.
2. Plaats gewoon uw specifieke specificaties van het bestaande grafische stuurprogramma in de juiste sectie (zoals’Producttype’, het’Besturingssysteem’, enz.).
3. Ten slotte moet u op”Zoeken“klikken.
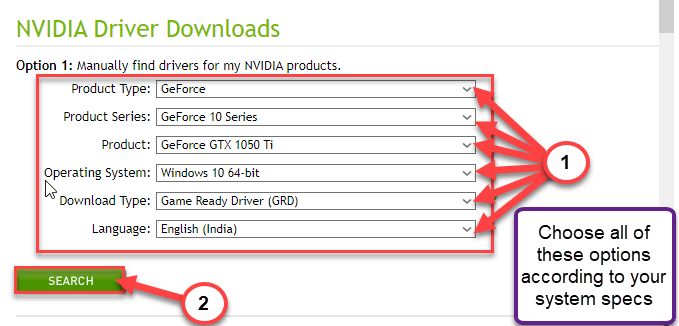
4. Klik vervolgens op de knop’Download‘om het grafische stuurprogramma te downloaden.
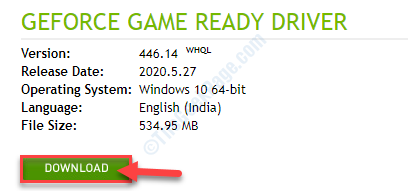
Sluit de browser zodra het downloadproces is voltooid.
5. Open vervolgens de locatie van het grafische stuurprogramma.
6. Daarna gewoon dubbelklik op het offline installatieprogramma om het te starten.
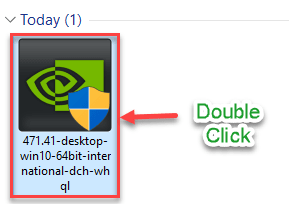
7. Zodra het venster NVIDIA Graphics Driver verschijnt, selecteert u’NVIDIA Graphics Driver and GeForce Experience‘.
8. U moet akkoord gaan met de voorwaarden. Tik op’Akkoord en doorgaan‘.
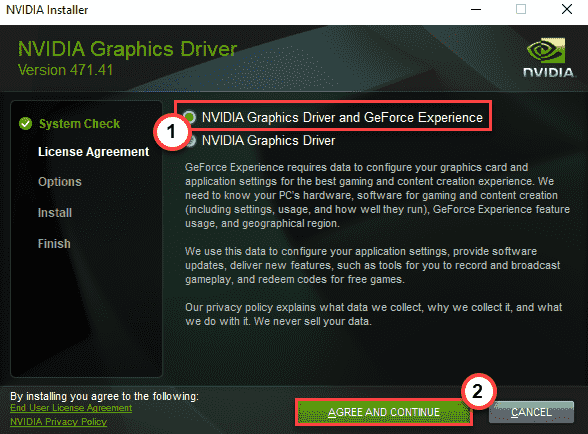
9. Selecteer vervolgens de optie’Aangepast (geavanceerd)’om het uit te proberen.
10. Klik daarna op “Volgende“.
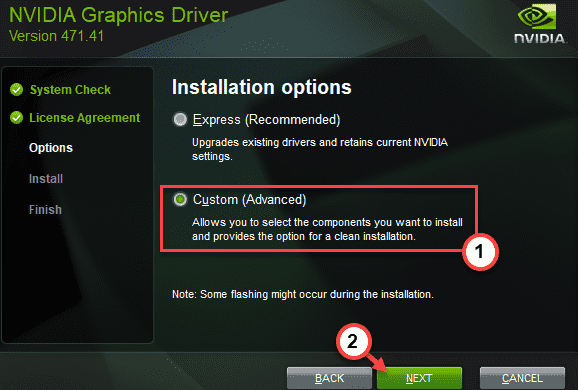
7. Vergeet niet het vakje naast”Voer een schone installatie uit“aan te vinken.
8. Om het installatieproces te starten, klik op “Volgende“.
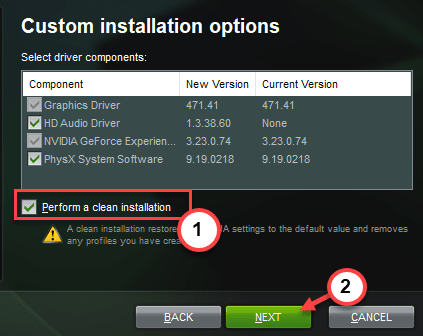
Nadat de installatie is voltooid, sluit u het installatievenster en herstart uw computer om het installatieproces te voltooien.

Sambit is een werktuigbouwkundig ingenieur die graag schrijft over Windows 10 en oplossingen voor de meest bizarre problemen.
