Mest moderne rutere støtter i disse dager to Wi-Fi-frekvensbånd. Den første bruker en 2,4 GHz signalfrekvens. Denne frekvensen er flott for å trenge inn i vegger og få sterke signaler på større avstander fra ruteren, men den er relativt treg. Det andre 5GHz-signalbåndet er mye raskere, men signalstyrken faller raskere, og objekter blokkerer lettere 5GHz-radiobølger.
Vanligvis vil enhetene dine bytte mellom det båndet som fungerer best på den tiden, men hvis du har en grunn til å låse en enhet til det ene eller det andre båndet, er det de forskjellige måtene å gjøre det på.
Innholdsfortegnelse 
Angi en båndpreferanse i Windows
I Windows kan du angi hvilket bånd en Wi-Fi-adapter skal bruke.
Høyreklikk på Start-knappen og velg Enhetsbehandling . 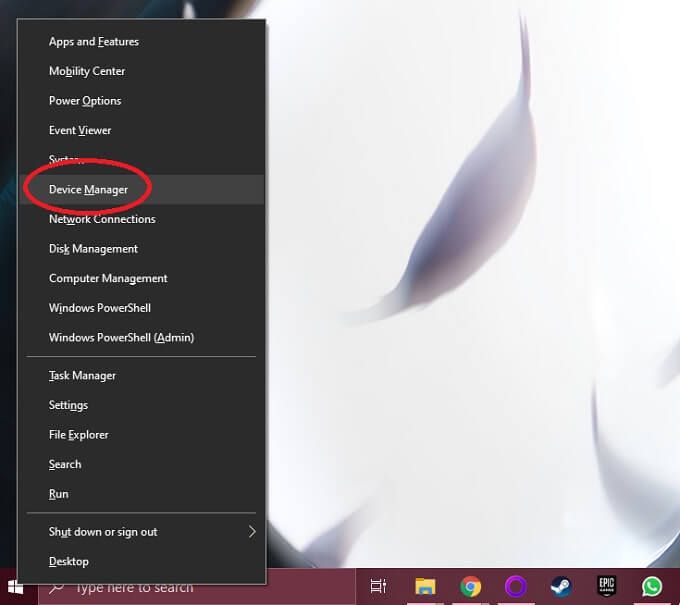 Utvid Nettverkskort -delen.
Utvid Nettverkskort -delen. 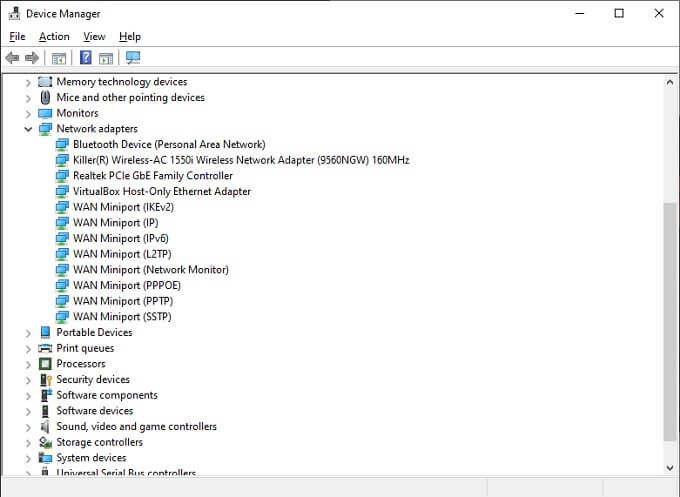 Høyreklikk på Wi-Fi-adapteren og velg Egenskaper .
Høyreklikk på Wi-Fi-adapteren og velg Egenskaper . 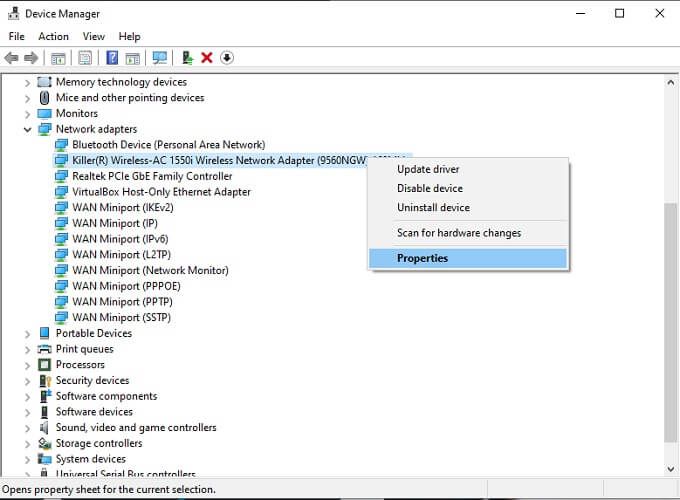 Under Avansert-fanen , velg Foretrukket bånd under Egenskapsetiketten .
Under Avansert-fanen , velg Foretrukket bånd under Egenskapsetiketten . 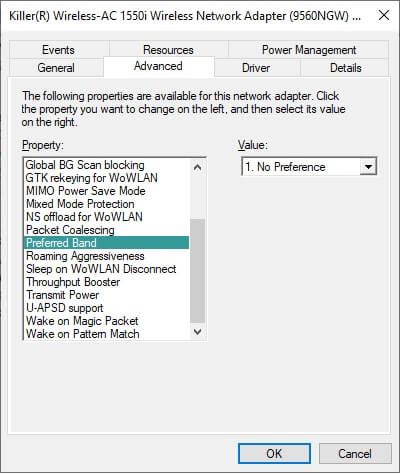 Deretter åpner du rullegardinmenyen under Verdi og velg hvilket band du foretrekker.
Deretter åpner du rullegardinmenyen under Verdi og velg hvilket band du foretrekker. 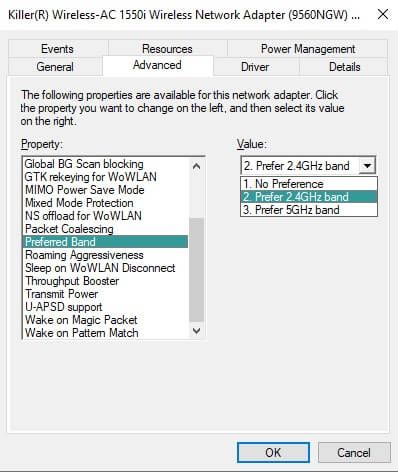
Gjør Vær oppmerksom på at språket virker litt annerledes, avhengig av hvilken Windows-versjon du bruker, samt det spesifikke nettverkskortet. Noen ganger kalles for eksempel egenskapen”bånd”og innstillingen viser”Bare 2,4 GHz”eller”Bare 5 GHz”i stedet for å bruke begrepet”foretrukket”.
Angi en båndpreferanse i macOS
Hvis du bruker en Mac og vil forsikre deg om at datamaskinen kobles til nettverket du ønsker, må du endre rekkefølgen på foretrukne nettverk. Macen din prøver å koble til nettverket høyere opp på listen over foretrukne nettverk først, før han faller tilbake på det neste tilgjengelige alternativet.
Dette er ikke helt som å tvinge nettverkstilkoblingen til ett bånd, men som så lenge det foretrukne nettverket er tilgjengelig, bruker Mac det over andre tilgjengelige alternativer.
Klikk på Apple-logoen . Velg Systeminnstillinger. 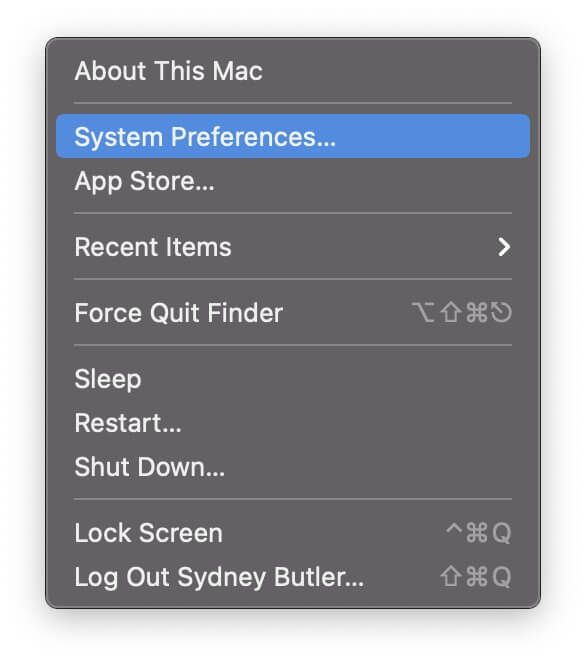 Velg Nettverk.
Velg Nettverk. 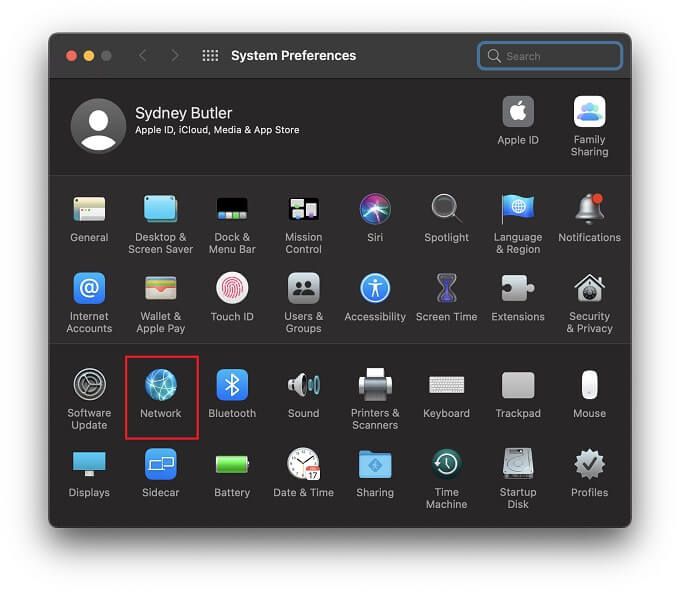 Velg Avansert.
Velg Avansert.  Dra foretrukne Wi-Fi-nettverk til ønsket rekkefølge under foretrukne nettverk.
Dra foretrukne Wi-Fi-nettverk til ønsket rekkefølge under foretrukne nettverk. 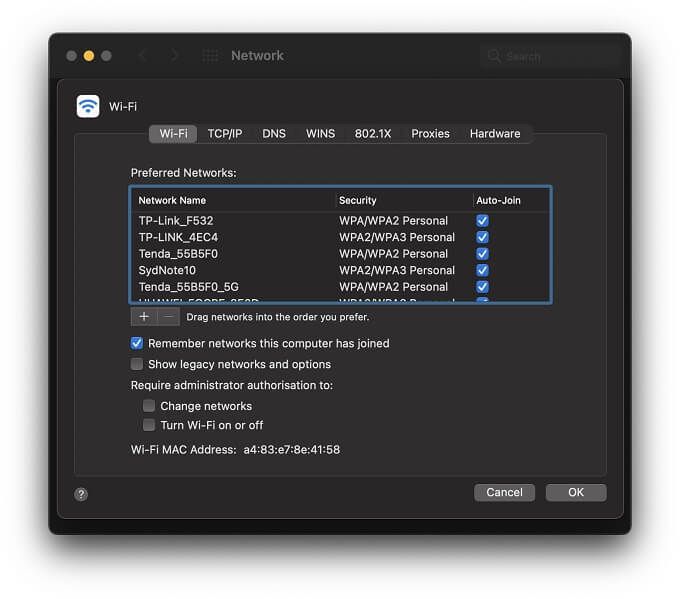 Velg OK når du er ferdig.
Velg OK når du er ferdig.
Hvis du aldri vil at Mac-en din skal bli med i et bestemt nettverk, kan du enten fjerne den fra listen eller fjerne merket for alternativet Automatisk kobling ved siden av nettverket. Deretter kobles den bare til hvis du spesifikt sier det til.
Angi en båndpreferanse i iOS
iOS-enheter tilbyr ikke samme type nettverksinnstillinger som macOS-enheter, så det er ikke så mange alternativer for å angi nettverkspreferanser.
På den lyse siden er de to hovedalternativene du har i iOS og iPadOS er tilstrekkelig for å få jobben gjort.
Åpne Innstillinger . Velg Wi-Fi . 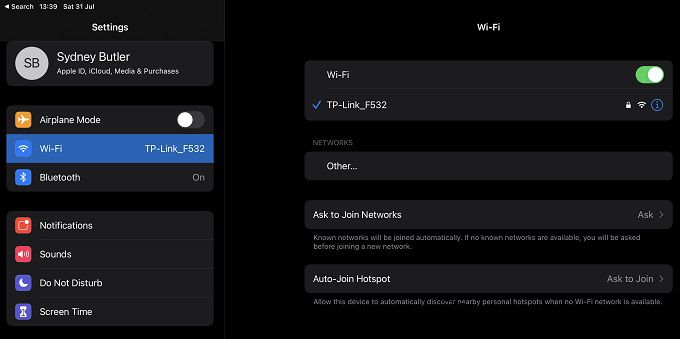 Ved siden av listen nettverket du IKKE vil bli med i, velg blått «i»-ikon .
Ved siden av listen nettverket du IKKE vil bli med i, velg blått «i»-ikon .  Velg nå Glem dette nettverket for å permanent stoppe enheten fra å koble til den eller slå Auto-Join av, slik at det ikke skjer automatisk å bytte til det nettverket.
Velg nå Glem dette nettverket for å permanent stoppe enheten fra å koble til den eller slå Auto-Join av, slik at det ikke skjer automatisk å bytte til det nettverket.
Siden 2,4 GHz-og 5 GHz-nettverkene dine har forskjellige navn, bør dette være nok til å sikre at enheten bare bruker ett av dem.
Angi en båndpreferanse i Android
Når den når det gjelder Android-enheter, er ting ikke så enkle som de kunne være. Noen Android-telefoner har en Wi-Fi-prioritetsmeny. Du finner dette under:
Innstillinger > Nettverk og internett > Wi-Fi > “Overflytingsmeny ”> Avansert Wi-Fi > Wi-Fi-prioritet .
Hvis du ikke visste det, er”overflyt”-menyen vanligvis en knapp med tre horisontale søyler. I noen tilfeller kan det også være i menyen du får tilgang til ved å trykke på de tre prikkene.
Bruk Samsung Galaxy S21 Ultra vi hadde for hånden, den innstillingen er ingen steder å finne. Vi mistenker at dette vil være tilfelle for mange Android-enheter med tilpassede, merkevarespesifikke versjoner av Android.
Som sådan er den mest pålitelige løsningen å bruke en Wi-Fi-bytte-app. Disse appene overtar kontrollen over hvilket Wi-Fi-nettverk du er koblet til. Vær oppmerksom på at dette innebærer å gi appen tillatelser på høyt nivå.
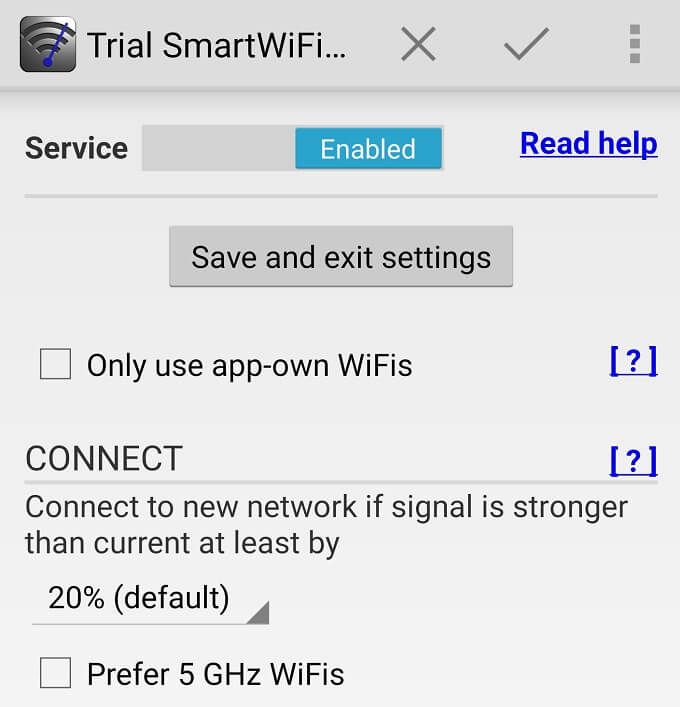 En app som Smart Wi-Fi Selector kan bidra til å forhindre Wi-Fi-slå på Android-telefoner.
En app som Smart Wi-Fi Selector kan bidra til å forhindre Wi-Fi-slå på Android-telefoner.
Basert på vår forskning er et godt forslag Smart Wi-Fi Selector , som er en betalt applikasjon. Utvikleren tilbyr imidlertid en gratis prøveversjon slik at du kan sørge for at det fungerer for deg.
Merk: Vær forsiktig med å bare bruke apper du finner i Play-butikken som er bekreftet av Play Protect, og ta en titt på vår Android antivirus liste for å teste alle slike apper du installerer. Vær også oppmerksom på brukeranmeldelser for å sikre at appen fungerer som beskrevet.
Deaktiver et bånd i ruterinnstillingene
I noen tilfeller vil du kanskje ikke at en enhet skal koble seg til en frekvensbåndene som ruteren tilbyr. Den mest idiotsikre metoden ville være å deaktivere det ene eller det andre bandet helt. Bare husk at noen eldre enheter ikke kan koble seg til et 5 GHz-nettverk i det hele tatt, så hvis du deaktiverer 2,4 GHz-nettverket, vil det sannsynligvis kutte visse enheter.
Hver ruter eller Wi-Fi-tilgangspunkt har sitt merke-spesifikke grensesnitt og menyopplegg. Så du må se i ruterdokumentasjonen for nøyaktig informasjon. Ikke desto mindre er den grunnleggende prosessen mer eller mindre universell.
Åpne en nettleser på en enhet som er koblet til ruteren. Skriv inn ruteren IP-adresse . Her er det 192.168.0.1, men det vil være i ruterens håndbok eller på et klistremerke under enheten. 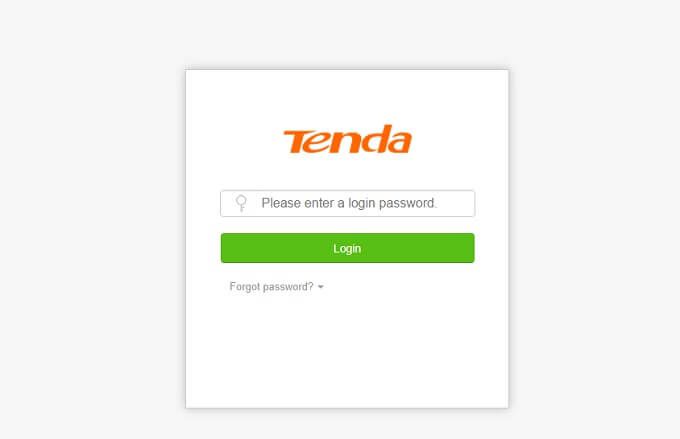 Logg på ruteren. Hvis du aldri har angitt et tilpasset brukernavn eller passord, bør det oppgitte standardpassordet på et klistremerke under ruteren fungere. Se nå etter delen Wi-Fi-innstillinger .
Logg på ruteren. Hvis du aldri har angitt et tilpasset brukernavn eller passord, bør det oppgitte standardpassordet på et klistremerke under ruteren fungere. Se nå etter delen Wi-Fi-innstillinger . 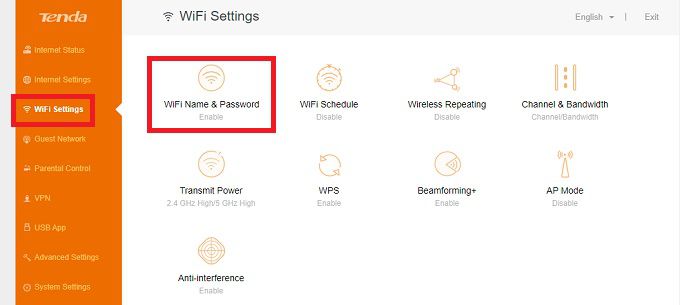 I denne menyen, det bør være et sted å deaktivere individuelle band. Når det gjelder denne ruteren, var innstillingene under” Wi-Fi-navn og passord .”
I denne menyen, det bør være et sted å deaktivere individuelle band. Når det gjelder denne ruteren, var innstillingene under” Wi-Fi-navn og passord .”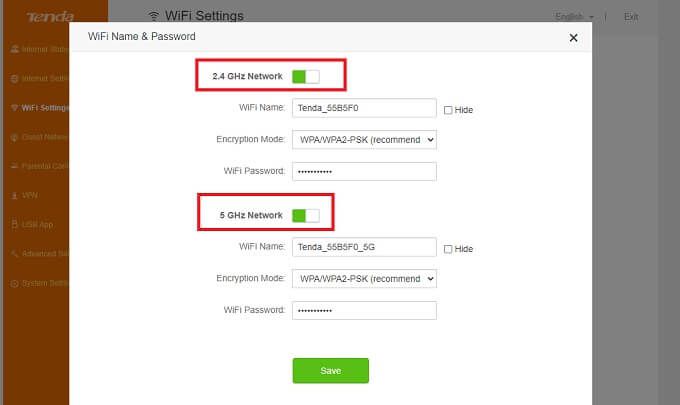
Nå at du har slått av båndet du ikke vil ha, kan ingen enhet koble til det.
Gi nettverket forskjellige passord
Hvis du vil at en enhet skal være låst til det ene eller det andre bandet, så er det et enkelt triks for å trekke det av. Alt du trenger å gjøre er å åpne ruterinnstillingene og deretter gi hvert bånd sitt passord.
Sørg for å glemme nettverket du ikke vil at den skal bruke på selve enheten. Koble til ønsket bånd, så burde det ikke være noe problem lenger.
Vurder Ethernet
Hvis enheten du vil begrense til et bestemt bånd ikke trenger å være flyttet rundt, kan ethernet-kabling være bedre enn å rote rundt med Wi-Fi-innstillinger. Hvis tanken på å legge kabel og bore hull i vegger er skremmende, har du også muligheten til å bruke powerline Ethernet-forlengere, som er en plug-and-play-løsning. Sjekk Wi-Fi-forlengere vs. Powerline-adaptere for mer informasjon.
