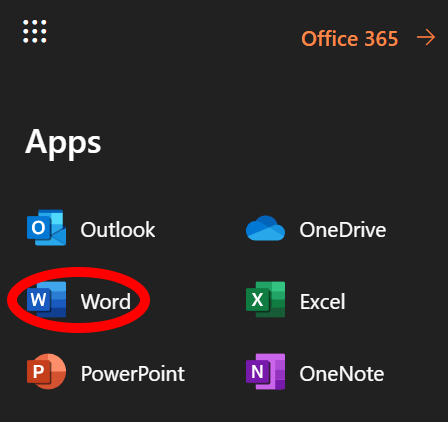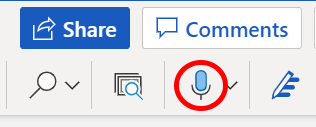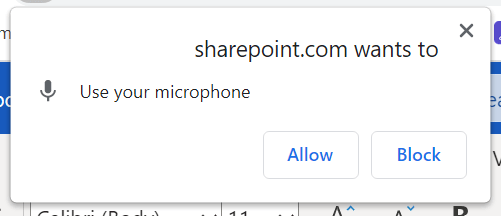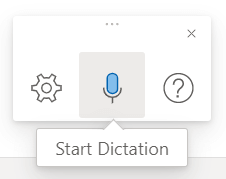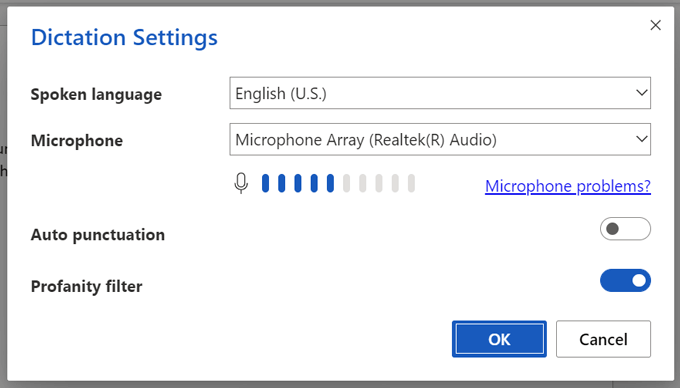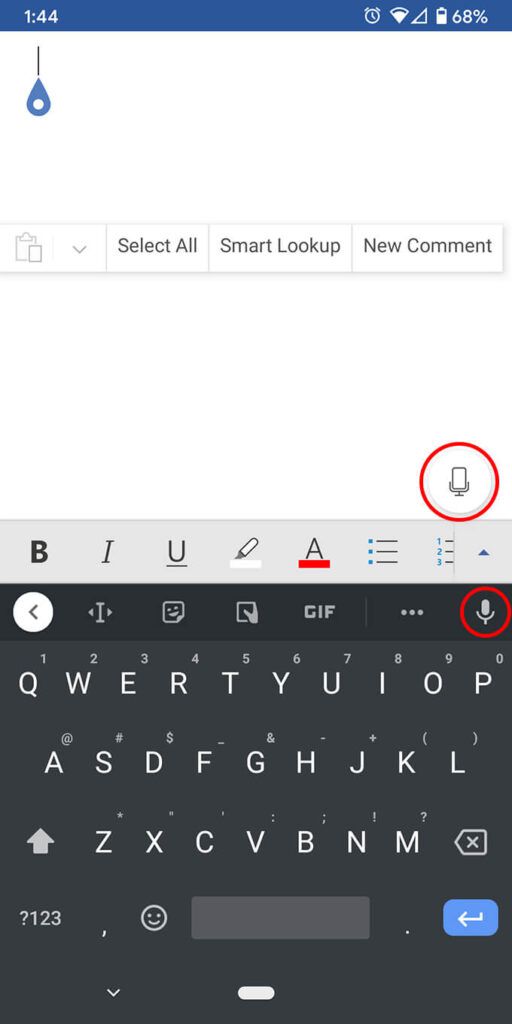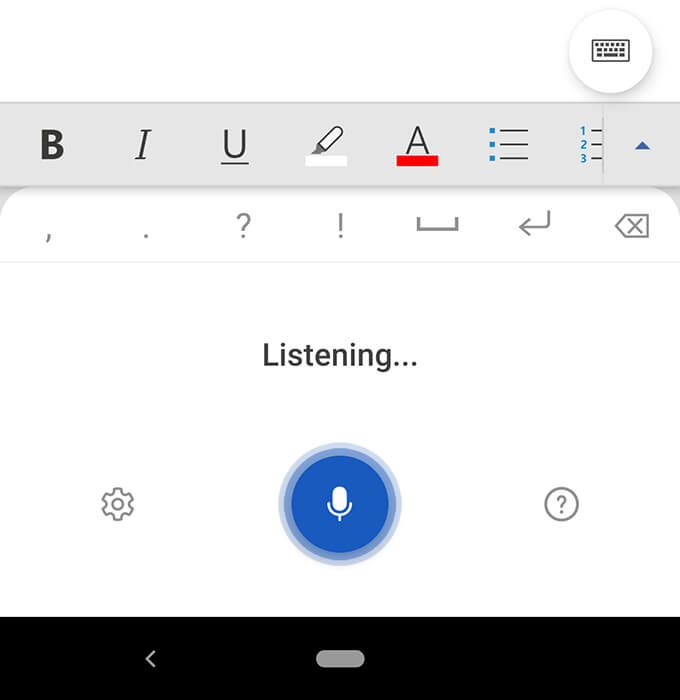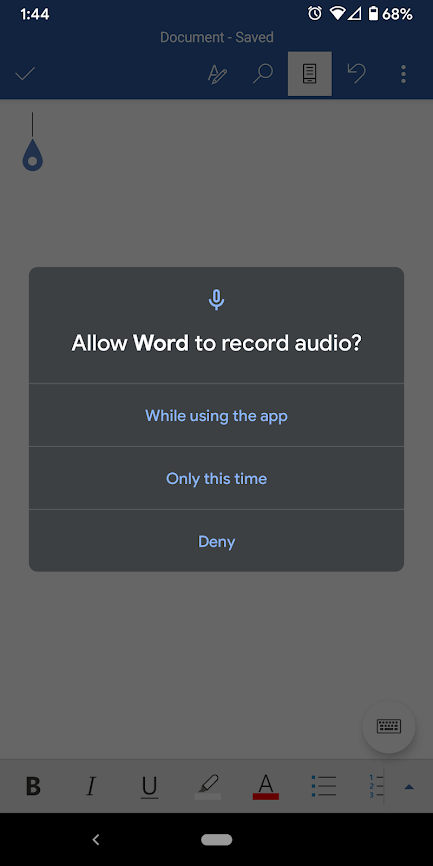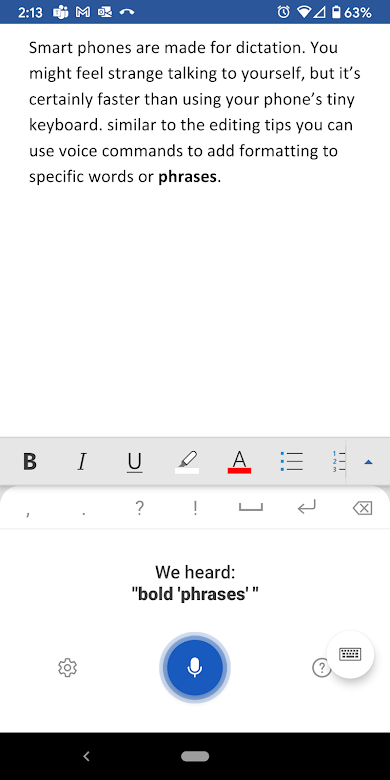De meeste mensen kunnen sneller praten dan typen. Profiteer van deze superkracht door uw documenten te dicteren! Het gebruik van spraak-naar-tekst is een geweldige manier om uw gedachten snel op schrift te krijgen. We laten u zien hoe u documenten in Microsoft Word kunt dicteren op een computer of uw smartphone.
Als u de Mac-of Windows-desktopversie van Word gebruikt, vindt u de dicteerknop niet tenzij u zich abonneert op Microsoft 365. U kunt echter de gratis Microsoft Word web-app of smartphone-apps dicteren naar hartelust. We gaan ervan uit dat je een goede internetverbinding hebt en een apparaat met een microfoon ingeschakeld.
Dicteren in Word gebruiken op Macs, pc’s of het web
De stappen voor het dicteren van documenten in Word zijn grotendeels hetzelfde, of u nu de desktop-app of de browserversie gebruikt.
- Start de Word-app, ofwel de desktop-app op je Mac of pc of de web-app in Chrome, Firefox of Edge.
- Selecteer het microfoonpictogram in het Home-menu.
- Selecteer desgevraagd de knop om Toestaan het gebruik van uw microfoon.
- Gebruikers van webapps zien een werkbalk met bedieningselementen voor je microfoon. Selecteer het microfoonpictogram om te beginnen met dicteren.
- Zodra het microfoonpictogram is geactiveerd, kunt u beginnen te spreken en ziet u uw woorden in het Word-document verschijnen.
- Webgebruikers kunnen het tandwielpictogram op de dicteerwerkbalk selecteren om de gesproken taal te kiezen, selecteren welk microfoonapparaat ze willen gebruiken en automatische interpunctie en het filter voor grof taalgebruik in-of uitschakelen.
- Je kunt je toetsenbord of de suggesties van Word gebruiken om je document te bewerken zonder dat je de microfoon hoeft uit te zetten.
- Als u klaar bent, kunt u het dicteren afsluiten door Sluiten (X) te selecteren in de dicteerwerkbalk of door nogmaals op de microfoonknop op het lint te drukken.
Dat is genoeg om aan de slag te gaan met het dicteren van een Word-document op een computer. Maar blijf lezen voor tips en trucs van experts.
Dicteren gebruiken in de Word-app van uw smartphone
Smartphones zijn gemaakt om te dicteren. Je vindt het misschien raar om tegen jezelf te praten, maar het is zeker sneller dan het kleine toetsenbord van je telefoon te gebruiken.
Begin met een nieuw Word-document of open een bestaand document. Tik op het scherm waar u wilt beginnen met dicteren en selecteer vervolgens het microfoonpictogram. U kunt het microfoonpictogram in de Word-app zelf of het pictogram op uw zachte toetsenbord kiezen. Een van beide zal werken.
Het voordeel van het gebruik van het microfoonpictogram van de Word-app is dat je toegang hebt tot een aantal andere dicteerhulpmiddelen. U ziet een werkbalk met standaard interpunctie, een spatiebalk en een regelterugloopknop (nieuwe regel). Soms is het gemakkelijker om op die knoppen te tikken dan om spraakopdrachten te gebruiken.
Je hebt ook toegang tot het tandwielpictogram om instellingen aan te passen, zoals de gesproken taal, automatische interpunctie en het filter voor grof taalgebruik.
De eerste keer dat u het microfoonpictogram in de Word-app selecteert, wordt u mogelijk gevraagd Word toestemming te verlenen om audio op uw telefoon op te nemen. Je kunt ervoor kiezen om het elke keer dat je de app gebruikt toe te staan, of alleen deze keer.
Je kunt op elk moment de knop Help selecteren, waar je informatie vindt over alle spraakopdrachten die je kunt gebruiken.
Tips en trucs voor dicteren in Microsoft Word
Natuurlijk kunt u de tekst van een Word-document dicteren, maar wist u ook van alle andere dingen die u in Word kunt doen met spraakopdrachten? Je kunt je stem gebruiken om te bewerken, op te maken, lijsten te maken en een opmerking toe te voegen.
Tips en trucs voor interpunctie
Je raakt eraan gewend om de namen van het leestekens en symbolen wanneer u dicteert.
- Voeg leestekens toe door simpelweg de naam te zeggen van het leesteken dat u wilt invoegen. Je kunt dingen zeggen als punt, komma, nieuwe regel en apostrof.
- Zeg aanhalingstekens openen en aanhalingstekens sluiten.
- Je kunt ellips of zeggen punt punt punt… het is aan jou!
- Voor interpunctie zoals haakjes, haakjes en accolades, kun je zeggen links of haakje openen (of haakjes of accolade) en ofwel rechts of haakje sluiten (of haakjes of accolade).
- Als het een personage is, kun je het waarschijnlijk dicteren. Probeer commando’s zoals sterretje, m-dash, auteursrechtteken en gradensymbool.
Tips en trucs voor bewerken
Zie het zo. Jij bent de baas en Word je werknemer. Vertel Word gewoon wat u wilt dat het doet.
- Als u verwijderen zegt, verwijdert Word het laatste woord of leesteken dat vóór de cursor verschijnt.
- Als u zegt verwijder dat
- strong>, verwijdert het het laatste wat je zei.
- Je kunt Word vertellen dat het een specifiek woord in het midden van een zin moet verwijderen. Laten we bijvoorbeeld zeggen dat je hebt gedicteerd:”Je kunt een boek niet beoordelen op zijn vreselijke kaft.”Je zou kunnen zeggen verwijder verschrikkelijk, en dan zou je blijven zitten met”Je kunt een boek niet beoordelen op zijn omslag.”
- In plaats van backspace
- Als je een fout maakt, kun je altijd ongedaan maken zeggen.
te zeggen strong> herhaaldelijk om meerdere spaties terug te gaan, je kunt gewoon backspace [1-100] zeggen. Met andere woorden, je kunt backspace twintig zeggen.
Opmaaktips en trucs
Net als de bewerkingstips kunt u spraakopdrachten gebruiken om opmaak toe te voegen aan specifieke woorden of woordgroepen.
- Voor eenvoudige opmaak, zoals vet, cursief, onderstrepen en doorhalen, kun je koppelen die opdrachten met woorden of woordgroepen in uw document. In de onderstaande schermkap zeiden we bijvoorbeeld:’vetgedrukte zinnen‘, en dat gebeurde ook!
- Als u alle opmaak van het document ongedaan wilt maken, zegt u wis alle opmaak .
- Gebruik de opdracht align om uw tekst links, rechts of gecentreerd uit te lijnen.
- Als u niet zeker weet of een bepaalde opdracht bestaat, probeer deze dan en uitvinden. U kunt bijvoorbeeld zeggen: laatste zin onderstrepen, en Word weet precies wat u bedoelt.
- Het maken van lijsten is eenvoudig met opdrachten als startlijst , start genummerde lijst en eindlijst.
Tips en trucs voor bonusdicteren
Bekijk voordat u vertrekt deze laatste dicteertips en-trucs.
- Zeg add comment om een leeg opmerkingenveld te maken waarin je kunt typen.
- Nog beter, zeg iets als ad comment I love this paragraaf periode, en er wordt een opmerking ingevoegd met de tekst”Ik hou van deze paragraaf.”
- Dicteer valutasymbolen. Je kunt dollarteken, pond sterling-teken (vergeet de”sterling”niet, anders wordt het #-teken ingevoegd), euroteken , of yenteken.
- Vul algemene emoji’s zoals smileygezicht, winky face strong>, hartemoji of frons gezicht.
Als je nog meer dicteeropdrachten kent in Microsoft Word, laat ze dan achter in de reacties!