Geen geluid op Windows 10? Een paar snelle oplossingen kunnen het probleem mogelijk oplossen. Uw pc kan zijn gedempt door een hardware-of softwareprobleem. Soms kan zelfs een nieuwe Windows 10-update in strijd zijn met uw audiostuurprogramma of geluidskaartsoftware en een geluidsprobleem veroorzaken.
Ongeacht wat uw akoestische problemen veroorzaakt, zullen we u door verschillende oplossingen leiden die u kunt proberen om het geluid van uw pc weer aan te zetten.
Inhoudsopgave 
Zorg ervoor dat het volume van uw pc niet gedempt is
Hoewel dit voor de hand liggend klinkt, is het een vrij algemene vergissing. Controleer naast het hoofdvolume van uw pc (dat u instelt vanaf de taakbalk), ook de Volume Mixer om er zeker van te zijn dat het volume voor een specifieke toepassing niet is gedempt.
Klik met de rechtermuisknop op het geluidspictogram van de taakbalk en selecteer Volumemixer openen om de volumemixer te starten.

Als je geen geluid hoort bij een specifieke applicatie, controleer dan de volumeschuifregelaar voor die app op de Volume Mixer en schuif deze naar boven.

Controleer connectiviteit en afspelen Apparaatinstellingen
Dit is een andere voor de hand liggende oplossing, maar vaak verhelpt dit je probleem zonder geluid op Windows 10. Begin met te controleren of de kabel van het audioapparaat gebroken, overmatig gebogen of op een of andere manier beschadigd is.
Als dit het geval is, probeer dan een andere hoofdtelefoon of een andere kabel voor de luidsprekers om te zien of dat helpt. Zorg er ook voor dat de kabel goed in de aansluiting is gestoken. Als je een Bluetooth-hoofdtelefoon gebruikt, koppel je het apparaat los en sluit je het opnieuw aan.
Als alles in orde is, ga je naar de instellingen van je afspeelapparaat om te zien of je huidige audioapparaat is ingeschakeld en als standaard is ingesteld. Klik hiervoor met de rechtermuisknop op het geluidspictogram in de taakbalk en selecteer Geluiden. Schakel over naar het tabblad Afspelen .

Als het apparaat dat u gebruikt niet is ingeschakeld, klikt u met de rechtermuisknop en selecteert u Inschakelen. Eenmaal ingeschakeld, stelt u het ook in als het standaardapparaat door met de rechtermuisknop te klikken en Instellen als standaardapparaat te selecteren.
Audioverbeteringen uitschakelen
Als u geen geluid hebt op Windows 10, Microsoft raadt aan om audioverbeteringen uit te schakelen als ze zijn ingeschakeld. U kunt audioverbeteringen uitschakelen via de instellingen van het afspeelapparaat.
Klik met de rechtermuisknop op het geluidspictogram en selecteer Geluiden. Schakel over naar het tabblad Afspelen en dubbelklik op het apparaat dat u gebruikt. Schakel vervolgens over naar het tabblad Verbeteringen.

Zorg ervoor dat alle vakjes niet zijn aangevinkt, of vink het vakje bovenaan naast Alle geluidseffecten uitschakelen aan.
Verwissel vervolgens naar het tabblad Geavanceerd en verwijder alle vinkjes in het gedeelte Exclusieve modus . Schakel ook het selectievakje naast Audioverbeteringen inschakelen uit.
Voer de probleemoplosser voor audio uit
Neem even de tijd om de ingebouwde probleemoplossingskit voor Windows te gebruiken voordat u de volgende oplossingen in deze handleiding probeert. Soms, maar niet altijd, zal Windows het probleem identificeren en het automatisch voor u oplossen.
Druk op Win + I en ga naar Update & Beveiliging > Problemen oplossen > Aanvullende probleemoplossers. Selecteer Afspelen Audio en Voer de probleemoplosser uit.

Volg de aanwijzingen en kijk of dit het probleem oplost. Als dit niet het geval is, probeer dan de volgende oplossing.
Update of installeer de audiostuurprogramma’s opnieuw
Na de eerste configuratie veroorzaken stuurprogramma’s meestal niet veel problemen. Toch gaan er wel eens dingen mis. Als uw audiostuurprogramma een update nodig heeft of beschadigd is, kan het oplossen van dit probleem het geluid terugbrengen op uw Windows 10.
Voor alle stuurprogramma’s moet u naar Apparaatbeheer gaan. Druk op Win + R en voer devmgmt.msc uit om Apparaatbeheer te starten. Zoek uw audiostuurprogramma in het gedeelte Audio, ingangen en uitgangen en dubbelklik erop.
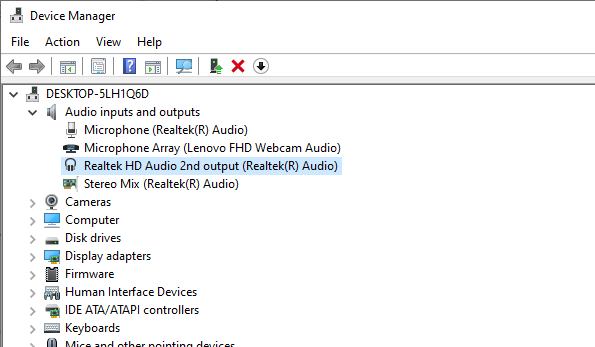
Na het dubbelklikken zou u het venster met stuurprogramma-eigenschappen moeten zien. Schakel vervolgens over naar het tabblad Driver. Als de optie Stuurprogramma terugdraaien niet grijs is, probeer dat dan eerst om terug te keren naar de vorige versie van het stuurprogramma (ervan uitgaande dat het goed werkte).

Als het terugdraaien van het stuurprogramma geen optie is, probeer dan uw audiostuurprogramma bij te werken. In de meeste gevallen kan Windows geen vindt automatisch een driver-update voor uw systeem, maar het kan geen kwaad om het toch te controleren. Selecteer Automatisch zoeken naar stuurprogramma’s wanneer het updatevenster Hoe wilt u naar stuurprogramma’s zoeken wordt gevraagd.
Als dat niet werkt, moet de apparaatstuurprogramma’s downloaden van de website van de fabrikant en de tweede optie selecteren, Blader op mijn computer naar stuurprogramma’s.

Als er geen updates beschikbaar zijn, selecteert u Apparaat verwijderen in het venster met stuurprogramma-eigenschappen. U wilt echter nog steeds het nieuwste stuurprogramma voor uw apparaat downloaden van de website van de fabrikant.
Een simpele Google-zoekopdracht met de naam van het apparaat gevolgd door het woord’stuurprogramma’zou u moeten helpen het te vinden. Als je het stuurprogramma niet kunt vinden, sla dit deel dan voor nu over en Windows zal automatisch een stuurprogramma voor je vinden wanneer je de pc herstart.
Ga je gang en verwijder het apparaat. Als je een waarschuwing ziet, selecteer je Verwijderen om door te gaan.
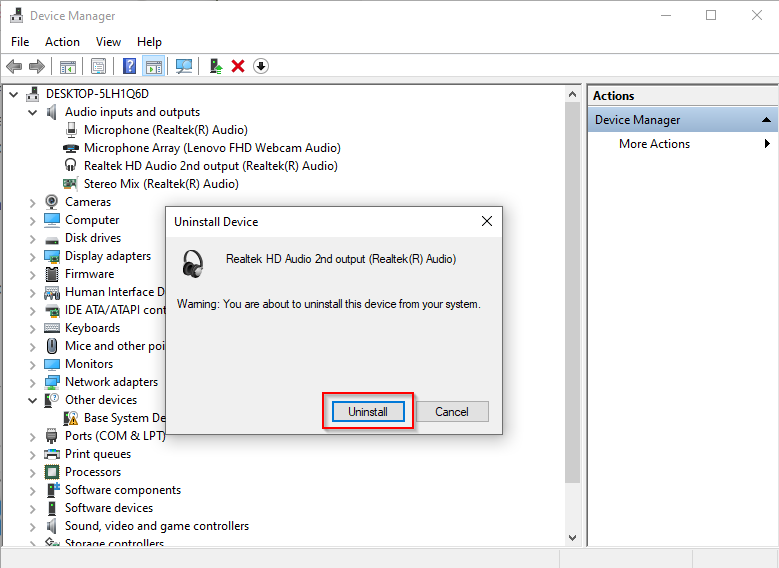
Als je geluid nog steeds niet werkt, voer je deze stappen uit voor hetzelfde stuurprogramma dat wordt vermeld onder Besturing voor geluid, video en games in Apparaatbeheer.
Herstart Audio Services
Als er nu nog steeds geen geluid is op Windows 10, overweeg dan om de audioservices opnieuw te starten vanuit het Services Panel. Druk op Win + R en voer services.msc uit om het Services Panel te starten.
Zoek naar services met de naam Windows Audio en Windows Audio Endpoint Builder.

Dubbelklik op elke service één voor één en selecteer Stop en selecteer vervolgens Start om de service opnieuw te starten.

Terwijl u hier toch bent, controleert u ook het Opstarttype voor beide services. Het moet worden ingesteld op Automatisch, als het iets anders is, verander het dan in Automatisch en selecteer OK om de wijzigingen op te slaan en af te sluiten.
BIOS bijwerken
Een nieuwe Windows-installatie of hardware-incompatibiliteit kan, hoewel zeer zelden, ertoe leiden dat geluid niet meer werkt op Windows 10. In dergelijke gevallen moet u een paar aanpassingen aan uw BIOS maken of voer een BIOS-update uit.
Start de computer opnieuw op en ga naar het BIOS door op de daarvoor bestemde toets te drukken, meestal F2, F12 of Del (de toets verschilt per fabrikant). Navigeer door het BIOS en zoek naar een instelling waarmee u de geluidskaart kunt in-of uitschakelen en zorg ervoor dat deze is ingeschakeld.
Als het al is ingeschakeld, vink uw BIOS-versie en vergelijk deze met de nieuwste versie die wordt vermeld op de website van de fabrikant om te zien of u werk je BIOS bij.
Staat je geluid weer aan?
We hebben bijna alle oplossingen die u kunt proberen om het probleem met Windows 10 op te lossen, geen geluid. Hopelijk kun je nu genieten van je films en muziek zoals voorheen. Als je bijzonder gepassioneerd bent over je audio-ervaring, overweeg dan om een van de beste equalizers voor Windows.
