Videobewerking is veeleisend en is vaak beperkt tot hardware en software. Maar het hoeft niet zo te zijn. Vandaag krijg je een handvol feature-rijke en lichtgewicht video-editors online beschikbaar. Onder hen is Canva snel de favoriete keuze van iedereen aan het worden, omdat het genoeg tools biedt om je video’s te bewerken.

Gespecialiseerde hardware en software om video’s te bewerken is duur en heeft een steile leercurve. Als je echter een ambitieuze YouTuber of een hobbyist bent, kun je professioneel ogende video’s maken met de veelzijdige video-editor van Canva. We zullen de video-editor van Canva verkennen om video’s te maken en te bewerken. Laten we dus aan de slag gaan.
Video’s bijsnijden, inkorten en combineren in Canva
Laten we eerst eens kijken hoe je je video kunt uploaden om te beginnen met bewerken in Canva.
Stap 1: Open je webbrowser en ga naar de video-editor van Canva. Klik nu op de knop Een video maken.

Stap 2: Schakel in de video-editor naar het tabblad Uploads en klik op de knop Media uploaden om uw video te uploaden vanaf pc.
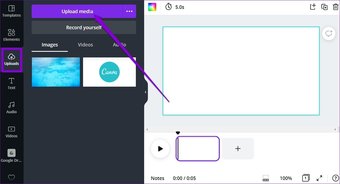
Je kunt ook het menu met drie stippen gebruiken om je video rechtstreeks van andere platforms zoals Facebook, Google Drive, Instagram of Dropbox.
Stap 3: Zodra je je video hebt geüpload, ben je helemaal klaar om te bewerken in de video-editor van Canva.
p>

Clips splitsen
U zult zien dat uw hele video als één clip in de tijdlijn wordt weergegeven. Je kunt je video in verschillende delen verdelen en elk afzonderlijk bewerken.
Als je je video wilt splitsen, verplaats je de cursor naar het deel waar je de video wilt splitsen. Klik nu met de rechtermuisknop ergens op de tijdlijn en kies Splitsen.

Bovendien kun je door je video in delen te splitsen ook de volgorde van de clips wijzigen. Je kunt al je clips in de rasterweergave bekijken en hun volgorde daar wijzigen.

Als u meer clips en afbeeldingen aan uw video wilt toevoegen, klikt u op + Paginaknop toevoegen.

Video’s inkorten
Naast het splitsen, kun je je clips ook gemakkelijk in Canva inkorten. Zo gaat dat.
Als je je video in Canva wilt inkorten, selecteer je de video en klik je op het knippen-pictogram in de linkerbovenhoek.

Gebruik vervolgens de twee schuifregelaars bovenaan om een deel van de video te selecteren. Klik ten slotte op Gereed om je bijgesneden video op te slaan.

Video’s bijsnijden
Op dezelfde manier kun je je video in Canva ook bijsnijden gewenste beeldverhouding. Om je video bij te snijden, selecteer je de video in het voorbeeld en klik je op de knop Bijsnijden in de linkerbovenhoek.

Snijd nu het frame van de video bij, net zoals jij’d een afbeelding bijsnijden. Klik ten slotte op Gereed.

Houd er rekening mee dat dezelfde beeldverhouding wordt toegepast op de hele clip.
Elementen en tekst toevoegen aan een video
Naast de basisbewerkingen, kun je in Canva ook elementen en tekst toevoegen om je video’s op te fleuren. Hier is hoe.
Elementen gebruiken
Stap 1: Schakel over naar het tabblad Elementen aan uw linkerkant. Je kunt de uitgebreide bibliotheek van Canva met verschillende stickers, afbeeldingen, foto’s, grafieken en meer hier verkennen. U kunt naar een bepaald element zoeken door verschillende categorieën te verkennen of de zoekoptie te gebruiken.

Stap 2: U kunt elk element uit de bibliotheek invoegen door erop te klikken. Eenmaal toegevoegd, kunt u het naar wens verplaatsen, vergroten of verkleinen, bijsnijden of animeren.

Het element dat je aan je clip toevoegt, wordt overal in de video weergegeven. Als je het element uit de video wilt verwijderen, selecteer je het en klik je op Verwijderen.
Tekst toevoegen aan video
Met Canva kun je ook tekst over je video invoegen om het meer beschrijvend. Hier is hoe.
Stap 1: Schakel over naar het tabblad Tekst aan uw linkerkant. Selecteer eerst het type tekst dat je wilt toevoegen.
Stap 2: Vervolgens moet je een tekststijl voor je video kiezen.

Stap 3: Eenmaal toegevoegd, kunt u de tekst in het tekstvak bewerken. Bovendien kunt u de werkbalk bovenaan gebruiken om de tekenstijl, grootte, kleur, positie, spatiëring, enz. te wijzigen.

Hoe voeg ik effecten en overgangen toe in a Video
Als je klaar bent met de basisbewerkingen, kun je nu wat extra flair aan je video toevoegen door effecten toe te voegen en je clips samen te voegen met vloeiende overgangen in Canva. Dit is hoe.
Effecten toepassen
Stap 1: Selecteer de clip op de tijdlijn die u wilt bewerken en klik op Animeren in de werkbalk bovenaan.

Stap 2: Hier vindt u verschillende soorten pagina-en foto-animaties. Je kunt ze allemaal bekijken door erop te klikken.

Evenzo kun je dergelijke effecten ook aan een bepaald element of tekst toevoegen. Om dat te doen, selecteert u het element en klikt u op de optie Animeren in de werkbalk hierboven.
Nu vindt u aan uw linkerhand enkele animaties die u kunt toepassen.
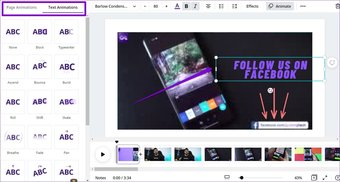
Samenvoegen van clips met overgangen
Nadat je alle clips in je tijdlijn hebt bewerkt met de bovenstaande tools, kun je als volgt clips met verschillende overgangseffecten samenvoegen in Canva.
p>Stap 1: Ga naar je videobewerkingstijdlijn, klik op het + (plus-pictogram) tussen de twee clips en selecteer Overgang toevoegen.

Stap 2: Hier kunt u een voorbeeld van elk van hen bekijken door er met uw muis over te bewegen. Selecteer degene die u wilt toepassen. Daarnaast kun je ook de duur en de richting aanpassen.

Als u dezelfde overgangen wilt toevoegen aan al uw clips, klikt u op’Toepassen tussen alle pagina’s”knop.
Achtergrondmuziek toevoegen aan video in Canva
Naast elementen en effecten, kun je ook achtergrondmuziek naar keuze invoegen in je video in Canva. Lees verder om te leren hoe.
Stap 1: Schakel over naar het tabblad Audio aan uw linkerkant. Hier vind je een heleboel gratis audio’s met auteursrechten die je in je video kunt gebruiken. U kunt ook naar audio zoeken met behulp van het zoekvak of de tags bovenaan.

Stap 2: Om een track naar je video, sleep de audio gewoon naar je videotijdlijn.

Stap 3: Klik met de rechtermuisknop na toevoeging op de audio om het in te korten, het volume aan te passen of het vanaf daar te verwijderen.

Aangepaste audiotracks
Terwijl Canva dit doet ffer auteursrechtvrije tracks, kunt u altijd een aangepaste audiotrack kiezen die u wilt gebruiken. Ga als volgt te werk.
Als u aangepaste audio wilt invoegen, gaat u naar het tabblad Uploads aan uw linkerkant. Klik nu op de knop Media uploaden om uw aangepaste audiotrack toe te voegen. Je kunt ook je audio opnemen in Canva door de knop Zelf opnemen te gebruiken.

Zodra het is geüpload, vindt u uw track op het tabblad Audio hieronder.
Sjablonen gebruiken om video’s te maken
Als het vervelend lijkt om je video helemaal opnieuw te bewerken, gebruik dan de sjablonen in Canva om je video automatisch te restylen met filters, muziek-en tekststijlen. Hier is hoe.
Stap 1: Schakel over naar het tabblad Sjablonen aan uw linkerkant. Hier vindt u de uitgebreide bibliotheek met vooraf gemaakte sjablonen. Klik op degene die u wilt gebruiken.

Stap 2: Eenmaal toegevoegd, kunt u verschillende elementen van de sjabloon selecteren en bewerken, waaronder de achtergrond, tekst, grootte, animaties, effecten en meer.

Video downloaden en delen
Na het bewerken van de video, je kunt er een voorbeeld van bekijken door op de afspeelknop in de tijdlijn te klikken. Als je eenmaal tevreden bent met je creatie, kun je deze als volgt downloaden.
Klik op de downloadknop in de rechterbovenhoek, selecteer het bestandstype als MP4-video en selecteer de pagina’s die je wilt opnemen. Klik ten slotte op de knop Downloaden om uw video te downloaden.
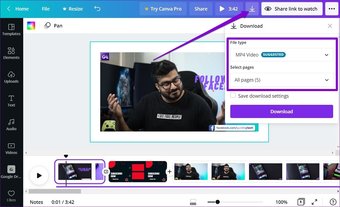
Wacht tot Canva de video voor je compileert en downloadt.
Ook op Guiding Tech.has-webp.camp-list-1195{background-image:linear-gradient(naar links,rgba(42,0.113,.3),rgba(42,0.113,.8) 50%),url(‘https://cdn. guidetech.com/imager/assets/208057/OnePlus-6-and-6T-Slow-Motion-Videos-A-Complete-How-to-Guide-14_1584714de1996cb973b8f66854d0c54f.webp?1593068093’);background-size:cover;background-position:center center}.has-no-js.camp-list-1195,.has-no-webp.camp-list-1195{background-image:linear-gradient(to left,rgba(42,0.113,.3 ),rgba(42,0,113,.8) 50%),url(‘https://cdn.guidingtech.com/imager/assets/208057/OnePlus-6-and-6T-Slow-Motion-Videos-A-Complete-How-to-Guide-14_1584714de1996cb973b8f66854d0c54f.jpg?1541775617’); achtergrondgrootte:cover;background-position:center center} #video editing
Klik hier om onze pagina met videobewerkingsartikelen te bekijken
Makkelijk bewerken
Canva toont zeker een echte belofte met zijn eenvoudige-te gebruiken video-editor. Bovendien maken de kant-en-klare sjablonen en elementen in Canva het maken en bewerken van video’s een fluitje van een cent. Dus waar wacht je op? Ga door en begin al met het bewerken van je video’s.
Laatst bijgewerkt op 28 september 2021
Het bovenstaande artikel kan gelieerde links bevatten die Guiding Tech helpen ondersteunen. Het tast onze redactionele integriteit echter niet aan. De inhoud blijft onbevooroordeeld en authentiek.
