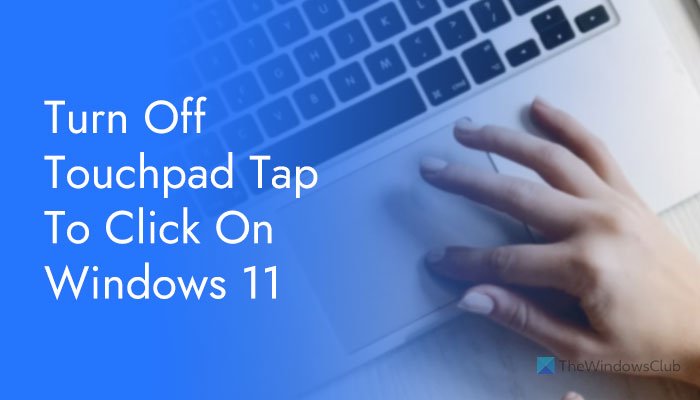Als u een laptop gebruikt waarop Windows 11 is geïnstalleerd en Touchpad Tik om te klikken wilt uitschakelen, kunt u dat als volgt doen. Het is mogelijk om één vinger en twee vingers tik-om-klik-functionaliteit in Windows 11 uit te schakelen of uit te schakelen met behulp van deze stapsgewijze zelfstudie.
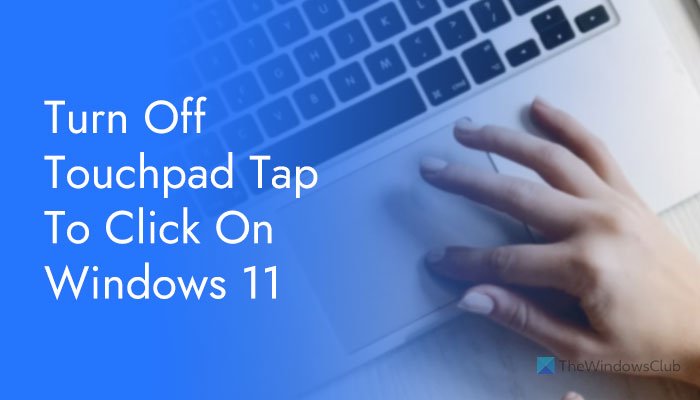
Laten we aannemen dat u een laptop met Windows 11 gebruikt en vaak typt in Word, Google Docs of een ander programma. Als uw handpalm tijdens het typen het touchpad aanraakt, klikt deze op uw scherm. Met andere woorden, deze optie kan een puinhoop veroorzaken wanneer u een belangrijk project probeert voor uw school, universiteit of kantoor. Als alternatief, laten we zeggen dat u de hele tijd een externe muis gebruikt en niet snel het Touchpad wilt gebruiken. Op zo’n moment kunt u de Tap-to-Click-functie op Windows 11 uitschakelen.
Touchpad uitschakelen Tap to Click op Windows 11
Touchpad uitschakelen Tik om Klik op Windows 11 en volg deze stappen:
Druk op Win+I om Windows-instellingen te openen. Schakel over naar het tabblad Bluetooth en apparaten. Klik op het Touchpad-menu aan de rechterkant. Selecteer de optie Tikken. Verwijder het vinkje uit Tik met één vinger om één keer te klikken en tik met twee vingers om met de rechtermuisknop op selectievakjes te klikken. Sluit het venster Windows-instellingen.
Eerst moet u het venster Windows-instellingen openen. Hoewel er meerdere manieren zijn om dat te doen, kun je op de sneltoets Win+I drukken om dit voor elkaar te krijgen. Zodra het is geopend, schakelt u over naar het tabblad Bluetooth en apparaten aan de linkerkant.
Aan uw rechterkant vindt u een menu met de naam Touchpad. U moet op dit menu klikken en de optie Tikken selecteren.
Hier vindt u vier verschillende opties:
Tik met één vinger om één keer te klikken Tik met twee vingers om met de rechtermuisknop te klikkenTik twee keer en sleep om meervoudig te selecterenDruk op de rechterbenedenhoek van de touchpad om met de rechtermuisknop te klikken
Als u de functionaliteit voor één klik wilt uitschakelen, moet u het vinkje verwijderen uit de Tik met één vinger om het aanvinkvakje aan te klikken.
Evenzo, als u twee vingers tikken, je moet het vinkje verwijderen uit het selectievakje Tik met twee vingers om met de rechtermuisknop te klikken .
Als je klaar bent, kun je op de knop Sluiten klikken om het venster Windows-instellingen te sluiten. Als u echter de optie Aanraken om te klikken wilt terugkrijgen, moet u naar dezelfde plaats in het paneel Windows-instellingen navigeren en de twee opties inschakelen die u eerder hebt uitgeschakeld. Ter informatie: deze wijzigingen worden onmiddellijk doorgevoerd en u hoeft uw computer niet opnieuw op te starten.
Hoe schakel ik touchpad-klik uit?
Om touchpad-klik uit te schakelen in Windows 11 ; u moet de Windows-instellingen openen door op de Win+I-sneltoets te drukken. Ga vervolgens naar Bluetooth en apparaten > Touchpad > Tikken. Hier ziet u twee opties met de namen Tik met één vinger om één keer te klikken en Tik met twee vingers om met de rechtermuisknop te klikken. U moet het vinkje uit deze twee selectievakjes verwijderen. Afgezien daarvan kun je ook de optie Twee keer tikken en slepen om meervoudig te selecteren uitschakelen en op de rechterbenedenhoek van de touchpad drukken om met de rechtermuisknop op opties te klikken.
Hoe schakel ik touchpad-klikken in?
Als u eerder klikken op Touchpad wilt uitschakelen en nu wilt inschakelen, moet u Windows-instellingen > Bluetooth en apparaten > Touchpad > Taps openen. Vanaf hier moet u de instellingen Tikken met één vinger inschakelen om met één klik te klikken en Tikken met twee vingers om met de rechtermuisknop te klikken. Anders dan dat, kun je ook twee keer tikken en slepen om meervoudig te selecteren inschakelen en op de rechterbenedenhoek van het touchpad drukken om met de rechtermuisknop op opties te klikken.
Ik hoop dat deze handleiding heeft geholpen.
Lees: Hoe de toetsvolgorde te wijzigen om de invoertaal te wijzigen in Windows 11.