De tijd dat we vroeger vertrouwden op fysieke enquêteformulieren om feedback van klanten, werknemers of mensen te ontvangen, is voorbij. Tegenwoordig kunnen Google Forms of Microsoft Forms dezelfde taak snel uitvoeren. U kunt zelfs een speciaal Google-formulier converteren naar QR-code op mobiel en desktop om het te delen.
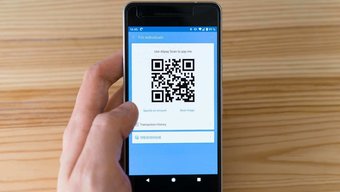
Dit is handig voor iemand die regelmatig grote bijeenkomsten of café-/restauranteigenaren toespreekt om feedback van klanten te krijgen. In plaats van feedbackformulieren uit te delen, kun je gebruikers vragen een QR-code te scannen en het formulier in te vullen. Er is geen handmatige invoer van uw kant nodig en alle gegevens worden netjes geordend door Google Formulieren op het web.
Voordat we verder gaan en u laten zien hoe u Google Formulier omzet naar QR-code, laten we eerst begrijpen hoe u kan een Google Formulieren-link van internet ophalen.
Maak een relevant Google-formulier
Eerst moet u een Google-formulier van internet maken. Daarna kunt u helemaal opnieuw beginnen met het maken van Google Formulieren of kiezen voor Google Formulieren-sjablonen om wat tijd te besparen.
Stap 1: Ga naar Google Formulier op internet. Meld u aan met uw accountgegevens.
Stap 2: Open een nieuw Google-formulier in het menu Recente formulieren of klik op het +-pictogram onderaan.
Stap 3: Selecteer Kies sjabloon.
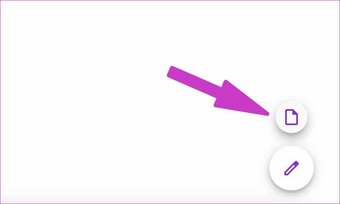
Je gaat naar een speciale sjabloongalerij. Kies een relevante sjabloon op basis van uw behoeften. De sjabloonbibliotheek bevat feedback van klanten, sollicitaties, feedback op evenementen, contactgegevens, uitnodigingen voor feesten en nog veel meer sjablonen.
Stap 4: Begin met het aanbrengen van wijzigingen op basis van uw voorkeuren. Wijzig titel, kop, standaardvragen, antwoorden, enz.
Uw Google-formulier is nu klaar om door anderen te worden ingevuld. Laten we een link genereren om er een QR-code van te maken.
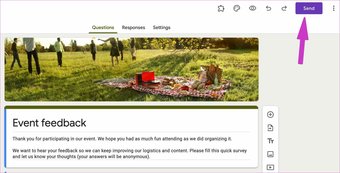
Klik bovenaan op Verzenden en selecteer Link in het menu Verzenden via. Schakel vervolgens URL inkorten in en verklein de weblink. Kopieer vervolgens de link en plak deze ergens.
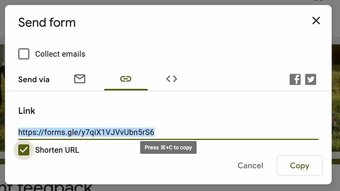
Je hebt de relevante Google Formulieren-link. Het is nu tijd om het om te zetten in een QR-code.
Ook op Guiding Tech.has-webp.camp-list-670{background-image:linear-gradient(to left,rgba(42,0.113,.3),rgba(42,0.113,.8) 50%),url(‘https://cdn.guidingtech.com/imager/assets/WordPress-Import/2012/11/88668/browse-for-folders_1584714de1996cb973b8f66854d0c54f. webp?1593191517’);background-size:cover;background-position:center center}.has-no-js.camp-list-670,.has-no-webp.camp-list-670{background-image:linear-gradient(naar links,rgba(42,0.113,.3),rgba(42,0.113,.8) 50%),url(‘https://cdn.guidingtech.com/imager/assets/WordPress-Import/2012/11/88668/browse-for-folders_1584714de1996cb973b8f66854d0c54f.png?1518449423’);background-size:cover;background-position:center center} #google drive
Klik hier om onze pagina met Google Drive-artikelen te bekijken
Converteer Google Formulieren naar QR-code op het web
We gaan webtools van derden gebruiken om een QR-code te maken op basis van een Google Formulier-link. Als u een vertrouwelijk Google-formulier heeft, raden we u ten zeerste aan om uw risico te nemen.
QR-codegenerator
Met dit kleine hulpprogramma kunnen gebruikers QR-codes genereren op basis van tekst, URL, Contact, telefoonnummer en meer. U kunt het als volgt gebruiken om een QR-code voor Google Formulieren te maken.
Stap 1: Bezoek de QR-codegenerator op internet.
Stap 2: Selecteer Genereren van de linkerzijbalk en URL in het rechtermenu.
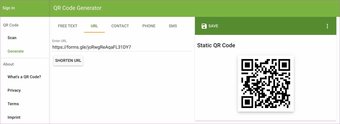
Stap 3: Voer de Google Formulieren-link in die we van de methode hebben gekopieerd hierboven.
Stap 4: De tool genereert direct een Google Form QR-code op basis van uw invoer.
Stap 5: Klik op de optie Meer bovenaan en u kunt de grootte van de QR-code wijzigen.

Stap 6: Standaard is dit ingesteld op 200px, u kunt dit ook wijzigen in 50px of 100px. Klik op Opslaan, geef het een bestandsnaam en selecteer onderaan Formaat.
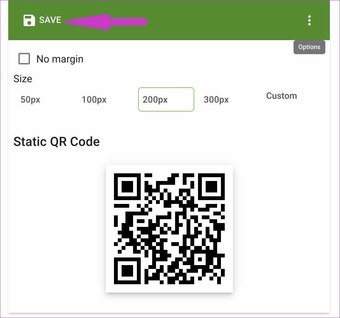
Klik op Opslaan en de browser downloadt de QR-code als afbeelding op uw computer. Je kunt je telefoon gebruiken en proberen de QR-code te scannen en te controleren of deze correct werkt of niet.
Druk de QR-code af of deel deze met anderen zodat ze zonder enige moeite feedback kunnen geven.
Converteer Google Formulieren naar QR-code op mobiel
Laten we het hebben over een paar QR-codegenerator-apps op iPhone en Android, zullen we?
iPhone – QRbot
Op de iPhone gebruiken we een app van derden genaamd QRbot om een QR-code voor Google Formulieren te maken.
Stap 1: Download QRbot van de app Winkel.
Stap 2: Open de app en ga naar het menu Mijn codes.
Stap 3: Tik op Code maken en selecteer Website.
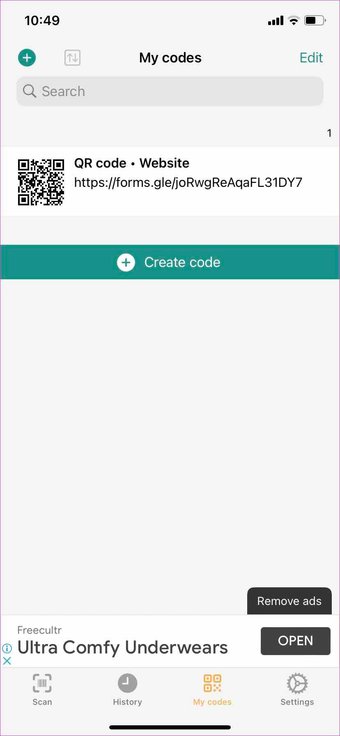
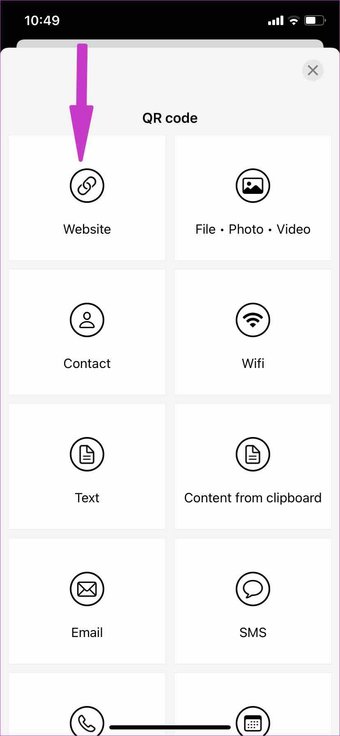
Stap 4: Voeg een link toe en u kunt het ontwerp van de QR-code wijzigen en het voorbeeld op de volgende pagina bekijken.
Stap 5: Tik op Code delen en u kunt de gemaakte QR-code eenvoudig met anderen delen.
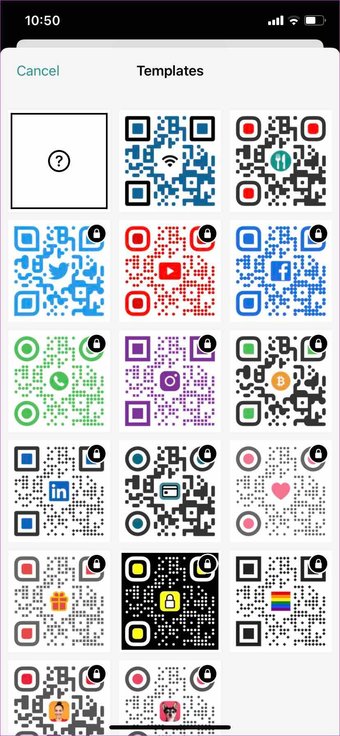
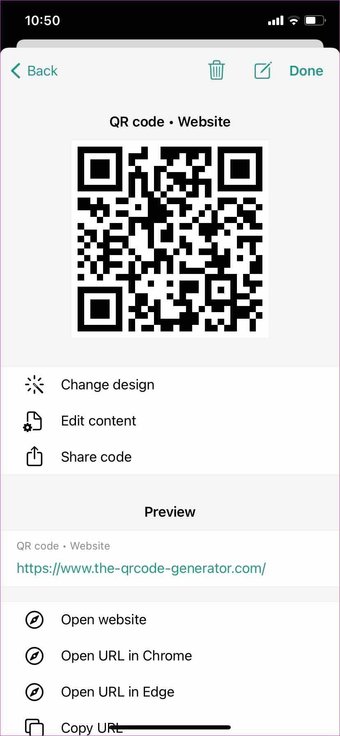
Android – QR Generator Pro
Android-gebruikers kunnen een app van derden genaamd QR Generator Pro gebruiken om een Google Formulier-link om te zetten in een QR-code.
Stap 1: Download en installeer QR Code Generator Pro via de onderstaande link.
Download QR Code Generator Pro
Stap 2: Open de app en tik bovenaan op QR-code maken.
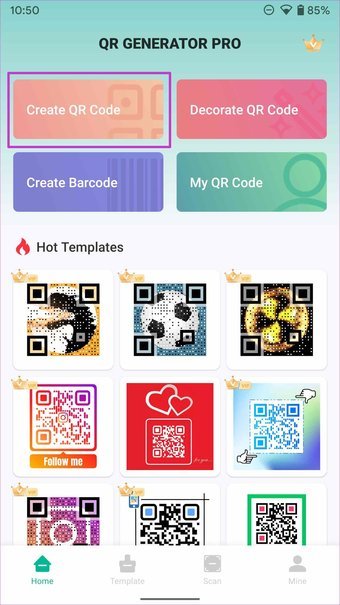
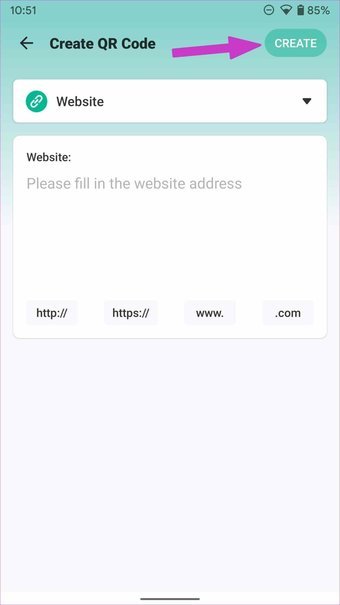
Stap 3: Selecteer de website, typ of plak de URL en tik bovenaan op Maken.
Stap 4: Pas de QR-code van Google Formulieren aan code met sjablonen, kleuren, logo of tekst en sla het op de telefoon op.
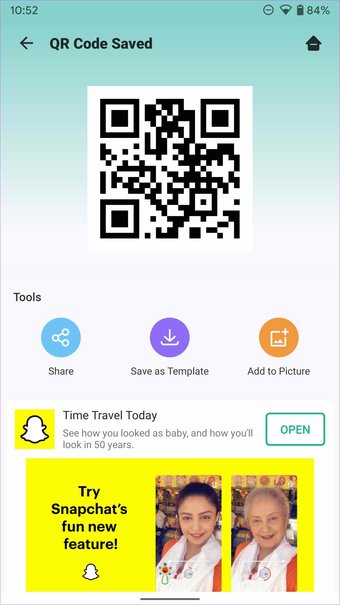
Feedback in stijl verzamelen
Zelfs met veel rivalen blijft Google Formulieren de eerste keuze voor gebruikers. Gebruik de hierboven genoemde trucs en converteer een Google-formulier naar een QR-code op desktop en mobiel.
Laatst bijgewerkt op 29 september 2021
Het bovenstaande artikel kan gelieerde links bevatten die Guiding Tech helpen ondersteunen. Het tast onze redactionele integriteit echter niet aan. De inhoud blijft onbevooroordeeld en authentiek.
