HDMI is het meest voorkomende moderne formaat voor beeldschermaansluitingen dat meestal een plug-and-play-ervaring biedt. Toch sluit u soms een HDMI-scherm aan op uw Windows 10-computer en gebeurt er niets. Als uw HDMI-poorten niet werken in Windows 10, zijn er verschillende dingen die u kunt proberen om het probleem op te lossen.

1. Tijdelijk een andere uitvoer gebruiken
Voor sommige van de onderstaande oplossingen moet u een werkscherm hebben met een beschikbare uitvoer. Uw grafische kaart heeft waarschijnlijk andere typen weergave-uitvoer. Als uw grafische kaart en tv beide een ander poorttype dan HDMI hebben, probeer dat dan eens. Dit kan een permanente oplossing zijn (bijv. DisplayPort is een superieure optie voor HDMI) of slechts een tijdelijke maatregel totdat u het probleem heeft opgelost.
Inhoudsopgave 
Als uw beeldscherm alleen een HDMI-ingang heeft, kunt u een adapter gebruiken. Het is niet bijzonder duur om een DVI, VGA of te kopen DisplayPort-naar-HDMI-adapter tegenwoordig.
2. Inspecteer de kabel en poorten op schade
Controleer, voordat u iets anders probeert, de HDMI-poort op uw computer en die op het beeldscherm op schade zoals corrosie of een stekker die los in de poort zit. Controleer de kabel om er zeker van te zijn dat deze niet gerafeld is of dat de connectoren niet vervormd, gecorrodeerd of gedeeltelijk gebroken zijn van de kabel. Als u enige vorm van schade ziet, vervang of repareer dan de componenten indien mogelijk.
3. Probeer dingen uit te wisselen
Om het probleem te isoleren dat uw HDMI-poort niet werkt, kunt u componenten in uw verbinding met andere apparaten mixen en matchen om te zien of het probleem bij het beeldscherm, de computer of de kabel zelf ligt. Dat zal helpen bepalen welk onderdeel de fout heeft.
4. Kies de juiste HDMI-poort op uw pc
Veel desktopcomputers hebben geïntegreerde grafische afbeeldingen die beschikbaar zijn via een HDMI-poort op het moederbord zelf. Als je een discrete GPU hebt geïnstalleerd, zorg er dan voor dat je de HDMI-kabel in de kaart steekt en niet in de HDMI-poort op het moederbord. De afbeelding hierboven is een voorbeeld van een moederbordaansluiting. Een discrete GPU heeft de connector op de kaart zelf, die toegankelijk is via de hoge sleuven aan de achterkant van de computer.

Op sommige computers kunt u zowel geïntegreerde als discrete kaarten tegelijk gebruiken of ertussen schakelen. Die opties staan in uw BIOS/UEFI-menu. Raadpleeg de handleiding van je moederbord voor specifieke instructies over hoe je die instellingen kunt wijzigen, aangezien ze van het ene merk moederbord tot het andere verschillen.
5. Herstart met de kabel aangesloten
Probeer de computer opnieuw op te starten met de HDMI-kabel en het beeldscherm aangesloten. Hoewel HDMI zou moeten werken zodra u het aansluit, herkent Windows het soms mogelijk niet. Opstarten met alles op zijn plaats zorgt er meestal voor dat het scherm wordt gedetecteerd.
6. Selecteer de juiste HDMI-ingang

De meeste monitoren en televisies hebben meer dan één HDMI-ingang. Controleer nogmaals of je het scherm hebt ingesteld om de HDMI-ingang te gebruiken die je hebt aangesloten. Je moet de handleiding van je scherm raadplegen om te zien hoe het werkt, maar dit is meestal slechts een instelling in de menu’s.
7. Selecteer de juiste Multi-Monitor-modus in Windows
Als u het HDMI-scherm als tweede scherm gebruikt op een dual-monitor setup, moet u ervoor zorgen dat Windows de juiste dual-monitor-modus gebruikt. Je hebt vier opties:
Gebruik slechts één scherm. Gebruik alleen het tweede scherm. Breid het bureaublad uit over beide schermen. Spiegel hetzelfde bureaublad naar beide schermen. 
Snel overschakelen tussen deze modi houdt u de Windows-toets + P ingedrukt. U kunt vervolgens de muisaanwijzer gebruiken om de gewenste modus te selecteren. Als je op geen enkel scherm iets kunt zien, kun je de Windows-toets ingedrukt houden en herhaaldelijk op P tikken om door de verschillende modi te bladeren.
8. Handmatig een ondersteunde resolutie en vernieuwingsfrequentie kiezen
Wanneer u een HDMI-scherm aansluit, moet uw computer automatisch de juiste resolutie en vernieuwingssnelheid. Als dit niet lukt, zou het scherm een foutmelding moeten tonen dat er een niet-ondersteunde resolutie of vernieuwingsfrequentie is gekozen. In sommige gevallen ziet u niets of alleen een bericht’geen signaal’.
Voor een secundair beeldscherm is de eenvoudigste oplossing om uw beeldscherminstellingen te openen en vervolgens de resolutie en vernieuwingsfrequentie te wijzigen.
Hoe u dit doet, hangt af van het merk GPU dat u heeft, aangezien de naam van het GPU-hulpprogramma en de lay-out ervan verschillen. Wat universeel is tussen alle merken, is dat u toegang krijgt tot deze instellingen door met de rechtermuisknop op het bureaublad te klikken en vervolgens het Nvidia-, AMD-of Intel-hulpprogramma vanaf daar te selecteren. Eenmaal in het hulpprogramma moet u de weergave-instellingen vinden. Het onderstaande voorbeeld is voor onze Nvidia-laptop-GPU ter illustratie.
U kunt ook de eigen pagina Beeldscherminstellingen van Windows gebruiken om deze wijzigingen aan te brengen:
Open het Startmenu en selecteer het instellingentandwiel. 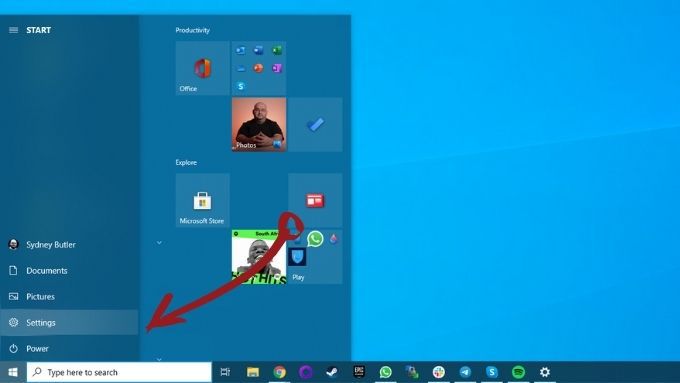 Selecteer Systeem.Selecteer Beeldscherm.
Selecteer Systeem.Selecteer Beeldscherm.  Selecteer de weergave die u wilt wijzigen. Als uw scherm niet in het diagram wordt weergegeven, selecteert u Detecteren. Als het juiste scherm is geselecteerd, bladert u omlaag naar Beeldschermresolutie en selecteert u de juiste resolutie voor het betreffende scherm.
Selecteer de weergave die u wilt wijzigen. Als uw scherm niet in het diagram wordt weergegeven, selecteert u Detecteren. Als het juiste scherm is geselecteerd, bladert u omlaag naar Beeldschermresolutie en selecteert u de juiste resolutie voor het betreffende scherm.  Selecteer nu Geavanceerde weergave-instellingen.
Selecteer nu Geavanceerde weergave-instellingen. 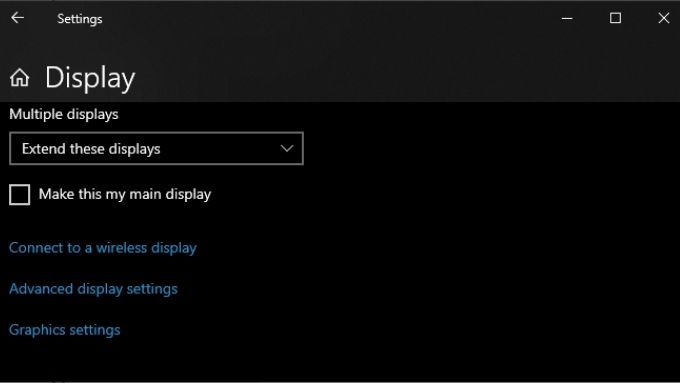 Onder Vernieuwingsfrequentie, kies de juiste verversingsfrequentie voor uw scherm. Als u de juiste frequentie niet weet, is 60 Hz meestal een veilige keuze.
Onder Vernieuwingsfrequentie, kies de juiste verversingsfrequentie voor uw scherm. Als u de juiste frequentie niet weet, is 60 Hz meestal een veilige keuze. 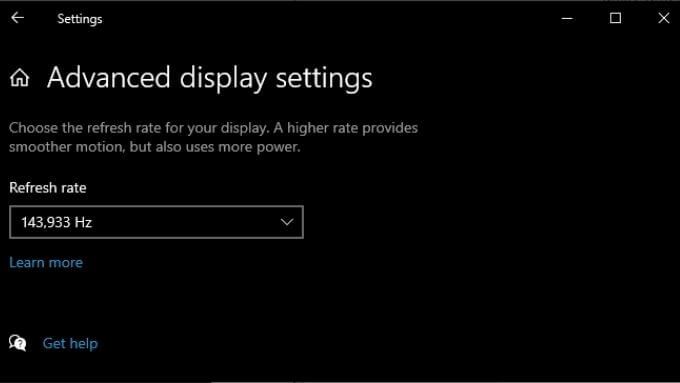
Na Als u deze wijzigingen aanbrengt en het venster Instellingen sluit, zou uw beeldscherm moeten werken als dit het probleem was. Houd er rekening mee dat HDMI beperkt is tot specifieke combinaties van resolutie en verversingssnelheid, afhankelijk van de versie van HDMI die u gebruikt. Ons scherm kan bijvoorbeeld 2560×1440 bereiken bij 165Hz via DisplayPort, maar slechts 144Hz met HDMI.
9. Video werkt prima, maar er is geen geluid
HDMI draagt zowel video-als audiogegevens en het kan zijn dat je een beeld hebt maar geen geluid. Dat komt omdat Windows 10 uw HDMI-audiostream behandelt als een afzonderlijk geluidsapparaat. Je moet overschakelen naar dat audioapparaat om het te gebruiken.
Selecteer het luidsprekerpictogram in het systeemvak. 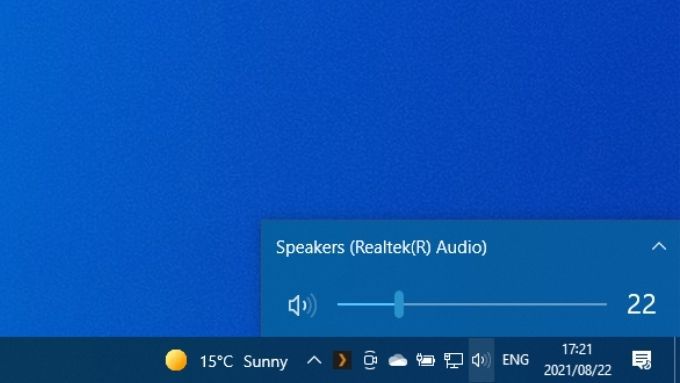 Selecteer de pijl omhoog om uitvoerapparaten weer te geven.
Selecteer de pijl omhoog om uitvoerapparaten weer te geven.  Selecteer uw weergave uit de lijst.
Selecteer uw weergave uit de lijst.
Je HDMI-apparaat wordt nu je audioapparaat en al het geluid zou er naartoe moeten gaan. Als je meer wilt weten over audioroutering in Windows 10, lees dan Hoe je geluid op koptelefoons en luidsprekers tegelijkertijd kunt afspelen in Windows 10.
10. Update Windows en uw GPU-stuurprogramma’s
Zorg er ten slotte voor dat uw Windows-installatie en GPU-stuurprogramma’s beide up-to-date zijn.
Om er zeker van te zijn dat u de nieuwste versie van Windows 10 gebruikt , open het Startmenu, zoek naar Controleren op updates en open het. Selecteer de Controleren op updates knop en Windows zal u laten weten of er updates in behandeling zijn.
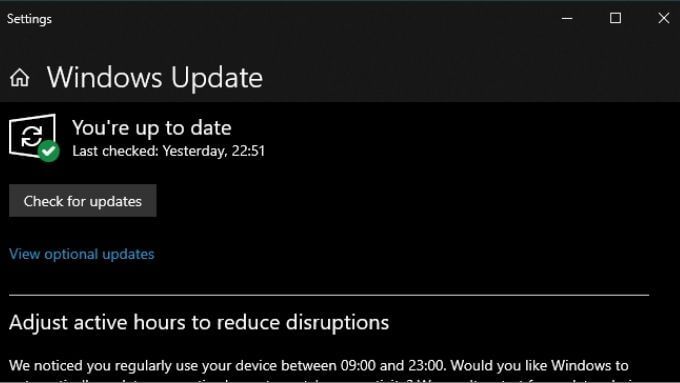
Wat betreft uw GPU-stuurprogramma’s, bezoek de website van uw GPU-maker en zoek naar uw GPU-model in het gedeelte voor het downloaden van stuurprogramma’s. In sommige gevallen kunt u ook controleren op updates met behulp van de GPU-hulpprogrammatoepassing die al op uw computer is geïnstalleerd. Raadpleeg de specifieke documentatie van uw GPU voor meer gedetailleerde instructies.
11. Gebruik de systeembestandscontrole
Hoewel het een lange weg is, is er een kans dat beschadiging van systeembestanden de werking van uw GPU verstoort. De eenvoudigste manier om ervoor te zorgen dat alle systeembestanden intact zijn, is de systeembestandscontrole. U kunt leren hoe u de SFC kunt gebruiken in onze SFC en DISM artikel. Het duurt slechts een minuut om aan de slag te gaan en herstelt meestal de meeste soorten corruptie van systeembestanden.
