Heb je ooit een webpagina bezocht om te ontdekken dat geen van de afbeeldingen op de pagina laadt? Afbeeldingen die niet worden geladen in Chrome kunnen verschillende oorzaken hebben.
In dit artikel leert u enkele van de eerste dingen die u moet controleren om dit probleem snel op te lossen. Als dat niet het geval is, zijn er wat meer geavanceerde opties om te proberen in het laatste deel van het artikel.
Inhoudsopgave 
Waarom afbeeldingen niet worden geladen in Chrome
Er kunnen veel redenen zijn waarom afbeeldingen niet op internet worden geladen pagina’s wanneer u Chrome gebruikt.
Je internetverbinding is verbroken en Chrome laadt een pagina in het cachegeheugen. Een Chrome-instelling blokkeert afbeeldingen. Er zijn problemen met de site die je probeert te laden. Een browserextensie kan het laden van de pagina verstoren. antivirussoftware blokkeert de afbeeldingen.
Zoals je je kunt voorstellen, met zoveel oorzaken, is het niet altijd gemakkelijk om het werkelijke probleem te vinden. Deze stapsgewijze handleiding zou u echter moeten helpen het probleem op te lossen.
1. Probeer een andere browser
Het eerste dat u moet controleren, is of het probleem zich alleen voordoet in uw Chrome-browser of in een andere browser. Waarom is dit van belang? Elke browser gebruikt zijn eigen browser-engine om binnenkomende webpaginacode te verwerken.
Chrome gebruikt de Chromium-engine. Dus de eerste test die je moet proberen, is het gebruik van een andere op Chromium gebaseerde browser, zoals Vivaldi.
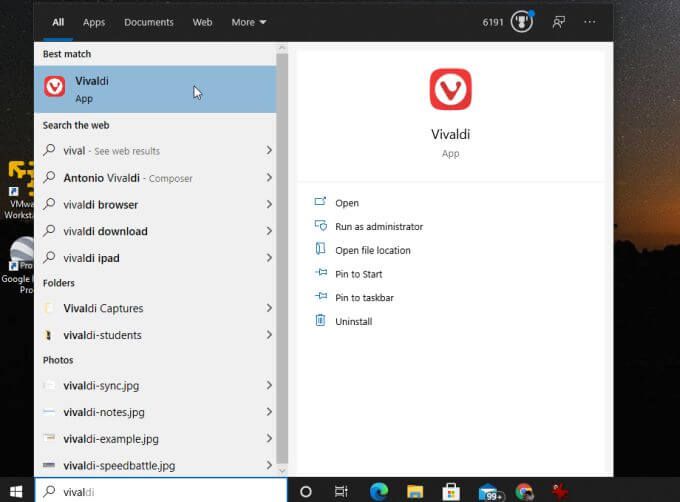
Als afbeeldingen niet worden geladen in Vivaldi, kan dit je internetverbinding zijn of iets te maken hebben met de Chromium-engine op je pc.
Een andere goede test om te proberen is launnaar Firefox gaan en dezelfde webpagina bezoeken.
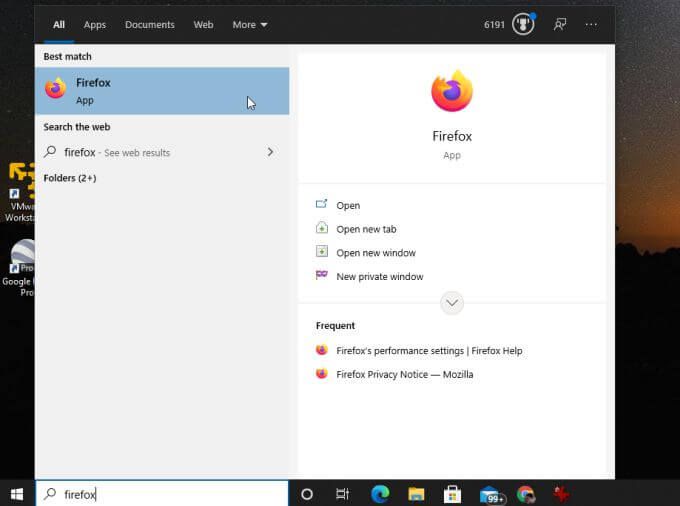
Firefox gebruikt een geheel andere browserweergave-engine genaamd Gecko, met een nieuwe code-genaamd Quantum.
Als Firefox ook geen afbeeldingen laadt, kan uw internetverbinding het probleem zijn. Als dit het geval is, moet u werken aan problemen met uw internetverbinding oplossen.
2. Controleer de optie Alle afbeeldingen weergeven
Als andere browsers goed werken, ligt het probleem waarschijnlijk bij Google Chrome. Daarom is het tijd om problemen met Chrome op te lossen.
Controleer eerst of de instellingen die kunnen voorkomen dat afbeeldingen worden geladen, niet goed zijn geconfigureerd. De eerste instelling die u moet controleren, is de Chrome-instelling Alle afbeeldingen weergeven.
Om dit te vinden:
1. Selecteer de drie stippen aan de rechterkant om het menu te openen en selecteer Instellingen.
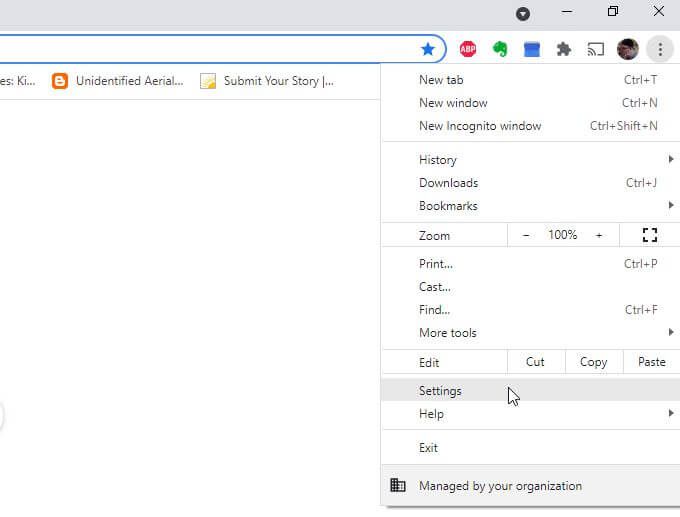
2. Scrol omlaag naar het gedeelte Privacy en beveiliging en selecteer Site-instellingen.
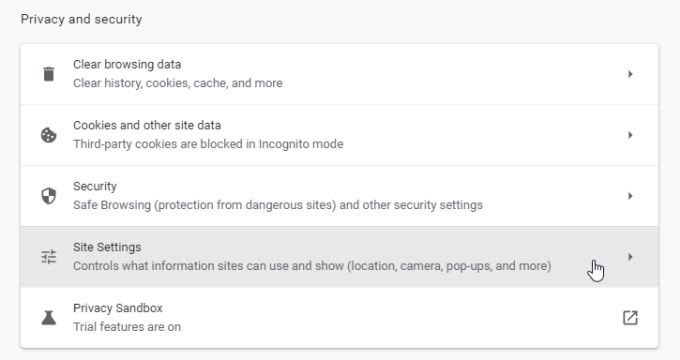
3. Scrol in het menu Site-instellingen omlaag naar het gedeelte Inhoud en selecteer Afbeeldingen.
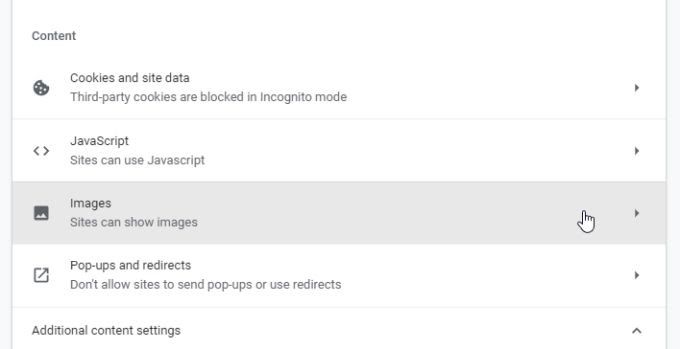
4. Controleer in het menu Afbeeldingen of Sites kunnen afbeeldingen weergeven is ingeschakeld.
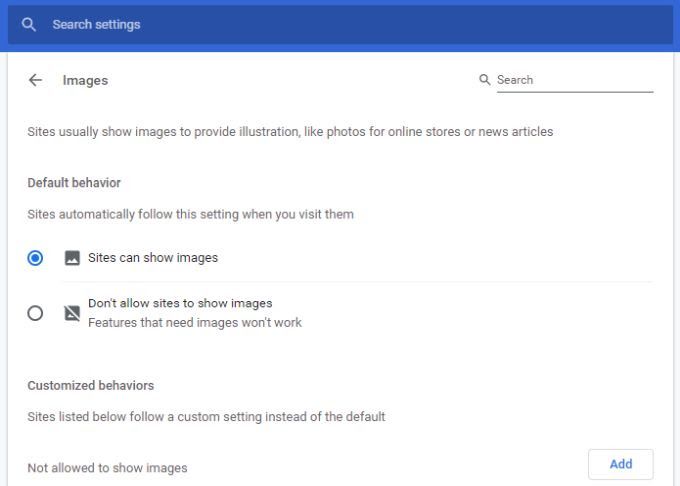
Deze instelling is een van de meest voorkomende redenen waarom mensen gebroken afbeeldingspictogrammen zien bij het openen van webpagina’s. Hopelijk heeft deze instelling je probleem opgelost.
3. Controleer de JavaScript-instellingen
Sommige webpagina’s gebruiken JavaScript-code om afbeeldingen op de webpagina te laden. Als u daarom JavaScript in Chrome heeft uitgeschakeld zonder het te beseffen, worden er geen afbeeldingen op die webpagina geladen.
U kunt ervoor zorgen dat JavaScript is ingeschakeld in Chrome om te zien of dit het probleem is. Gebruik hiervoor hetzelfde proces als hierboven om de Chrome-instellingen te openen. Scrol omlaag naar het gedeelte Inhoud en selecteer JavaScript om de Chrome JavaScript-instellingen te bekijken.
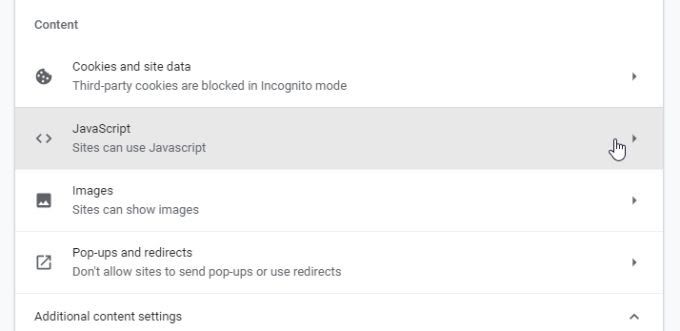
In de JavaScript-instellingen, zorg ervoor dat Sites kunnen JavaScript gebruiken is ingeschakeld. Dit zorgt ervoor dat als de webpagina JavaScript gebruikt om afbeeldingen te laden, deze ook werkt in Chrome.
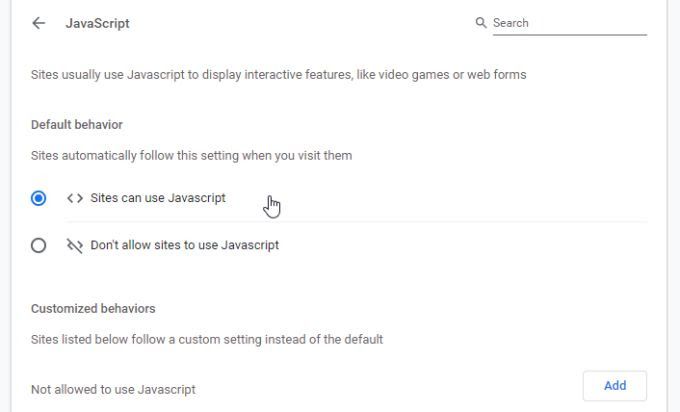
Start uw Chrome-browser opnieuw en probeer de pagina opnieuw te openen. Als deze instelling het probleem was, zou de webpagina de afbeeldingen nu moeten laden.
4. Test geen extensies met incognito
Een ander probleem dat problemen kan veroorzaken met het laden van afbeeldingen in Chrome zijn browserextensies. Het is moeilijk om te bepalen welke extensie het probleem veroorzaakt, vooral als je er veel gebruikt.
De makkelijke manier om dit te testen is door Chrome uitvoeren in incognitomodus. Hierdoor wordt de browser gestart zonder dat er extensies zijn geladen. Selecteer hiervoor de drie stippen rechtsboven om het Chrome-menu te openen en selecteer Nieuw incognitovenster.
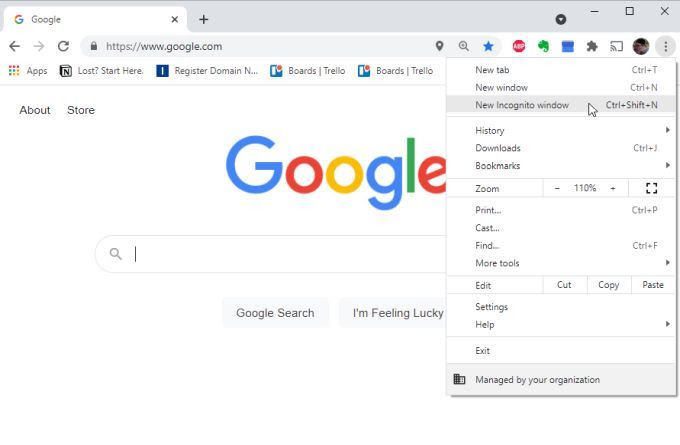
Probeer de problematische webpagina in dit nieuwe incognitovenster te laden. Als de pagina’s worden geladen, is het probleem waarschijnlijk een van uw extensies. Als dit het geval is, sluit dan de incognitomodus en open een normaal browservenster.
Toegang tot het extensiemenu door instellingen te openen, Meer tools te selecteren en vervolgens Extensies te selecteren.
Schakel de actieve extensies één voor één uit en blijf de webpagina testen.
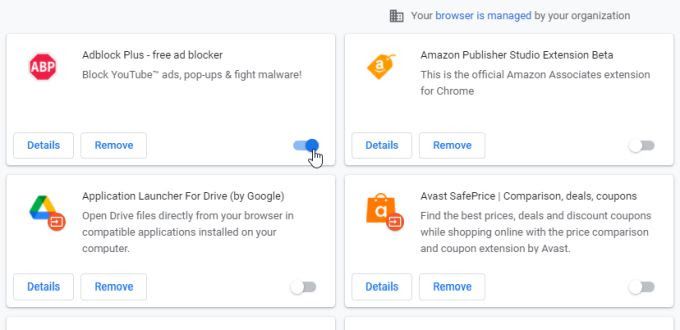
Zodra u er een uitschakelt en de webpagina afbeeldingen kan laden, weet u dat de extensie het probleem is. Overweeg om Verwijderen te selecteren om het volledig uit Chrome te verwijderen.
5. Wis de Google Chrome-cache
Google heeft mogelijk een versie van de webpagina in de cache opgeslagen toen de afbeeldingen niet werkten. Totdat de cache is vernieuwd, blijft de gecachte versie van de pagina laden.
Wis de cache om de nieuwste versie van de webpagina op te halen om te zien of de Chrome-cache het probleem is.
1. Typ chrome://history/ in het URL-veld van uw browser en druk op Enter.
2. Selecteer in het linkermenu Browsegegevens wissen.
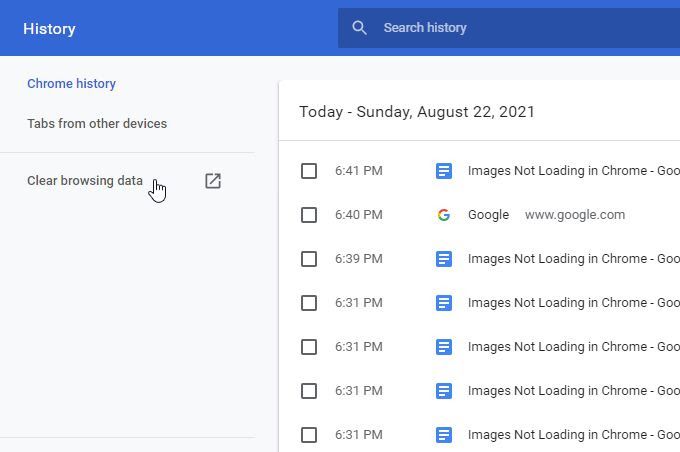
3. Hierdoor wordt het venster Browsegegevens wissen geopend. Zorg ervoor dat ten minste Afbeeldingen en bestanden wissen is geselecteerd en selecteer Gegevens wissen.
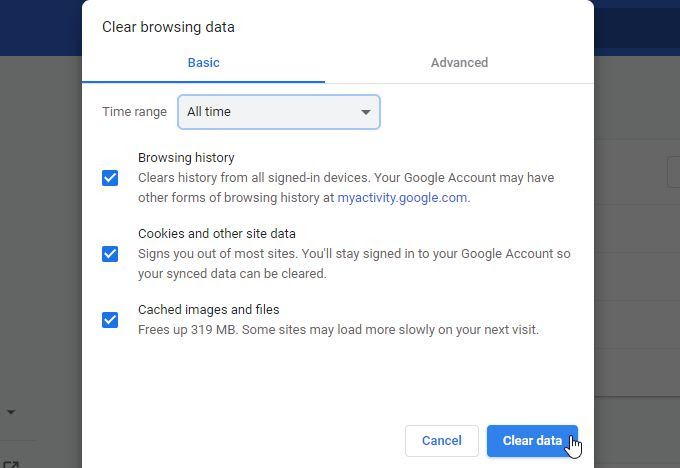
4. Een andere manier om dit te doen is door het tabblad Geavanceerd te selecteren. Zorg ervoor dat Afbeeldingen en bestanden in cache is geselecteerd en selecteer de knop Gegevens wissen.
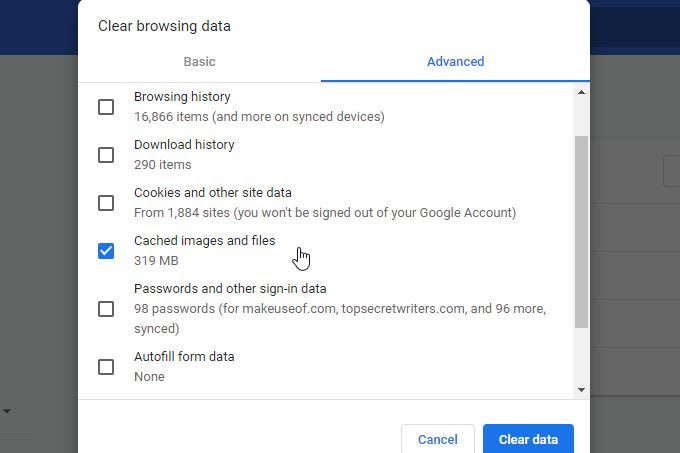
Beide zullen werken. Nadat de afbeeldingen en bestanden in de cache zijn verwijderd, start u de browser opnieuw en probeert u de pagina opnieuw te laden. Als de Chrome-cache het probleem was, zou de webpagina nu alle afbeeldingen moeten laden.
6. Zorg ervoor dat Chrome is bijgewerkt
Een verouderde Chrome-browser kan gemakkelijk leiden tot problemen met het laden van webpagina’s, inclusief het laden van afbeeldingen. Dit is met name het geval als de webpagina onlangs is bijgewerkt en de nieuwste webcode gebruikt waarvoor de nieuwste versie van de Chromium-weergave-engine is vereist.
Chrome is snel en eenvoudig te updaten. Selecteer de drie stippen rechtsboven en selecteer Help in het menu. Selecteer vervolgens Over Google Chrome.
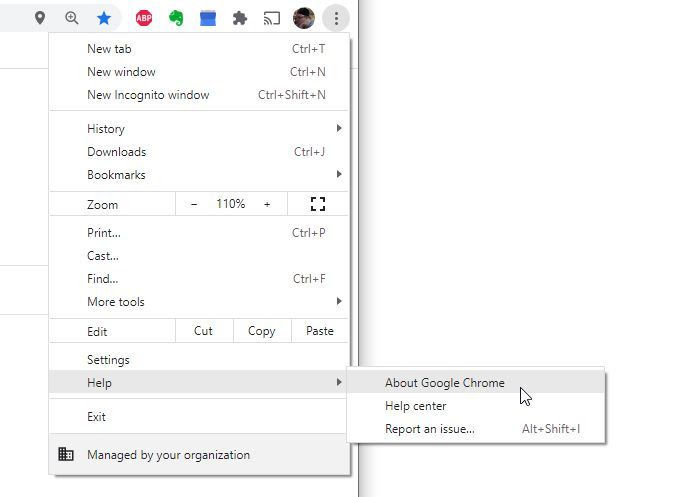
Wanneer de pagina Over Chrome wordt geopend, neemt Chrome automatisch contact met u op om te controleren of deze volledig is bijgewerkt.
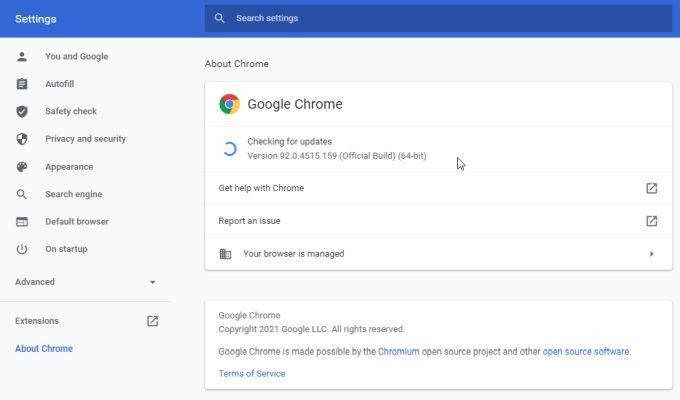
Als dit niet het geval is, wordt het automatisch bijgewerkt met de nieuwste bouwen. Wacht tot het bericht Controleren op updates verandert in Google Chrome is up-to-date. Zodra u dit bericht ziet, start u de browser opnieuw en test u de webpagina opnieuw.
7. Probeer de Chrome-gegevensmap een andere naam te geven
Volgens veel Chrome-gebruikers kan een probleem met de Chrome-gegevensmap (bestanden zijn verwijderd of beschadigd) ertoe leiden dat afbeeldingen niet worden geladen in Chrome.
U kunt dit doen test of dit het probleem is en los het op door de standaardgegevensmap te hernoemen.
1. Selecteer het menu Start, typ Uitvoeren en selecteer de app Uitvoeren.
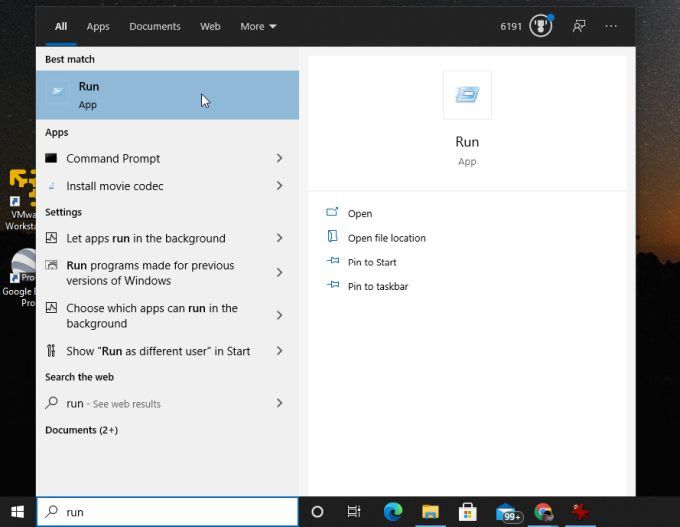
2. Typ in het veld Openen %localappdata% en selecteer de knop OK.
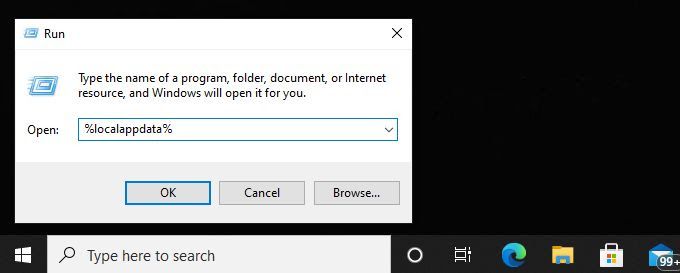
3. Navigeer in het geopende Windows-browservenster naar //AppData/Local/Google/Chrome/User Data.

Hernoem de map Standaard naar iets anders. Start vervolgens Chrome opnieuw. Chrome maakt een nieuwe Standaard-map opnieuw aan in Gebruikersgegevens.
Als de oude standaardmap het probleem veroorzaakte, zou u nu afbeeldingen moeten zien wanneer u de problematische webpagina bezoekt.
8. Reset uw Chrome-browser
Als u alle bovenstaande instellingen heeft geprobeerd en niets lijkt te werken, kan het probleem worden verholpen door alle Chrome-instellingen terug te zetten naar de standaardinstellingen.
Open het Chrome-instellingenvenster , selecteer Geavanceerd en scrol omlaag naar het gedeelte Resetten en opschonen. Selecteer Instellingen terugzetten naar de oorspronkelijke standaardwaarden.
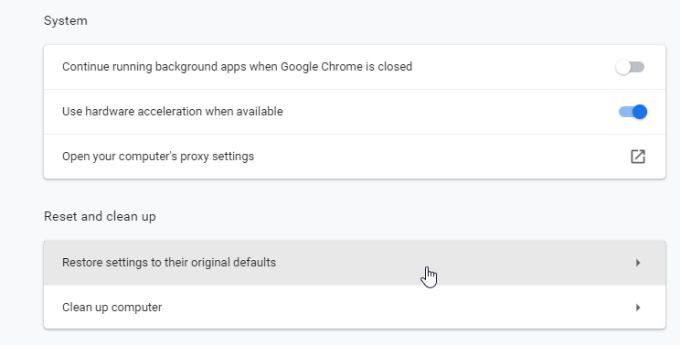
Hiermee worden alle instellingen van de Chrome-browser gereset. Start de Chrome-browser opnieuw en probeer de webpagina opnieuw. Als afbeeldingen worden geladen, weet je dat een van de vele Chrome-browserinstellingen het probleem veroorzaakte.
9. Probeer verschillende DNS-servers
Een laatste dat u kunt proberen, is een test door verbinding te maken met internet via verschillende DNS-servers. Wanneer een webpagina afbeeldingen probeert te laden, gebruikt deze een URL-link naar die afbeeldingen. Als de site die u bezoekt gebruikmaakt van een Content Delivery Network (CDN)-service (die afbeeldingen van verschillende servers over de hele wereld aanbiedt), de DNS-server die u gebruikt, is van belang.
Als uw huidige DNS-servers een onjuist IP-adres hebben voor uw lokale CDN-servers, laadt uw browser de afbeeldingen niet.
Om te testen of dit het probleem is, kunt u proberen uw DNS-servers naar Google DNS-servers.
Open het Configuratiescherm van Windows en selecteer Netwerkstatus en taken weergeven onder Netwerk en internet. 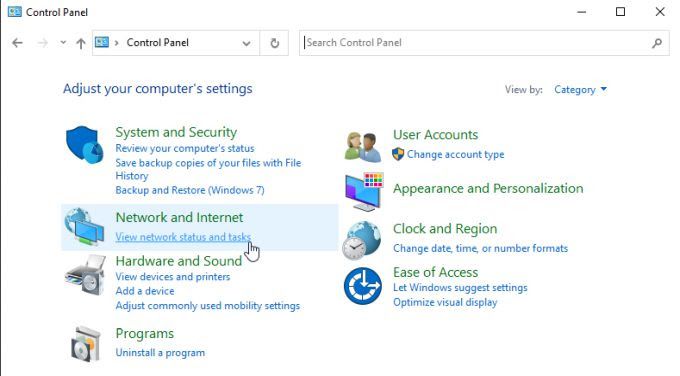
2. Selecteer in het linkernavigatiemenu Adapterinstellingen wijzigen.
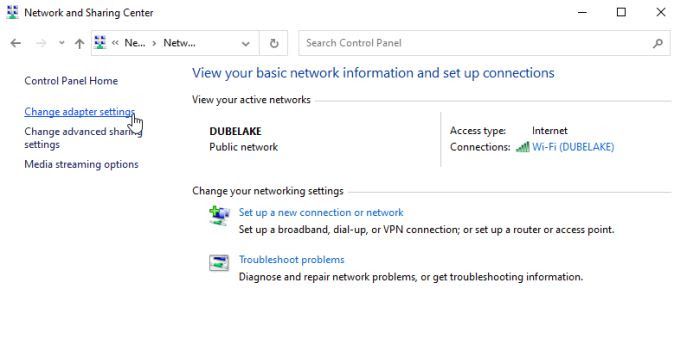
3. U ziet alle netwerkadapters vermeld. Klik met de rechtermuisknop op de actieve netwerkadapter die u gebruikt en selecteer Eigenschappen in het menu.
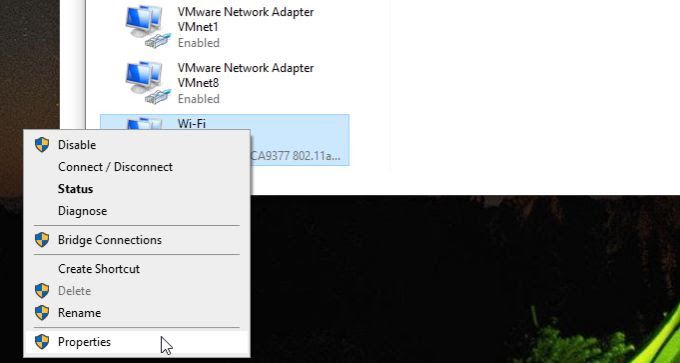
4. Selecteer in het venster Wi-Fi-eigenschappen Internet Protocol versie 4 (TCP/IPv4) onder Deze verbinding gebruikt de volgende items. Selecteer de knop Eigenschappen hieronder.
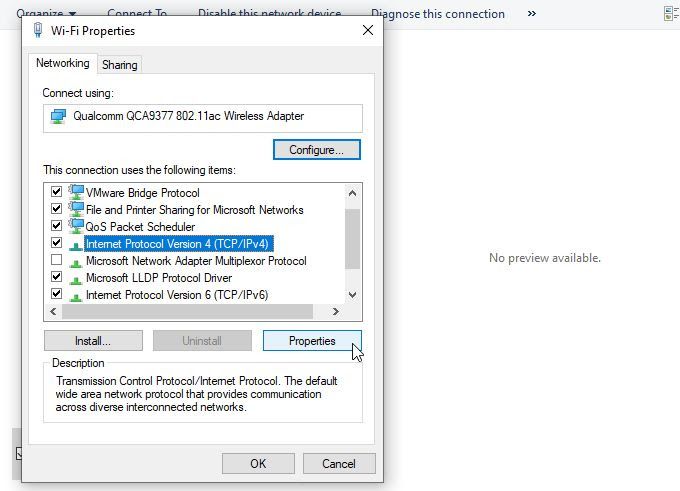
5. Selecteer Gebruik het volgende DNS-serveradres. Voer 8.8.8.8 in voor de Voorkeurs-DNS-server en 8.8.4.4 voor de Alternatieve DNS-server.

Selecteer
Afbeeldingen worden niet geladen in Chrome
Zoals u kunt zien, is het probleem dat afbeeldingen niet worden geladen in Chrome niet altijd eenvoudig. Maar hopelijk heeft u, door de stappen in deze handleiding zorgvuldig te doorlopen, het probleem ontdekt en opgelost.
