De appdata-map maakt al jaren deel uit van Windows. Het is een essentiële map voor alle gebruikers en elke gebruiker die is geconfigureerd op een Windows-systeem heeft zijn eigen appdata-map. In deze map vind je nog drie andere mappen; Lokaal, LokaalLaag en Roaming. Apps die u op Windows installeert, maken hun eigen mappen in een of meer van deze drie mappen.
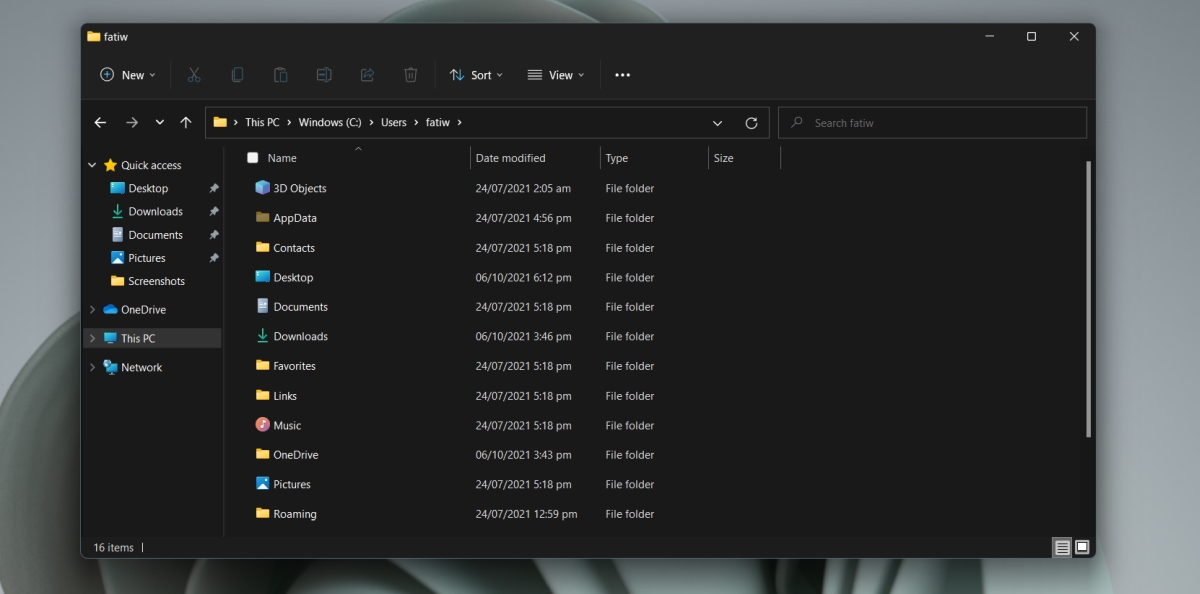
AppData-map op Windows 11
De AppData-map is nog steeds aanwezig in Windows 11. U moet weten waar deze map zich bevindt vanwege de bestanden die zijn opgeslagen. Uw Chrome-profiel is opgeslagen naar een van de submappen. Wanneer u een app verwijdert, kan deze de lokale map en bestanden op uw systeem achterlaten en moet u deze handmatig verwijderen. Mogelijk moet u ook de map voor een app verwijderen als u deze probeert schoon te installeren.
Verborgen items weergeven
De AppData-map is een verborgen map. U bevindt zich mogelijk in de juiste map, maar als de verborgen items niet zijn ingesteld om te worden weergegeven, ziet u de AppData-map niet.
Open Verkenner. Klik op de knop Bekijken rechtsboven (het lint maakt geen deel meer uit van de gebruikersinterface). Selecteer Toon opties in het menu. Klik op Verborgen items in het submenu. Verborgen items zijn nu zichtbaar.
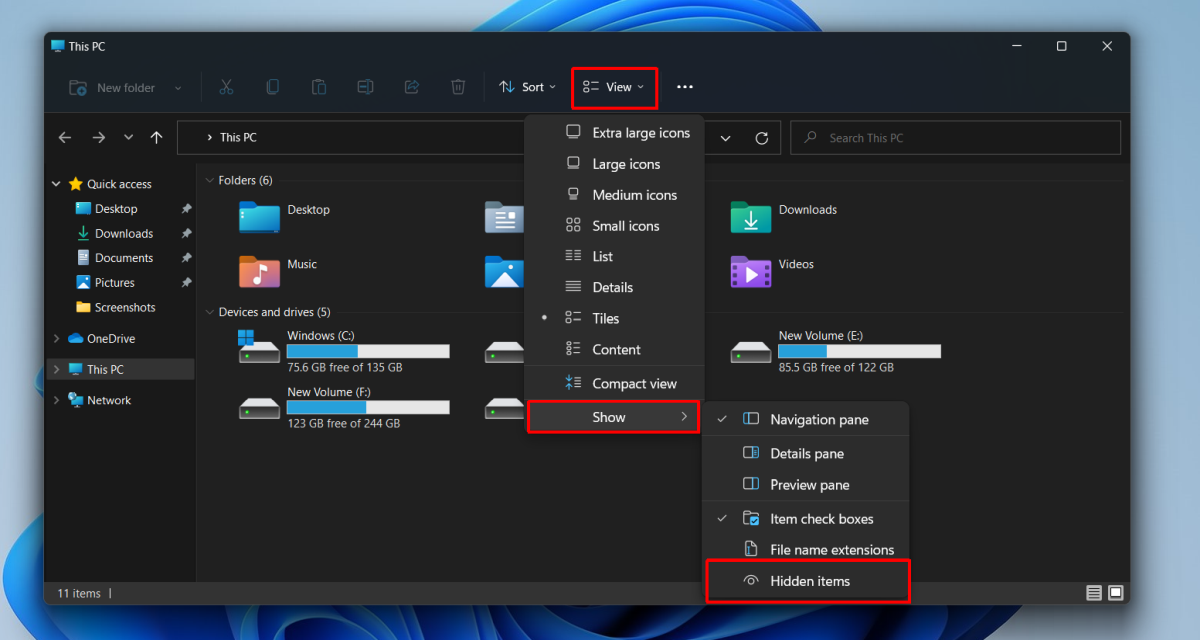
1. Locatie van AppData-map – Windows 11
De AppData-map wordt op de volgende locatie gemaakt;
C:\Users\YourUserName\AppData
Vervang het gedeelte YourUserName door uw werkelijke gebruikersnaam.
Er zijn een paar manieren om de AppData-map snel te openen zonder er telkens naar toe te hoeven gaan als u deze wilt openen.
2. Open AppData-map
Methode 1:
Volg deze stappen om de AppData-map te openen vanuit het vak Uitvoeren.
Tik op de Wn+R-sneltoets om het vak Uitvoeren te openen. In het vak Uitvoeren voer één punt/punt in:. en tik op de Enter-toets. Uw gebruikersmap wordt geopend. Open de AppData-map in de gebruikersmap.
Methode 2:
U kunt de AppData-map openen vanuit zowel de run-box als de bestandsverkenner.
Open de Run Box met de Win+ R-toetsenbord sneltoets of open een Verkenner-venster. Voer dit in %AppData% in het vak Uitvoeren en tik op Enter. Voor Verkenner voer dit in de locatiebalk in: %AppData% en tik op Binnenkomen. De Roaming-map wordt geopend. Klik op AppData in de locatiebalk om naar de hoofdmap AppData te gaan.
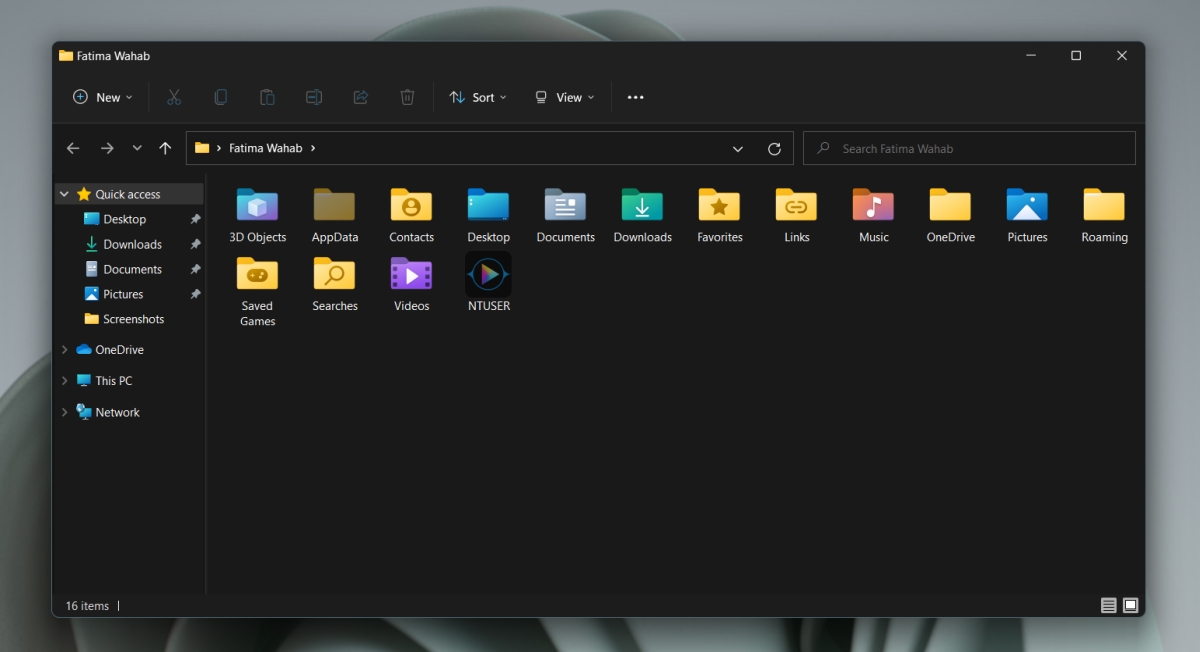
De locatie van de AppData-map wijzigen
U kunt de AppData-map naar een andere locatie verplaatsen zonder iets te breken. De optie is ingebouwd in Windows 11, maar dit is geen goed idee. Apps zoeken mogelijk nog steeds naar de AppData-map op de oorspronkelijke locatie. Als ze het niet vinden, kan de installatie mislukken. Bovendien kunnen de geïnstalleerde apps de wijziging in de locatie van de AppData-map mogelijk niet detecteren en werken ze mogelijk niet meer.
Conclusie
De AppData-map is gemaakt door Windows. Je kunt het misschien verwijderen, maar het heeft geen zin tenzij je probeert het besturingssysteem onbruikbaar te maken of problemen met apps te veroorzaken. Als u beheerderstoegang heeft op een systeem, kunt u de AppData-map voor andere gebruikers bekijken en openen, maar geen van de methoden die we hebben vermeld, stelt u in staat deze te openen. In plaats daarvan moet u handmatig naar de map van de gebruiker in Verkenner navigeren om deze te openen.
