Voor veel mensen is Spotify een integraal onderdeel van hun studie-, werk-of trainingsroutines. De muziekstreamingservice is een van de meest gebruikte ter wereld. Maar soms reageert de Spotify-app niet. Je kunt er meerdere keren op tikken, maar er gebeurt niets.
Er zijn veel redenen waarom de app mogelijk niet wordt geopend. Enkele van de meest voorkomende zijn:
Inhoudsopgave 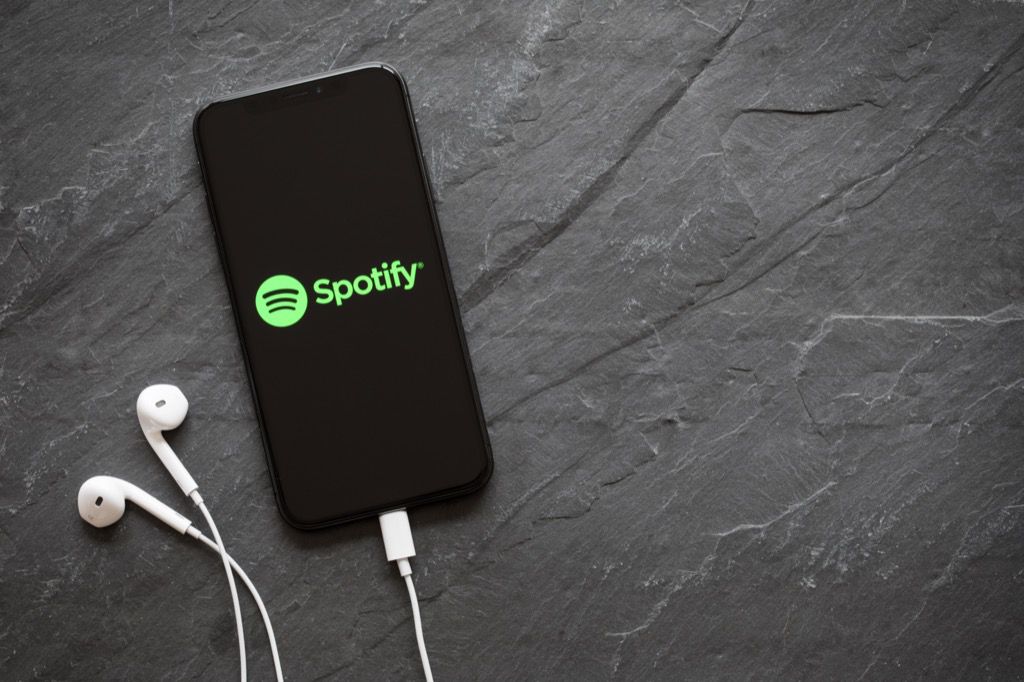
Met een beetje probleemoplossing kun je het probleem snel vinden en snel oplossen, zodat je weer verder kunt met je muziek.
In deze handleiding laten we je zien wat wat u moet doen als de Spotify-app niet reageert.
Wat te doen als de Spotify-app niet reageert
Voordat u dieper ingaat op de geavanceerde oplossingen, vindt u hier zijn enkele essentiële stappen die u kunt nemen die een reeks problemen met de Spotify-app kunnen oplossen.
Controleer of u verbonden met internet en start Spotify opnieuw. Controleer of Spotify down is. Als dit het geval is, ziet u mogelijk een offlinefout. U kunt Spotify’s live statusupdates bekijken op Twitter of sites bezoeken zoals DownDetector voor updates. Controleer uw mobiele apparaat of computer op openstaande updates. Als ze beschikbaar zijn, download en installeer je de updates en probeer je de Spotify-app opnieuw te openen.
Als Spotify nog steeds niet opent, controleer dan of andere apps en/of websites werken. Als het probleem voornamelijk met de Spotify-app te maken heeft, probeer dan de onderstaande stappen voor probleemoplossing.
1. Start uw apparaat opnieuw op
Een herstart lost eventuele softwareproblemen op die ertoe kunnen leiden dat de Spotify-app niet reageert wanneer u deze probeert te openen.
Windows-pc: Selecteer Start > Power > Herstart. 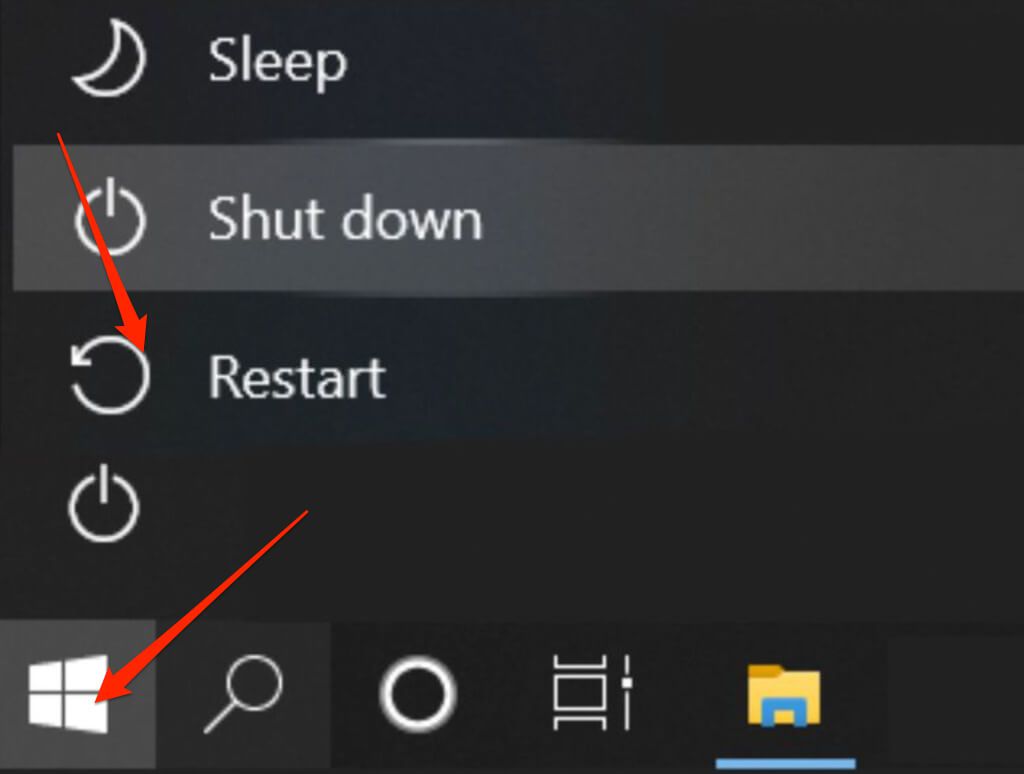 Mac: selecteer Apple-menu > Opnieuw opstarten.
Mac: selecteer Apple-menu > Opnieuw opstarten. 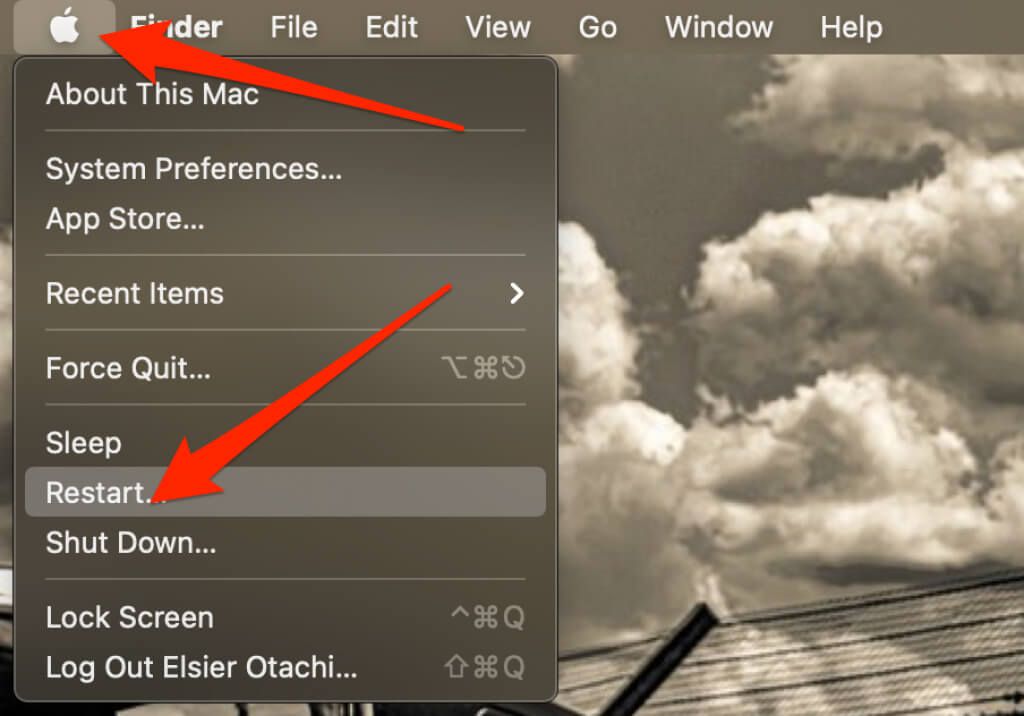 Android: houd de Aan/uit-knop ingedrukt en tik vervolgens tweemaal op de optie Opnieuw opstarten.
Android: houd de Aan/uit-knop ingedrukt en tik vervolgens tweemaal op de optie Opnieuw opstarten. 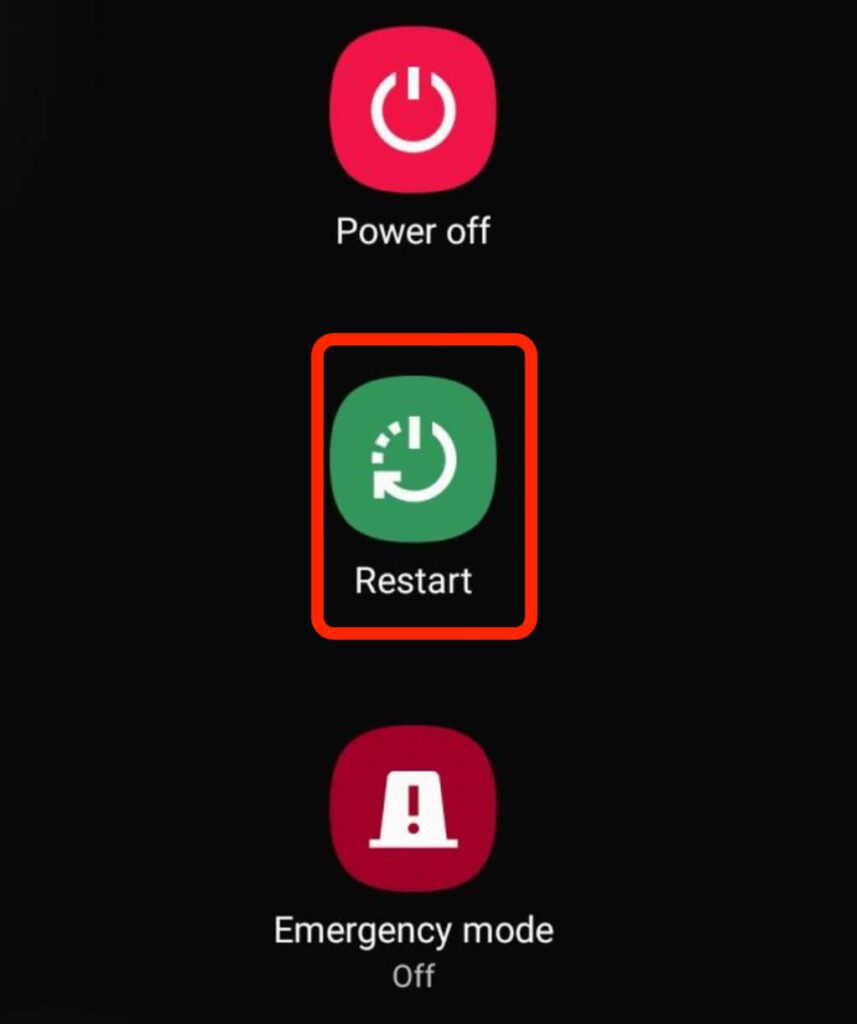 iOS: afhankelijk van de iPhone die je hebt, kun je alleen de volume-en zijknop, de bovenste knop of de zijknop gebruiken om het apparaat opnieuw op te starten.
iOS: afhankelijk van de iPhone die je hebt, kun je alleen de volume-en zijknop, de bovenste knop of de zijknop gebruiken om het apparaat opnieuw op te starten. 
2. Spotify opnieuw opstarten
Zodra je je telefoon of computer opnieuw hebt opgestart, open je Spotify opnieuw en kijk je of het reageert.
Als je een smartphone gebruikt, tik je op de Spotify-app om deze opnieuw te openen. Als u een Windows-pc of Mac gebruikt, dubbelklikt u op de app en kijkt u of deze reageert.
U kunt ook gebruik Taakbeheer (Windows) of Activity Monitor (Mac) om het Spotify-proces volledig te sluiten en vervolgens probeer het opnieuw te openen.
Klik op uw Windows-pc met de rechtermuisknop op de taakbalk, selecteer Taakbeheer, klik met de rechtermuisknop op Spotify en selecteer Einde Taak. 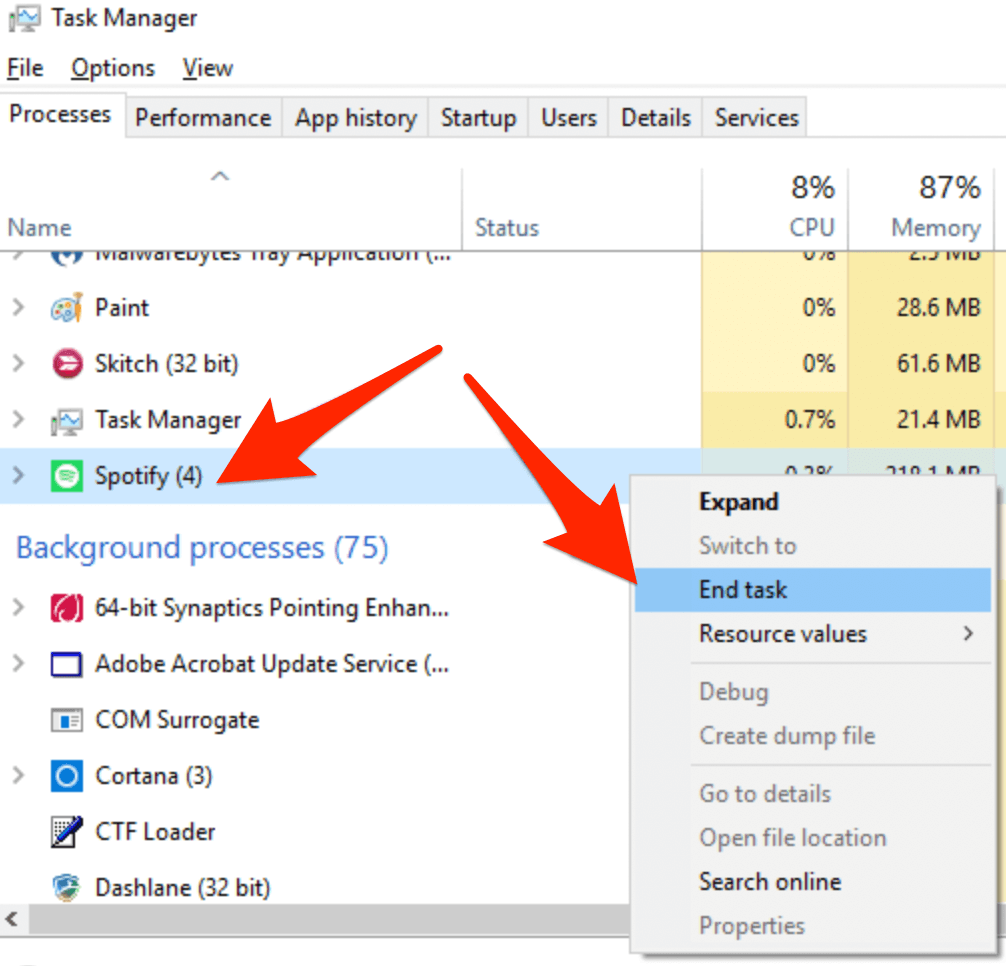 Selecteer op een Mac Go > Hulpprogramma’s > Activiteitenmonitor > Spotify en selecteer vervolgens het X-teken om de app te sluiten.
Selecteer op een Mac Go > Hulpprogramma’s > Activiteitenmonitor > Spotify en selecteer vervolgens het X-teken om de app te sluiten. 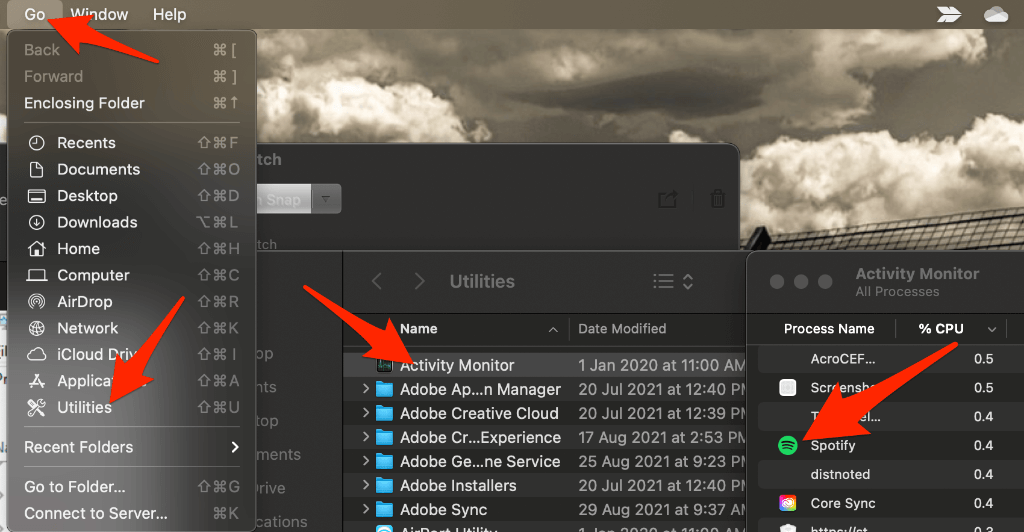
3. Spotify-app bijwerken
Soms kan het zijn dat de Spotify-app niet reageert vanwege een update die in behandeling is. Als je een oudere versie van de app gebruikt, kunnen er problemen optreden als gevolg van bugs die door nieuwere updates kunnen worden opgelost.
Als je mobiele apparaat of computer apps niet automatisch bijwerkt, controleer dan of Spotify een update nodig heeft.
iOS
Als je een iPhone of iPad gebruikt, kun je Spotify in een paar snelle stappen handmatig updaten.
Open de App Store > Apple ID-afbeelding > Spotify > Update. Zodra de update is voltooid, controleert u of de app reageert.
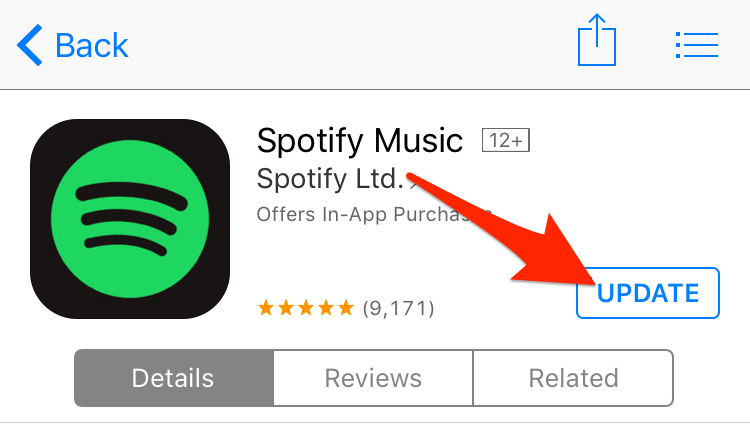
Opmerking: als je de Spotify-app niet in de lijst ziet, betekent dit dat je de nieuwste versie.
Je kunt automatische updates inschakelen om ervoor te zorgen dat Spotify en andere apps altijd up-to-date zijn.
Tik op Instellingen > iTunes & App Store. 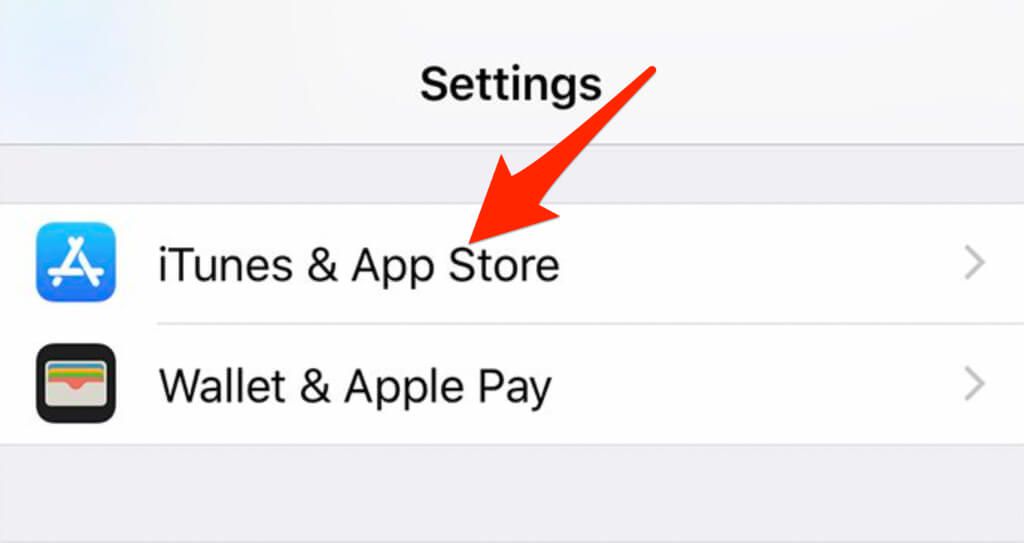 Zet vervolgens de schakelaar App-updates op Aan/groen.
Zet vervolgens de schakelaar App-updates op Aan/groen. 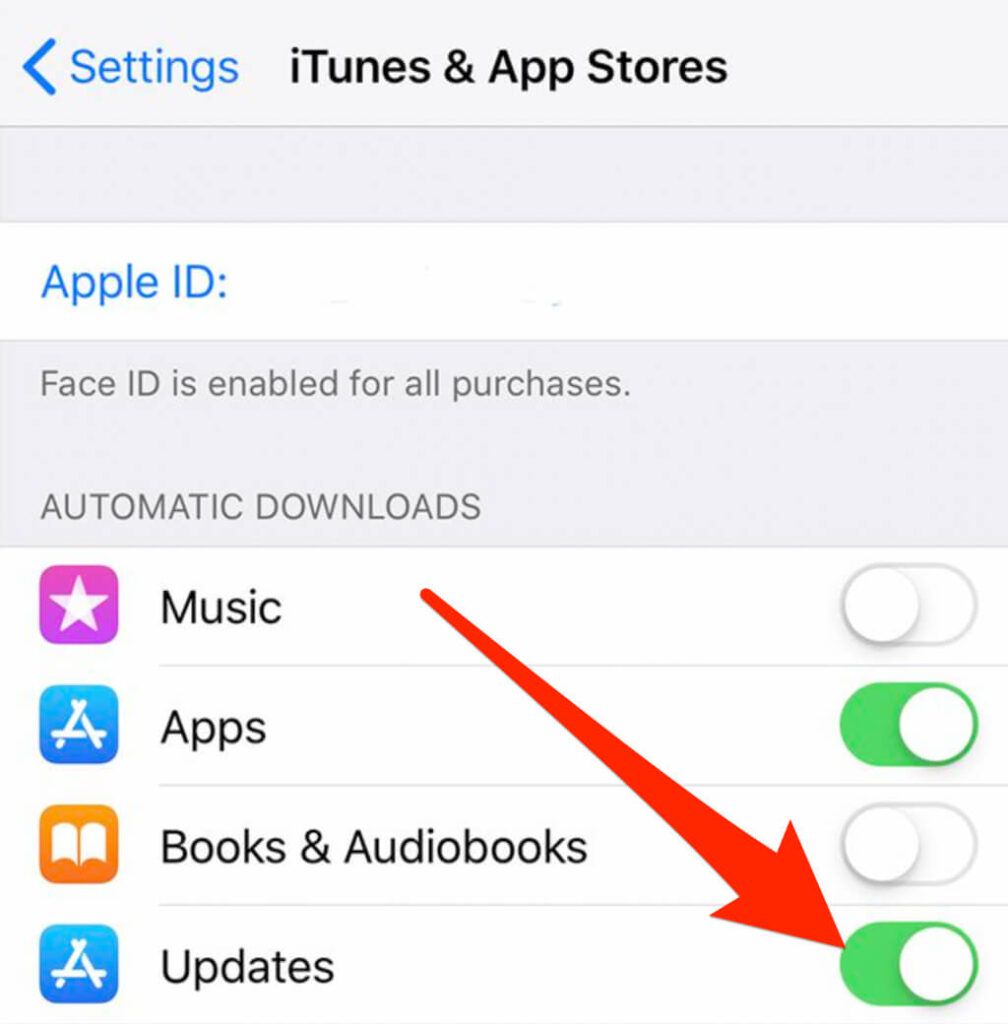
Android
Je kunt de Spotify-app op je Android-telefoon of-tablet updaten en controleren of deze weer werkt.
Tik op Google Play Store en zoek vervolgens naar Spotify. 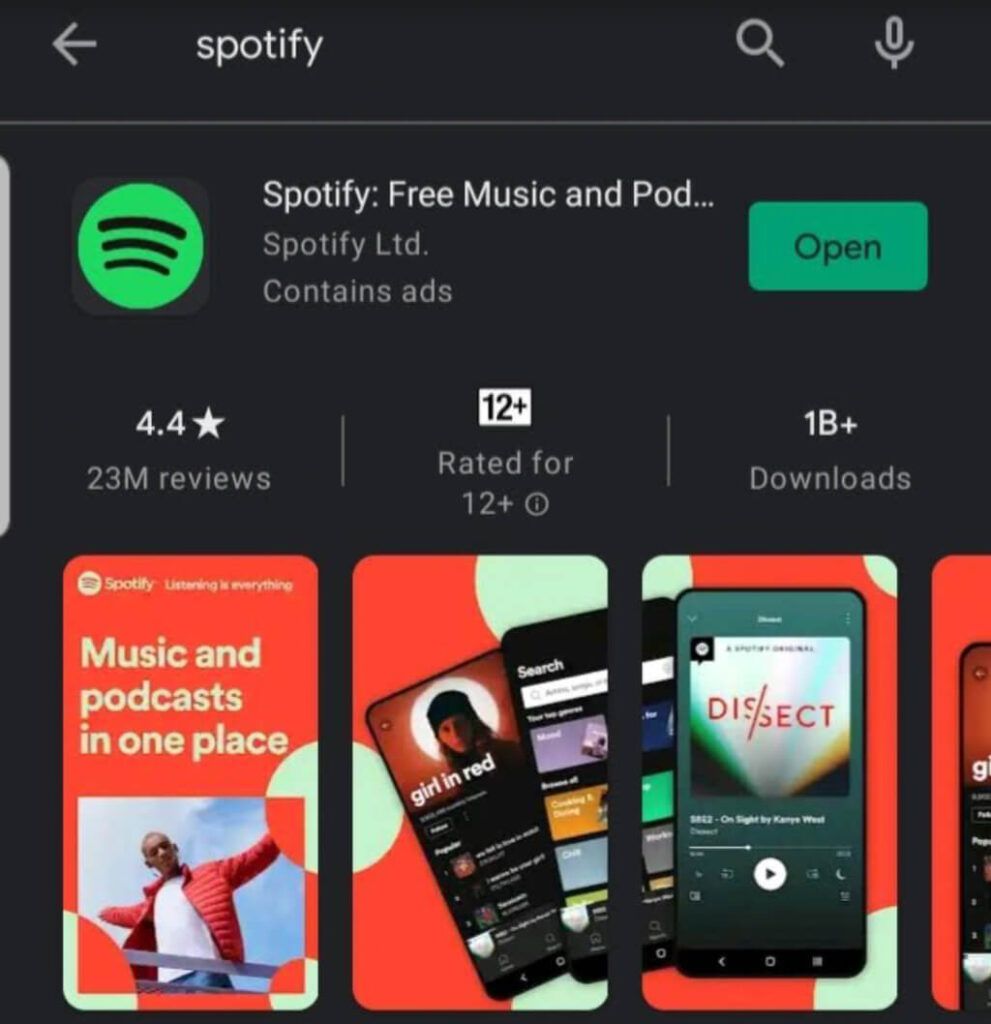 Tik vervolgens op Bijwerken.
Tik vervolgens op Bijwerken. 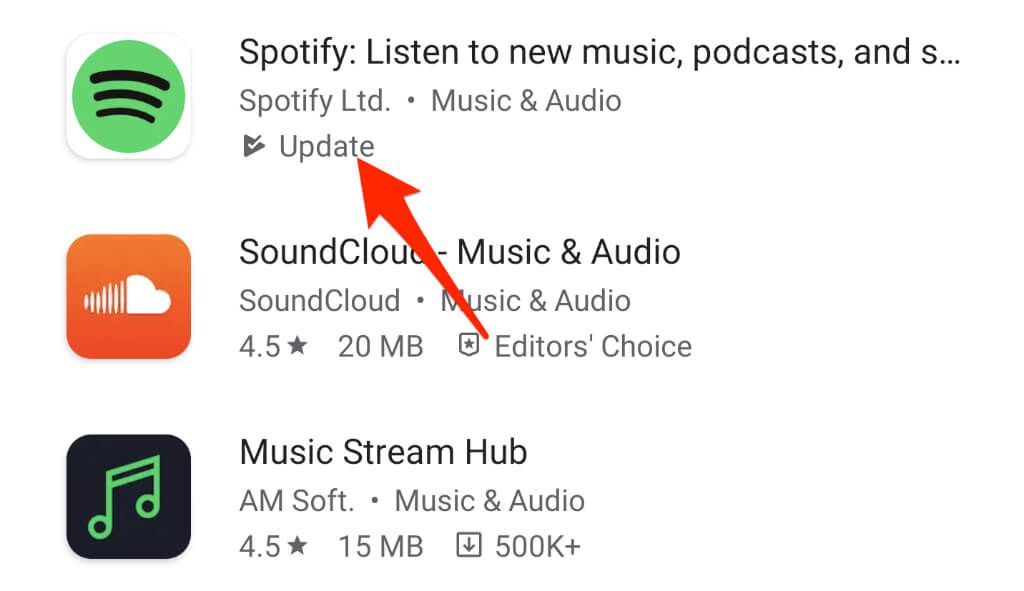
Opmerking: als u de optie Bijwerken niet ziet, betekent dit dat u de nieuwste versie van de app gebruikt.
Android-apparaten worden ook geleverd met de optie Automatisch bijwerken, waarmee u ervoor zorgt dat u altijd de nieuwste versie van de app gebruikt.
Open de Google Play Store en zoek naar Spotify.Tik op het menu (drie stippen) in de rechterbovenhoek.  Tik vervolgens op Inschakelen Auto-update.
Tik vervolgens op Inschakelen Auto-update. 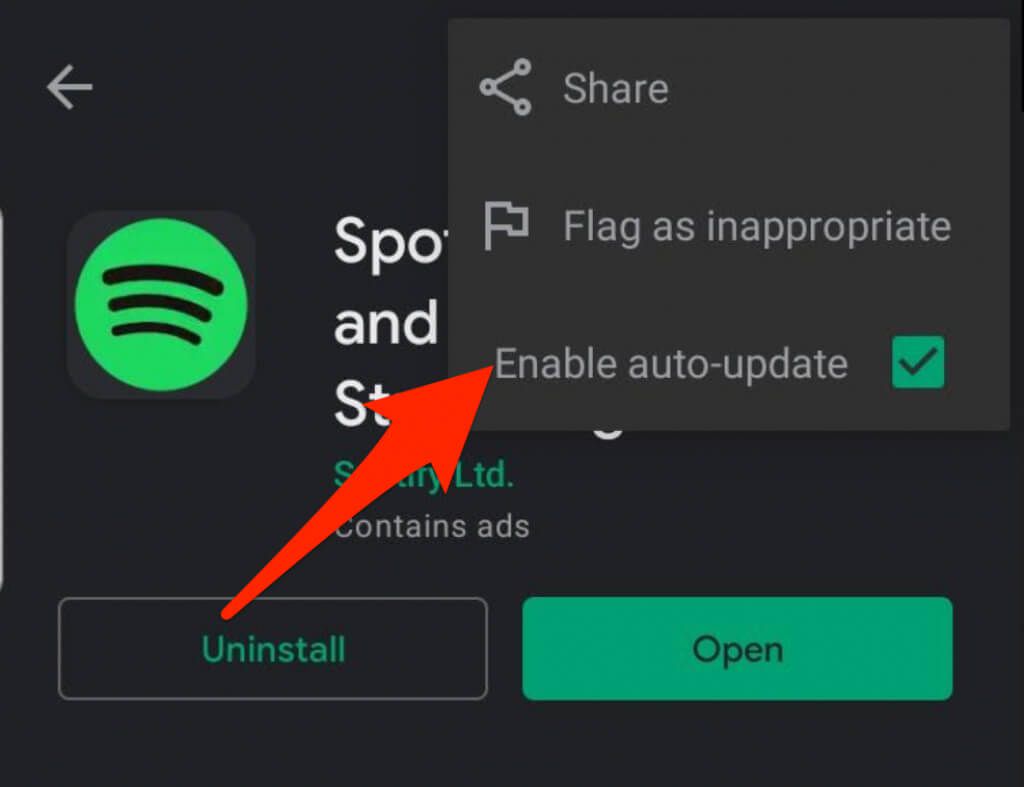
Windows/Mac
Als je Spotify op je computer gebruikt, kun je de app updaten naar de nieuwste versie en toegang krijgen tot nieuwe functies of verhelp alle soorten bugs.
Als er een update beschikbaar is voor de Spotify-app, zie je een blauwe stip naast de menuknop in de rechterbovenhoek. 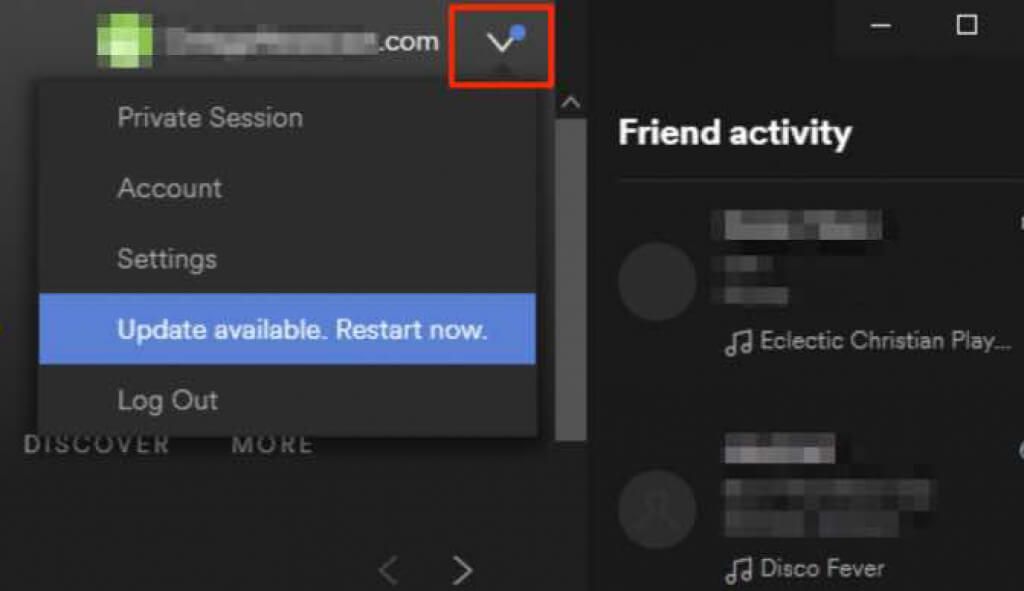 Selecteer Update beschikbaar. Nu opnieuw opstarten.
Selecteer Update beschikbaar. Nu opnieuw opstarten. 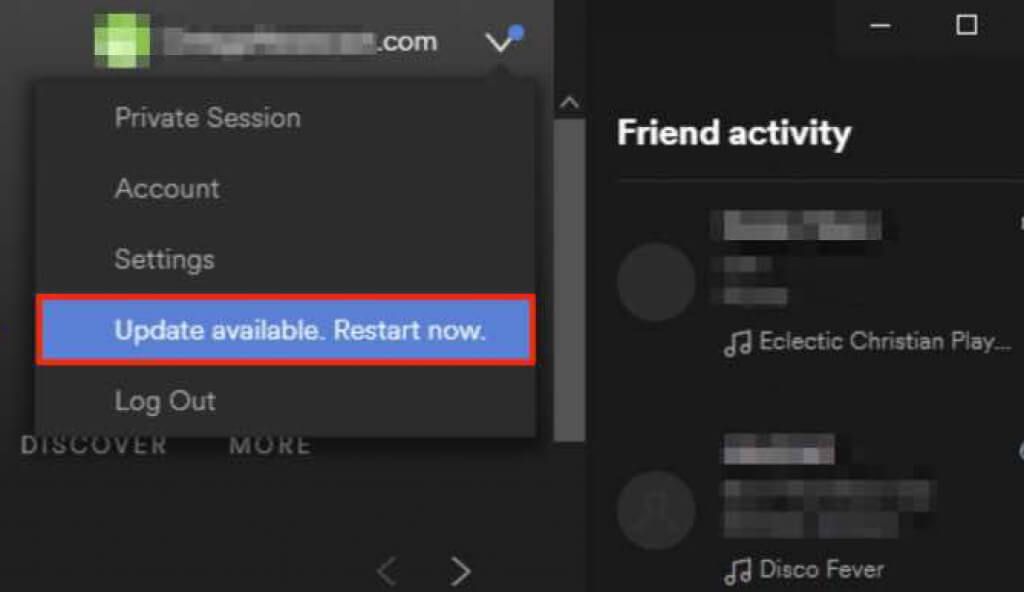
4. Netwerkinstellingen resetten
Wanneer u de netwerkinstellingen van uw apparaat reset, keren de mobiele en wifi-netwerkconfiguraties terug naar de standaardinstellingen. Een reset wist ook configuraties voor elk virtueel particulier netwerk (VPN) dat u mogelijk gebruikt.
Als u een Android-of iOS-apparaat gebruikt, maakt het na een reset opnieuw verbinding met uw provider. Je moet ook handmatig de VPN-en wifi-instellingen opnieuw configureren, dus zorg ervoor dat je je netwerkinformatie opslaat voor een gemakkelijke reset.
5. Spotify verwijderen en opnieuw installeren
Als de Spotify-toepassing nog steeds niet reageert, verwijder dan de app en installeer deze opnieuw om het probleem onmiddellijk op te lossen. Op deze manier krijg je ook de nieuwste versie van de app.
Windows
Op je Windows-pc kun je Spotify in een paar korte tijd verwijderen en opnieuw installeren. stappen.
Selecteer de Windows-toets, klik met de rechtermuisknop op Spotify en selecteer Verwijderen. 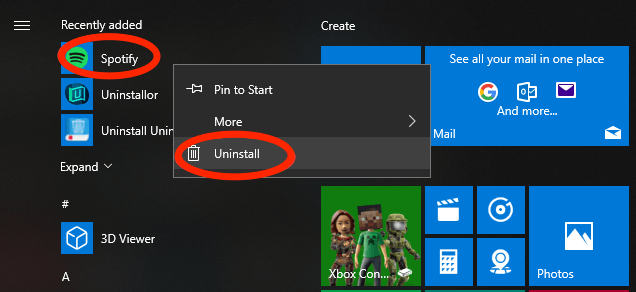 Selecteer OK als u wordt gevraagd om uw actie te bevestigen en selecteer vervolgens Windows-toets + E om de Verkenner te openen.
Selecteer OK als u wordt gevraagd om uw actie te bevestigen en selecteer vervolgens Windows-toets + E om de Verkenner te openen. 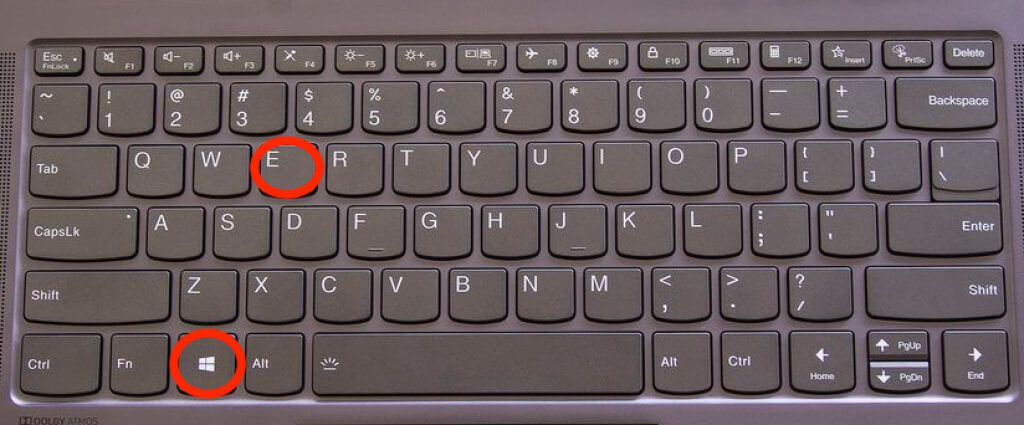 Navigeer naar C:\Users\YourUsername\AppData\Roaming\.
Navigeer naar C:\Users\YourUsername\AppData\Roaming\. 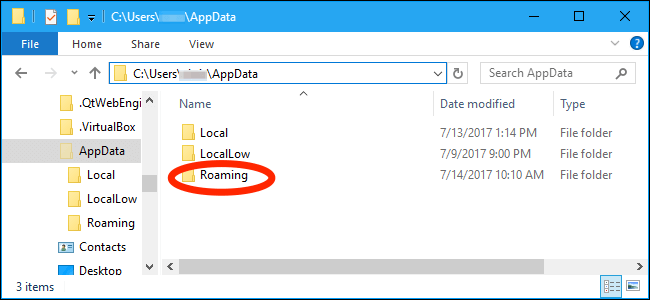 Als u de AppData onder uw gebruikersnaam niet kunt zien, klikt u met de rechtermuisknop op Snelle toegang > Opties.
Als u de AppData onder uw gebruikersnaam niet kunt zien, klikt u met de rechtermuisknop op Snelle toegang > Opties. 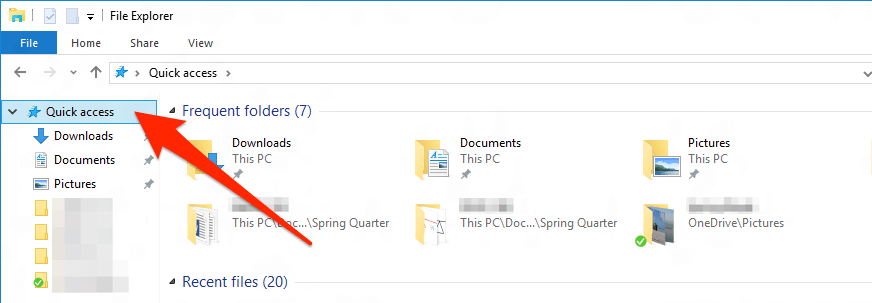 Verwijder de Spotify-map.
Verwijder de Spotify-map. 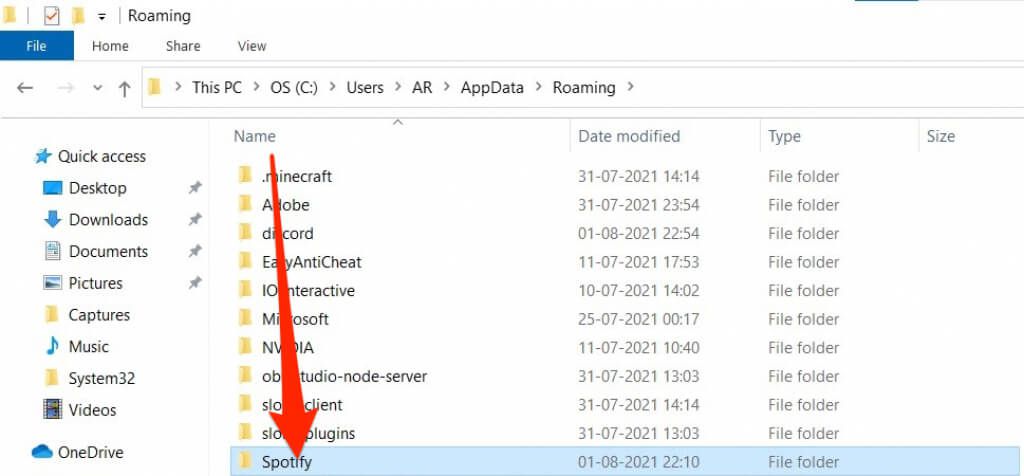 Selecteer Verborgen bestanden, mappen en stations weergeven op het tabblad Bekijken en selecteer vervolgens Toepassen > OK. Als u dit doet, kunt u de verborgen AppData-map zien.
Selecteer Verborgen bestanden, mappen en stations weergeven op het tabblad Bekijken en selecteer vervolgens Toepassen > OK. Als u dit doet, kunt u de verborgen AppData-map zien. 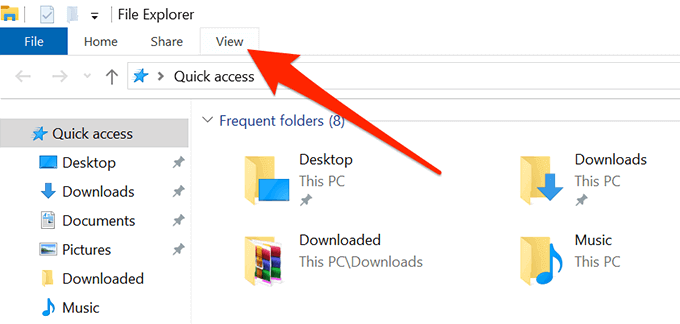
Start uw pc opnieuw op, ga naar de Microsoft Store en installeer de Spotify-app opnieuw.
Mac
Om de Spotify-app op uw Mac, moet u deze eerst naar de prullenbak verplaatsen voordat u de app opnieuw installeert vanuit de App Store.
Selecteer Go > Applicaties > Spotify. 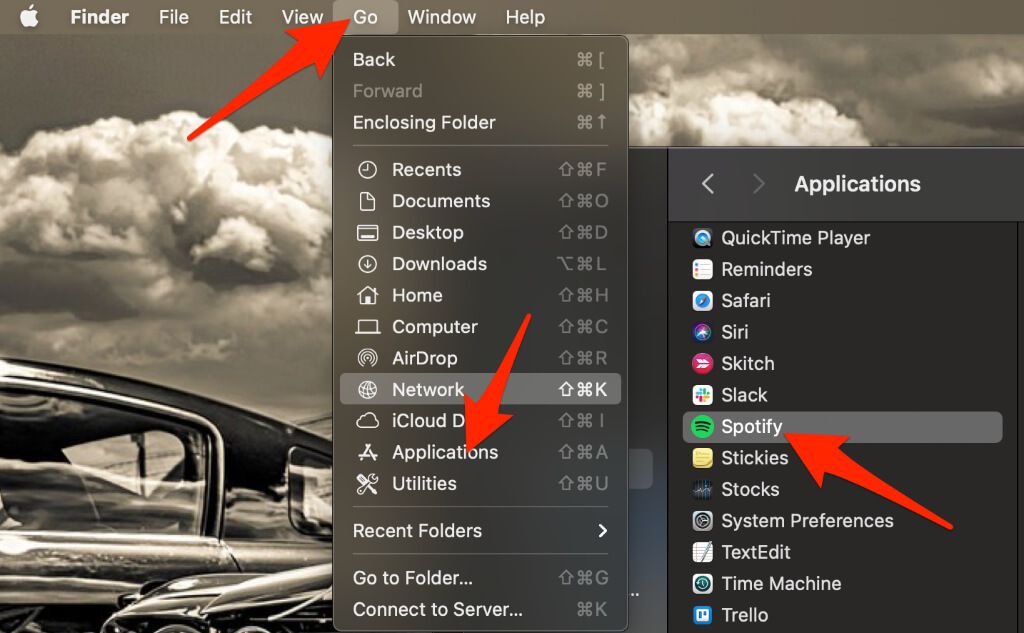 Klik met de rechtermuisknop op de app en selecteer Verplaatsen naar prullenbak.
Klik met de rechtermuisknop op de app en selecteer Verplaatsen naar prullenbak. 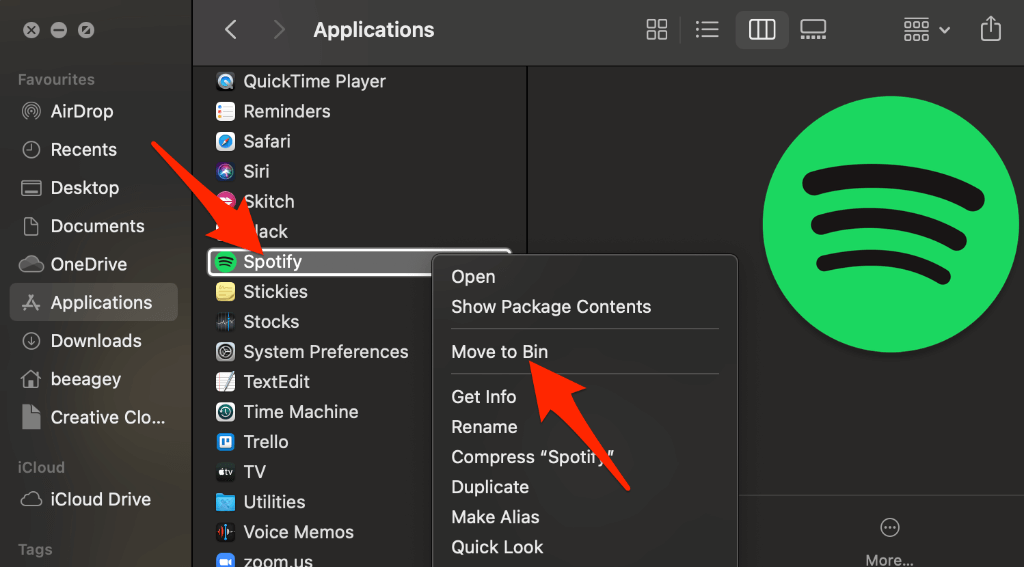 Ga naar de App Store en download de Spotify-app opnieuw.
Ga naar de App Store en download de Spotify-app opnieuw.
6. Hardwareversnelling uitschakelen
Hardwareversnelling is een instelling op uw computer waarmee zwakkere hardware de streaming kan bijhouden. Sommige gebruikers hebben beweerd dat het uitschakelen van de functie hen heeft geholpen om de Spotify-toepassing weer te laten reageren.
Windows
Je kunt de instelling Hardwareversnelling vinden in de Spotify-app.
Open Spotify, selecteer je gebruikersnaam en selecteer vervolgens Instellingen.  Selecteer Geavanceerde instellingen weergeven.
Selecteer Geavanceerde instellingen weergeven. 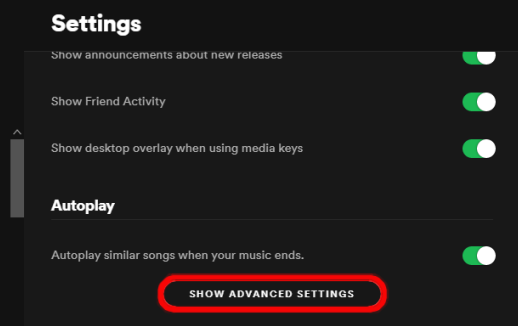 Onder Compatibiliteit, schuif de schakelaar Hardwareversnelling inschakelen naar links om de instelling uit te schakelen.
Onder Compatibiliteit, schuif de schakelaar Hardwareversnelling inschakelen naar links om de instelling uit te schakelen. 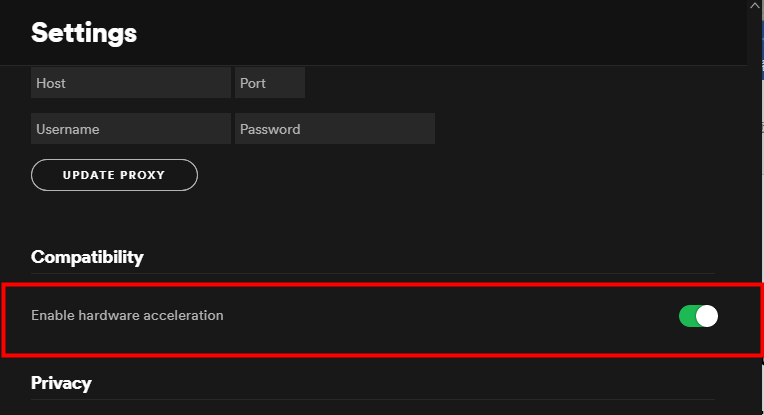
Mac
Je kunt de instelling voor hardwareversnelling op je Mac snel uitschakelen via het Spotify-menu.
Selecteer het menu Spotify bovenaan en selecteer vervolgens Hardwareversnelling uitschakelen.
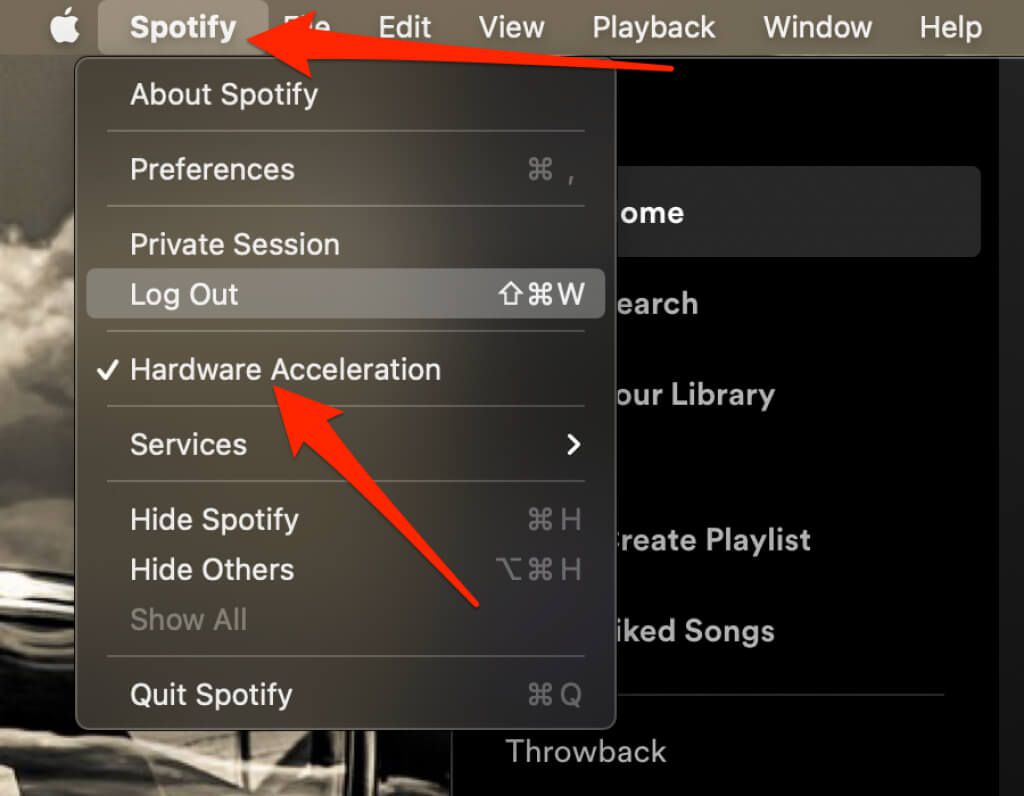
Geniet weer van je favoriete muziek
We hopen dat de stappen in deze handleiding je hebben geholpen om op te lossen wanneer de Spotify-applicatie niet reageert op je apparaat. Als je nog steeds geen toegang hebt tot de app, kun je contact opnemen met Spotify-ondersteuning of probeer enkele van onze favoriete Spotify alternatieven.
Laat een reactie achter en laat ons weten welke oplossing voor u heeft gewerkt.
