Als u de foutmelding Localhost weigerde verbinding tegenkomt bij het uitvoeren van een webserver op uw lokale Windows 11/10-computer, dan is dit bericht bedoeld om help website-eigenaren en-beheerders het probleem op te lossen met de meest geschikte oplossingen.
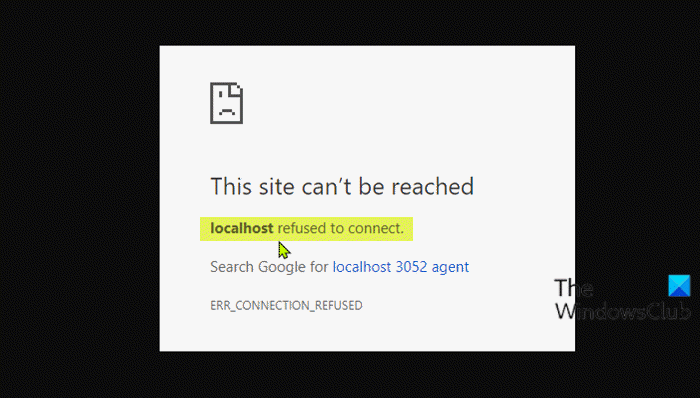
Wat betekent het als localhost weigert verbinding te maken?
Als je de localhost hebt geweigerd om verbinding te maken foutmelding, betekent dit simpelweg dat u geen toegang kunt krijgen tot de webserver via localhost. Er is een kans dat uw firewall de verbinding blokkeert. U kunt dit probleem vaak oplossen door uw firewallinstellingen aan te passen om inkomende verbindingen toe te staan voor de poort waartoe MAMP toegang probeert te krijgen.
De meest waarschijnlijke boosdoeners van deze fout zijn:
Localhost komt niet overeen naar 127.0.0.1.WSL op Windows gebruiken om een webserver uit te voeren.Poort 80 wordt gebruikt door een andere toepassing op uw computer.Toegang tot uw webserver vanaf een verkeerde poort.Onvoldoende machtigingen.
Fix Localhost weigerde verbinding te maken
Als de foutmelding Localhost weigert verbinding te maken in uw Chrome-browser op Windows 11/10-computer verschijnt, kunt u onze aanbevolen oplossingen hieronder in willekeurige volgorde proberen en kijken of dat helpt om het probleem op te lossen.
Toegang Localhost via 127.0.0.1 Toegang tot Localhost via poortnummer Wijzig de Apache-poort in XAMPPC Wijzig de Apache-poort in WAMP Verwijder application.config-bestand (indien van toepassing) Start LxssManager-service opnieuw (van toepassing op webservers die op WSL draaien)
Laten we eens kijken naar de beschrijving van de betrokken proces met betrekking tot elk van de sted-oplossingen.
1] Toegang tot Localhost via 127.0.0.1
Voor deze oplossing moet u de webserver starten door XAMPP of WAMP te starten en vervolgens naar uw browser te gaan en te typen 127.0.0.1 en druk op Enter op je toetsenbord. Als deze tijdelijke oplossing de foutmelding Localhost weigerde verbinding op te lossen, betekent dit dat de localhost niet naar dit IP verwijst-dus om toegang te krijgen tot projecten/bestanden op uw webserver, moet u 127.0.0.1/bestandsnaam typen in plaats van localhost/bestandsnaam.
2] Toegang tot Localhost via poortnummer
Als uw webserver niet op de standaardpoort 80 draait, zult u deze fout tegenkomen. In dit geval kunt u, om het probleem op te lossen, toegang krijgen tot de lokale webserver door het poortnummer op te geven. Hiervoor moet u localhost:8080 in uw browser typen.
3] Apache-poort in XAMPP wijzigen
Als u de actieve Apache-poort in XAMPP wilt wijzigen, doet u het volgende:
Start XAMPP vanuit het Startmenu. Dubbelklik op het XAMPP-pictogram in het systeemvak op de taakbalk om het XAMPP-configuratiescherm te starten. In het XAMPP Configuratiescherm-venster ziet u een lijst met services die momenteel worden uitgevoerd, bijv. Apache, MySQL enz. Naast de servicenaam zou er een Stop -knop. Klik op Stop voor de apache-service. Druk vervolgens op Windows-toets + E om Verkenner te openen. Ga nu naar de map hieronder: C:\xampp\apache\confZoek op de locatie naar een bestand met de naam httpd.conf. Open vervolgens het bestand met een teksteditor. Zoek in het bestand naar de volgende twee regels: Luister 80 Servernaam localhost: 80
Vervang de m met het volgende:
Luister 8080 Servernaam localhost:8080Sla het bestand op door op CTRL + S te drukken. Open nu het XAMPP-configuratiescherm opnieuw en start de Apache-webserver.
De fout zou moeten nu worden opgelost als het probleem werd veroorzaakt door een conflicterend poortnummer. Probeer anders de volgende oplossing.
4] Wijzig de poort van Apache in WAMP
Als u de actieve poort van Apache in WAMP wilt wijzigen, doet u het volgende:
C:\wamp\ apache2\confZoek op de locatie naar een bestand met de naam httpd.conf. Open het bestand vervolgens met een teksteditor. Zoek in het bestand naar de volgende twee regels:Listen 80 ServerName localhost:80
Vervang ze door het volgende:
Luister 8080 ServerName localhost:8080Sla het bestand op.
Open nu WAMP en kijk of het probleem is opgelost of niet. Als het laatste het geval is, probeer dan de volgende oplossing.
5] Verwijder application.config-bestand (indien van toepassing)
Doe het volgende om het toepassingsconfiguratiebestand te verwijderen:
Open uw projectmap in Verkenner. Open vervolgens de .vs map. Mogelijk moet u verborgen bestanden/mappen weergeven. Eenmaal in de map .vs, verken je de map config.In de map config verwijder je de application.config file.Exit File Explorer.
Als het probleem nog steeds niet is opgelost, probeer dan de volgende oplossing.
6] Start de LxssManager-service opnieuw (van toepassing op webservers die op WSL draaien)
Doe het volgende:
Druk op Windows-toets + R om het dialoogvenster Uitvoeren op te roepen. Typ services.msc in het dialoogvenster Uitvoeren en druk op Enter om Services te openen. Blader in het venster Services en zoek de service LxssManager . Klik met de rechtermuisknop op de service en selecteer Opnieuw opstarten of Start.Exit Services-console.
Controleer nu uw webserver en het probleem zou opgelost moeten zijn.
Ik hoop dat een van deze oplossingen voor u werkt!
Waarom weigert 127.0 0.1 om verbinding te maken?
Dit uitzonderingsbericht zegt dat u verbinding probeert te maken met dezelfde host (127.0.0.1). 0.1), terwijl u aangeeft dat uw server op een andere host draait. Deze 127.0. 0.1 staat voor een’loopback’. Om de 127.0 0.1 weigerde verbinding op te lossen, probeer poort toe te voegen aan het adres; voorbeeld http://127.0.0.1:8080 (Standaard voor JIRA).
Verwante post: De proxyserver weigert verbindingsfout in Firefox of Chrome.
img src=”https://br.atsit.in/nl/wp-content/uploads/2021/10/localhost-weigerde-verbinding-te-maken-in-chrome-op-windows-11.png”>
