Netwerkproblemen komen vaak voor in Windows 10 en het probleem lijkt nu ook van invloed te zijn op Windows 11-gebruikers. Een van de veelvoorkomende problemen met Network Discovery is dat gebruikers geen toegang hebben tot andere netwerkapparaten op hetzelfde wifi-netwerk. Gebruikers klagen dat Windows 10/11 de foutmelding”Netwerkdetectie is uitgeschakeld”geeft en dat het probleem niet wordt opgelost door het aan te zetten. Daarom hebben we vandaag een stapsgewijze handleiding samengesteld om het probleem”Netwerkdetectie is uitgeschakeld”in Windows 10 en Windows 11 op te lossen. Laten we erin duiken en een mogelijke oplossing vinden.
Fix’Netwerkdetectie is uitgeschakeld’-fout in Windows 10 en 11 (bijgewerkt in oktober 2021)
We hebben vier methoden uitgelegd om dit probleem op te lossen, en al deze oplossingen zijn van toepassing op beide Windows 10-en Windows 11-computers. U kunt de onderstaande tabel uitvouwen en gemakkelijk naar een relevante methode gaan.
Inhoudsopgave
Methode 1: Geavanceerde instellingen voor delen wijzigen
1. Open eerst het Configuratiescherm op uw Windows-pc. Druk gewoon op de Windows-toets, zoek naar “Configuratiescherm“ en open het. Deze stap is van toepassing op zowel Windows 10 als Windows 11.
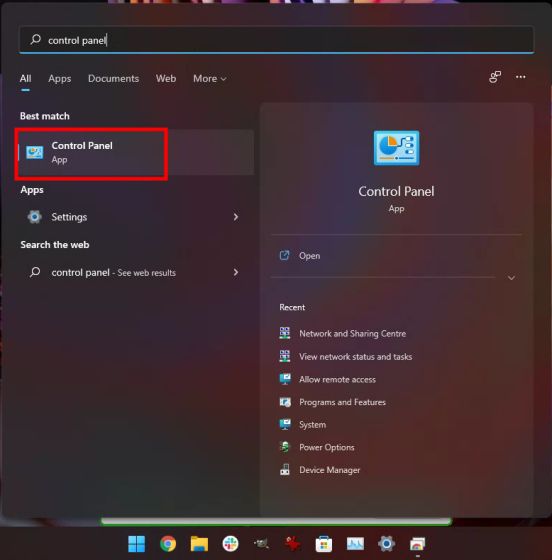
2. Open vervolgens”Netwerk en internet“en ga naar”Netwerkcentrum”.
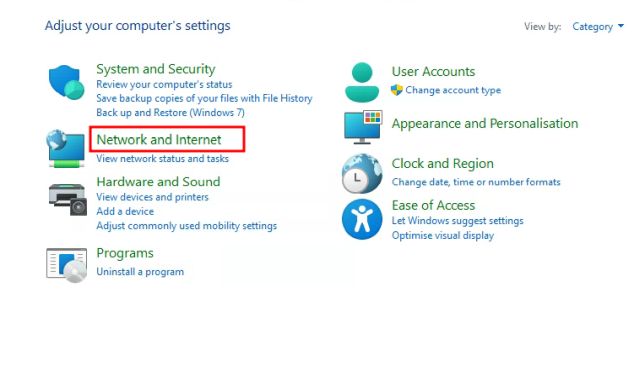
3. Om aan de slag te gaan met het oplossen van de fout’Netwerkdetectie is uitgeschakeld’op Windows 10 en 11, klikt u op’Geavanceerde instellingen voor delen wijzigen‘in het linkerdeelvenster.
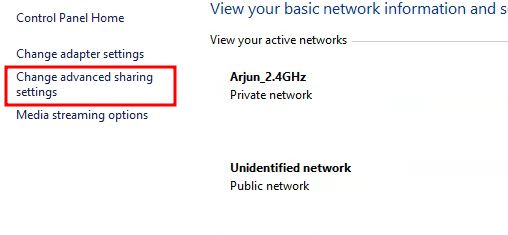
4. Zorg ervoor dat hier, onder het gedeelte’Privé’,’Netwerkdetectie inschakelen‘is ingeschakeld. Schakel ook het selectievakje in voor”Automatische instelling van op het netwerk aangesloten apparaten inschakelen”.
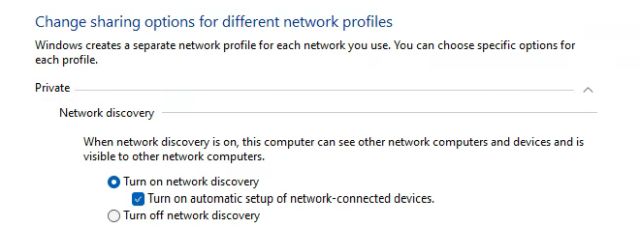
5. Schakel vervolgens onder het gedeelte’Bestands-en printerdeling’de optie’Bestands-en printerdeling inschakelen‘in.

6. Vouw op dezelfde manier het gedeelte’Gast of openbaar’uit en schakel’Netwerkdetectie inschakelen‘en’Bestands-en printerdeling inschakelen‘in. Over het algemeen raad ik niet aan om netwerkdetectie op een openbaar netwerk in te schakelen. Maar als je met openbare wifi werkt, laat het dan voorlopig ingeschakeld en vergeet niet om het uit te schakelen nadat je werk klaar is. Klik ten slotte op”Wijzigingen opslaan”.
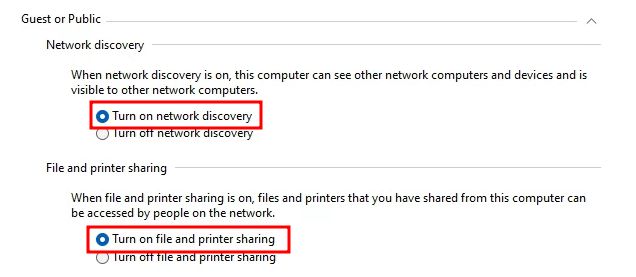
7. Nu, start uw computer opnieuw en controleer of de fout’Netwerkdetectie is uitgeschakeld’is opgelost of niet.
Methode 2: Windows-services beheren
Als de bovenstaande methode het probleem met netwerkdetectie op uw Windows 10-of 11-computer niet heeft opgelost, volgt u deze stappen voor een meer haalbare oplossing.
1. Druk op de Windows-sneltoets”Win + R”om het venster Uitvoeren te openen. Typ services.msc en druk op Enter.
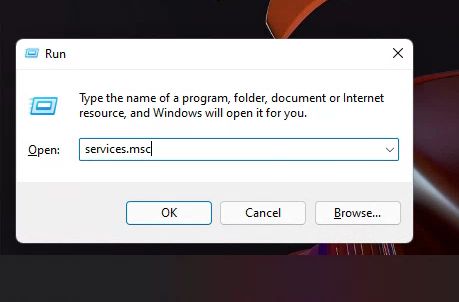
2. Scroll hier naar beneden en zoek naar’Function Discovery Resource Publication‘. Dubbelklik erop en wijzig het”Opstarttype”in”Automatisch”. Klik daarna op”Start”onder”Servicestatus”en klik op”OK”.
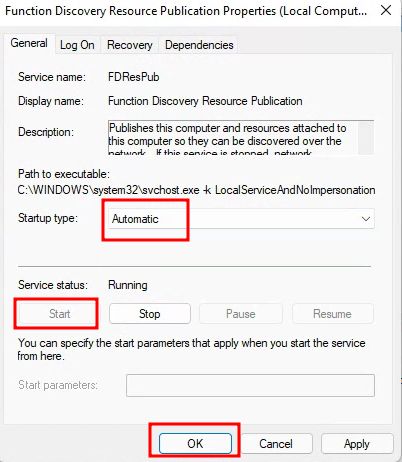
3. Zoek vervolgens naar de service”DNS Client“en zorg ervoor dat deze ook is ingesteld op”Automatisch”. Zorg er ook voor dat de service actief is.
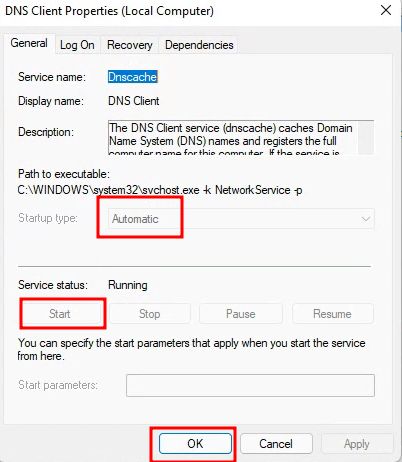
4. Zoek ten slotte naar”SSDP Discovery“en open het. Wijzig het in”Automatisch”in het vervolgkeuzemenu en start de service.
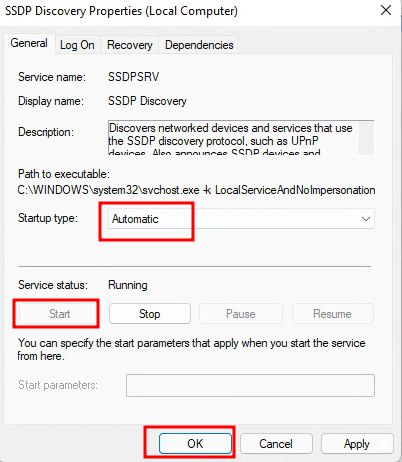
5. Start nu uw pc opnieuw om het probleem op te lossen en controleer of het probleem”Netwerkdetectie is uitgeschakeld”is opgelost op uw Windows 10/11-computer.
Methode 3: Firewall aanpassen Instellingen
1. Druk op de Windows-toets en zoek naar”Windows Firewall“op uw Windows 10-of 11-computer. Open nu de instellingen van”Windows Defender Firewall”in het Configuratiescherm.
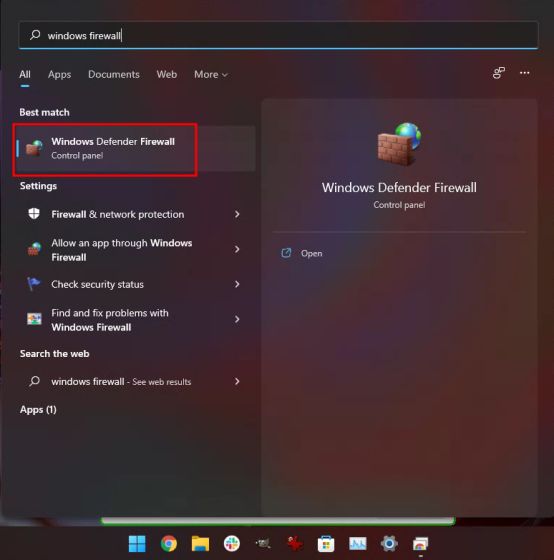
2. Klik in het linkerdeelvenster op”Een app of functie toestaan via Windows Defender Firewall“.
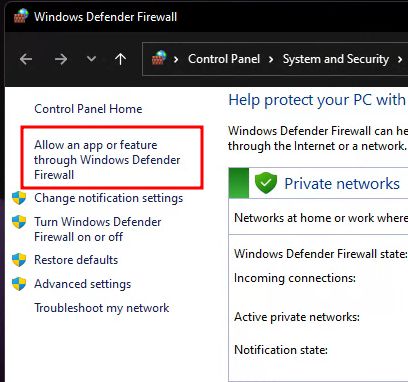
3. Klik vervolgens op”Instellingen wijzigen“in de rechterbovenhoek en zoek naar”Netwerkdetectie”. Zorg ervoor dat de functie is ingeschakeld en dat de selectievakjes”Privé”en”Openbaar”zijn ingeschakeld.
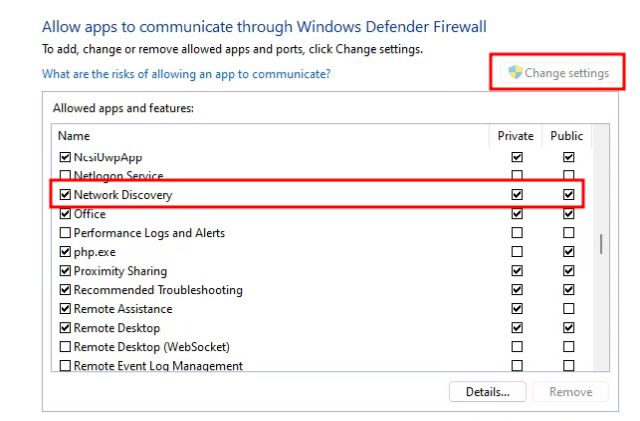
4. Klik ten slotte op”OK”en het zou het probleem”Netwerkdetectie is uitgeschakeld”op uw Windows 10/11 pc moeten oplossen.
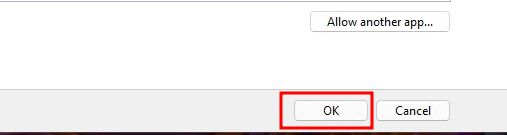
Methode 4: netwerk resetten
Als geen van de bovenstaande methoden het probleem heeft verholpen, moet u mogelijk het netwerk op uw Windows 10/11-computer opnieuw instellen. Volg hiervoor de onderstaande stappen:
1. Druk op de Windows-toets, zoek naar”Netwerkreset“en open deze op uw Windows 10-pc. Open in Windows 11 Instellingen en ga naar Netwerk en internet-> Geavanceerde netwerkinstellingen-> Netwerkreset.
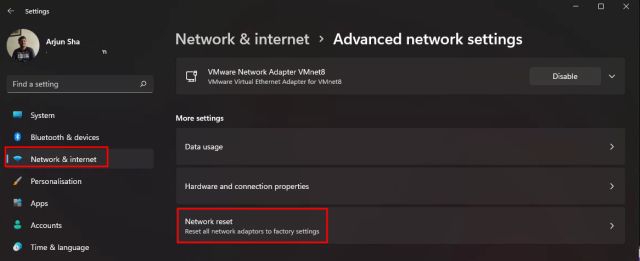
2. Klik vervolgens op”Nu resetten“, en dat is alles. Start uw computer opnieuw op en het probleem met netwerkdetectie is uitgeschakeld, zou moeten zijn verdwenen.
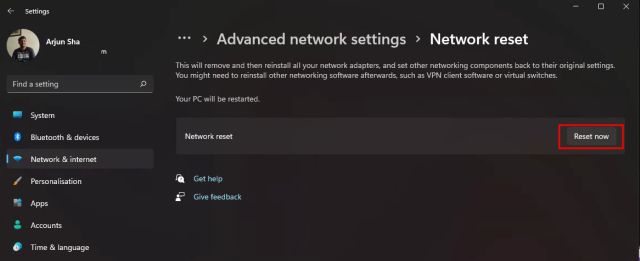
U kunt ook onze handleiding volgen over het oplossen van netwerkverbindingsproblemen op Windows 10/11 voor het gedetailleerde stapsgewijze proces.
Netwerkdetectie wordt niet ingeschakeld in Windows 10/11? Leer hoe u het probleem meteen kunt oplossen
Dit zijn dus de vier beste manieren om het probleem”Netwerkdetectie is uitgeschakeld”op Windows 10 en 11 op te lossen. Voor de meeste gebruikers zou de eerste methode uw computer moeten openen tot netwerkdetectie, maar als dat niet werkt, bekijk dan ook de andere methoden. Dat is in ieder geval allemaal van ons. Als u problemen ondervindt met uw microfoon, kunt u onze handleiding raadplegen over het oplossen van microfoonproblemen op Windows 10/11. En als u uw Windows 10 pc wilt versnellen, raadpleeg dan onze gekoppelde handleiding voor enkele effectieve oplossingen. Tot slot, als u nog vragen heeft, laat het ons dan weten in het commentaargedeelte hieronder.
Er zijn veel geweldige gamingheadsets op de markt en in verschillende prijsklassen. Het kiezen van een solide gamingheadset is echter geen sinecure. In feite heb je waarschijnlijk veel gelezen over […]
Apple Watch is al lang een gouden standaard voor smartwatches, die gebruikers aan het wankelen brengt met zijn gezondheids-tracking-functies en robuuste app-bibliotheek. Het Android-smartwatch-ecosysteem daarentegen is aan het slinken met een matig aanbod en geen kopers. Welnu, Samsung heeft […]
De wereldwijde gamingmarkt bevindt zich momenteel niet in de beste positie. Met Bitcoin-mijnwerkers die grafische kaarten bemachtigen, betalen gamers regelmatig een premie om hun perfecte pc-build te bouwen. Aangezien er geen einde komt aan het GPU-tekort […]
