Met uw computer herkent een USB-apparaat niet dat u zojuist hebt aangesloten, is vervelend. In plaats van door te gaan met het uitvoeren van uw taken, moet u eerst het probleem oplossen en kijken of u het zelf kunt oplossen. Het enige dat erger is, is wanneer dat met uw smartphone gebeurt.
Als je computer je telefoon niet herkent wanneer je een USB-kabel probeert aan te sluiten op je Android of iPhone, probeer dan een van de acht onderstaande tips om het probleem op te lossen.
Inhoudsopgave 
1. Start uw computer en telefoon opnieuw op
Het maakt niet uit welke apparaten u gebruikt, of het nu een Android of iPhone, Mac of Windows is, begin met het voor de hand liggende. Probeer uw apparaten opnieuw op te starten. Deze eenvoudige stap lost veel problemen op en kan helpen bij uw verbindingsproblemen.
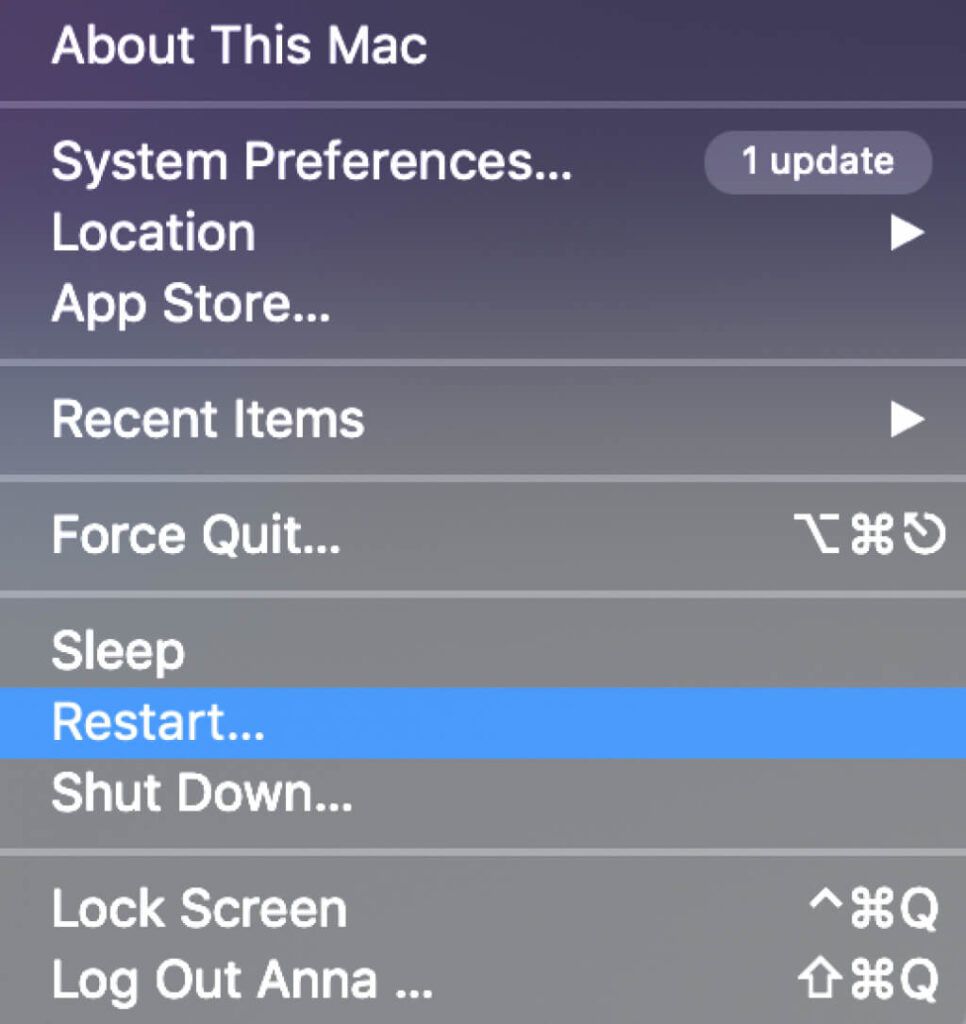
2. Een andere USB-poort en-kabel gebruiken
Een van de dingen die verbindingsproblemen tussen uw computer en telefoon kunnen veroorzaken, kan een defecte USB-poort of kabel zijn. Als een van die dingen beschadigd is, kan je computer geen verbinding maken en je apparaat niet herkennen.
Als je computer meerdere USB-poorten heeft, probeer dan een andere en kijk of deze werkt. Als je toegang hebt tot een andere USB-kabel, probeer die dan te gebruiken met een andere USB-poort.
3. De USB-verbindingsmodus wijzigen (Android)
Wanneer u uw Android-smartphone op uw computer aansluit, biedt deze verschillende verbindingsmodi, afhankelijk van het verbindingsdoel. Als uw telefoon in de verkeerde modus op uw computer is aangesloten, kan uw computer deze mogelijk niet herkennen.
Volg de onderstaande stappen om de USB-verbindingsmodus op uw Android-telefoon te wijzigen. Afhankelijk van het model van uw telefoon kunnen de exacte namen van de stappen verschillen.
Verbind uw Android-smartphone met uw computer.Op uw smartphone opent u de meldingsbalk door deze naar beneden te trekken. 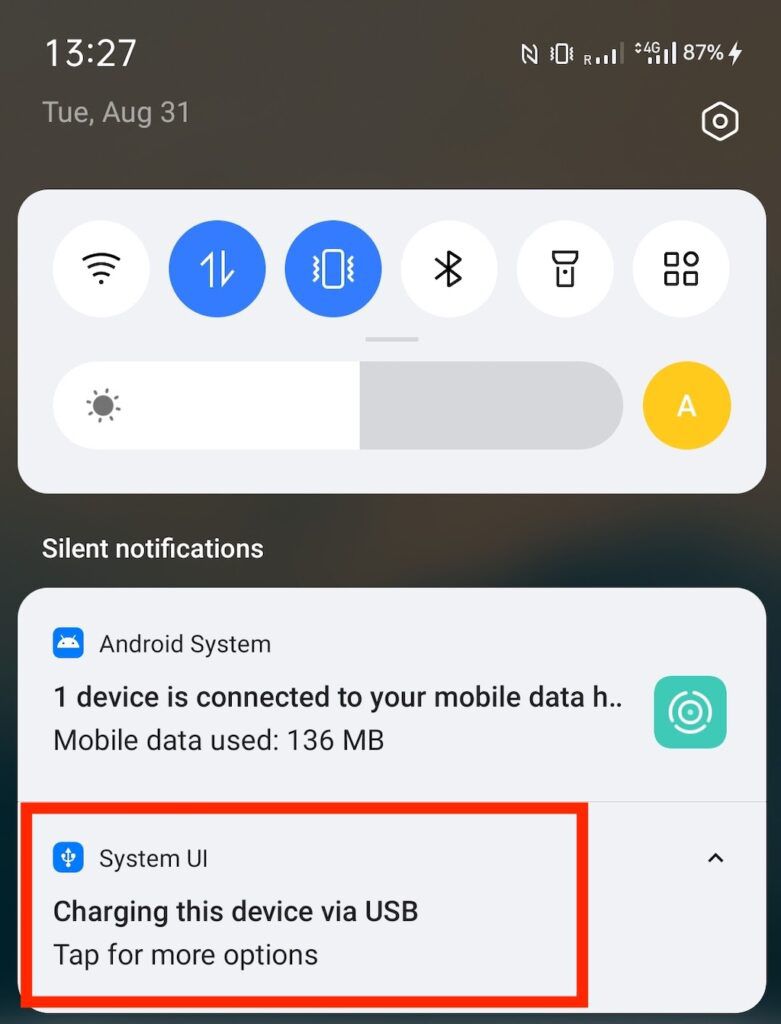 Zoek de Android-systeem melding die de huidige USB-verbindingsmodus weergeeft. Selecteer de melding om de USB-voorkeuren van je telefoon te openen.
Zoek de Android-systeem melding die de huidige USB-verbindingsmodus weergeeft. Selecteer de melding om de USB-voorkeuren van je telefoon te openen. 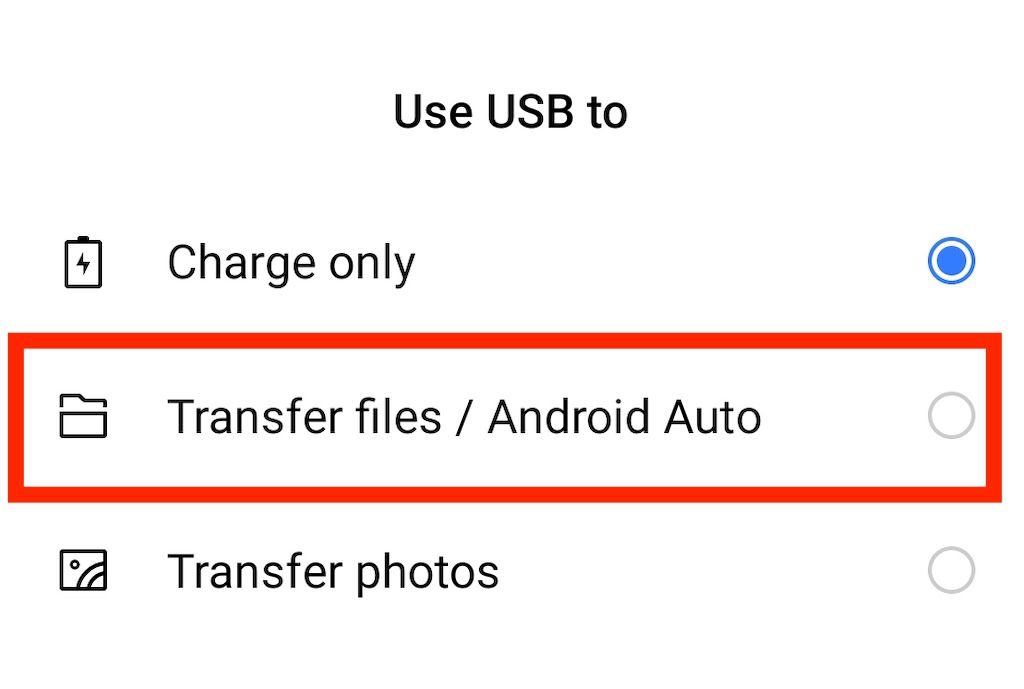 Selecteer Bestandsoverdracht of Bestanden overzetten.
Selecteer Bestandsoverdracht of Bestanden overzetten.
Nadat u de USB-verbindingsmodus hebt gewijzigd in Bestandsoverdracht, zou u uw telefoon in Finder (Mac) of Verkenner (Windows) moeten kunnen zien. U kunt nu doorgaan met uw taken.
4. Controleer de waarschuwing Vertrouw op deze computer (iPhone)
Wanneer u uw iPhone voor het eerst op uw computer aansluit, ziet u de waarschuwing Vertrouw deze computer op uw telefoon. Zorg ervoor dat u Vertrouwen selecteert wanneer u de melding ontvangt. Anders maakt uw iPhone geen verbinding met uw computer.
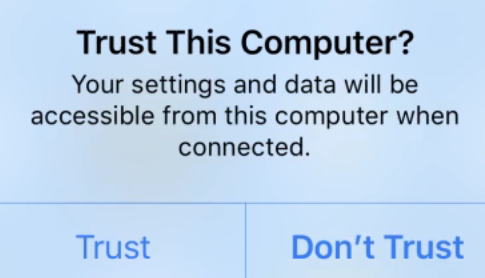
Als u eerder geselecteerd Niet vertrouwen, moet u de instellingen voor Locatie en privacy van uw iPhone opnieuw instellen. Volg hiervoor de onderstaande stappen.
Open de Instellingen van je iPhone. 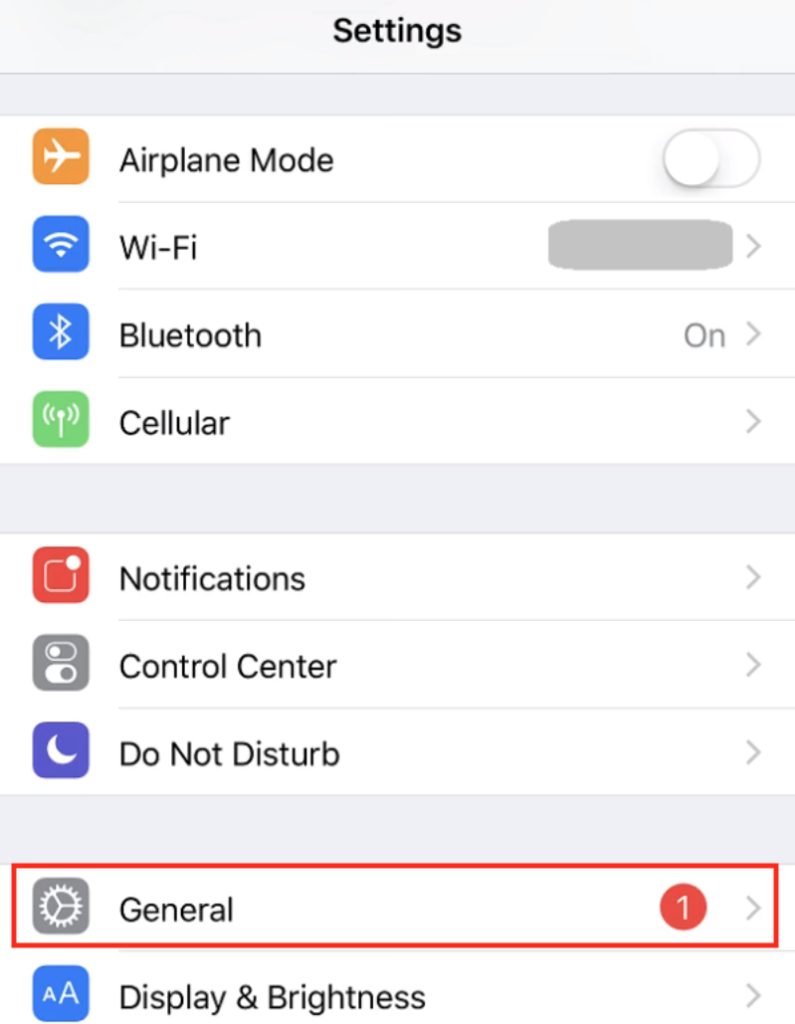 Selecteer Algemeen.Selecteer Reset.
Selecteer Algemeen.Selecteer Reset. 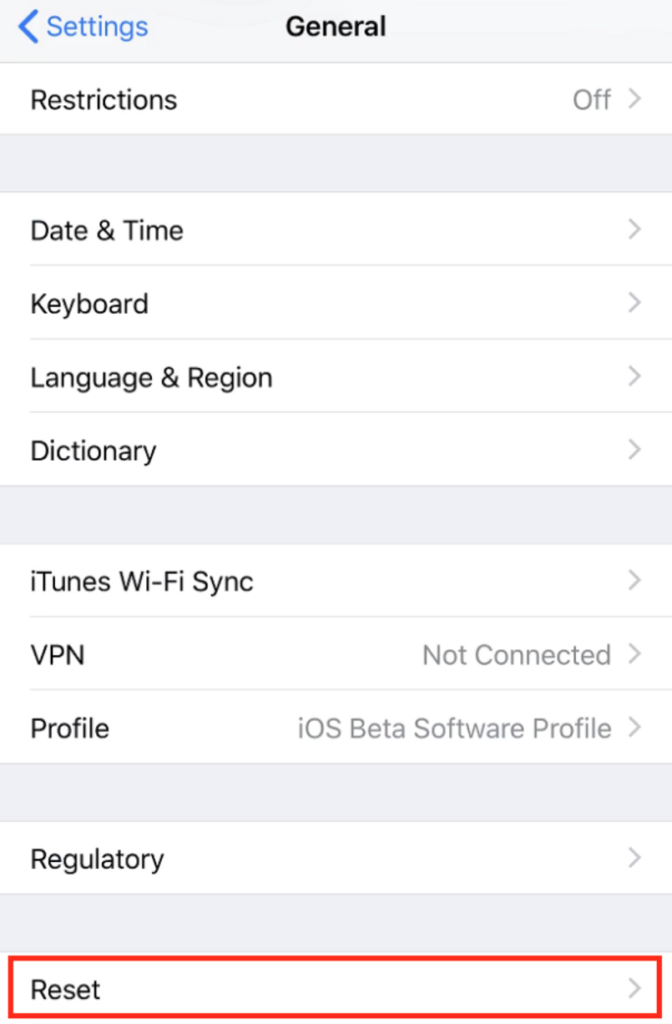 Selecteer Locatie en privacy resetten .
Selecteer Locatie en privacy resetten . 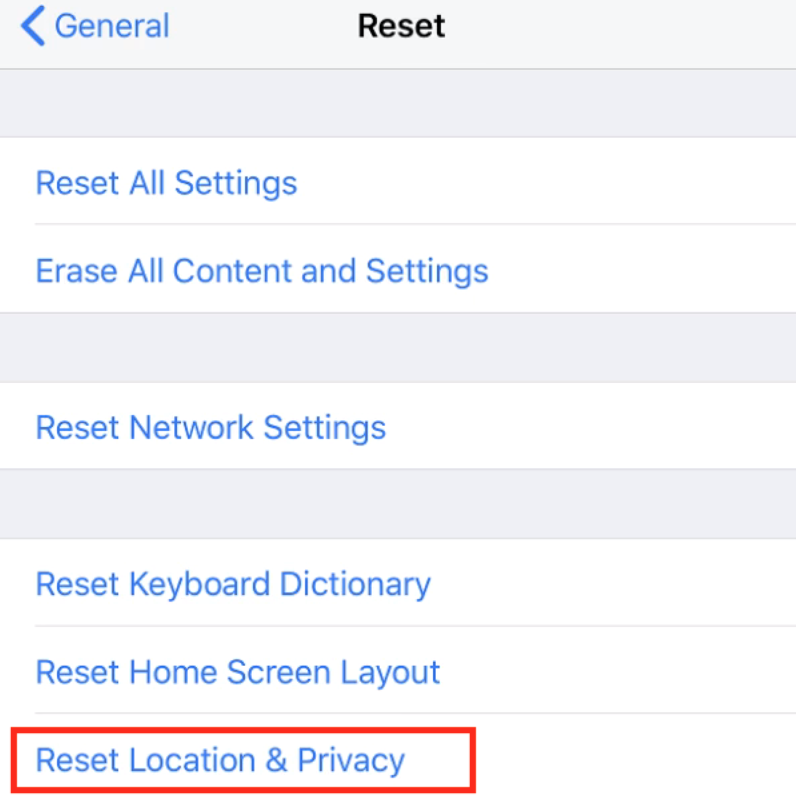
Nadat je je instellingen hebt gereset , sluit je iPhone opnieuw aan op je computer en selecteer om Vertrouwen deze computer.
5. Update de MTP-stuurprogramma’s op uw computer (Windows)
Als u verbindingsproblemen ondervindt met uw smartphone (Android of iPhone) en uw Windows-computer, kunnen uw MTP-stuurprogramma’s deze veroorzaken. Met MTP-stuurprogramma’s (Media Transfer Protocol) kunt u uw telefoon op uw computer aansluiten en als media-apparaat gebruiken.
Op de meeste computers zijn de MTP-stuurprogramma’s al geïnstalleerd, maar deze kunnen verouderd zijn en uw verbindingsproblemen veroorzaken. Volg de onderstaande stappen om uw MTP-stuurprogramma’s handmatig bij te werken.
Sluit uw telefoon aan op uw pc. Klik met de rechtermuisknop op de knop Start en open Apparaatbeheer. Zoek onder Andere apparaten naar Onbekend apparaat en klik er met de rechtermuisknop op. Selecteer vervolgens Stuurprogrammasoftware bijwerken.  Selecteer in het locatievak Let ik kies uit een lijst met apparaatstuurprogramma’s van mijn computer.
Selecteer in het locatievak Let ik kies uit een lijst met apparaatstuurprogramma’s van mijn computer. 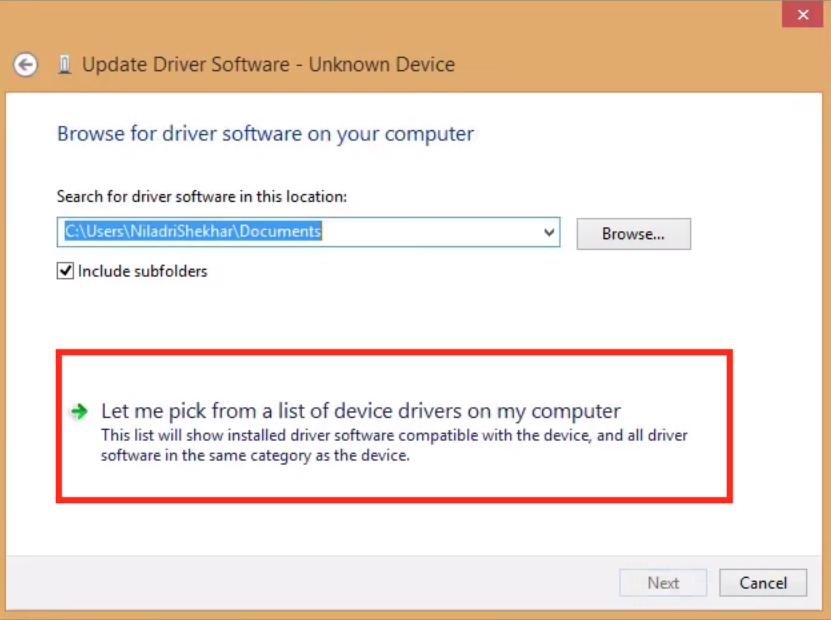 Zoek uw telefoon in de lijst met apparaten en selecteer het.
Zoek uw telefoon in de lijst met apparaten en selecteer het. 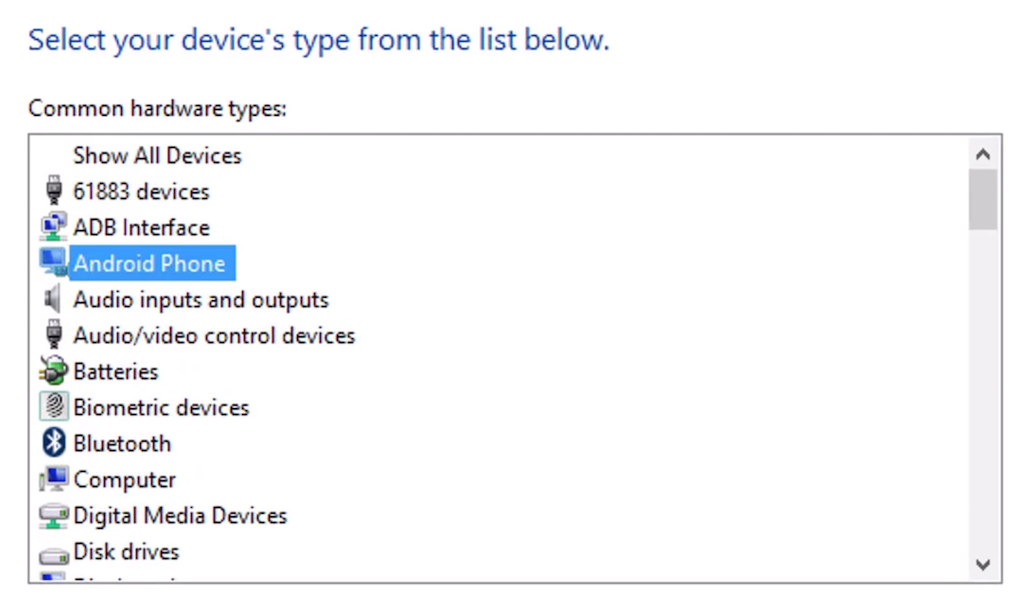 Selecteer in de lijst met apparaten MTP USB-apparaat en selecteer Volgende om te bevestigen.
Selecteer in de lijst met apparaten MTP USB-apparaat en selecteer Volgende om te bevestigen. 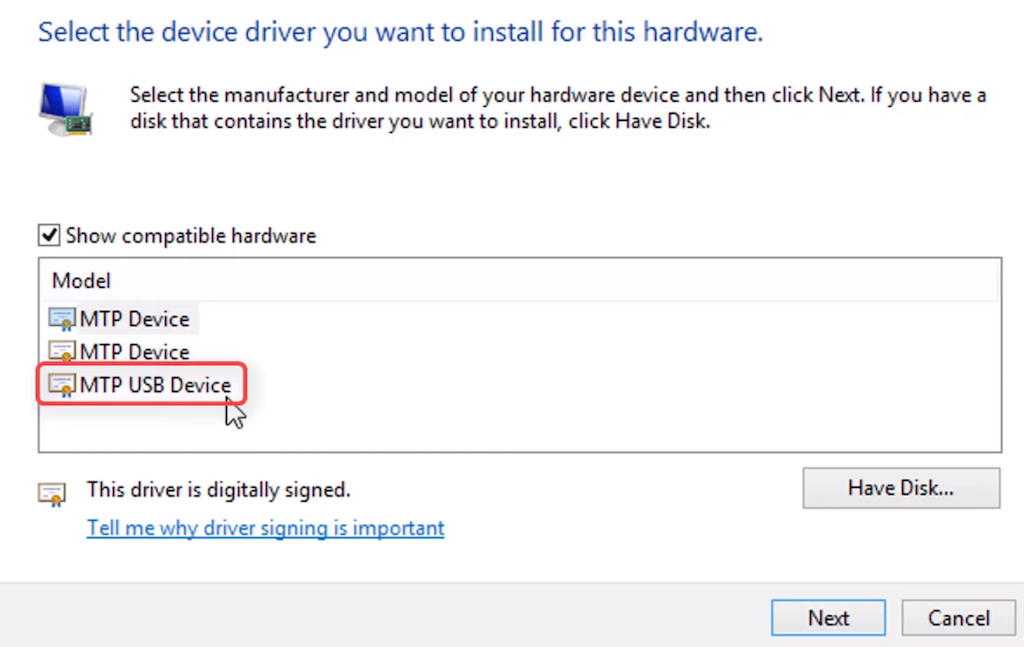
Nadat de stuurprogramma’s zijn geüpgraded naar de laatste versie, zou u uw Android-telefoon in Bestandsbeheer moeten zien.
6. Update uw macOS en iTunes (Mac)
Als u problemen ondervindt bij het aansluiten van uw telefoon op een Mac, controleer dan of u de nieuwste versie van het besturingssysteem geïnstalleerd hebben. De verouderde macOS-versie veroorzaakt mogelijk verbindingsproblemen tussen uw telefoon en computer. Ga naar Mac-menu > Over deze Mac > Software-update om te controleren of er een update beschikbaar is.
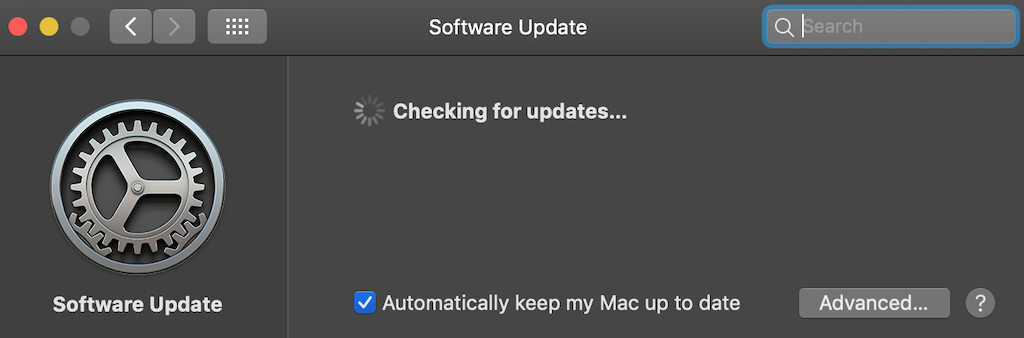
Nadat je hebt bevestigd dat je hebt bijgewerkt uw besturingssysteem, controleer dan of u ook de nieuwste versie van iTunes gebruikt, aangezien er een fout in een oude versie kan zijn die de verbindingsproblemen veroorzaakt.
7. Gebruik Android File Transfer Utility (Android + Mac)
Uw Android verbinden met Mac en bestanden overzetten naar uw computer is iets moeilijker dan hetzelfde proces met Android en Windows. Een speciaal hulpprogramma genaamd Android File Transfer zorgt voor een soepele verbinding tussen uw Mac en Android-smartphone.
U kunt de Android-bestandsoverdracht op de officiële Android-website. Download en installeer het hulpprogramma en probeer vervolgens uw telefoon opnieuw op uw Mac aan te sluiten. U zou nu uw Android-apparaat op Mac moeten kunnen gebruiken.
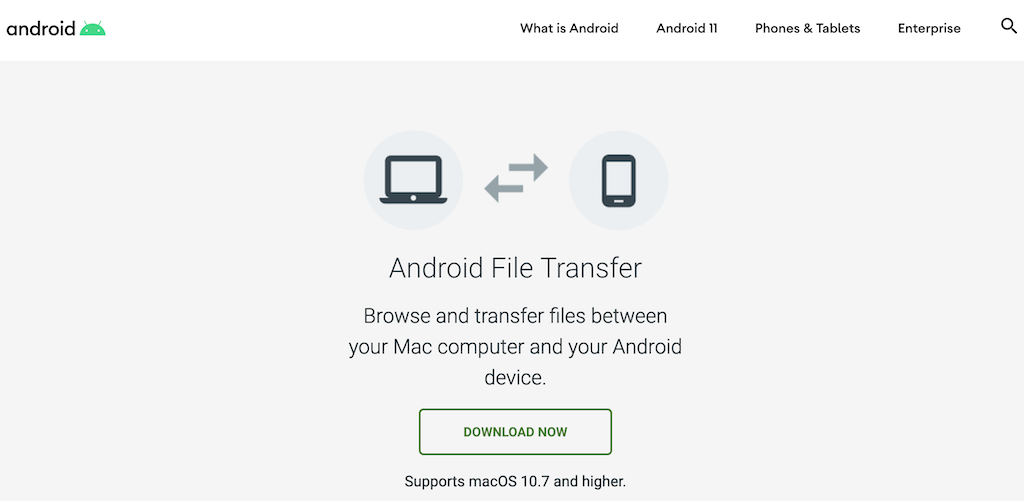
8. USB-foutopsporing inschakelen (Android)
Als u nog steeds problemen ondervindt met het feit dat uw computer uw Android-telefoon niet ziet nadat u verschillende methoden hebt geprobeerd, kunt u als laatste redmiddel USB-foutopsporing inschakelen.
De Android USB-foutopsporing-modus is een onderdeel van het menu Opties voor ontwikkelaars. Het is een geavanceerde functie die is ontworpen voor app-ontwikkelaars om ervoor te zorgen dat hun apps correct werken en om problemen te diagnosticeren wanneer ze verschijnen. Zorg ervoor dat u alle voor-en nadelen bestudeert voordat u het activeert.
Volg de onderstaande stappen om USB-foutopsporing op uw smartphone in te schakelen.
Open de Instellingen op uw Android-smartphone.Scroll omlaag totdat u Over de telefoon ziet.  Blijf Build-nummer totdat de ontwikkelaarsmodus is geactiveerd.
Blijf Build-nummer totdat de ontwikkelaarsmodus is geactiveerd. 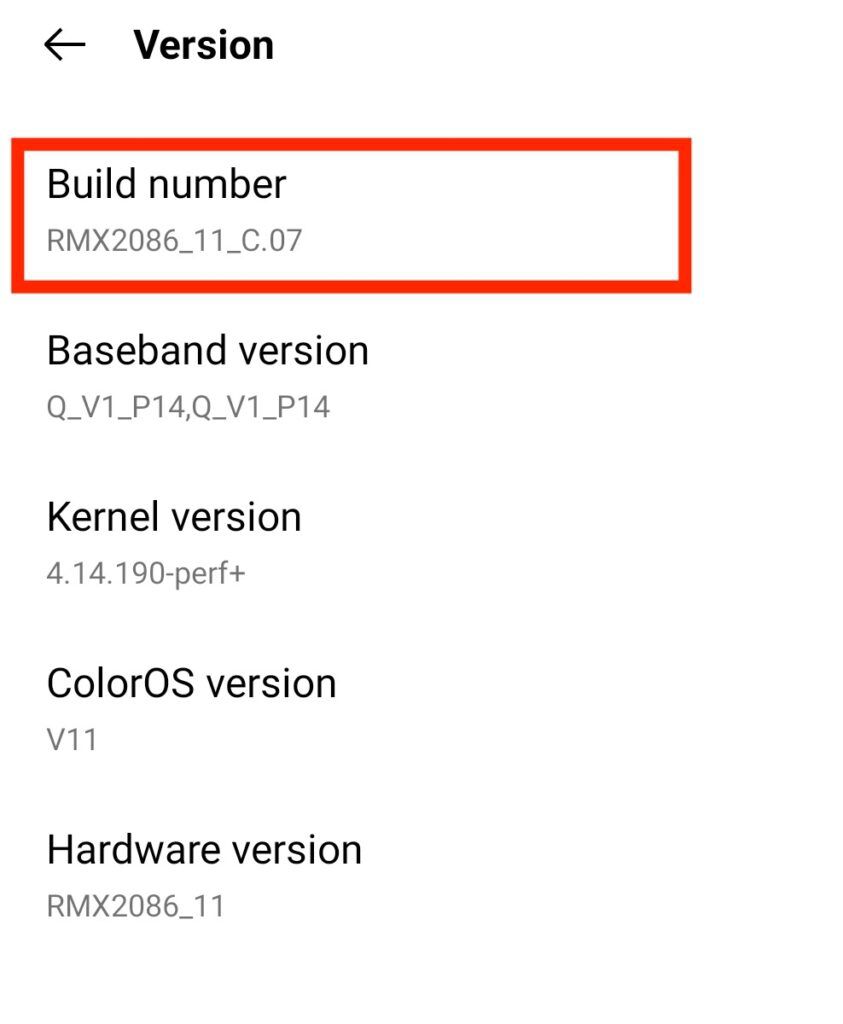 Ga terug naar Instellingen en selecteer Opties voor ontwikkelaars.
Ga terug naar Instellingen en selecteer Opties voor ontwikkelaars. 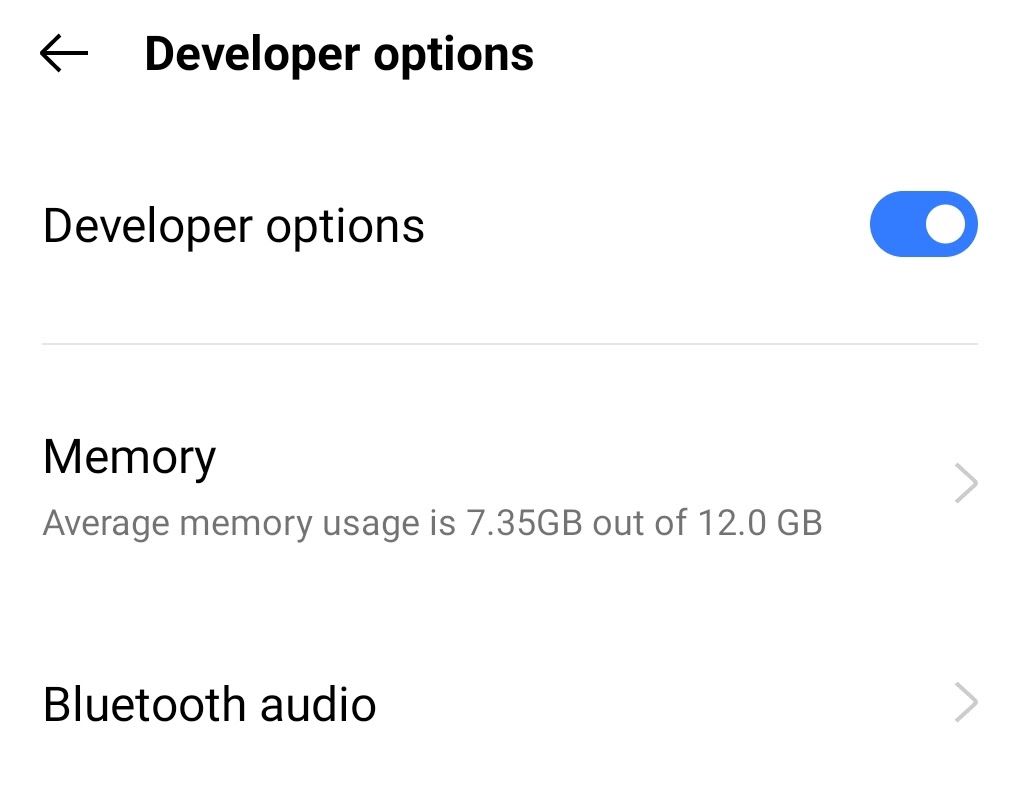 Selecteer USB-foutopsporing .
Selecteer USB-foutopsporing . 
De volgende keer u uw telefoon op uw computer aansluit, zou u deze in de lijst met apparaten moeten kunnen zien.
Wat als geen van deze methoden werkt?
Als je het gevoel hebt dat je alles hebt geprobeerd, maar je computer je telefoon nog steeds niet herkent, overweeg om uw telefoon hard terug te zetten naar de fabrieksinstellingen. Het kan oplossen wat het verbindingsprobleem veroorzaakt. Het zal echter ook al uw gegevens wissen. Houd daar rekening mee en zorg ervoor dat u een back-up maakt van al uw belangrijke bestanden en informatie voordat u uw smartphone opnieuw instelt.
Bent u ooit soortgelijke problemen tegengekomen? Wat heeft je geholpen om je computer te repareren die je telefoon niet herkent? Deel uw ervaring met het repareren van de verbinding tussen uw telefoon en computer met ons in de opmerkingen hieronder.
