Meestal heeft Google Chrome geen problemen met het downloaden van bestanden. Soms kom je echter een probleem tegen dat vergezeld gaat van het bericht’download mislukt: netwerkfout’. Gelukkig zijn er een paar eenvoudige manieren — en een paar niet-zo-eenvoudige — om dit probleem op te lossen.
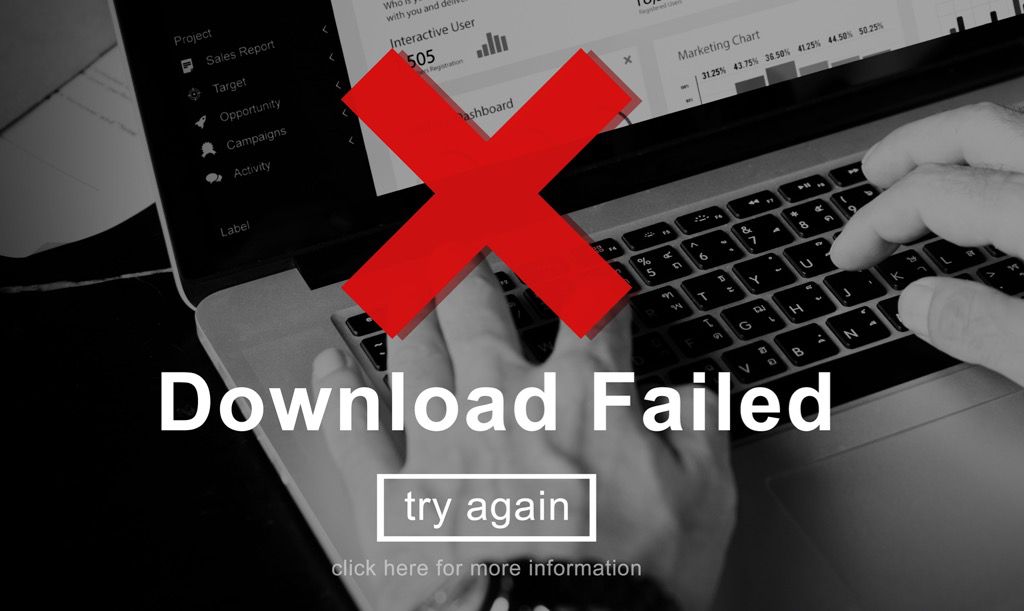
Controleer uw internetverbinding
De allereerste stap bij het oplossen van deze fout is controleren of uw internet verbinding werkt zoals bedoeld. Om dit te controleren, gaat u naar speedtest.net en voert u een test uit, waarbij u ervoor zorgt dat er niets op uw computer wordt uitgevoerd, behalve uw browser. Als je een resultaat krijgt zonder pieken naar beneden, dan zijn er waarschijnlijk geen problemen met je internetverbinding.
Inhoudsopgave
Als je een ongelijk resultaat krijgt, dus met grote pieken in snelheid, of je krijgt zeer lage resultaten (minder dan 1 of 2 Mbps), dan heb je een verbindingsprobleem. Het eerste dat u moet doen, is uw VPN of proxy als je er een hebt en als dat niet helpt, reset je router.
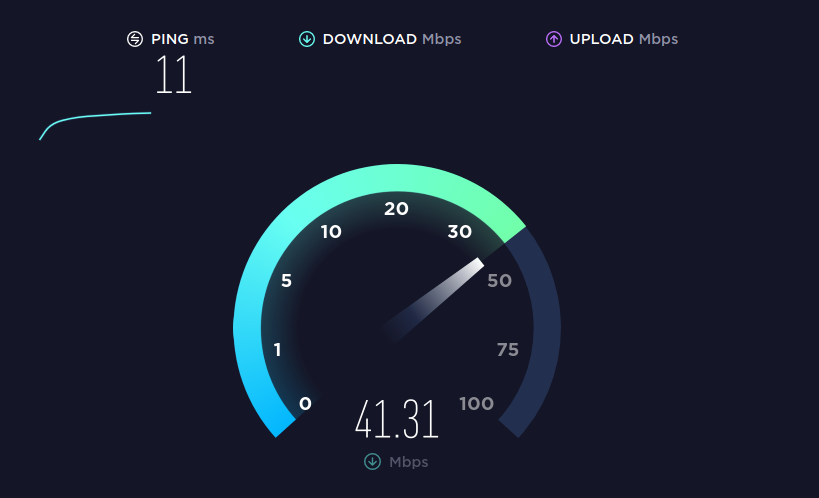
Als dat niet Als u niets verandert, betekent dit dat het probleem buiten uw controle ligt en dat u contact moet opnemen met uw internetprovider om te zien wat er aan de hand is.
Verander de downloadlocatie
Als er niets mis is met je internetverbinding, kan er een probleem zijn met de map waarnaar je downloadt. De beste manier om dit te controleren is door wijzig de standaard downloadmap. We vatten de belangrijkste stappen hier samen.
Selecteer in Chrome de drie stippen in de rechterbovenhoek van uw scherm en in het menu dat verschijnt, selecteer instellingen. 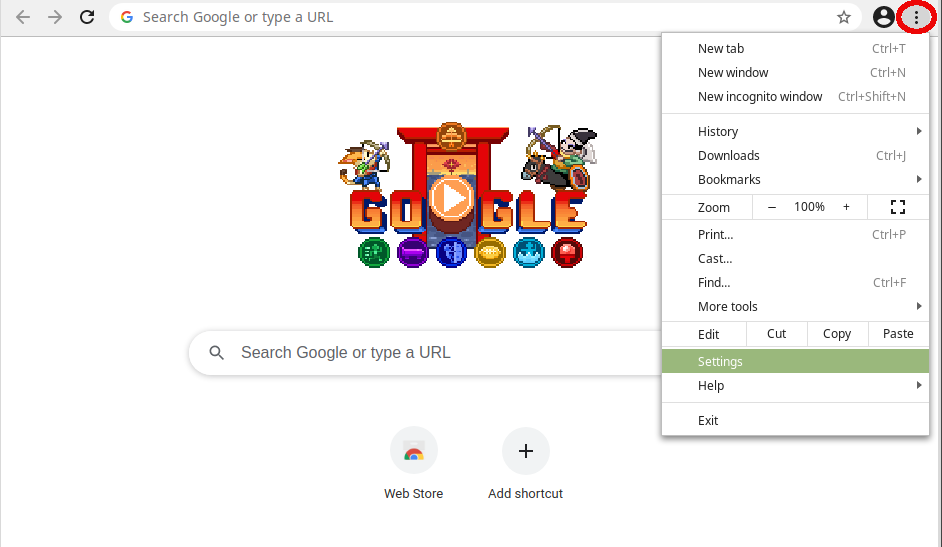 Selecteer in het volgende scherm geavanceerd in de linker werkbalk en kies downloads in het menu dat naar beneden komt.
Selecteer in het volgende scherm geavanceerd in de linker werkbalk en kies downloads in het menu dat naar beneden komt. 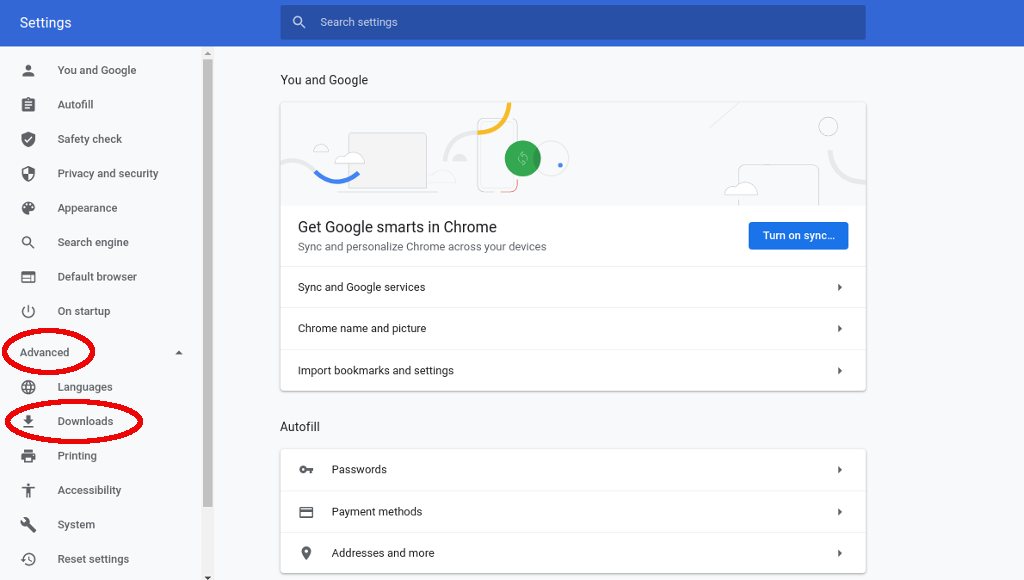 Je ziet een nieuw menu in het midden van het scherm: helemaal bovenaan staat een invoer voor locatie en een knop met de tekst wijzigen. Klik op die knop en je wordt gevraagd om een nieuwe locatie te kiezen. We raden je aan om gewoon een nieuwe te maken en het”nieuwe downloads”of iets dergelijks te noemen.
Je ziet een nieuw menu in het midden van het scherm: helemaal bovenaan staat een invoer voor locatie en een knop met de tekst wijzigen. Klik op die knop en je wordt gevraagd om een nieuwe locatie te kiezen. We raden je aan om gewoon een nieuwe te maken en het”nieuwe downloads”of iets dergelijks te noemen. 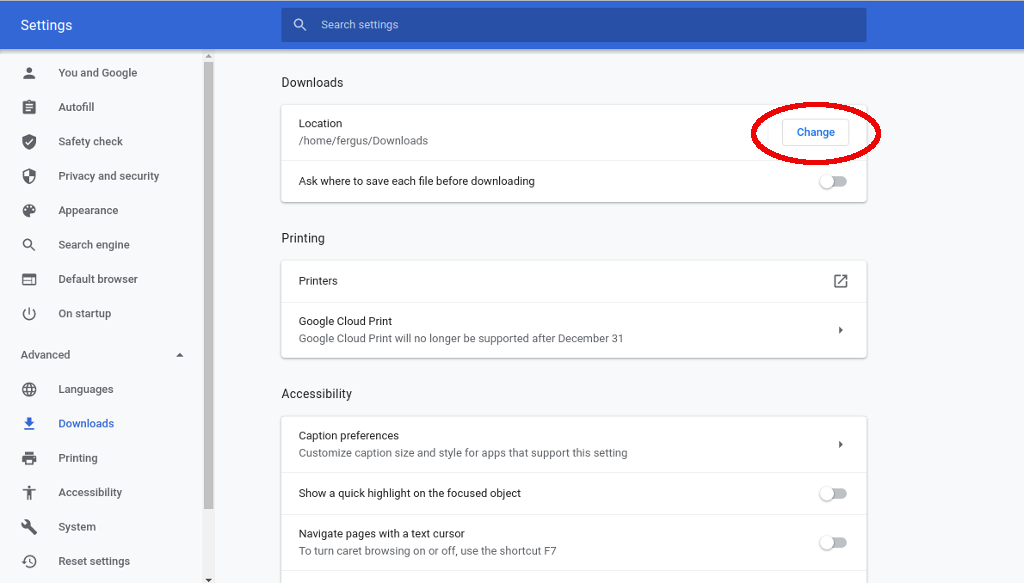
Met de nieuwe downloadlocatie ingesteld , probeer het bestand opnieuw te downloaden. Als het nog steeds niet werkt, zijn er nog een paar dingen die u kunt proberen.
Gebruik de incognitomodus
Een ander probleem dat het probleem”download mislukt: netwerkfout”veroorzaakt, kan zijn dat u een extensie uitvoert die de download verstoort. De gemakkelijkste manier om dat probleem te omzeilen, is door simpelweg incognitomodus, ook wel privé browsen genoemd.
Als u de incognitomodus wilt inschakelen, selecteert u de drie stippen in de rechterbovenhoek van het scherm en klikt u op nieuw incognitovenster. Als alternatief kunt u ook de sneltoets Ctrl + Shift + N gebruiken wanneer u in Chrome bent.
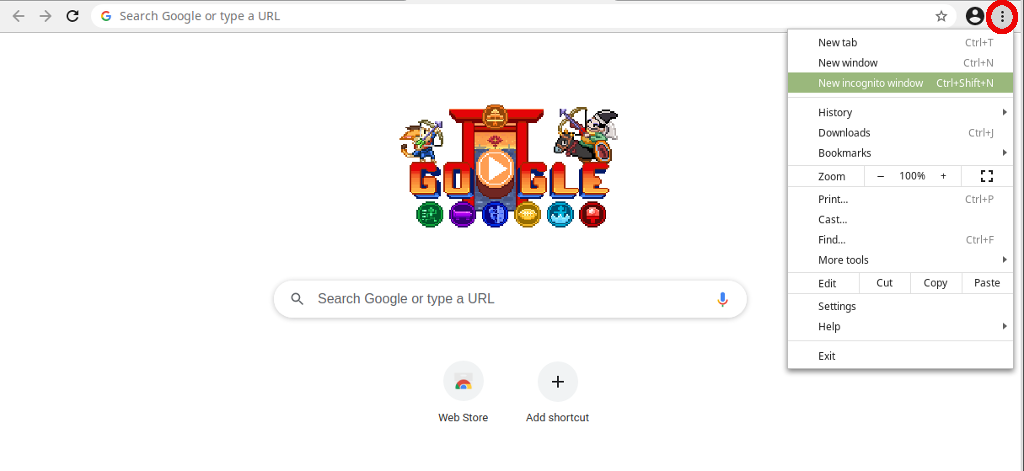
Navigeer in het nieuwe venster naar de pagina waar u de download vond en start deze opnieuw.
Probeer een andere browser
Als Chrome het bestand nog steeds niet downloadt, is de volgende maatregel het opstarten van een andere browser. Er is genoeg om uit te kiezen, maar twee van onze favorieten zijn Mozilla Firefox en Vivaldi. Download het installatieprogramma voor beide browsers, open het wanneer het is ingesteld en probeer het bestand opnieuw te downloaden.
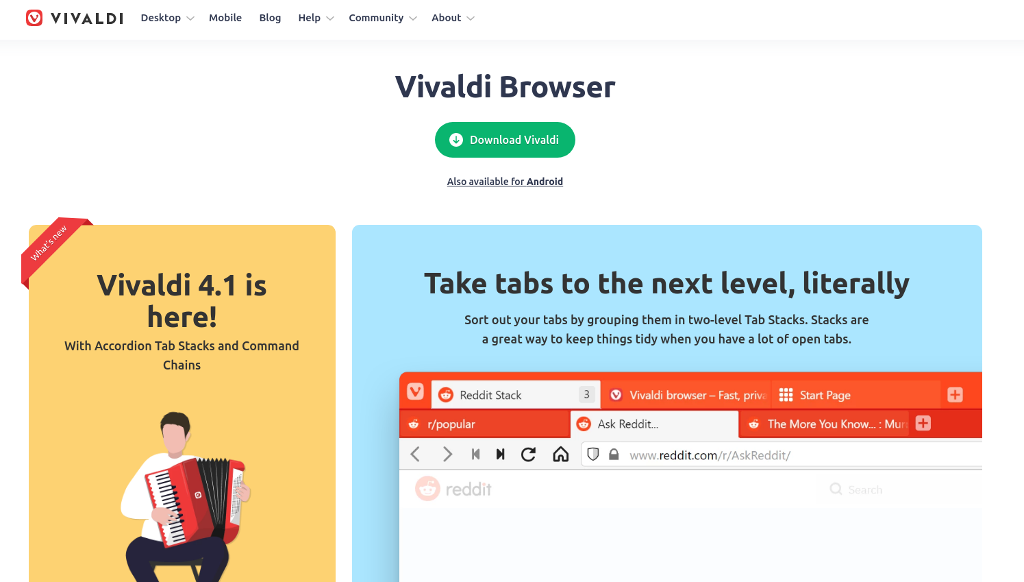
Als dat ook niet werkt, ligt het probleem niet bij Chrome, maar bij iets anders. De eerste stap is om uw antivirussoftware te bekijken.
Controleer Antivirus
Antivirusprogramma’s zullen soms een beetje overijverig worden en downloads blokkeren die anders prima zijn, maar sommige struikelen geavanceerde protocollen. Om dit probleem te omzeilen, kunt u de antivirussuite tijdelijk helemaal uitschakelen — meestal via een pictogram in het systeemvak — of deze geavanceerde functies eenvoudig uitschakelen.
De tweede benadering is waarschijnlijk de veiligste, dus de beste om dat eerst te proberen. Omdat elk antivirusprogramma echter anders is, moet u zelf wat navigeren. In de meeste antivirusprogramma’s moet je het scherm instellingen vinden en dan naar een menu gaan dat waarschijnlijk zoiets heet geavanceerd.
Dit is hoe het eruit ziet in ESET antivirus.
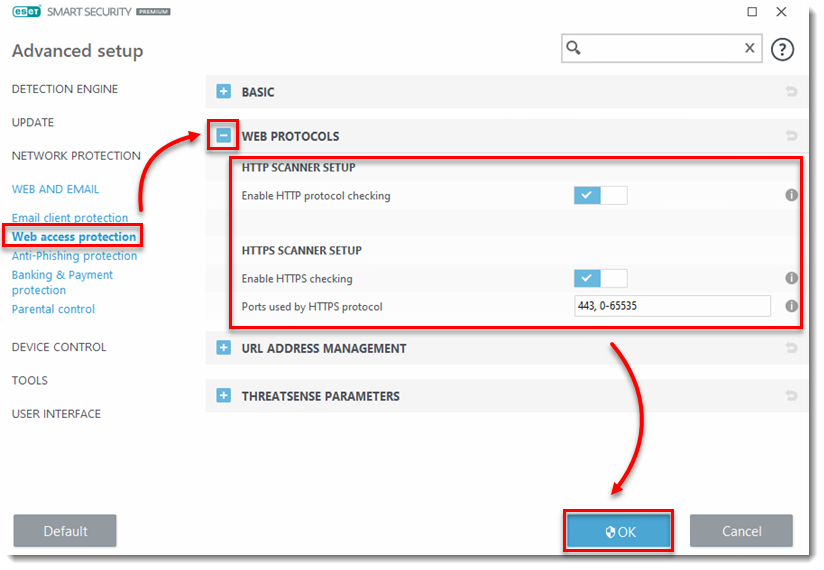
Daar zul je een instelling moeten vinden met de naam HTTPS-scannen of versleutelde verbinding scannen. Als het is aangevinkt, schakelt u het uit en probeert u het opnieuw te downloaden. Ongeacht of het werkt of niet, controleer het opnieuw nadat u klaar bent om beschermd te blijven.
Netwerkstuurprogramma’s bijwerken
Een ander probleem kan zijn dat uw netwerkstuurprogramma-ook bekend als een netwerkadapter — is niet up-to-date. Om dat in Windows 7, 8 of 10 op te lossen, gaat u naar apparaatbeheer door ernaar te zoeken of door het te vinden in het configuratiescherm, onder hardware en geluid.
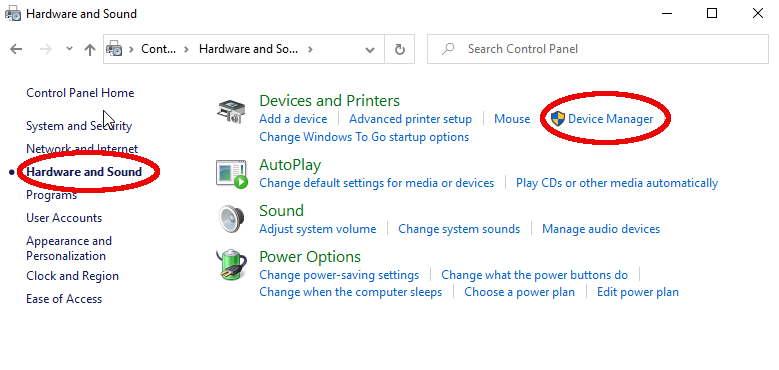
Daar, zoek het item dat zegt netwerkadapters en open het. U krijgt een lijst, vindt er een die iets zegt in de trant van”desktopadapter”of de naam heeft van de fabrikant die uw computer of moederbord heeft gemaakt. Klik met de rechtermuisknop en selecteer vervolgens stuurprogramma bijwerken. Windows doet de rest.
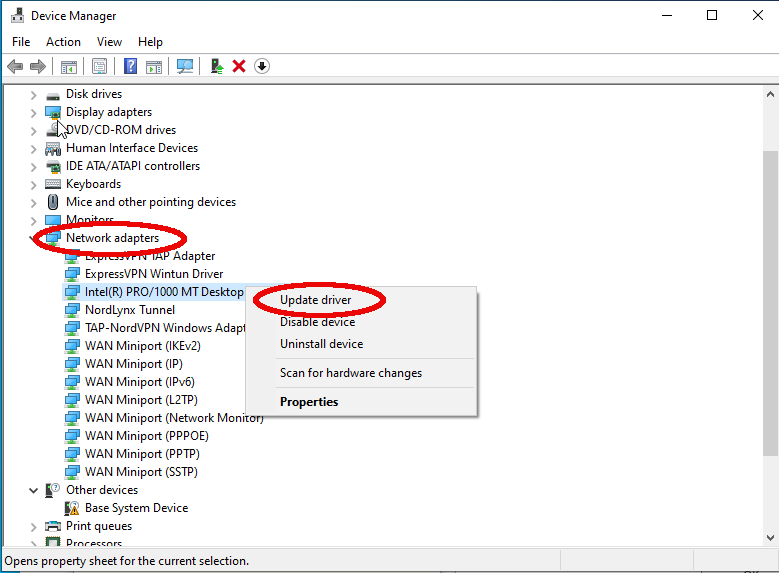
Google Chrome resetten
Nu alle bovenstaande methoden zijn uitgeput, hoeft u eigenlijk nog maar één ding te doen, namelijk Google Chrome opnieuw instellen. Het is zo’n beetje de nucleaire optie omdat het ook al je instellingen en extensies en alle andere voorkeuren wist, maar het is de enige overgebleven oplossing die je hebt.
Om Chrome te resetten, selecteer je de drie knoppen in de rechterbovenhoek van het scherm en ga naar instellingen. 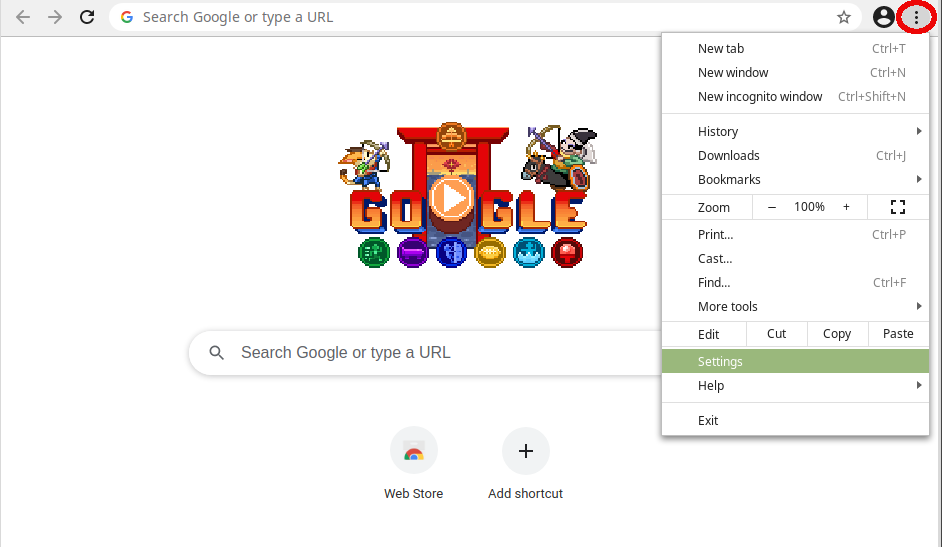 Selecteer in het instellingenscherm de geavanceerd tabblad in het linkerdeelvenster en vervolgens instellingen resetten onderaan dat menu, of scroll helemaal naar beneden in het centrale menu en zoek de instellingen resetten knop daar.
Selecteer in het instellingenscherm de geavanceerd tabblad in het linkerdeelvenster en vervolgens instellingen resetten onderaan dat menu, of scroll helemaal naar beneden in het centrale menu en zoek de instellingen resetten knop daar. 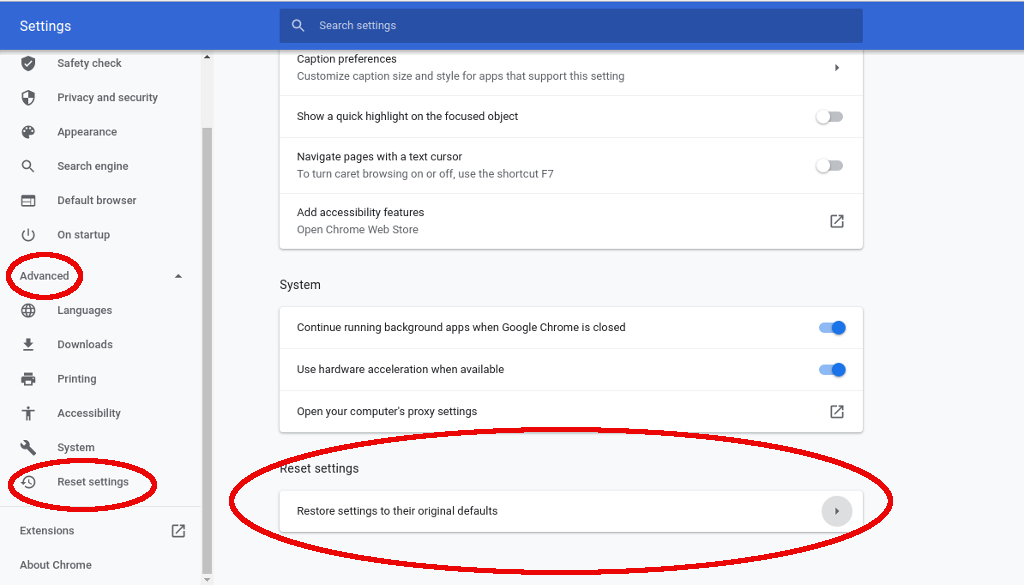 Je wordt gevraagd om je keuze te bevestigen, doe dit en wacht tot Chrome werkt.
Je wordt gevraagd om je keuze te bevestigen, doe dit en wacht tot Chrome werkt. 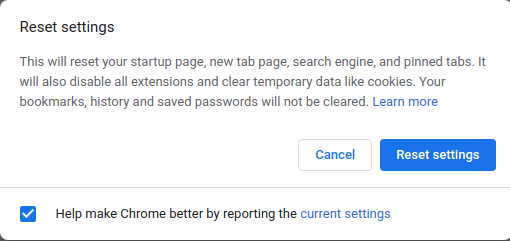
Daarna heb je een gloednieuwe Chrome, die terugkerende netwerkfoutproblemen zou moeten oplossen. Nogmaals, het resetten van Chrome is behoorlijk ingrijpend, dus we raden je aan eerst alle andere oplossingen te proberen voordat je deze probeert.
