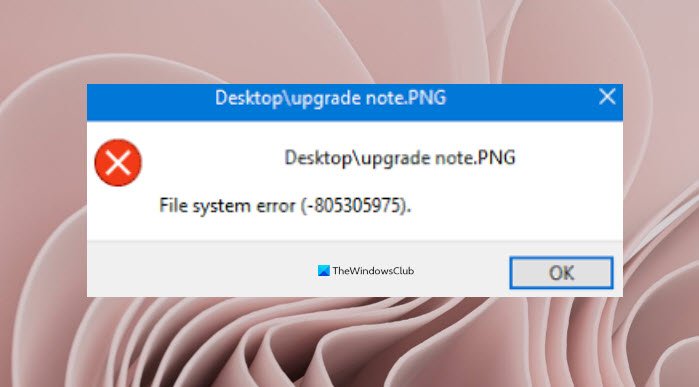Hier is een volledige gids over hoe u de Bestandssysteemfout (-805305975) in Windows 11/10 kunt oplossen. Deze fout treedt voornamelijk op bij het openen van een afbeeldingsbestand via de Microsoft Photos-app. Als je met dezelfde fout wordt geconfronteerd, kun je de oplossingen volgen die we in dit bericht hebben vermeld om er vanaf te komen.
Wat betekent bestandssysteemfout 805305975?
Het bestandssysteem fout 805305975 wordt geactiveerd wanneer u een afbeelding probeert te openen, ongeacht het formaat. In enkele gevallen kan deze fout ook optreden bij video-en muziekbestanden. Nu kan deze fout het gevolg zijn van fouten op de harde schijf, beschadigde systeembestanden, softwareproblemen of problemen met de Foto’s-app. In ieder geval zou je het moeten kunnen oplossen met de genoemde oplossingen. Laten we nu de oplossingen bekijken.
Hoe los ik de bestandssysteemfouten op?
Een slechte sector, corrupte bestanden, onjuist beleid voor bestandsuitvoering en andere worden beschouwd als de primaire oorzaak van Fouten in het bestandssysteem. De meeste fouten in het bestandssysteem kunnen worden verholpen door de opdracht ChkDsk uit te voeren of door SFC-en DISM-scans uit te voeren. Als dat de fout niet verhelpt, kunt u proberen een systeemherstel uit te voeren naar een eerder punt waar u deze fout niet hebt ontvangen. U kunt deze handleiding raadplegen om bestandssysteemfouten op Windows op te lossen.
Bestandssysteemfout (-805305975) in Windows 11/10 oplossen
Hier zijn de methoden om bestandssysteemfout op te lossen (-805305975) op uw pc met Windows 11/10:
Installeer de nieuwste Windows-updates.Fix bestandssysteemfouten en beschadigde sectoren op uw harde schijf.Voer systeembestandscontrole en DISM-scans uit.Problemen oplossen in een schone opstartstatus.Reset de Foto’s-app.Verwijder en installeer vervolgens de Foto’s-app.Factory Reset Windows.
1] Installeer de nieuwste Windows-updates
In enkele gevallen kan de fout optreden met een verouderde versie van Windows. Zorg er dus voor dat u de nieuwste beschikbare Windows-updates hebt geïnstalleerd. Met nieuwe updates zijn eerdere bugs en fouten verholpen en is de algehele stabiliteit van het systeem verbeterd. U kunt de app Instellingen openen met de sneltoets Windows + I en naar het tabblad Windows-update gaan. Controleer vervolgens op updates en download en installeer deze. Start ten slotte uw pc opnieuw op en controleer of de fout bij de volgende keer opstarten is verholpen.
Als dit de fout niet voor u oplost, kunt u doorgaan naar de volgende mogelijke oplossing om de Bestandssysteemfout (-805305975).
2] Herstel fouten op uw harde schijf
De fout kan het gevolg zijn van problemen met uw harde schijf. Als er een aantal slechte sectoren op uw harde schijf zijn of corruptie die tot deze fout leidt, zou u dit moeten kunnen oplossen met behulp van de Chkdsk-opdracht. U kunt ook met SMART controleren of uw harde schijf defect is.
Om een slechte sector op uw harde schijf te herstellen met behulp van het ingebouwde CHKDSK-hulpprogramma van Windows, kunt u de volgende stappen volgen:
Ten eerste, open de opdrachtprompt als beheerder. Voer nu de onderstaande opdracht in om fouten op de harde schijf te herstellen: chkdsk/f C:
In de bovenstaande opdracht is C de stationsletter die u wilt herstellen. Nadat de opdracht is uitgevoerd, start uw pc opnieuw op en controleer of de fout nu is verholpen.
Als alternatief kunt u ook bestandssysteemfouten en beschadigde sectoren herstellen vanuit Verkenner. Hiervoor zijn hier de stappen die u moet volgen:
Allereerst, open de Verkenner en navigeer vervolgens naar het station waar u uw foto’s hebt opgeslagen of het bestand dat u deze foutmelding geeft. Klik nu met de rechtermuisknop op de schijf en tik in het contextmenu met de rechtermuisknop op de optie Eigenschappen.Ga in het venster Eigenschappen naar het tabblad Extra en druk op de Check knop.Selecteer en schakel daarna de selectievakjes in met de naam Automatisch bestandssysteemfouten oplossen en Scannen op beschadigde sectoren en proberen deze te herstellen en klik op de knop Start. zal nu proberen logische fouten, beschadigde sectoren en andere bestandssysteemfouten op de harde schijf te herstellen. Kijk of dit de betreffende fout voor je oplost.
Als je nog steeds dezelfde fout krijgt bij het openen van een bestand, probeer dan de volgende mogelijke methode om de fout op te lossen.
Zie: Bestandssysteemfout oplossen (-2147219195) op Windows 11/10.
3] Systeembestandscontrole en DISM-scans uitvoeren
Als u te maken heeft met beschadigde systeembestanden, kan dit activeer de bestandssysteemfout (-805305975) bij het openen van een bestand. In dat geval kunt u proberen een systeembestandscontrole uit te voeren en vervolgens een DISM-scan uit te voeren. Start uw pc opnieuw op na het uitvoeren van de scans en kijk of de fout is verholpen of niet.
4] Problemen oplossen in een schone opstartstatus
In het geval dat de fout wordt veroorzaakt door toepassingsconflicten , moet u proberen schoon op te starten. Start uw pc gewoon opnieuw op in een schone opstartstatus en probeer vervolgens uw bestand te openen en kijk of de fout is verholpen.
Lees: NTFS-BESTANDSSYSTEEM Blauw schermfout op Windows 11/10
5] Reset de Foto’s-app
Het probleem kan zijn met de Foto’s-app die de fout veroorzaakt bij het openen van een foto. Sommige voorkeuren of voorinstellingen werken mogelijk niet goed en zijn in strijd met de werking van de app en het systeem. Dus in dat geval kunt u proberen de Foto’s-app terug te zetten naar de standaardinstellingen en vervolgens controleren of de fout is verholpen of niet. Dit zijn de stappen om de Microsoft Photos-app opnieuw in te stellen:
Open eerst de app Instellingen met de sneltoets Windows +I. Ga nu naar het tabblad Apps en klik vervolgens op de optie Apps en functies aan de rechterkant paneel. Scroll vervolgens naar beneden en zoek de Microsoft Photos-app in de lijst en tik op de menuknop met drie stippen die ernaast staat. Druk daarna op Geavanceerde opties en op het volgende scherm , moet u naar beneden scrollen naar het gedeelte Reset. Tik vervolgens op de optie Reset en bevestig vervolgens het resetproces. Wanneer het resetten is voltooid, start u de Microsoft Photos-app opnieuw en controleert u of de fout nu is verholpen.
6] Verwijder de app en installeer vervolgens de Foto’s-app opnieuw
Als het resetten van de Foto’s-app niet helpt, kunt u proberen de Foto’s-app te verwijderen en deze vervolgens opnieuw op uw pc te installeren. Dit heeft naar verluidt voor sommige gebruikers gewerkt en kan de fout ook voor u oplossen. Dit zijn de stappen waarmee u Photos opnieuw installeert op Windows 11/10:
Hier zijn de stappen om Photos opnieuw te installeren op uw pc met Windows 11/10:
Voer eerst de opdrachtprompt uit als beheerder.
Typ nu de onderstaande opdracht om Microsoft Photos te verwijderen en druk op de Enter-knop:
get-appxpackage *Microsoft.Windows.Photos* | remove-appxpackage
Als de opdracht is voltooid, start u uw systeem opnieuw op.
Ga vervolgens naar de Microsoft Store en download daar de Microsoft Photos-app.
Nadat u de Photos-app opnieuw hebt geïnstalleerd, controleer of het probleem is opgelost.
Zie: Fix EXFAT FILE SYSTEM (volmgr.sys) BSOD-fout op Windows 11/10.
7 ] Windows terugzetten naar fabrieksinstellingen
Als geen van de bovenstaande oplossingen voor u heeft gewerkt, kunt u proberen Windows opnieuw in te stellen. Sommige getroffen gebruikers hebben naar verluidt de fout opgelost met behulp van deze methode. U kunt uw pc dus resetten zonder uw bestanden te verliezen door de onderstaande stappen te volgen:
Open eerst de app Instellingen door op de sneltoets Win+I te drukken en ga vervolgens naar het gedeelte Systeem > Herstel. Nu , klik op de knop PC resetten en selecteer vervolgens de optie Mijn bestanden behouden om de pc te resetten zonder uw gegevens te verliezen. Druk vervolgens op OK en volg de gevraagde instructies om het resetproces te voltooien.
Hopelijk , lost deze methode de bestandssysteemfout (-805305975) voor u op.
Lees nu: Fix Photos app foutcode 0x887A0005 in Windows.