Het BIOS openen op een pc met Windows 11
Als u Windows 10 of Windows 11 gebruikt, heeft u mogelijk verschillende redenen om toegang te krijgen tot het BIOS. Hoewel toegang tot het BIOS op Windows 10 vrij eenvoudig is, zijn er dingen veranderd met Windows 11.
Op Windows 11 moet u enkele extra stappen doorlopen om toegang te krijgen tot het BIOS-scherm. Door toegang te krijgen tot het BIOS-scherm kunt u verschillende problemen oplossen of veel instellingen aanpassen.
Lees ook: Een afbeeldingswachtwoord instellen in Windows 11
3 Methoden het BIOS openen op een pc met Windows 11
Gelukkig biedt Windows 11 u meerdere manieren om het BIOS-scherm te openen, en in dit artikel zullen we er een paar opsommen. Laten we dus eens kijken hoe we het BIOS kunnen openen op een Windows 11-computer.
1. Ga naar het BIOS van Windows 11 door op een specifieke toets te drukken
Nou, de gemakkelijkste manier om het BIOS in Windows 11 te openen, is door een toets op uw toetsenbord te gebruiken. U moet een specifieke toets indrukken terwijl u de computer aanzet.
Het probleem hier is echter dat de sleutel voor toegang tot het BIOS per fabrikant verschilt. F2 kan bijvoorbeeld de sleutel zijn om toegang te krijgen tot het BIOS op sommige computers, terwijl u op veel computers toegang hebt tot het BIOS door op de F7-, F8-, F11-of F12-toets te drukken.
U moet de juiste sleutel vinden. om toegang te krijgen tot het BIOS-scherm. Als u de sleutel kent, start u de pc opnieuw op en drukt u op de toets op het eerste opstartscherm dat wordt geopend.
2. Ga naar het BIOS vanuit Windows 11 Instellingen
Als u de toets op het toetsenbord niet weet, kunt u Windows 11 Instellingen gebruiken om het BIOS te openen. Dit is wat u moet doen.
1. Druk eerst op de Windows Key + I-knop op uw toetsenbord. Dit opent de pagina Instellingen, selecteer Systeem in het linkerdeelvenster.
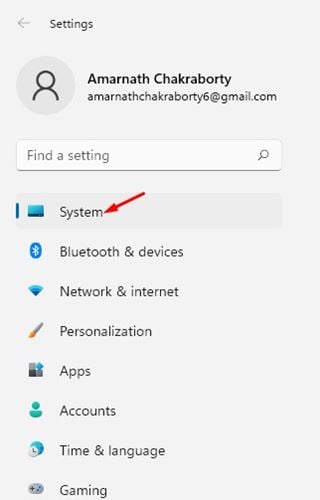
2. Klik in het rechterdeelvenster op de optie Herstel zoals hieronder weergegeven.

3. Klik op de volgende pagina op de knop Nu opnieuw opstarten achter de Advanced Startup.
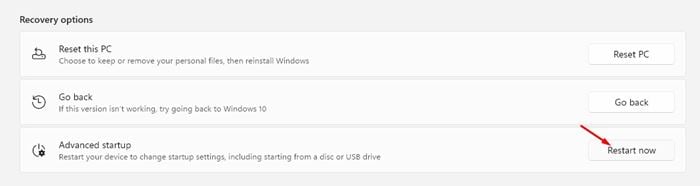
4. Klik in de bevestigingspop-up op de knop Nu opnieuw opstarten.
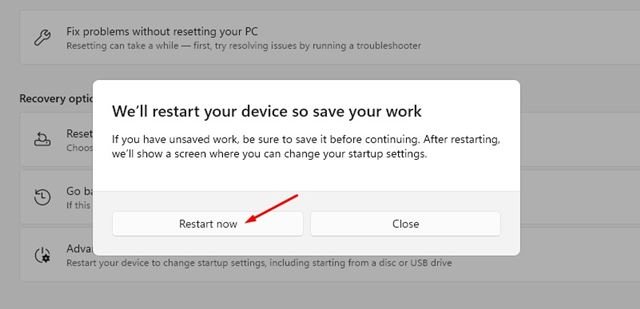
Je ziet nu een scherm Kies een optie; u moet navigeren naar Problemen oplossen > Geavanceerde opties > UEFI-firmware-instellingen. Klik in het volgende scherm op de knop Herstarten.
Dat is alles! Je bent klaar. Na de herstart hebt u toegang tot de BIOS-modus van uw pc.
3. Ga naar het BIOS van Windows 11 met Windows Terminal
Bij deze methode gaan we de Windows Terminal gebruiken om het BIOS van Windows 11 te openen. Dit is wat u moet doen.
1. Open eerst de Windows 11-zoekopdracht en typ Windows Terminal in. Open vervolgens De Windows-terminal uit de lijst.
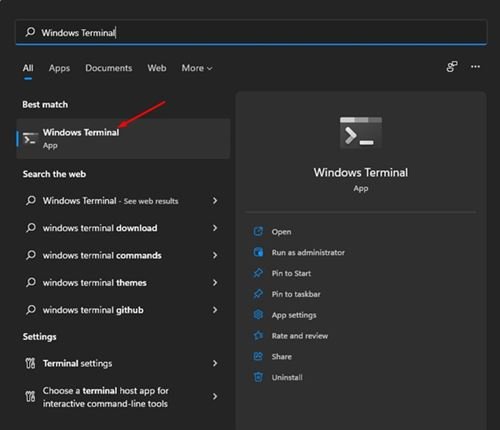
2. Nu moet je het onderstaande commando uitvoeren.
shutdown/r/o/f/t 00
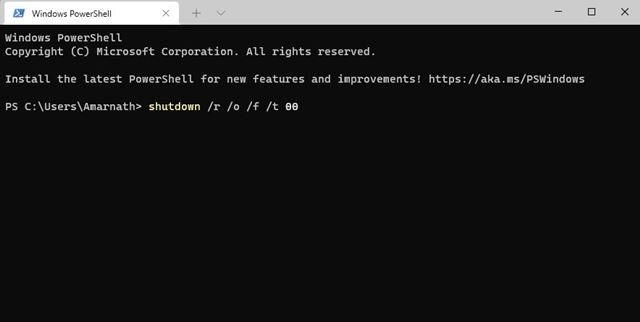
3. De opdracht brengt u naar het scherm Kies een optie. Vervolgens moet u naar Problemen oplossen > Geavanceerde opties > UEFI-firmware-instellingen gaan. Klik in het volgende scherm op de knop Herstarten.
Dat is alles! Je bent klaar. Na de herstart heb je toegang tot de BIOS-modus van je pc.
Deze handleiding gaat dus helemaal over hoe je het BIOS op je Windows 11-pc kunt openen. Ik hoop dat dit artikel je heeft geholpen! Deel het ook met je vrienden. Als je hier twijfels over hebt, laat het ons dan weten in het opmerkingenveld hieronder.
