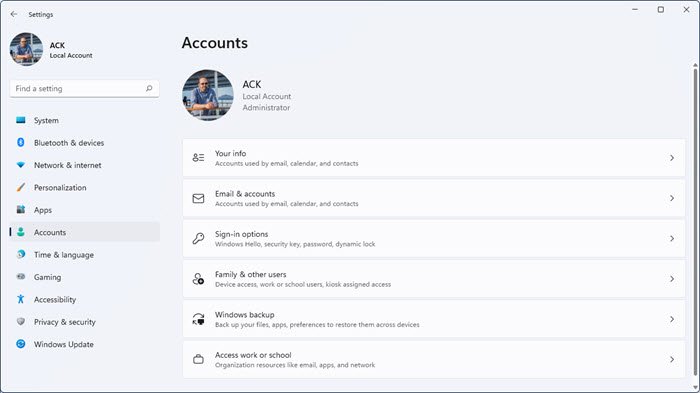Microsoft wydał stabilną wersję systemu Windows 11 dla wszystkich użytkowników. Użytkownicy z systemem operacyjnym Windows 10 i kompatybilnym sprzętem mogą bezpłatnie uaktualnić system do Windows 11. Wkrótce firmy PC wypuszczą wstępnie załadowane komputery z systemem Windows 11. System operacyjny Windows 11 ma nowy wygląd i wiele nowych funkcji. Ponieważ system Windows 11 ma nowy interfejs użytkownika, niektórym użytkownikom może być trudno zrozumieć, jak spersonalizować swój komputer za pomocą aplikacji Ustawienia systemu Windows 11. W tym poście wyjaśnimy Ustawienia kont w systemie Windows 11.
Ustawienia kont użytkowników w systemie Windows 11
Aby uzyskać dostęp do ustawień kont w systemie Windows 11, kliknij prawym przyciskiem myszy menu Start i wybierz Ustawienia. Teraz w aplikacji Ustawienia wybierz kategorię Konta z lewego okienka. Spowoduje to otwarcie strony Konta w aplikacji Ustawienia systemu Windows 11, na której można zobaczyć informacje o swoim koncie, dodawać lub usuwać użytkowników do i z systemu, zmieniać opcje logowania itp. Na stronie Konta dostępne są następujące podkategorie:
Twoje informacjeEmalia i kontaOpcje logowaniaRodzina i inni użytkownicyKopia zapasowa systemu WindowsDostęp do pracy lub szkoły
Kliknięcie każdej z tych podkategorii otworzy dalsze opcje dostosowywania ustawień konta. Szczegółowo opiszemy każdą z tych podkategorii.
Zacznijmy.
1] Twoje informacje
Jak sama nazwa wskazuje, możesz przeglądać i zarządzać informacje o Twoim koncie tutaj. Możesz dodać, usunąć lub zmienić swoje zdjęcie profilowe. W tym celu kliknij przycisk Przeglądaj pliki obok karty Wybierz plik i wybierz obraz z dysku twardego komputera.
Możesz również przesłać obraz, przechwytując go za pomocą aparatu lub kamery internetowej laptopa. Ale upewnij się, że przyznałeś dostęp do kamery internetowej lub kamery laptopa. Aby to sprawdzić, otwórz ustawienia Prywatność i bezpieczeństwo i kliknij kartę Aparat w sekcji Uprawnienia aplikacji. Teraz włącz przycisk obok aplikacji Aparat.
Windows 11 ma również kilka domyślnych plików graficznych PNG przechowywanych w katalogu C. Możesz również zastąpić swoje zdjęcie profilowe tymi domyślnymi plikami obrazów PNG.
Jeśli nie chcesz, aby system Windows logował się automatycznie do wszystkich aplikacji Microsoft, możesz wyłączyć tę funkcję, klikając odpowiedni link pod Ustawienia konta na tej samej stronie.
Sekcja Ustawienia pokrewne umożliwia zarządzanie kontem użytkownika online. Po kliknięciu tej karty system Windows otworzy Twoje konto Microsoft w przeglądarce internetowej, na której musisz się zalogować, używając danych konta.
2] E-mail i konta
W tej sekcji są wyświetlane wszystkie konta Microsoft dodane do urządzenia. Tutaj możesz również dodać nowe konto używane przez pocztę e-mail, kalendarz i kontakty. To konto może być kontem Microsoft lub innym niż Microsoft, takim jak Office 365, Google, Yahoo, iCloud itp. Jeśli chcesz usunąć te konta, po prostu kliknij konto, aby je rozwinąć, a następnie kliknij Zarządzaj. Spowoduje to otwarcie wyskakującego okna, w którym należy kliknąć opcję Usuń konto z tego urządzenia.
W sekcji Konta używane przez inne aplikacje możesz dodać konto Microsoft i konto służbowe lub szkolne. Podobnie jak strona ustawień Twoje informacje, strona E-mail i konta umożliwia również zarządzanie kontem Microsoft w trybie online. W tym celu kliknij swoje konto Microsoft, aby je rozwinąć, a następnie kliknij przycisk Zarządzaj.
3] Opcje logowania
Jako nazwę oznacza, że tutaj możesz ustawić różne opinie logowania dla swojego komputera z systemem Windows 11. System Windows 11 oferuje sześć różnych typów opcji logowania:
Rozpoznawanie twarzy (Windows Hello)Rozpoznawanie odcisków palców (Windows Hello)Kod PIN (Windows Hello)Klucz bezpieczeństwaPasswordPicture password
Aby skonfigurować rozpoznawanie twarzy i rozpoznawanie odcisków palców, Twoje urządzenie powinno być wyposażone w zgodny aparat i skaner linii papilarnych. PIN Windows Hello to czterocyfrowy kod numeryczny, którego można użyć jako jednej z opcji logowania.
Możesz również utworzyć klucz bezpieczeństwa, aby zalogować się do aplikacji systemu Windows 11. Klucz bezpieczeństwa to fizyczne urządzenie, którego możesz używać do logowania zamiast swojej nazwy użytkownika i hasła. Aby skonfigurować klucz bezpieczeństwa w systemie Windows 11, po prostu kliknij go, a następnie kliknij przycisk Zarządzaj. Następnie system Windows poprosi o włożenie urządzenia USB. Włóż pendrive i postępuj zgodnie z instrukcjami wyświetlanymi na ekranie.
Podobnie możesz utworzyć hasło do logowania się na komputerze. Po utworzeniu hasła musisz go użyć na ekranie logowania. Jeśli chcesz zmienić hasło, kliknij kartę Hasło, aby je rozwinąć, a następnie kliknij przycisk Zmień. Hasło to najbezpieczniejszy sposób logowania się do komputera z systemem Windows 11, ponieważ hasło pozwala używać różnych kombinacji liter, cyfr i znaków specjalnych.
Windows 11 oferuje również jeszcze jeden sposób logowania, hasło obrazkowe. W haśle obrazkowym możesz użyć dowolnego obrazu i utworzyć na nim gesty.
Jeśli przewiniesz w dół Strona opcji logowania w Ustawieniach kont systemu Windows 11, zobaczysz sekcję Ustawienia dodatkowe. Tutaj możesz ustawić blokadę dynamiczną w swoim systemie. Blokada dynamiczna to przydatna funkcja w systemie Windows 11, która działa po podłączeniu smartfona do komputera przez Bluetooth. Gdy wyłączysz Bluetooth lub komputer znajdzie się poza zasięgiem Bluetooth smartfona, sam się zablokuje. Oprócz tego możesz również wybrać, czy chcesz wyświetlać ekran logowania za każdym razem, gdy budzisz komputer ze snu.
4] Rodzina i inni użytkownicy
Jeśli masz współdzielony komputer, ta podkategoria w ustawieniach konta systemu Windows 11 pozwala utworzyć oddzielny profil użytkownika. Możesz utworzyć osobny profil dla członków rodziny i innych użytkowników. Aby korzystać z tej funkcji, musisz zalogować się na swoje konto administratora.
Możesz tworzyć różne typy kont użytkowników w systemie Windows 11, a każde z tych kont różni się od siebie w niektórych funkcjach. Windows 11 przechowuje dane każdego konta użytkownika w osobnym folderze w katalogu C. Żaden użytkownik nie ma dostępu do folderu innego użytkownika w katalogu C oprócz administratora.
Aby dodać członka rodziny, kliknij przycisk Dodaj konto pod Twoja rodzina sekcji. Następnie możesz utworzyć nowe konto dla członka rodziny. Jeśli członek Twojej rodziny ma już konto Outlook, nie musisz tworzyć dla niego nowego. Wystarczy wpisać jego adres e-mail w Outlooku i kliknąć Dalej. Następnie otrzyma link z zaproszeniem na swój identyfikator e-mail. Gdy zaakceptuje zaproszenie, jego konto zostanie automatycznie dodane do Twojego komputera w sekcji Twoja rodzina.
Możesz zarządzać ustawieniami konta członka rodziny, klikając przycisk Zarządzaj ustawieniami rodziny online lub usuń konto. Następnie system Windows otworzy Twoje konto Microsoft w przeglądarce internetowej, w której musisz się zalogować przy użyciu danych konta. Po zalogowaniu się na swoje konto online możesz dodać lub usunąć ograniczenia dotyczące konta członka rodziny, takie jak limit czasu korzystania z urządzenia, filtry treści itp. Aby usunąć członka z grupy Rodzina, kliknij trzy pionowe kropki obok nazwy swojego członka rodziny i wybierz Usuń z grupy rodzinnej. Po usunięciu osoby z Twojej grupy rodzinnej online, jej profil zostanie automatycznie usunięty z komputera.
W sekcji Inni użytkownicy możesz dodać osoby, które nie są członkami Twojej rodziny. Po prostu kliknij przycisk Dodaj konto i wprowadź adres e-mail tej osoby. Możesz też utworzyć nowe konto, klikając link Nie mam danych logowania tej osoby.
5] Kopia zapasowa systemu Windows
Tutaj możesz wykonać kopię zapasową pliki i foldery, synchronizując swoje konto OneDrive. System Windows 11 zapamiętuje również Twoje hasła, preferencje językowe i inne ustawienia. Domyślnie to ustawienie jest włączone, ale jeśli chcesz, możesz je wyłączyć w kategorii Kopia zapasowa systemu Windows w ustawieniach konta.
6] Uzyskaj dostęp do pracy lub szkoły
Tutaj, możesz połączyć swoje konto służbowe lub szkolne z komputerem z systemem Windows 11. Po prostu kliknij przycisk Połącz, a następnie wprowadź informacje o koncie służbowym lub szkolnym. Jeśli jesteś użytkownikiem systemu Windows 11 Pro, możesz utworzyć nowe konto szkolne lub służbowe.
Jak zmienić konta użytkowników w systemie Windows 11?
Możesz zmienić typ kont użytkowników w systemie Windows 11, wykonując następujące czynności:
Uruchom aplikację Ustawienia systemu Windows 11. Przejdź do „Konta > Rodzina i inni użytkownicy
”.Wybierz konto użytkownika, które chcesz zmienić, a następnie kliknij przycisk Zmień typ konta. Otworzy się wyskakujące okienko.Teraz kliknij menu rozwijane i wybierz żądaną opcję.
Jak znaleźć ustawienia użytkownika w systemie Windows?
Aby otworzyć ustawienia konta użytkownika w systemie Windows 11, uruchom aplikację Ustawienia, a następnie wybierz kategorię Konta z lewego panelu. Spowoduje to otwarcie strony Konta w ustawieniach systemu Windows 11, na której możesz zarządzać swoimi informacjami, ustawieniami konta, dodawać lub usuwać rodzinę i innych użytkowników itp.
Mam nadzieję, że to pomoże.