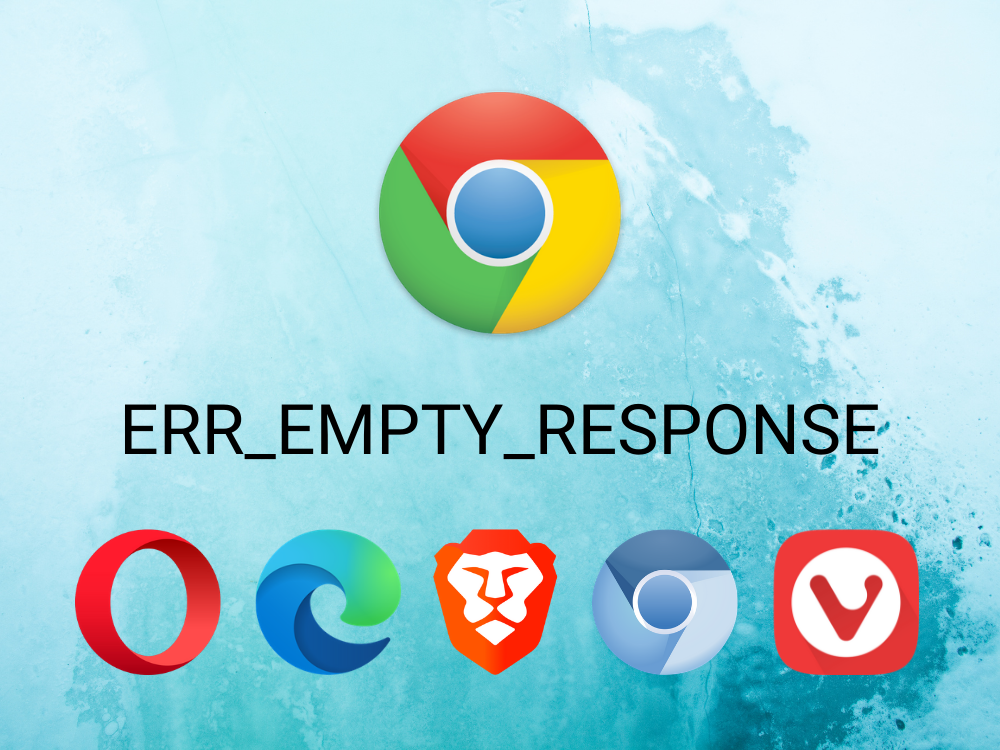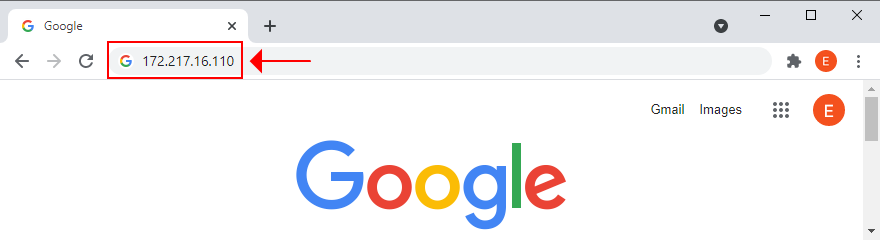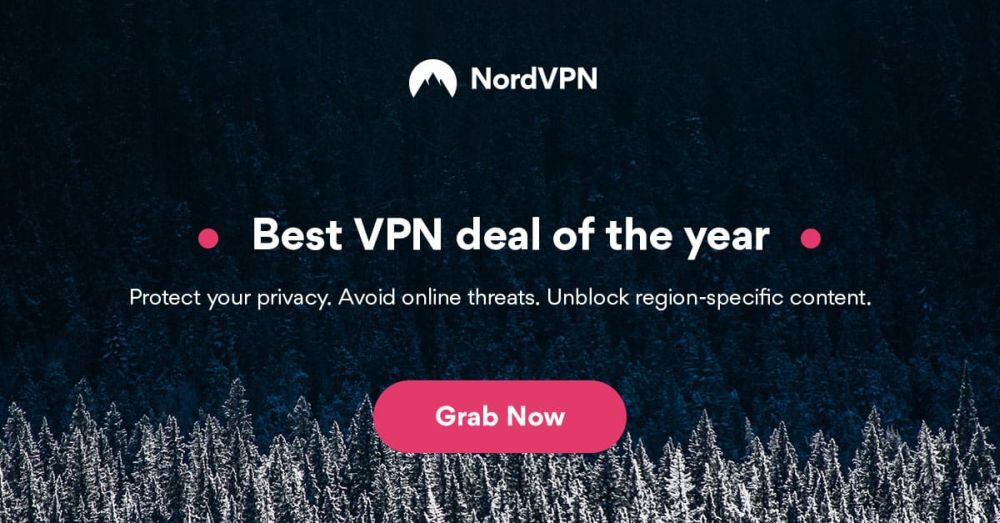Problemy z przeglądaniem uniemożliwiają przeglądanie stron internetowych, uzyskiwanie dostępu do ulubionych witryn, granie ze znajomymi i przesyłanie ważnych dokumentów do pracy. Wszystkie przeglądarki internetowe prędzej czy później napotykają problemy, wyświetlając na ekranie różne kody błędów, aby poinformować Cię o naturze problemu. Nawet Google Chrome nie działa czasami.
Co oznacza ERR_EMPTY_RESPONSE?
ERR_EMPTY_RESPONSE to błąd przeglądarki internetowej, który może pojawić się w przeglądarkach Chrome i opartych na Chromium, takich jak Microsoft Edge lub Opera. Oznacza to, że po wysłaniu pakietów danych na zdalny serwer, Twój komputer nie otrzymuje niczego z powrotem (brak odpowiedzi).
Ten błąd może wystąpić na dowolnej platformie, w tym w systemie Windows 10, Mac, Android i iOS. Może to być spowodowane różnymi problemami, ale najczęstszym jest to, że witryna, do której próbujesz dotrzeć, nie istnieje lub jest niedostępna z powodu konserwacji. Musisz poczekać i spróbować ponownie później lub sprawdzić, czy w adresie domeny jest błąd.
Oto inne możliwe przyczyny ERR_EMPTY_RESPONSE:
- Witryna, do której próbujesz dotrzeć, nie istnieje, zawiera literówkę, jej domena wygasła lub jest obecnie niedostępna z powodu prac konserwacyjnych.
- Nieprawidłowe ustawienia urządzenia lub połączenia internetowego
- Nieaktualna przeglądarka internetowa, system operacyjny lub sterowniki
- Niezgodne sterowniki, aplikacje lub aktualizacje systemu
- Serwery DNS działają nieprawidłowo
- Pamięć podręczna przeglądarki lub systemu jest pełna
- Twój komputer jest zainfekowany złośliwym oprogramowaniem
- Zbyt wiele razy próbowałeś wejść na tę stronę i Twój adres IP został zablokowany
Jak naprawić błąd ERR_EMPTY_RESPONSE na dowolnym urządzeniu
Sprawdź poniższe rozwiązania, aby naprawić błędy przeglądania w przeglądarce Chrome. Przed rozpoczęciem zalecamy tworzenie punktu przywracania systemu .
1. Uzyskaj dostęp do innych witryn internetowych
Jeśli nie możesz uzyskać dostępu do określonej witryny, może to oznaczać, że nie istnieje, zawiera literówkę lub jest obecnie niedostępna z powodu konserwacji. Może być konieczne wyczyszczenie przeglądanie pamięci podręcznej lub zmień swój adres IP na wypadek, gdyby zdalny serwer odrzucał połączenie z powodu zbyt dużej liczby żądań.
Jeśli jednak pojawi się błąd ERR_EMPTY_RESPONSE nawet podczas próby uzyskania dostępu do innych witryn, oznacza to większy problem z przeglądarką internetową, ustawieniami urządzenia lub połączeniem internetowym.
2. Wypróbuj inną przeglądarkę
Może to być wina Twojej aplikacji, niezależnie od tego, czy używasz Chrome, czy innej przeglądarki opartej na Chromium. Aby szybko przetestować tę teorię, spróbuj uzyskać dostęp do tej samej witryny za pomocą innej aplikacji, takiej jak Internet Explorer lub Mozilla Firefox.
Jeśli masz na komputerze lub urządzeniu mobilnym inną przeglądarkę opartą na Chromium, na przykład Microsoft Edge, Opera lub Brave, też spróbuj jej użyć. Może wystąpić problem z Chromium, jeśli we wszystkich tych aplikacjach pojawia się ten sam błąd przeglądania.
3. Użyj Chrome na innym urządzeniu
Błąd ERR_EMPTY_RESPONSE może nie być powiązany ze zdalnym serwerem lub Chrome, ale z Twoim urządzeniem. Spróbuj uzyskać dostęp do stron internetowych za pomocą Chrome na innym komputerze stacjonarnym, laptopie, tablecie lub smartfonie i zobacz, co się stanie. Jeśli strony ładują się bez problemów, konfiguracja urządzenia może być nieprawidłowa, co jest dobrą wiadomością, ponieważ można to łatwo naprawić.
4. Uruchom polecenie ping
Polecenie ping pomaga bliżej przyjrzeć się, w jaki sposób urządzenie próbuje nawiązać połączenie z witryną internetową, do której próbujesz uzyskać dostęp. Na przykład może mierzyć utratę pakietów , dzięki czemu może dowiedzieć się, czy zdalne połączenie nie jest w ogóle ustanawiane lub czy jest zbyt wolne.
Ping można uruchomić z poziomu wiersza polecenia lub programu PowerShell w systemie Windows, a także z aplikacji Terminal na komputerze Mac. Jeśli jednak wolisz interfejs graficzny, sugerujemy przyjrzenie się niektórym aplikacje ping innych firm . Na Androidzie i iOS nie ma innego sposobu niż zainstalowanie aplikacji ping z odpowiednio Sklepu Play i App Store.
Jak używać polecenia ping w systemie Windows 10:
- Kliknij przycisk Start , wyszukaj hasło Wiersz polecenia i otwórz tę aplikację
- Aby pingować stronę główną Google, uruchom
ping google.comi poczekaj na statystyki
- Zwróć uwagę na % stratę pokazaną w Statystyki pingowania
Jak używać polecenia ping w systemie macOS:
- Otwórz menu Apple i wybierz Aplikacje
- Przejdź do Narzędzia i kliknij Terminal
- Uruchom
ping google.comi poczekaj, aż test się zakończy - W Statystyki ping serwera sprawdź utratę pakietów
Teraz przeanalizujmy wyniki:
- Utrata pakietów na poziomie 0% jest świetna. Oznacza to, że Twój komputer może pomyślnie połączyć się ze zdalnym serwerem, więc nie powinieneś otrzymywać żadnych błędów podczas próby uzyskania dostępu do tej witryny. Twoja przeglądarka internetowa mogła mieć nieprawidłowe ustawienia lub może nie działać poprawnie
- 100% utrata pakietów to najgorszy scenariusz. Mówi ci, że ani jednego bitu danych nie można przesłać między komputerem a zdalnym serwerem. Coś jest nie tak z Twoim urządzeniem, połączeniem internetowym lub witryną internetową
- Wartość między 0% a 100% utraty pakietów oznacza, że połączenie zostaje nawiązane, ale nie jest stabilne, ponieważ urządzenie i komputer zdalny nie mogą wymieniać wszystkich informacji. Witryna istnieje, ale coś jest nie tak z ustawieniami komputera lub połączeniem internetowym
5. Uruchom ponownie Chrome
Czasami wystarczy ponownie uruchomić aplikację Chrome w celu naprawienia błędów przeglądania, takich jak ERR_EMPTY_RESPONSE. Aby jednak zrobić to poprawnie, zakończ jego procesy przed ponownym uruchomieniem Chrome.
Jak poprawnie ponownie uruchomić Chrome w systemie Windows:
- Naciśnij Ctrl + Alt + Del i wybierz Menedżer zadań
- Na karcie Procesy wybierz drzewo procesów Chrome
- Kliknij Zakończ zadanie
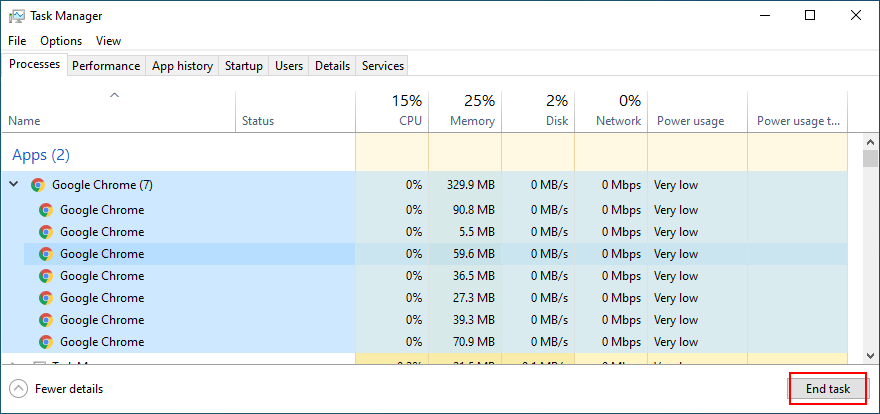
- Zamknij Menedżera zadań, aby uruchomić Chrome
- Sprawdź, czy możesz teraz uzyskać dostęp do witryn internetowych
Jak poprawnie zrestartować Chrome w systemie macOS:
- Przełącz się do okna Google Chrome
- Otwórz menu Apple i kliknij opcję Wymuś koniec
- Uruchom Chrome i sprawdź, czy nie ma błędów przeglądania
Jak poprawnie ponownie uruchomić Chrome na Androidzie:
- Wybierz Ustawienia > Aplikacje
- Wybierz Chrome i dotknij Wymuś zatrzymanie
- Uruchom aplikację Chrome i sprawdź wyniki
Jak poprawnie ponownie uruchomić Chrome na iOS:
- Przesuń palcem z dołu ekranu w górę i przytrzymaj na środku
- Przesuń palcem w lewo lub w prawo, aby wybrać Chrome
- Przesuń palcem w górę do podglądu aplikacji, aby zamknąć Chrome
- Uruchom Chrome
- Spróbuj teraz uzyskać dostęp do witryn internetowych
6. Uruchom ponownie urządzenie
Jeśli ponowne uruchomienie Chrome nie pomogło, zrestartuj urządzenie. Lepszym pomysłem jest twardy restart, aby prawidłowo zamknąć wszystkie procesy i usługi, a także wyczyścić tymczasową pamięć podręczną.
Jak mocno zrestartować urządzenie:
- Zamknij komputer z systemem Windows lub Mac w tradycyjny sposób
- Odłącz przewód zasilający. W przypadku laptopów i notebooków pamiętaj, aby wyjąć również baterię
- Teraz przytrzymaj przycisk zasilania przez 20–30 sekund. Na tabletach i smartfonach przytrzymaj jednocześnie przyciski zasilania i zmniejszania głośności
- Włóż baterię z powrotem do laptopa lub tabletu
- Podłącz ponownie urządzenie do źródła zasilania i włącz je
- Po uruchomieniu systemu operacyjnego sprawdź, czy nadal występują błędy przeglądania
7. Zrestartuj router
Oprócz ponownego uruchomienia komputera należy zrestartować router, aby wywołać wstrząs w połączeniu internetowym. Jest to szczególnie przydatne w sieciach z dynamicznymi adresami IP, ponieważ ponowne uruchomienie routera zmieni Twój adres IP na inny.
Jeśli więc nie możesz uzyskać dostępu do określonej witryny, ponieważ odrzuca ona wszystkie żądania z Twojego źródła, modyfikacja adresu IP powinna załatwić sprawę.
Oto jak poprawnie zrestartować router:
- Podnieś i odwróć router, aby znaleźć mały przycisk zasilania
- Naciśnij i przytrzymaj przez 10–12 sekund. Jeśli nie możesz go znaleźć, po prostu odłącz router od źródła zasilania i poczekaj tyle czasu
- Poczekaj, aż połączenie internetowe zostanie przywrócone w całym domu
- Spróbuj teraz odwiedzić witrynę internetową
8. Połącz się z inną siecią
Mógł wystąpić problem z łącznością sieciową. Spróbuj połączyć się z inną siecią, aby sprawdzić, czy możesz uzyskać dostęp do witryn internetowych bez żadnych problemów. Jeśli jesteś w miejscu publicznym, wyszukaj inną otwartą sieć Wi-Fi. Dobrym pomysłem jest również przełączenie się z trybu bezprzewodowego lub Ethernet na mobilną transmisję danych 3G/4G (lub na odwrót), jeśli to możliwe.
9. Sprawdź aktualizacje systemu
Błędy przeglądania, takie jak ERR_EMPTY_RESPONSE, mogą wystąpić z powodu przestarzałych lub brakujących funkcji systemu. Aby rozwiązać ten problem, pobierz i zainstaluj najnowsze aktualizacje systemu. W normalnych okolicznościach system operacyjny automatycznie sprawdza dostępność aktualizacji i wyświetla monit o ich skonfigurowanie. Jeśli jednak tak się nie dzieje na Twoim urządzeniu, oto co musisz zrobić.
Jak zaktualizować system Windows 10:
- Kliknij przycisk Start , wpisz Sprawdź, czy są aktualizacje i naciśnij Wprowadź
- Jeśli system Windows nie rozpocznie automatycznego wyszukiwania, kliknij opcję Sprawdź aktualizacje

- Poczekaj chwilę. Jeśli znajdzie coś dostępnego i nie rozpocznie pobierania i instalacji, kliknij Pobierz

- Uruchom ponownie komputer po aktualizacji i sprawdź, czy nie występują problemy z przeglądaniem
Jak zaktualizować macOS:
- Otwórz menu Apple
- Wybierz opcję Aktualizacja oprogramowania
- Twój Mac zacznie sprawdzać dostępność aktualizacji i natychmiast je pobierać
- Jeśli zostanie wyświetlony monit, podaj nazwę użytkownika i hasło powiązane z kontem administratora, aby potwierdzić instalację
- Uruchom ponownie urządzenie po jego zakończeniu i spróbuj teraz odwiedzać witryny internetowe
Jak zaktualizować Androida:
- Upewnij się, że bateria Androida jest naładowana co najmniej w 50%
- Wybierz Ustawienia > System > Zaawansowane
- Wybierz Aktualizacja systemu
- Android uruchomi się ponownie, aby sfinalizować aktualizację
- Otwórz aplikację Chrome i spróbuj teraz odwiedzić strony internetowe
Jak zaktualizować iPhone’a lub iPada:
- Sprawdź baterię urządzenia z systemem iOS lub podłącz je do źródła zasilania
- Przejdź do Ustawienia > Ogólne > Aktualizacja oprogramowania
- Wybierz Pobierz i zainstaluj
- Jeśli jest za mało wolnego miejsca, może zostać wyświetlony monit o tymczasowe usunięcie aplikacji. Zgadzam się, klikając Kontynuuj , ponieważ iOS ponownie zainstaluje aplikacje później
- Dotknij opcji Zainstaluj i użyj odcisku palca lub kodu dostępu, aby potwierdzić swoją tożsamość
- Uruchom ponownie iPhone’a lub iPada, aby dokończyć aktualizację
- Uruchom aplikację Chrome i sprawdź wyniki
10. Zaktualizuj Chrome
Przestarzała przeglądarka internetowa może nie być w stanie połączyć się z niektórymi witrynami, jeśli nie przejdzie kontroli bezpieczeństwa, co spowoduje wyświetlenie kodu błędu ERR_EMPTY_RESPONSE. Domyślnie Chrome wyszukuje aktualizacje i instaluje je przy każdym uruchomieniu aplikacji.
Jeśli tak się nie dzieje na Twoim komputerze, możesz utknąć na starej wersji. Powinieneś jednak być w stanie szybko rozwiązać tę sprawę, aktualizując Chrome.
Jak zaktualizować Chrome w systemie Windows i macOS:
- W przeglądarce Chrome otwórz menu Więcej
- Przejdź do Pomoc > Informacje o Google Chrome (lub wpisz
chrome://settings/helpna pasku adresu)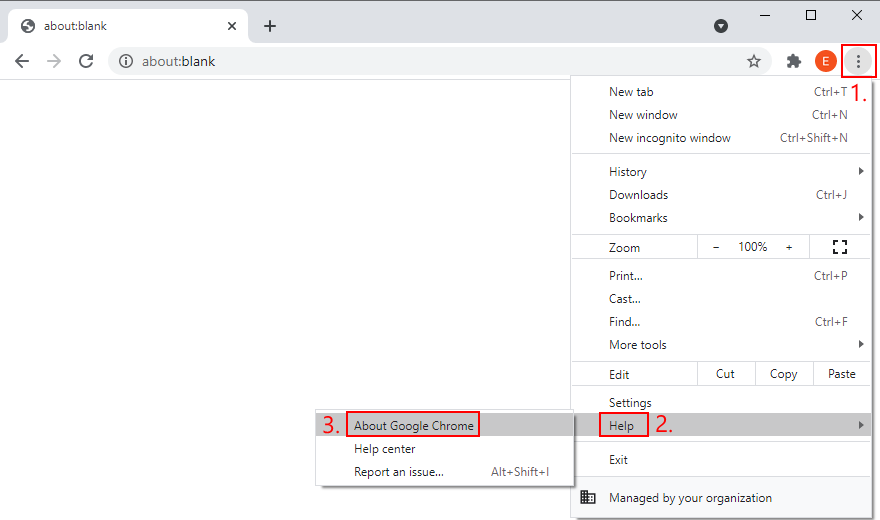
- Narzędzie powinno znaleźć i zastosować wszelkie aktualizacje, chyba że Aktualizacje Chrome są wyłączone

- Uruchom ponownie Chrome po aktualizacji
- Sprawdź, czy nadal masz błędy przeglądania
Jak zaktualizować Chrome na Androida:
- Otwórz Sklep Play
- Wybierz swoje konto Google> Moje aplikacje i gry
- W sekcji Aktualizacje odszukaj Chrome i kliknij Aktualizuj
- Jeśli aplikacji nie ma na tej liście, oznacza to, że nie są dostępne żadne nowe aktualizacje
- Uruchom aplikację Chrome i sprawdź wyniki
Jak zaktualizować Chrome na iOS:
- Otwórz App Store
- Odszukaj Chrome i kliknij Aktualizuj
- Jeśli zamiast opcji Aktualizuj jest wyświetlany komunikat Otwórz , nie ma nowych aktualizacji
- Uruchom aplikację Chrome i spróbuj odwiedzać witryny internetowe
11. Wyczyść dane przeglądania
Mogą występować problemy z nawigacją po stronach z powodu pamięci podręcznej przeglądarki internetowej, którą można łatwo opróżnić. Na przykład, jeśli nadal próbujesz uzyskać dostęp do określonej strony internetowej, ale nie możesz obejść strasznego błędu, możesz mocno odśwież przeglądarkę internetową , naciskając Ctrl + Shift + R , Ctrl + F5 lub Shift + F5 w Windows lub Shift + Command + R na Macu.
Jeśli chodzi o wszystkie strony internetowe, musisz ręcznie opróżnić pamięć podręczną przeglądarki internetowej.
Jak wyczyścić pamięć podręczną Chrome w systemie Windows i macOS:
- W Chrome otwórz menu Więcej i wybierz Ustawienia
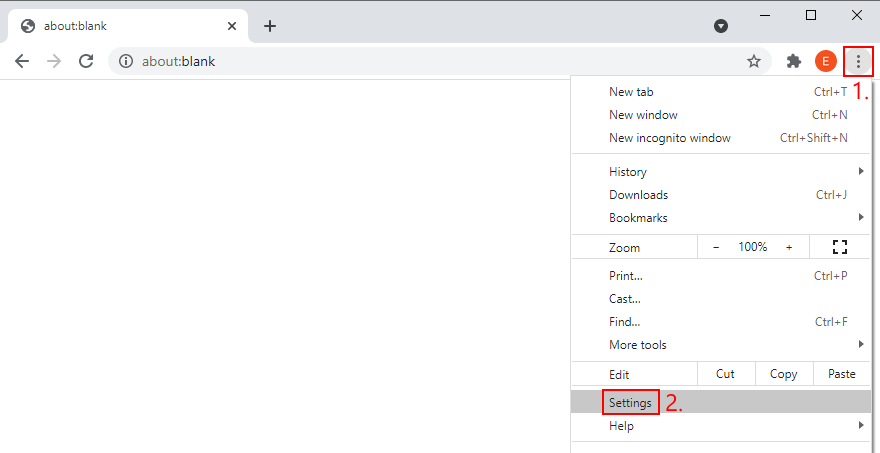
- Przejdź do sekcji Prywatność i bezpieczeństwo
- Kliknij opcję Wyczyść dane przeglądania (lub wprowadź adres
chrome://settings/clearBrowserData)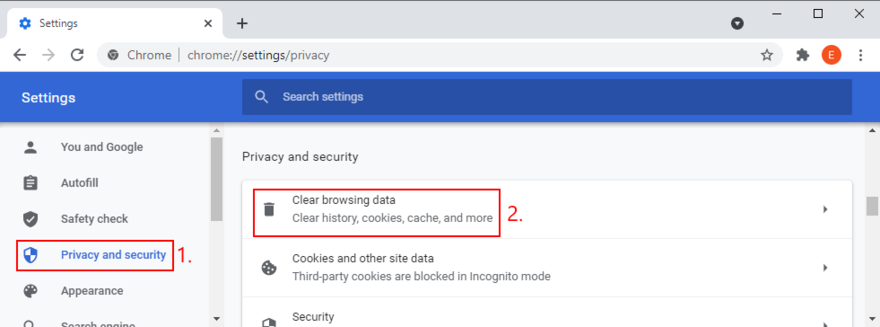
- W obszarze Podstawowy ustaw Zakres czasu na Cały okres
- Włącz te ustawienia:
- Historia przeglądania
- Pliki cookie i inne dane witryn
- Obrazy i pliki zapisane w pamięci podręcznej
- Kliknij Wyczyść dane
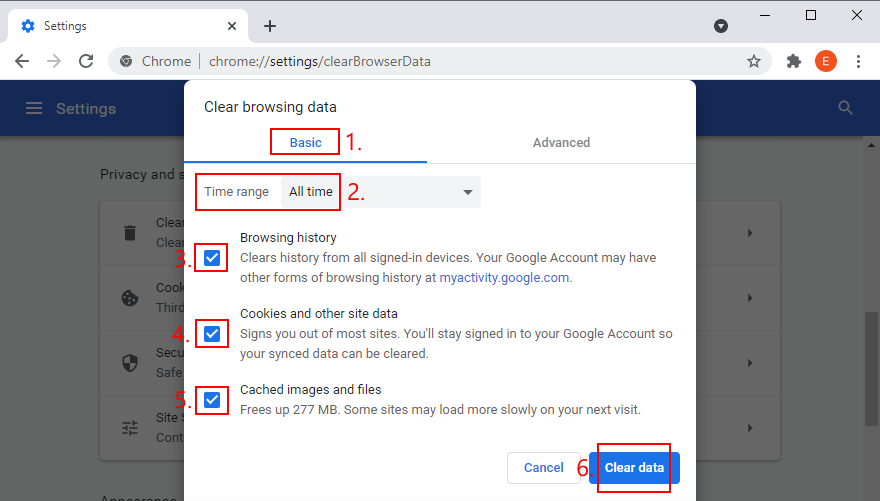
- Uruchom ponownie Chrome
Jak wyczyścić pamięć podręczną Chrome w systemie Android i iOS:
- W Chrome otwórz menu Więcej i wybierz Historia
- Kliknij opcję Wyczyść dane przeglądania
- W sekcji Podstawowe włącz następujące opcje:
- Historia przeglądania
- Pliki cookie i dane witryn
- Obrazy i pliki zapisane w pamięci podręcznej
- Kliknij opcję Wyczyść dane
- Uruchom ponownie Chrome
12. Wyłącz rozszerzenia przeglądarki
Proxy, DNS i Rozszerzenia VPN do przeglądarki Chrome przejąć ustawienia połączenia internetowego w przeglądarce internetowej. Jeśli konfiguracja adresu IP jest nieprawidłowa, może to spowodować uszkodzenie sesji przeglądania i uniemożliwić dostęp do witryn internetowych, powodując kod błędu ERR_EMPTY_RESPONSE.
Zidentyfikowanie szkodliwych rozszerzeń może być trudne, dlatego dobrze jest wyłączyć je wszystkie w przeglądarce Google Chrome. Oto jak:
- Kliknij przycisk Więcej , aby otworzyć menu
- Przejdź do Więcej narzędzi i wybierz Rozszerzenia (lub wpisz
chrome://extensionsw pasku adresu)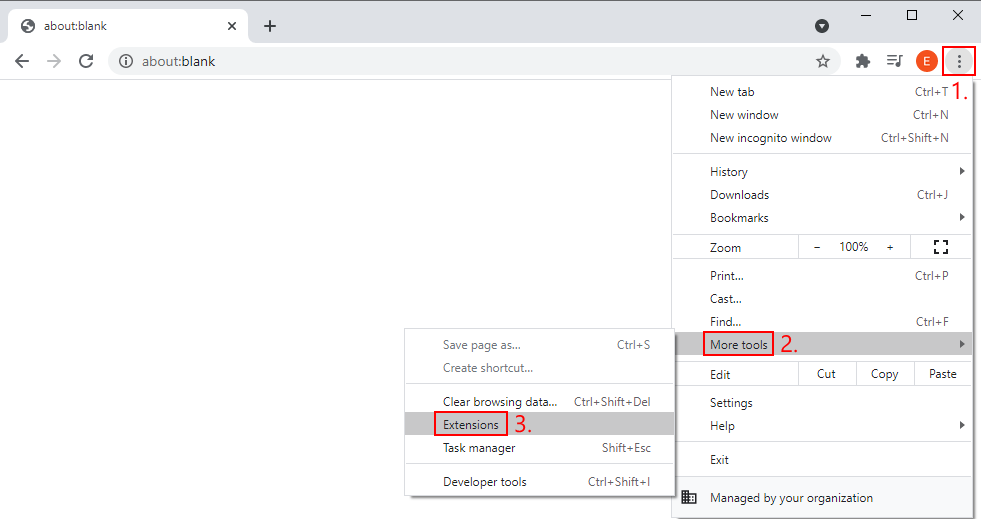
- Kliknij przycisk suwaka, aby dezaktywować rozszerzenie. Zrób to dla nich wszystkich
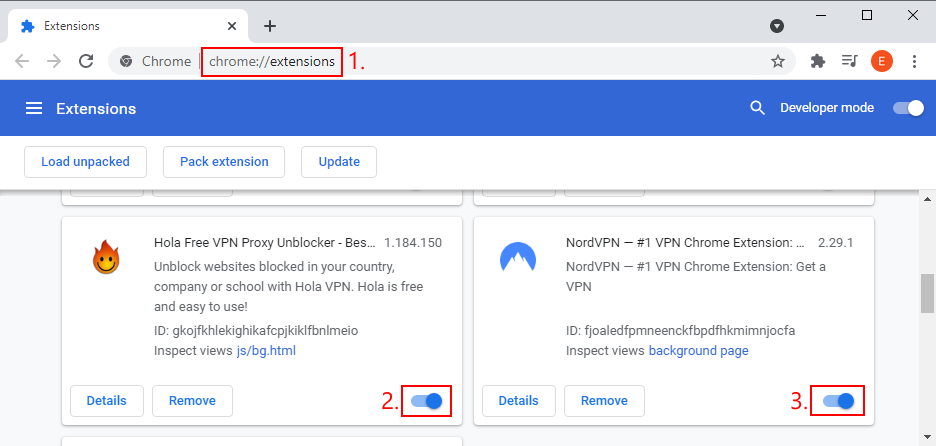
- Spróbuj teraz uzyskać dostęp do witryn internetowych
13. Użyj trybu przeglądania incognito
Alternatywnym rozwiązaniem do czyszczenia pamięci podręcznej przeglądania i wyłączania rozszerzeń przeglądarki jest nawigacja w Google Chrome w trybie incognito . Jest to sesja przeglądania oparta na prywatności, która uniemożliwia Chrome zapisywanie historii przeglądania, informacji wprowadzonych w formularzach, a także plików cookie i innych danych witryn.
Ponadto tryb incognito domyślnie nie zezwala na rozszerzenia. Jeśli więc nie chcesz mieć kłopotów z dezaktywacją ulubionych rozszerzeń, obejściem jest przejście do trybu incognito.
Jak korzystać z Chrome incognito w systemie Windows i macOS:
- Uruchom normalną sesję przeglądania w przeglądarce Chrome
- Otwórz menu Więcej w prawym górnym rogu
- Wybierz Nowe okno incognito
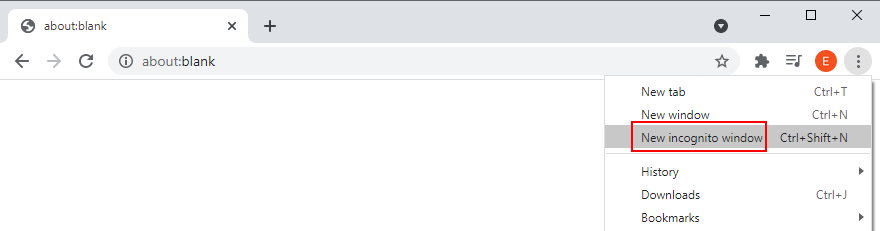
- Możesz też nacisnąć klawisze Ctrl + Shift + N
Jak korzystać z Chrome incognito na Androidzie i iOS:
- Otwórz aplikację Chrome
- Kliknij menu Więcej w prawym górnym rogu
- Wybierz Nowa karta incognito
- W przeciwnym razie naciśnij Command + Shift + N
14. Przywróć Chrome do domyślnych
Jeśli nie możesz uzyskać dostępu do żadnych witryn z powodu ustawień Chrome, najłatwiejszym sposobem rozwiązania tego problemu jest zresetowanie całej konfiguracji przeglądarki do domyślnych.
Jak zresetować Chrome w systemie Windows i macOS:
- Otwórz menu Więcej i przejdź do Ustawienia
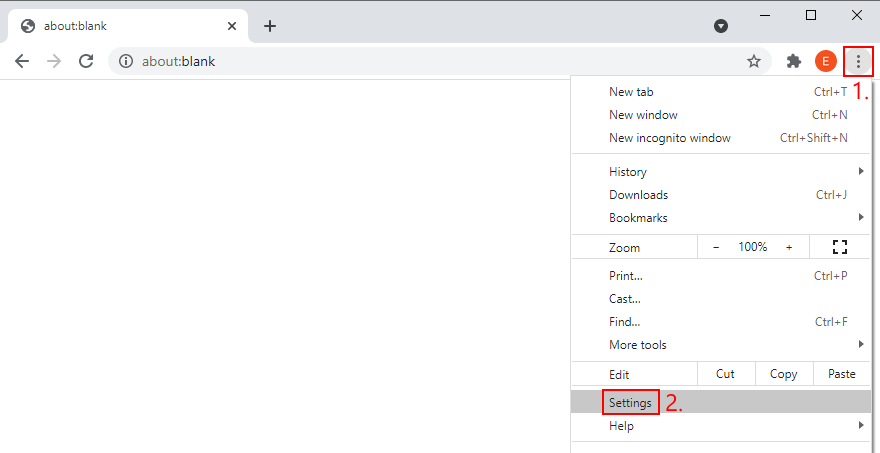
- Wybierz opcję Zaawansowane
- Kliknij Przywróć ustawienia do ich oryginalnych wartości domyślnych (lub wprowadź adres
chrome://settings/reset)
- Aby potwierdzić, kliknij Resetuj ustawienia
- Uruchom ponownie Chrome i sprawdź wyniki
Jak zresetować Chrome w systemie Android:
- Wybierz Ustawienia > Aplikacje
- Znajdź i wybierz Chrom
- Wybierz Pamięć > Zarządzaj pamięcią
- Wybierz Wyczyść wszystkie dane i OK , aby potwierdzić
- Uruchom ponownie aplikację Chrome i spróbuj uzyskać dostęp do witryn internetowych
Jak zresetować Chrome w systemie iOS:
- W Chrome przejdź do Ustawienia > Prywatność
- Wybierz opcję Wyczyść dane przeglądania
- Wybierz wszystkie opcje
- Wybierz opcję Wyczyść dane przeglądania
- Uruchom ponownie i sprawdź Chrome
15. Zainstaluj ponownie Chrome
Może być konieczne ponowne zainstalowanie aplikacji Google Chrome na komputerze lub telefonie komórkowym, aby pozbyć się komunikatów o błędach, takich jak ERR_EMPTY_RESPONSE. Oto, jak to zrobić.
Jak ponownie zainstalować Chrome w systemie Windows 10:
- Naciśnij Ctrl + Alt + Del i otwórz Menedżera zadań
- Pozostań na karcie Procesy
- Find and select Chrome, then click End task
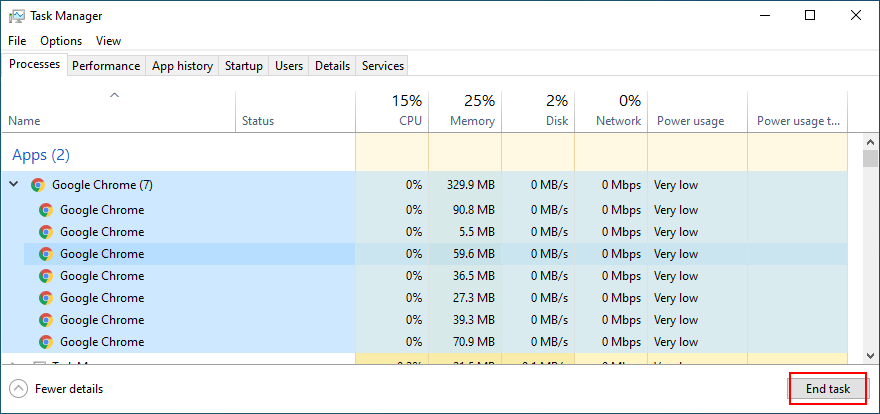
- Exit Task Manager
- Click the Start button, type Apps and Features, then press Enter
- Locate and select Google Chrome
- Click Uninstall and again to confirm
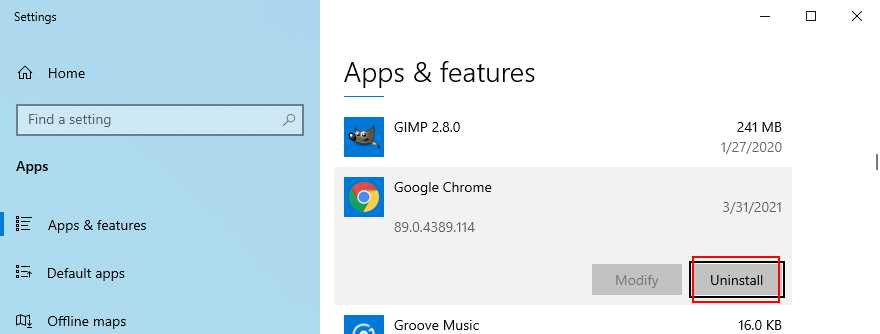
- After the wizard completes, download Chrome from the official website
- Set up the browser, open it, and try to access webpages now
How to reinstall Chrome on macOS:
- Make the Google Chrome window active
- Open the Apple menu and select Force Quit
- Launch the Finder app
- Locate Chrome and drag it to the Trash
- Type your username and password
- Click Empty Trash
- Download Chrome from the official website
- Install Chrome and try to browse the Internet
How to reinstall Chrome on Android:
- Open Play Store
- Find Chrome and tap Uninstall
- Restart your device
- Open Play Store again
- Search for Chrome and install it
- Launch the app and inspect results
How to reinstall Chrome on iOS:
- Tap and hold the Chrome app
- Tap Remove App and then Delete App
- Tap Delete to confirm
- Open App Store
- Search for Chrome and tap the cloud symbol to install it
- Fire up the app and try to visit websites
16. Use the Internet Connections troubleshooter
If there’s a problem with your Internet connection, you can use the dedicated troubleshooter integrated into Windows 10 to scan your PC and fix common connectivity problems. Oto jak:
- Exit Google Chrome
- Click the Start button, type Settings, and launch this app
- Go to Update & Security
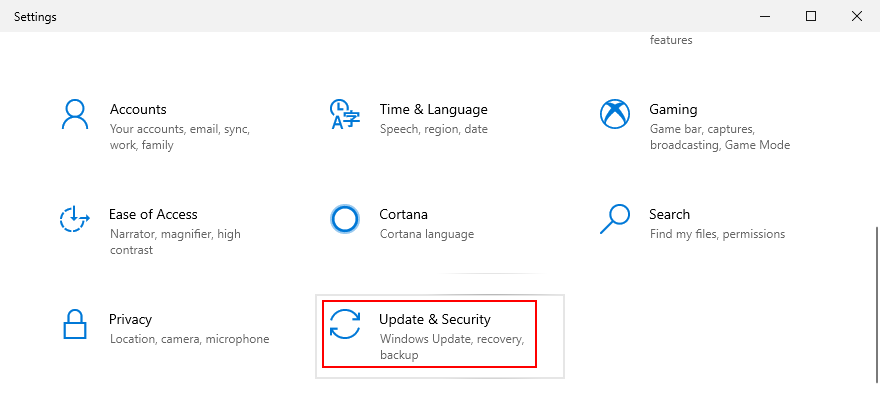
- Select Troubleshoot on the left and click Additional troubleshooters
- Pick Internet Connections and click Run the troubleshooter
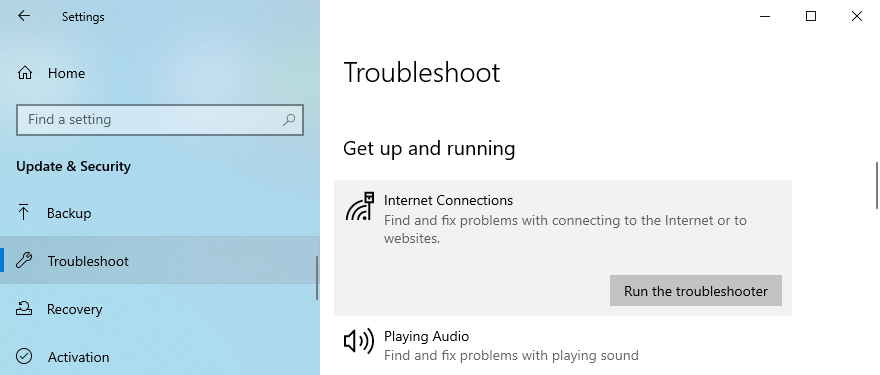
- Apply any fixes to complete the wizard steps
- Launch Chrome and try to visit websites now
17. Reset your network connectivity
It’s possible to easily reset your network settings by entering a few lines of code using Command Prompt or PowerShell on Windows, as well as Terminal on macOS.
How to reset network settings on Windows 10:
- Press Win key + R, type cmd, and hit Enter to open Command Prompt
- Write these commands (press Enter after each line):
-
ipconfig/flushdns
-
ipconfig/registerdns
-
ipconfig/release
-
ipconfig/renew
-
netsh winsock reset
-
- Quit Command Prompt
- Start Chrome and check for errors
How to reset network settings on macOS:
- Press Command + Spacebar, search for Terminal, and open this app
- Type
sudo killall-HUP mDNSResponderand press Return - Specify your username and password if asked
- Launch Google Chrome and try to access a webpage
How to reset network settings on Android and iOS:
- Open the Settings area of your device
- Go to General > Reset
- Tap Reset Network Settings
- Open the Chrome app and try to use it
On Android and iOS, you can turn on Airplane mode, wait a few seconds, and then switch it off to reset your network settings. Or, open the Chrome app, go to the chrome://net-internals/#dns address, and click Clear host cache.
18. Visit a website by IP address
When you access a website, you normally enter its domain name in the address bar. The role of your DNS resolver is to figure out what remote server you’re trying to reach by translating the domain name into an IP address. However, if your DNS resolver isn’t doing its job properly, you could end up with page navigation errors such as ERR_EMPTY_RESPONSE.
If you don’t want to go through the trouble of fixing or replacing your DNS resolver to access a website on the spot, just cut off the middleman by directly entering its IP in the address bar. Just keep in mind that this workaround requires for a website to exist and for you to learn its IP address. And the easiest way to do that is by using the ping command (or by trying a Google search).
How to find out a website’s IP address using ping (Google example):
- On Windows
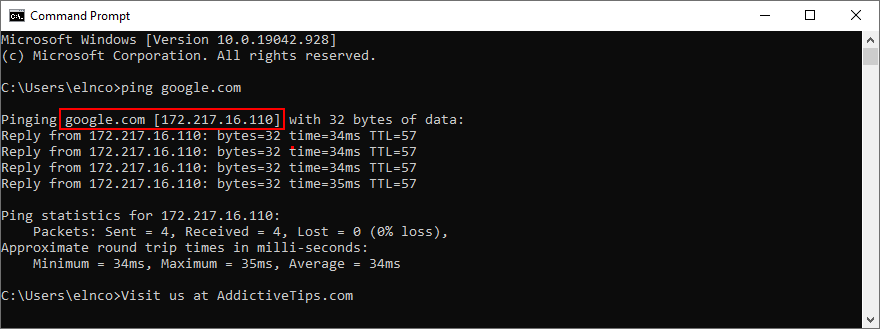
- Click the Start button, search for Command Prompt, and press Enter
- Run
ping google.com
- On macOS
- Press Command + Spacebar, search for Terminal, and open this app
- Type
sudo killall-HUP mDNSResponderand press Return
The website’s ping address is shown in square brackets, next to the domain name. However, if the ping statistics return 0% packet loss, you won’t discover the IP address because the website doesn’t exist.
In the following steps, launch Google Chrome and type the IP in the address bar to load the website.
19. Use Google Translate as a proxy
An alternative way to access a website that blocks all connection requests from your IP address is by using Google Translate as a proxy. The website will load the page for Google which, in turn, will relay the message back to you.
Here’s an example:
- Visit Google Translate
- In the translation box, type or paste the website’s URL
- Select the language in which you want to translate the website. Or, set the same language on both sides
- Click the button that opens a new tab
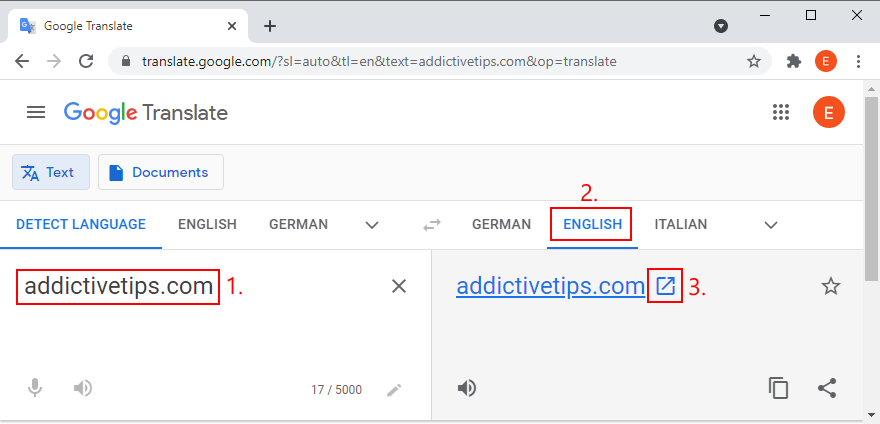
- Explore the website in Google Translate
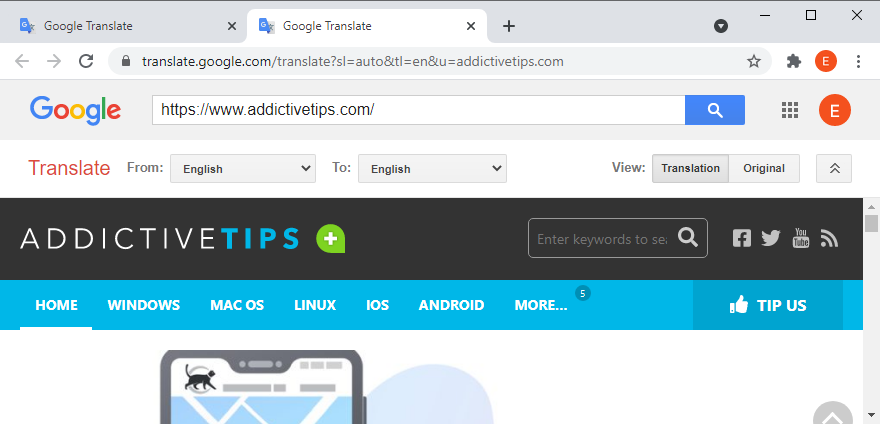
20. Change your DNS servers
If your DNS resolver doesn’t work properly, you can change your DNS server configuration into something else. For example, you can use Google Public DNS, OpenDNS or Cloudflare. These services provide free and secure DNS servers that protect your system from DNS hijackers and speed up your Internet connection.
How to use Google Public DNS on Windows 10:
- Make sure to log in to Windows 10 with admin rights
- Click the network icon in the systray and select Network & Internet settings
- At Advanced network settings, click Change adapter options
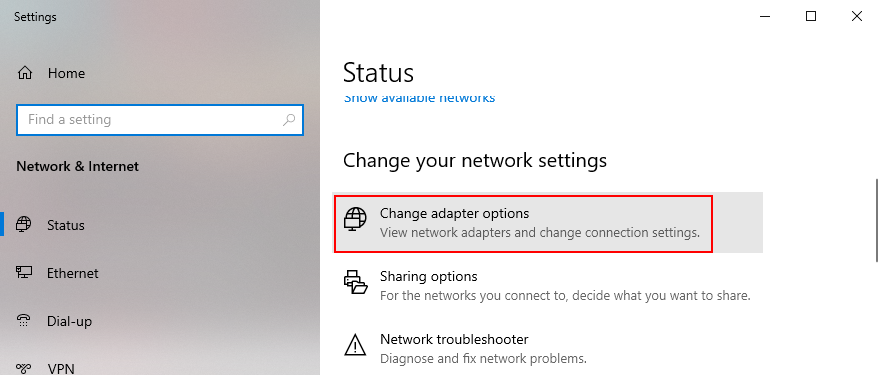
- Select your Internet connection, right-click it, and go to Properties
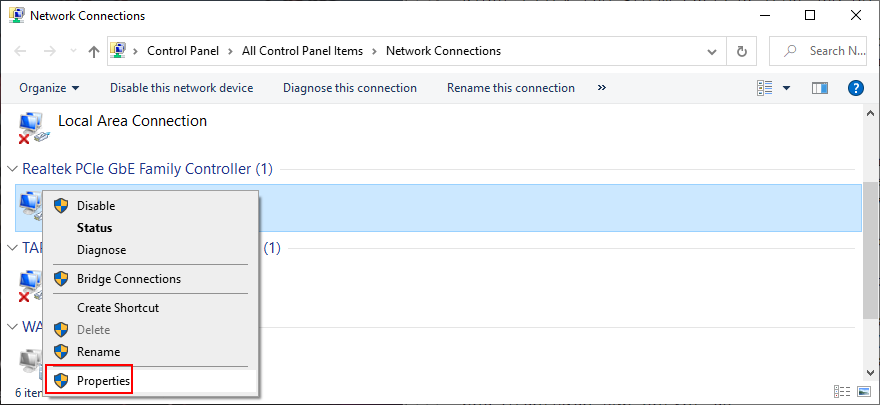
- Stay in the Networking tab
- Select Internet Protocol Version 4 (TCP/IPv4) and click Properties
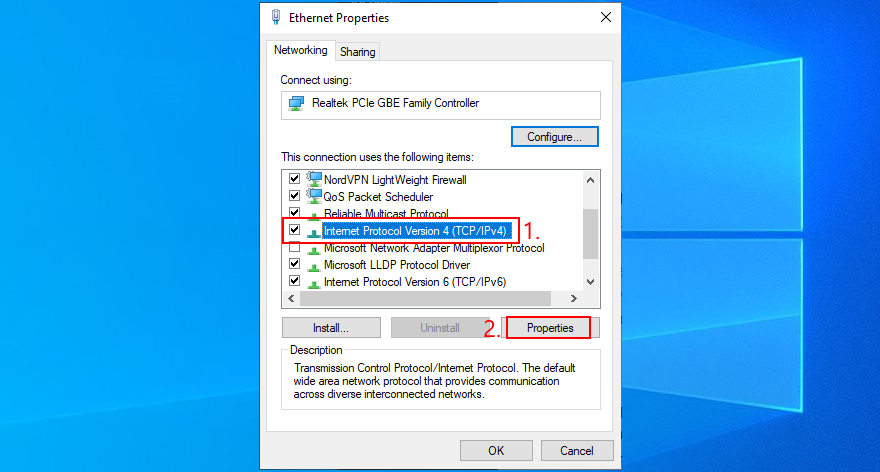
- In the General tab, select Use the following DNS server addresses
- Set Preferred DNS server to 8.8.8.8
- At Alternate DNS server, type 8.8.4.4
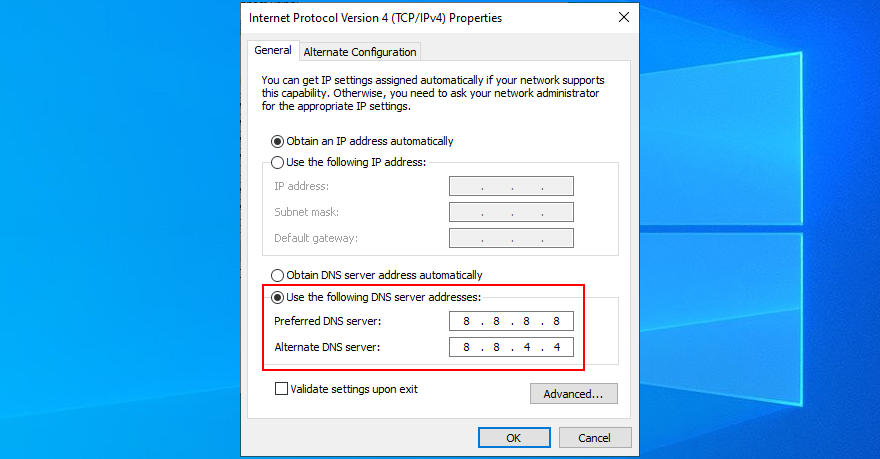
- Check the Validate settings upon exit box
- Click OK
- Relaunch Chrome and try to visit a website
How to use Google Public DNS on macOS:
- Click the Apple button to open a menu
- Select System Preferences
- Go to Network > Advanced
- Select the DNS section
- Click the + symbol and type 8.8.8.8
- Also add 8.8.4.4
- Click OK and exit
- Start Chrome and check for errors
How to use Google Public DNS on Android:
- Open the Settings area of your Android
- Select Network & Internet > Advanced > Private DNS
- Tap Configure Private DNS
- Type dns.google
- Launch Chrome and try to use it
How to use Google Public DNS on iOS:
- Go to Settings > Wi-Fi
- Tap i next to your Wi-Fi network to access its properties
- Tap DNS and type 8.8.8.8, 8.8.4.4
- Start the Chrome app and check for issues
21. Check your network drivers
You might have trouble with your general Internet connection due to your network device and drivers. For example, if you connected a Wi-Fi adapter into your PC, perhaps the device was not properly installed. In that case, you should be able to fix the problem by unplugging and reattaching the Wi-Fi adapter.
Otherwise, your network driver could be obsolete, thus preventing you from going online and displaying the ERR_EMPTY_RESPONSE when trying to use Google Chrome.
How to update network drivers on Windows 10:
- Right-click the Start button and go to Device Manager
- Select your network interface, right-click it, and choose Update driver
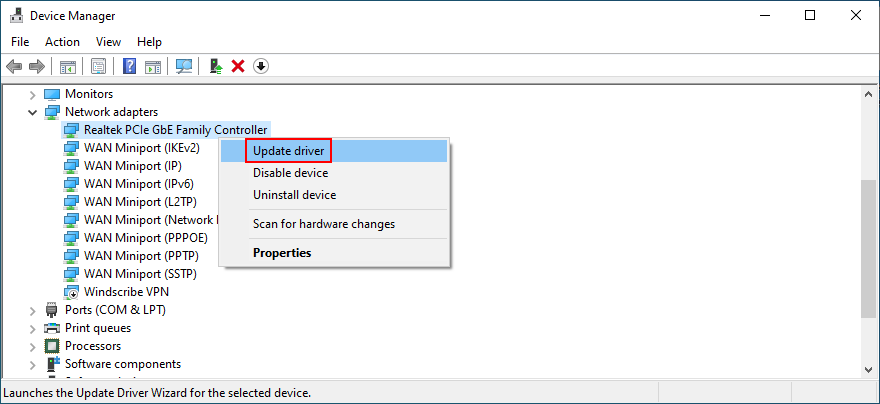
- Kliknij opcję Wyszukaj automatycznie sterowniki
- If the search results don’t show anything, click Search for updated drivers on Windows Update
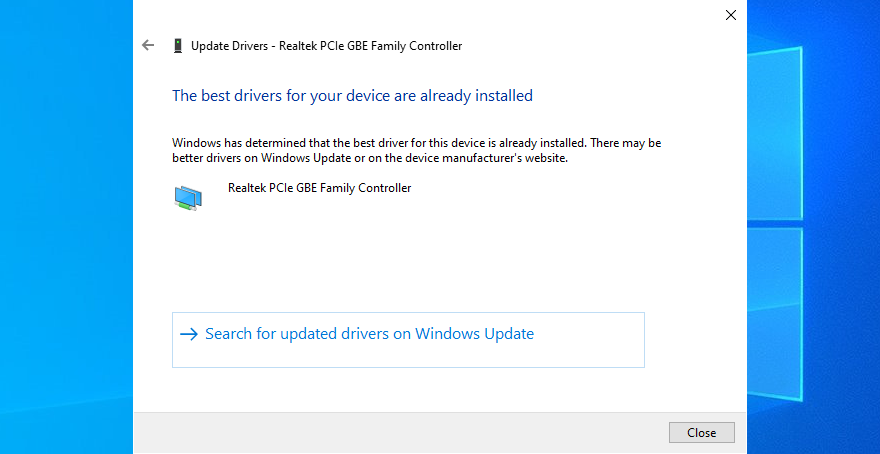
- Uruchom ponownie komputer
- Launch Chrome and try to use it
How to update network drivers on macOS:
- Open the Apple menu and choose Software Update
- macOS will search and download any available updates
- Enter your admin username and password if requested
- Restart your Mac
- Open Chrome and check for errors
You can also use a driver update application to keep all your devices up to date, not just the network adapter. It scans all your computer’s devices, figures out which have obsolete drivers, and downloads newer versions from the web.
How to roll back network drivers on Windows 10:
If you have a driver that’s not compatible with your network adapter or operating system, you should immediately roll it back to the previous version, in order to undo changes and restore your computer’s Internet connection.
- Press Win key + R, type devmgmt.msc, and press Enter to launch Device Manager
- Right-click your network interface and select Properties
- Go to the Driver section
- Click Roll Back Driver and proceed with the on-screen steps. If you can’t click it because the button’s greyed out, skip this step because you can’t complete the rollback (no previous driver exists on your PC)
- Uruchom ponownie komputer
- Launch Chrome and check for errors
22. More ways to enhance your Internet connection
If your Internet connection is too slow, Chrome might show the ERR_EMPTY_RESPONSE error on the screen when trying to visit a website that takes too long to load. Here are some suggestions to speed up your web connection:
- Move your device closer to the router
- Connect to the 5Ghz Wi-Fi connection if the router supports this feature
- Close all other applications that might be draining your network resources, including torrenting clients, streaming apps, and multiplayer games
- Kick other devices currently connected to your Wi-Fi network
- Temporarily switch from Wi-Fi to wired mode
- Connect to 4G cellular data
23. Disable your VPN or proxy server
VPN services and proxy servers change your network configuration to mask your IP address and geo-location, protect your privacy, and help you access blocked websites. However, if the settings are incorrect, they will likely render your Internet connection useless.
To fix this problem, simply turn off your VPN or proxy before attempting to use Chrome. We already talked about uninstalling Chrome plugins, so follow those steps if you have VPN or proxy extensions set up.
If you have native VPN or proxy apps, just disable them. Since Chrome doesn’t have integrated proxy settings like Firefox, it uses your system-wide proxy configuration. So, if you have manual VPN or proxy connections set up, here’s how to turn them off.
How to disable VPN and proxy on Windows 10:
- Right-click the Start button and select Network Connections
- Select VPN on the left part of the window
- If there’s a VPN connection established, select it and click Disconnect
- Switch to Proxy on the left side
- Make sure that Automatically detect settings and Use setup script are disabled
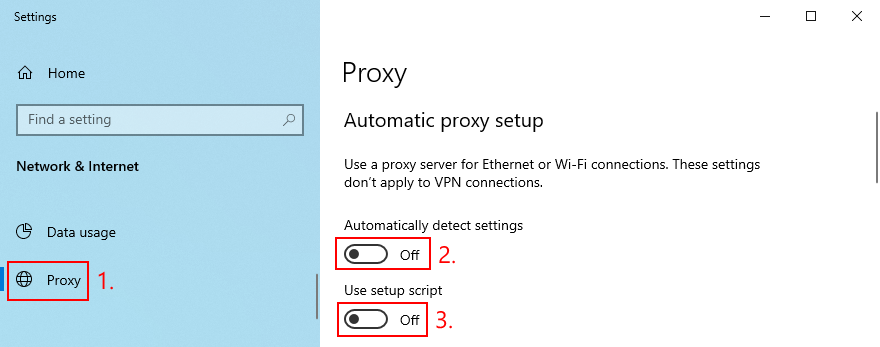
- Scroll down and ensure that Use a proxy server is also deactivated
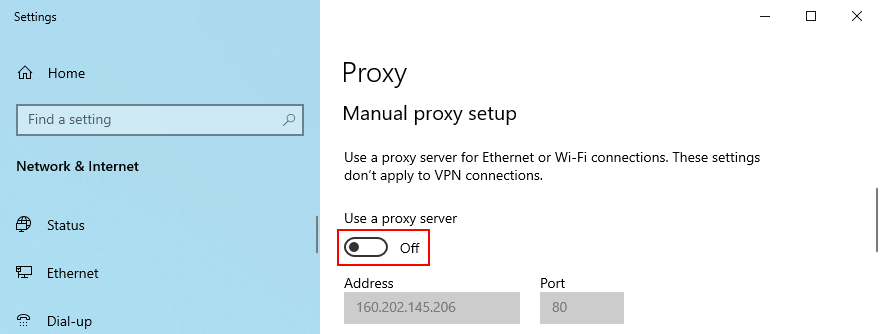
How to disable VPN and proxy on macOS:
- Open the Apple menu and pick System Preferences
- Go to Network > VPN
- If you have an active VPN connection, select it and click Disconnect
- Now, choose your Internet connection and click the Advanced button
- Select Proxies and turn off all proxy settings
- Click OK
How to disable VPN and proxy on Android:
- Go to Settings > Network > VPN
- If there’s an active VPN connection, turn it off
- Tap and hold your Internet connection
- Choose Modify network
- Select Show advanced options and set Proxy to None
How to disable VPN and proxy on iOS:
- Head over to Settings > General > VPN
- Disable any ongoing VPN connection
- Pick your Wi-Fi and open its advanced settings
- Set HTTP Proxy to Off
24. Use a premium VPN
If you’re keen on using a VPN, drop any freebies you might be experimenting with, in exchange for a reliable service that won’t let you down, such as NordVPN. With over 4400 servers spread across more than 60 countries, it’s one of the best VPNs in the world.
NordVPN has super-secure VPN servers optimized for streaming, torrenting, gaming, and secure browsing. It comes with a built-in malware blocker for web browsers called CyberSec, along with support for the OpenVPN and NordLynx protocol (a modded version of WireGuard).
Furthermore, NordVPN has proprietary DNS servers, an emergency kill switch, and a Smart DNS service that lets you watch Netflix US on devices without native VPN support, such as gaming consoles and Smart TV.
The virtual private network app can be installed on all popular platforms, including Windows, macOS, Linux, Android, iOS, Chrome, and Firefox. It allows up to 6 simultaneous connections but, if you install it on your router in OpenVPN mode, you can share VPN access with all devices connected to your Wi-Fi network. Discover more in our NordVPN review.
25. Make an exception for Chrome in your firewall
Your firewall might not allow Internet access to Chrome. This shouldn’t normally happen because Chrome changes your firewall settings automatically during installation. But you should check your firewall configuration nonetheless. Unless you have a third-party firewall app installed, you have to change Windows Defender settings.
How add a firewall exception for Chrome on Windows 10:
- Make sure to log in to Windows 10 with elevated rights
- Press the Win key, type firewall, and select Firewall & network protection
- Click Allow an app through firewall
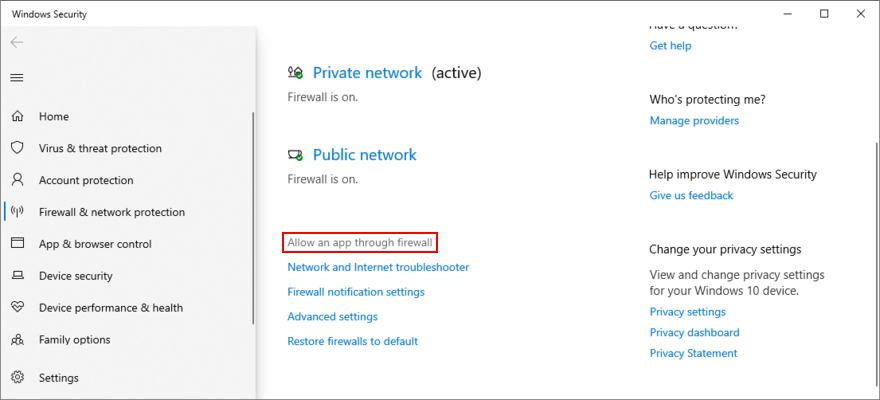
- Click Change settings
- Look for Chrome on this list. If you can’t find it, click Allow another app > Browse and search for the Chrome’s launcher file (on 64-bit Windows, it’s in
C:\Program Files (x86)\Google\Chrome\Application\chrome.exeif you installed Chrome in the default location)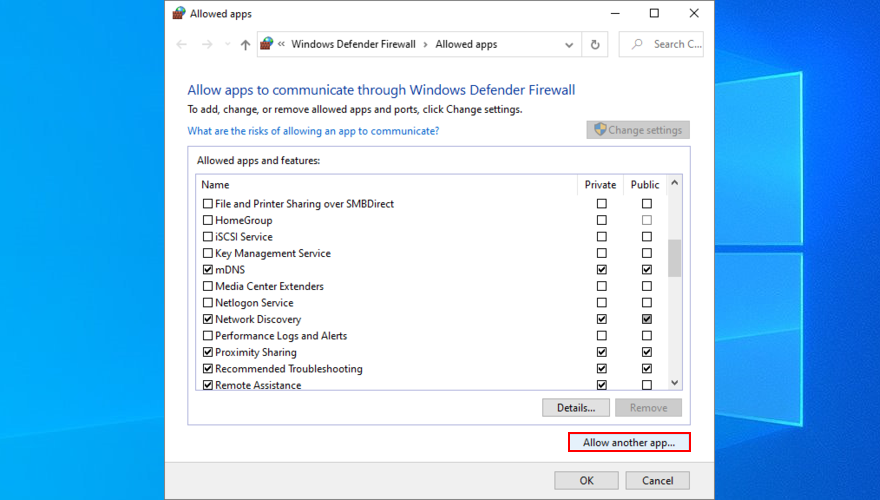
- Once Google Chrome is added to the list, check its box, together with the Private and Public boxes
- Click OK and exit
- Launch Chrome and check for errors
26. Clear temporary system files
Windows stores temporary data in its cache to access files faster and improve your computer experience. However, if the data cache doesn’t get regularly cleared, you might end up with browser functionality issues and error codes like ERR_EMPTY_RESPONSE on Chrome.
To clear temporary system files, you can turn to a third-party application like CCleaner. But if you don’t want to install any programs, you can use the Disk Cleanup utility that’s built into Windows.
How to use Disk Cleanup on Windows 10:
- Click the Start button, search for Disk Cleanup, and press Enter to open this app
- Select the drive where Windows is installed (default is C:) and click OK
- At Files to delete, select the following options:
- Downloaded Program Files
- Temporary Internet Files
- Temporary files
- Uncheck everything else
- Click Clean up system files (you need admin rights)
- Pick the Windows drive again and wait until the file search is over
- Select the next options:
- Downloaded Program files
- Temporary Internet Files
- Temporary files
- Uncheck everything else
- Click OK and Delete Files to confirm
27. Sprawdź swój komputer pod kątem złośliwego oprogramowania
It’s a good idea to run a malware scan and remove any infected files that might be causing Internet connectivity issues. Unless you have a third-party antivirus solution installed, you can use Windows Defender.
Jak korzystać z programu Windows Defender:
- Press the Win key, search for Windows Security, and launch this app
- Head over to Virus & threat protection
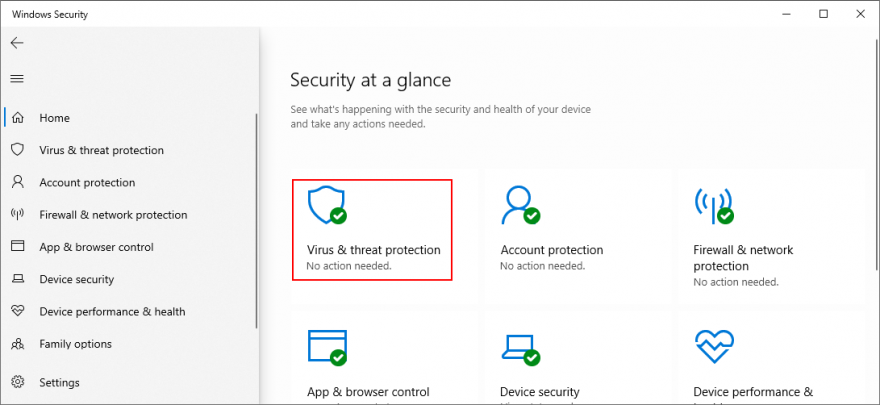
- Kliknij Opcje skanowania
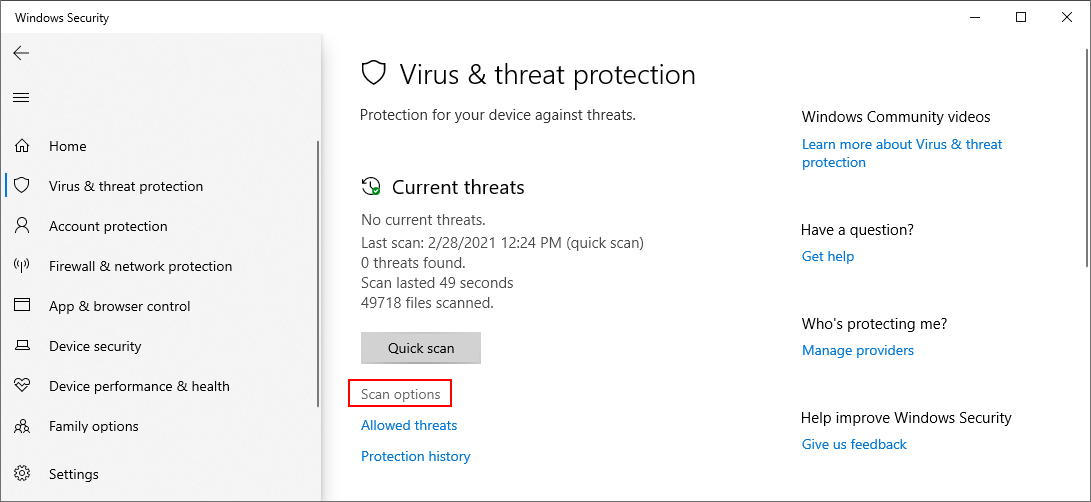
- Wybierz Szybkie skanowanie i kliknij Skanuj teraz
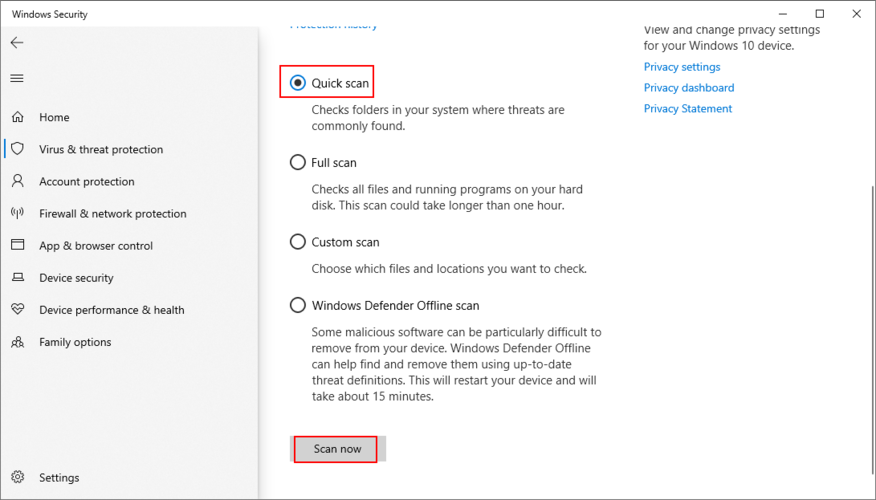
- If the scan results don’t show any threats, run another scan after selecting Windows Defender Offline scan
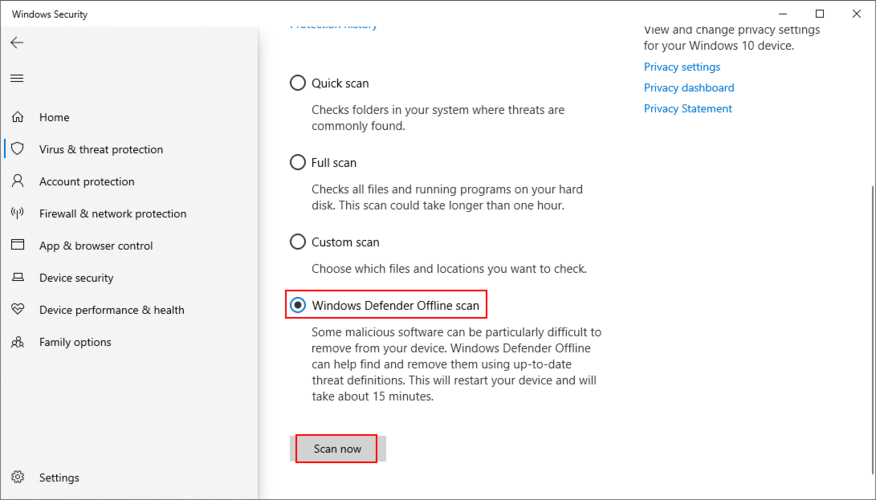
- Make sure to remove or quarantine any infected files found by Defender
- Restart your computer and try to use Chrome now
28. Uruchom czysty rozruch
If your startup programs were infected with viruses, you can run a clean Windows 10 boot to stop all applications scheduled to launch automatically every time you turn on your computer.
Jak wyczyścić rozruch systemu Windows 10:
- Press Windows key + R, type msconfig, and hit Enter to open the System Configuration app
- Pozostań na karcie Ogólne
- At Startup selection, select Selective startup
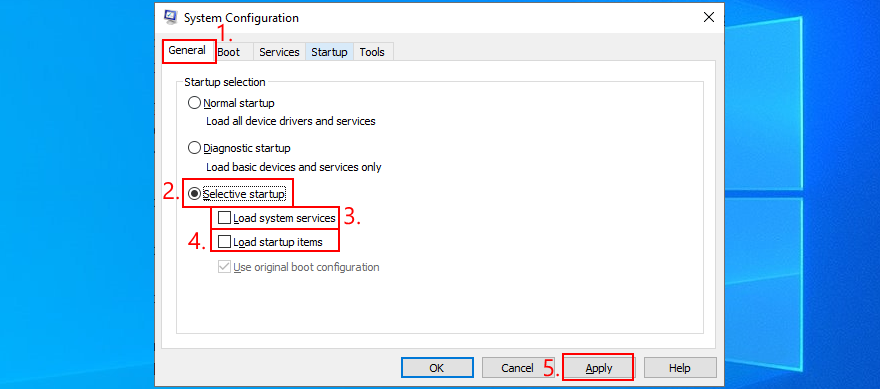
- Usuń zaznaczenie opcji Załaduj usługi systemowe i Załaduj elementy startowe
- Kliknij Zastosuj i zamknij
- Press Ctrl + Shift + Esc to launch Task Manager
- Przejdź do sekcji Uruchamianie
- Disable all apps with the Enabled status
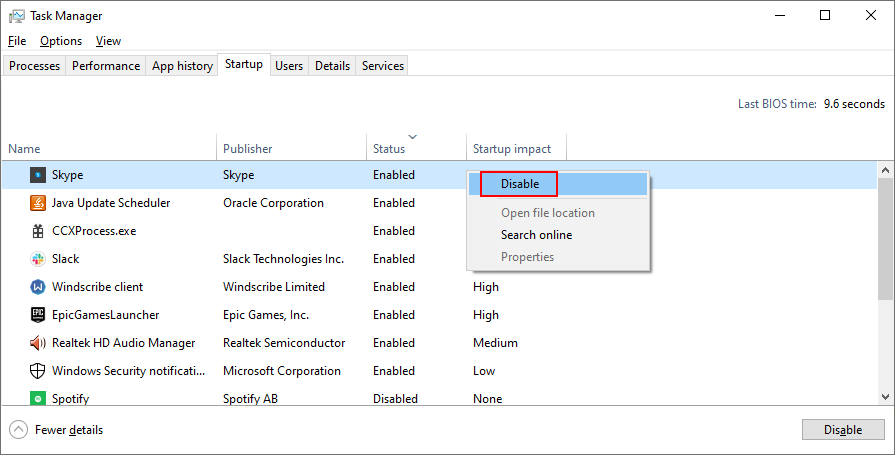
- Restart your computer and try to use Chrome now
29. Uruchom system Windows 10 w trybie awaryjnym
Yon can start Windows 10 in Safe Mode to also disable scheduled services in addition to startup applications, which might be preventing your web browser from operating normally. Oto, co musisz zrobić:
- Open the Windows 10 Start menu
- Click the power button, press and hold Shift, then click Restart. This will restart Windows in troubleshooting mode
- Wybierz Rozwiązywanie problemów > Opcje zaawansowane > Ustawienia uruchamiania
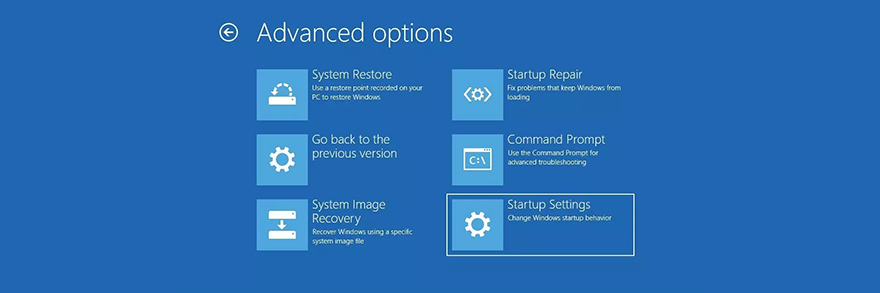
- Kliknij Uruchom ponownie
- Press F5 to boot Windows in Safe Mode with networking
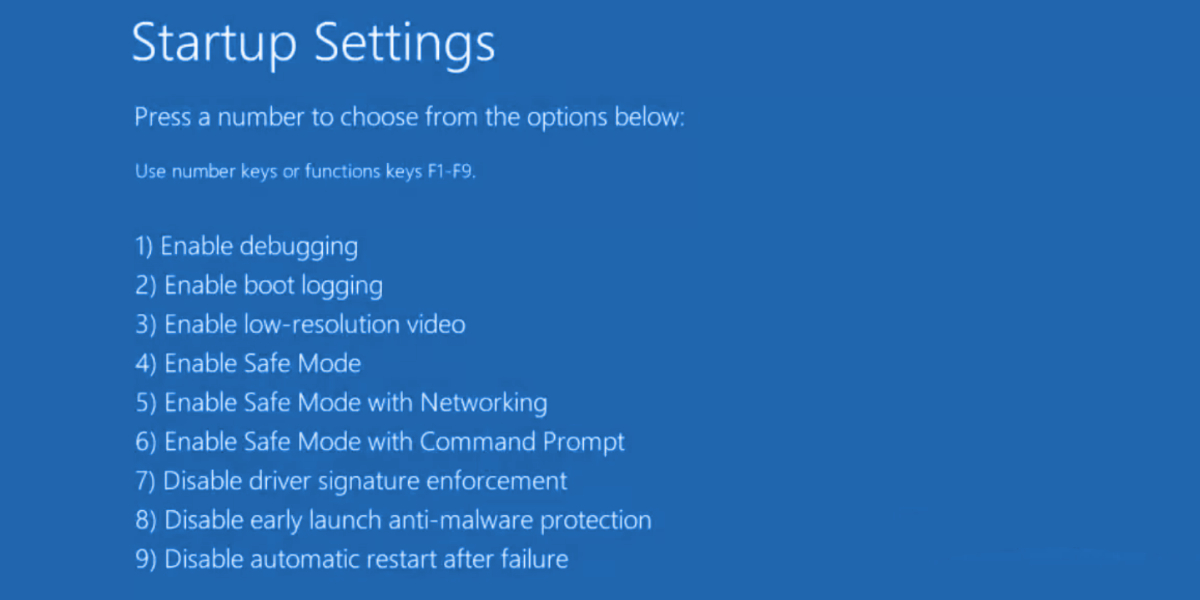
- After Windows starts, launch Chrome and try to use it
30. Check IPv4 and IPv6 connectivity
Some users have trouble connecting to the Internet using an IPv4 address when IPv6 is enabled on their PC. Normally, these two shouldn’t clash. But it doesn’t hurt to turn off your IPv6 connection if your network doesn’t support IPv6 connections. Oto jak to zrobić:
- Make sure to log in to Windows 10 using an administrator account
- Right-click the Start button and select Network connections
- Click Change adapter options
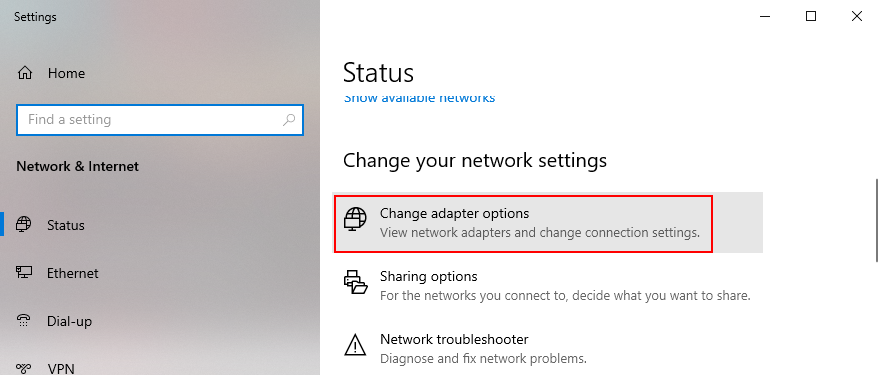
- Choose your Internet connection, right-click it, and select Properties
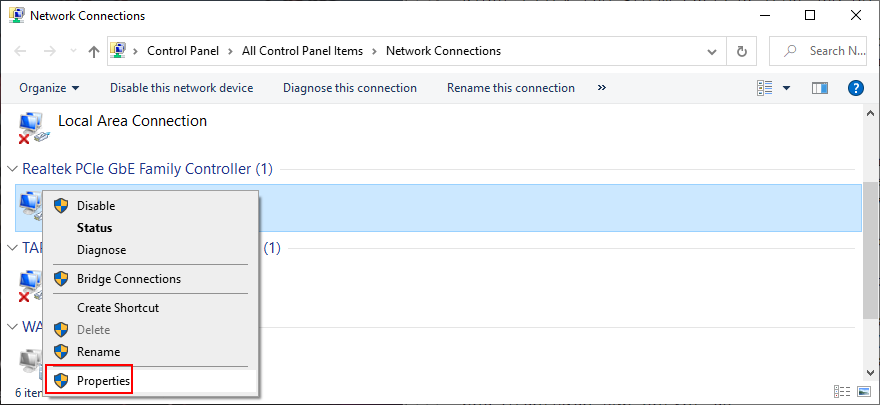
- In the Networking tab, check the Internet Protocol Version 4 (TCP/IPv4) box
- Uncheck the Internet Protocol Version 6 (TCP/IPv6) box
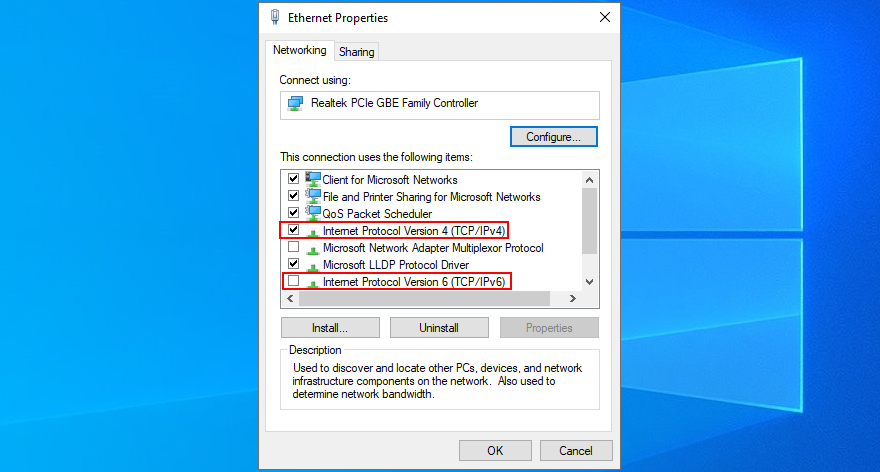
- Click OK and exit
- Launch Chrome and check for errors
31. Review the Hosts file
Anyone with administrative privileges to your computer can block access to any websites by editing the Hosts file. So it’s a good idea to open this file, check it, and delete any lines of text that might be preventing you from visiting your favorite pages.
- Press Win key + E to launch Windows Explorer
- Enter the following in the address bar to visit this location:
C:\Windows\System32\drivers\etc
- Create a backup of the current hosts file by copying and pasting it in a safe folder
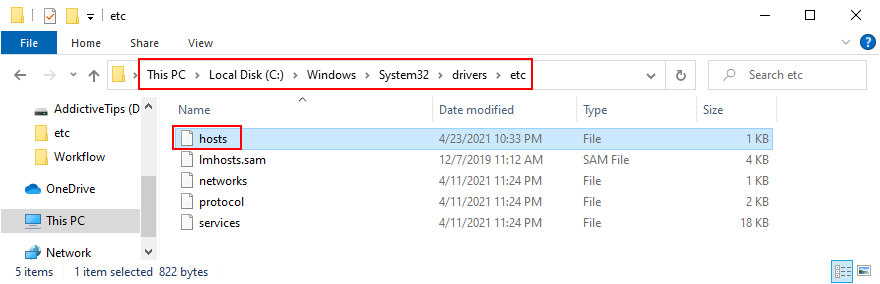
- Open the hosts file with Notepad (with admin rights)
- Search for any lines of text that contain the domain you’re trying to visit in Chrome
- Delete those lines and save the new hosts file by pressing Ctrl + S
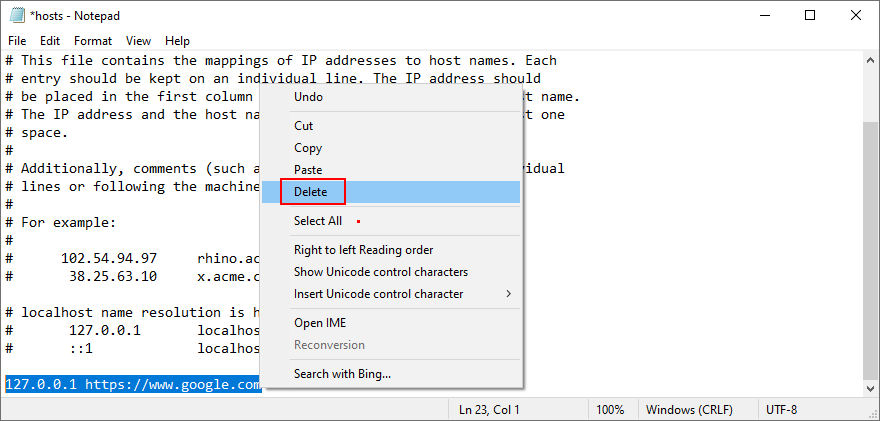
- Exit Notepad and Windows Explorer
- Open Chrome and check for errors
32. Uninstall recent software
Google Chrome might be affected by software applications you recently installed and which aren’t compatible with your operating system. You should be able to solve this problem by uninstalling those programs. Oto, co musisz zrobić:
- Kliknij prawym przyciskiem myszy przycisk Start i wybierz Aplikacje i funkcje
- Set Sort by to Install date to sort the installed applications by date of installation (newest first)
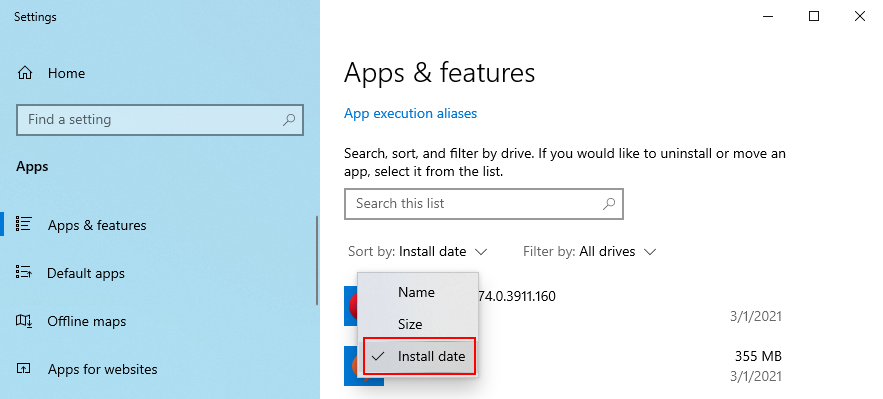
- Select the first program in the list
- Click Uninstall and again to confirm
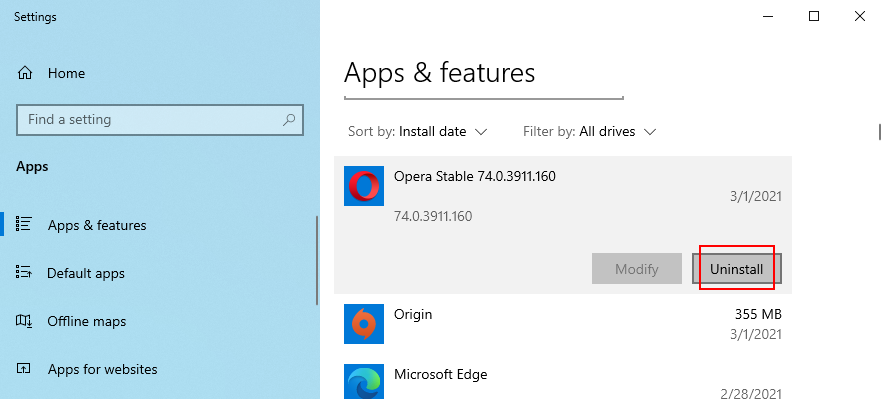
- Proceed with the removal steps
- Launch Chrome and try to access websites now
33. Odinstaluj aktualizacje systemu
Windows updates could also hamper your Internet navigation experience and cause browsing errors such as ERR_EMPTY_RESPONSE on Chrome. You can tell if you started having problems after a recent system update. But you can restore the stability of your computer by uninstalling the guilty update.
How to remove recent Windows updates:
- Press Win key + R, type appwiz.cpl, and press Enter
- Kliknij Wyświetl zainstalowane aktualizacje po lewej stronie
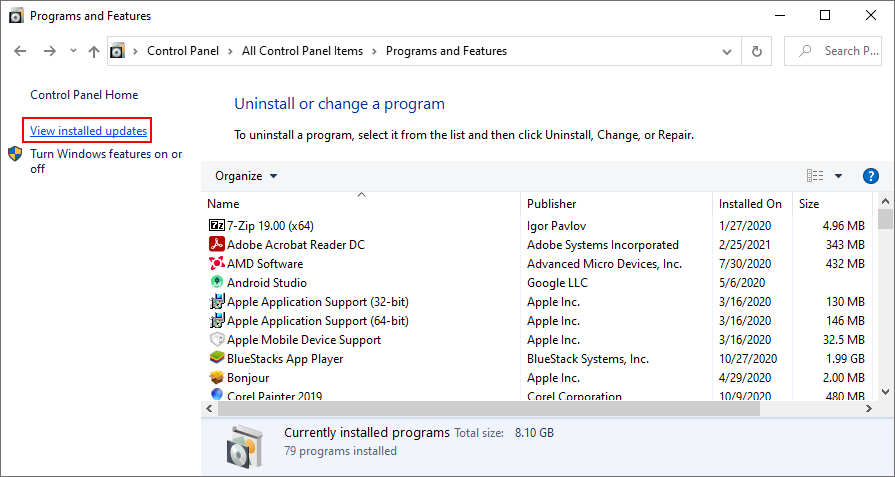
- Click the Installed On column to arrange the updates by date of installation (newest first)
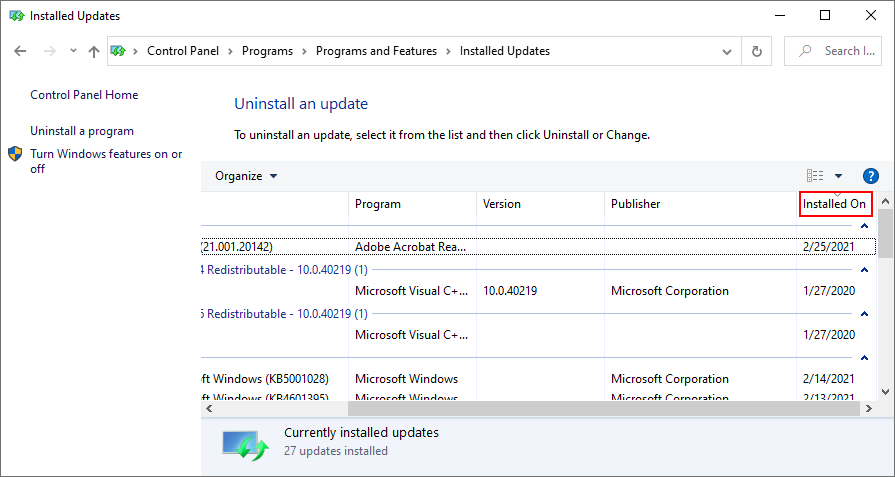
- At the Microsoft Windows category, double-click the first update and click Yes when asked if you’re sure you want to remove the update
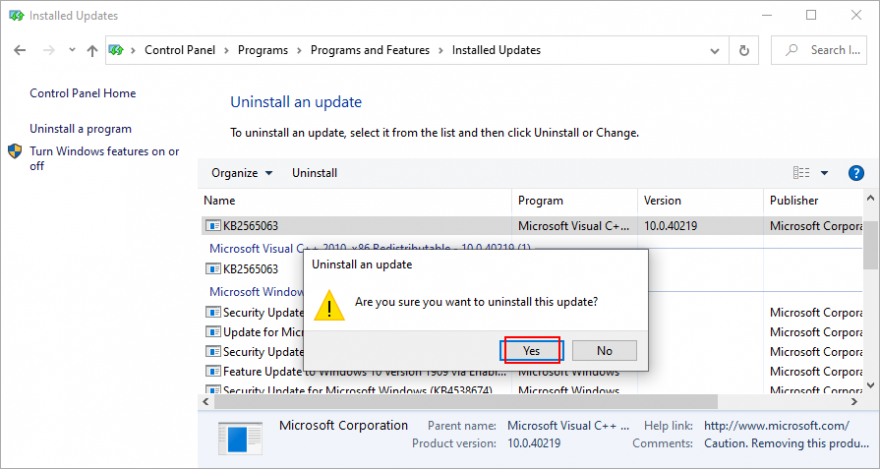
- Restart your computer and try to use Chrome now
34. Use System Restore
For any other unforeseen software events which may have disrupted your Chromium-based web browser, you can roll back Windows to a previous checkpoint by using System Restore. Oto, co musisz zrobić:
- Make sure to log in to Windows 10 with an admin account
- Press the Windows key, search for Control Panel, and press Enter
- Select Recovery

- Click Open System Restore
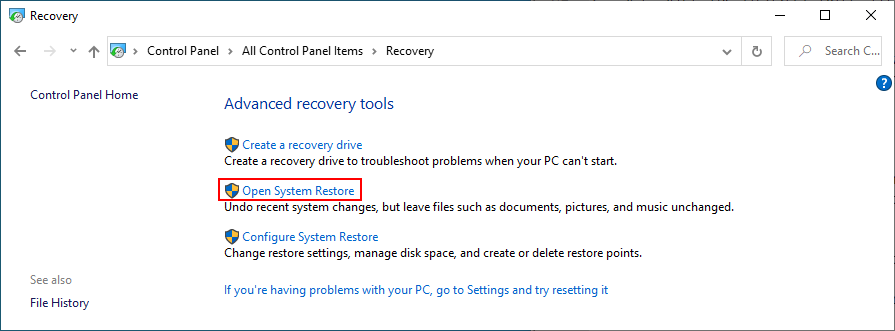
- Choose a restore point from the list and click Next
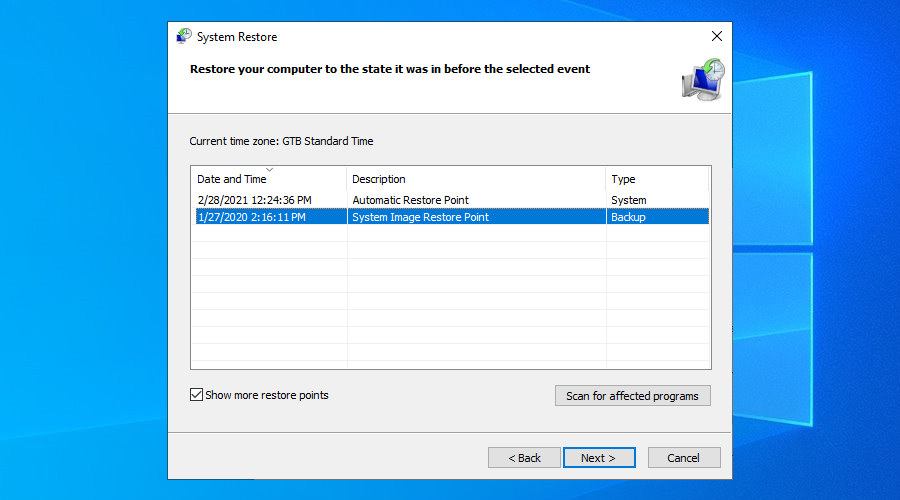
- Finalize system recovery and reboot your PC to see if it was successful
- Launch Chrome and try to visit websites now
Browsing error ERR_EMPTY_RESPONSE can be fixed
To recap, ERR_EMPTY_RESPONSE is a browsing error that occurs on Chrome and other Chromium-powered web browsers, like Opera, Brave, or Microsoft Edge. You can try multiple approaches to fix this problem as simple as restarting the web browser, computer and router, updating Chrome and your operating system, clearing browser cache, and disabling browser extensions.
It’s also worth trying to restore Chrome settings to default, reinstall the web browser, troubleshoot the Internet connection and reset network settings, or change your DNS servers. Plus, you should check if your network drivers are obsolete or incompatible, disable any VPN or proxy services with broken settings, use a premium VPN, and check firewall settings for Chrome.
Other possible solutions include clearing temporary system files, running a malware scan and clean boot, starting Windows in Safe Mode, disabling IPv6, checking the Hosts file, uninstalling recent software and system updates, as well as using System Restore mode.
How did you manage to fix error code ERR_EMPTY_RESPONSE? Let us know in the comments below.