Niektórzy użytkownicy wydają się mieć problem z wykrywaniem sieci po uaktualnieniu systemu Windows 10, w którym nie pojawia się jeden lub więcej komputerów podłączonych do sieci. Microsoft usunął funkcję HomeGroup w systemie Windows 10 v1803 i może to być możliwą przyczyną problemu.
Aktualizacje nie są jednak jedyną możliwą przyczyną. Problem z ustawieniami sieci lub adapterami może również prowadzić do tego, że komputer nie wyświetla się w sieci. Na szczęście istnieje kilka prostych sposobów rozwiązania tego problemu.
Spis treści 
Włącz wykrywanie sieci
To pierwsza rzecz do sprawdzenia. Jeśli wykrywanie sieci jest wyłączone na komputerze, komputer z systemem Windows 10 nie będzie widoczny dla innych urządzeń w sieci i na odwrót.
Możesz sprawdzić, czy wykrywanie sieci jest wyłączone, klikając Sieć w lewym okienku Eksploratora plików.
Jeśli zobaczysz komunikat o błędzie „Wykrywanie sieci jest wyłączone. Komputery i urządzenia sieciowe nie są widoczne. Włącz wykrywanie sieci w Centrum sieci i udostępniania”, odnajdowanie sieci jest wyłączone na Twoim komputerze.
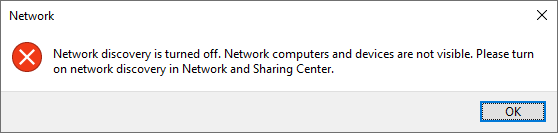
Aby włączyć wykrywanie sieci:
Naciśnij Ctrl + R, wpisz kontrola i naciśnij Enter, aby uruchomić Panel sterowania.Przejdź do Sieć i Internet > Centrum sieci i udostępniania.  Wybierz Zmień zaawansowane ustawienia udostępniania od lewej strony ekranu.
Wybierz Zmień zaawansowane ustawienia udostępniania od lewej strony ekranu. 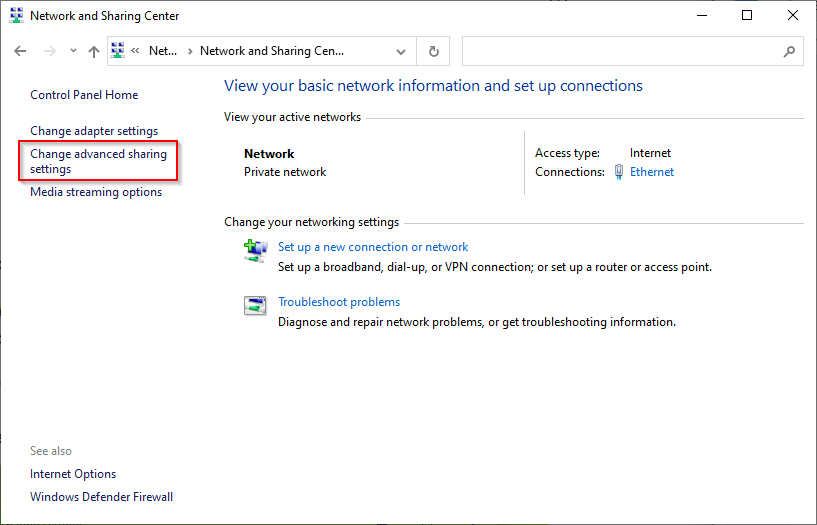 Poszukaj Odnajdowania sieci ustawienia w profilu sieci Prywatny. Sprawdź, czy przycisk opcji obok Włącz wykrywanie sieci (a nie Wyłącz wykrywanie sieci) jest zaznaczony, a pole wyboru Włącz automatyczną konfigurację urządzeń podłączonych do sieci jest zaznaczone.
Poszukaj Odnajdowania sieci ustawienia w profilu sieci Prywatny. Sprawdź, czy przycisk opcji obok Włącz wykrywanie sieci (a nie Wyłącz wykrywanie sieci) jest zaznaczony, a pole wyboru Włącz automatyczną konfigurację urządzeń podłączonych do sieci jest zaznaczone. 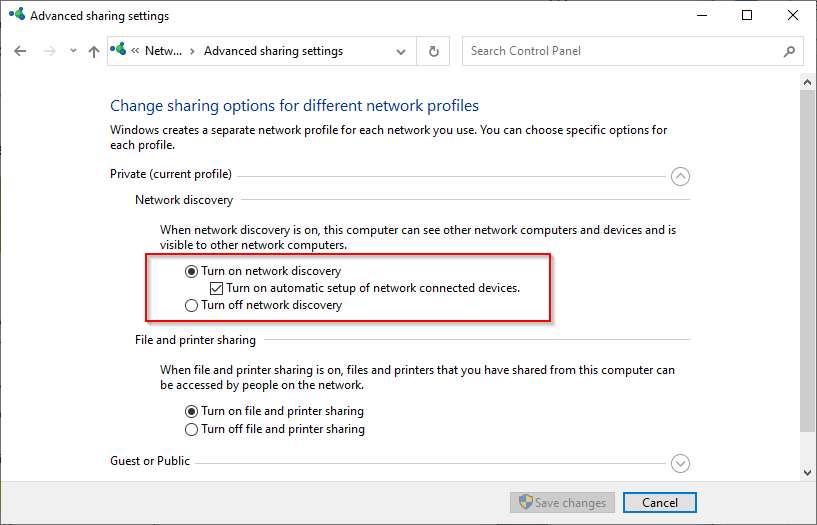 Następnie włącz następujące elementy w Sekcja Wszystkie sieci: Włącz udostępnianie plików i drukarek, aby umożliwić dostęp do odczytu i zapisu we wszystkich folderach publicznych na wszystkich komputerach w sieciJeśli w Twojej sieci są urządzenia ze starszymi wersjami systemu Windows, wybierz Włącz udostępnianie plików dla urządzeń korzystających z 40-lub 56-bitowego szyfrowania. Jeśli ufasz wszystkim urządzeniom w sieci, możesz także Wyłączyć udostępnianie chronione hasłem.
Następnie włącz następujące elementy w Sekcja Wszystkie sieci: Włącz udostępnianie plików i drukarek, aby umożliwić dostęp do odczytu i zapisu we wszystkich folderach publicznych na wszystkich komputerach w sieciJeśli w Twojej sieci są urządzenia ze starszymi wersjami systemu Windows, wybierz Włącz udostępnianie plików dla urządzeń korzystających z 40-lub 56-bitowego szyfrowania. Jeśli ufasz wszystkim urządzeniom w sieci, możesz także Wyłączyć udostępnianie chronione hasłem. 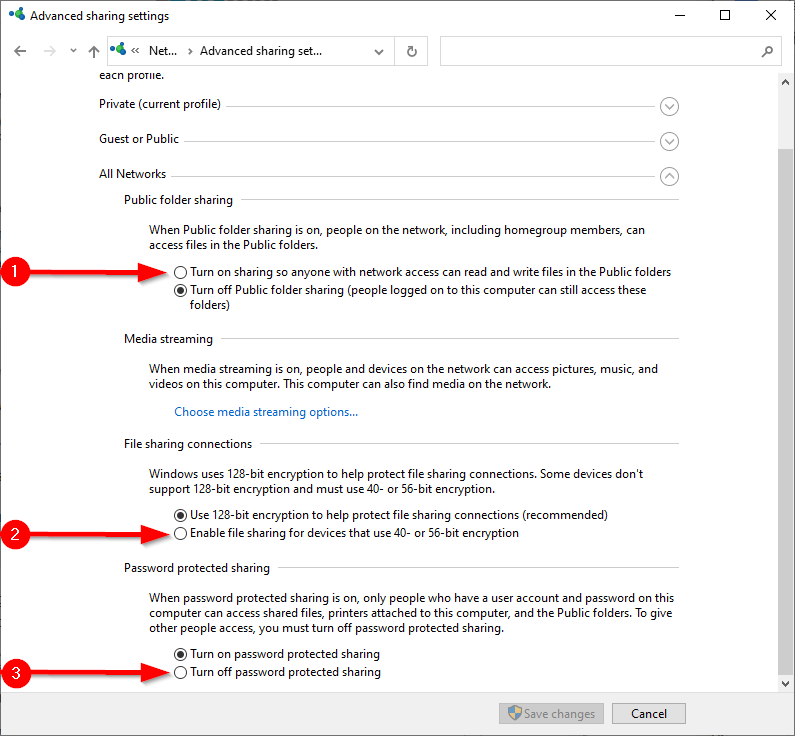 Wybierz Zapisz zmiany i zamknij okno.
Wybierz Zapisz zmiany i zamknij okno.
Uruchom ponownie komputer i sprawdź, czy teraz widzisz urządzenia podłączone do sieci w Eksploratorze plików > Sieć.
Sprawdź, czy jest to wymagane Usługi są uruchomione
Istnieje kilka usług, które muszą być uruchomione na komputerze, aby pojawiły się w sieci. Jeśli nie są uruchomione, ich typ uruchamiania jest prawdopodobnie ustawiony na Ręczny. Aby komputer pojawił się w sieci, musisz zmienić typ uruchamiania na Automatyczny.
Naciśnij Win + R, wpisz services.msc i naciśnij Enter, aby uruchomić konsolę usług.Poszukaj następujących usług: FdPHost: Host dostawcy wykrywania funkcjiFDResPub: Publikacja zasobów wykrywania funkcjiDnscache: DNS KlientSSDPSrv: Wykrywanie SSDPUpnphost: Host urządzenia PnP Włącz je jeden po drugim. Aby włączyć, kliknij dwukrotnie usługę, zmień jej Typ uruchomienia na Automatyczny, wybierz OK. 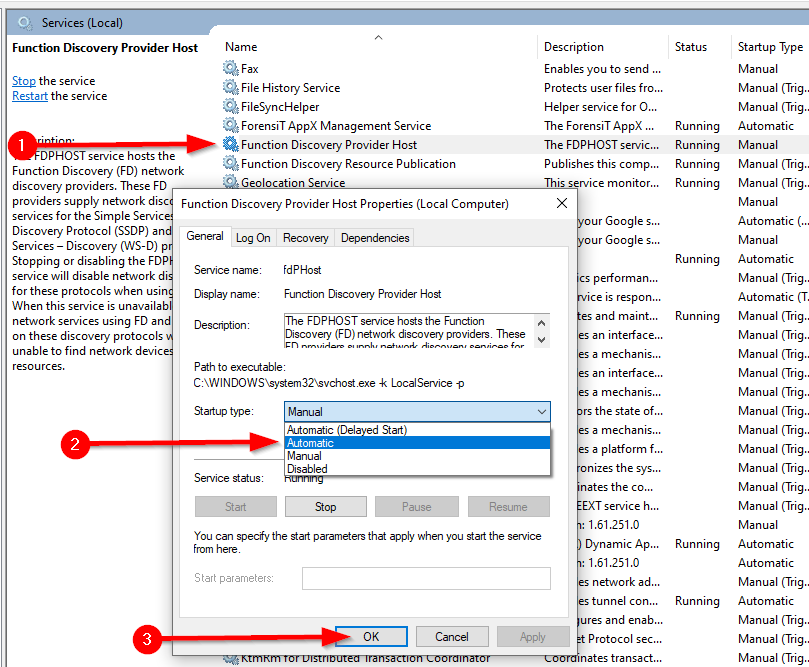
Uruchom ponownie komputer i sprawdź, czy komputer pojawia się teraz w sieci.
Użyj Kreatora grupy roboczej
Twój komputer może również nie pojawiać się w środowisku sieciowym, jeśli ustawienia grupy roboczej są nieprawidłowe. Jeśli z tego powodu komputer nie wyświetla się w sieci, możesz ponownie dodać komputer do grupy roboczej za pomocą prostego kreatora.
Przejdź do Panel sterowania> System i Bezpieczeństwo > System.Powinno to uruchomić aplikację Ustawienia. Przewiń w dół okna i wybierz Zaawansowane ustawienia systemu. 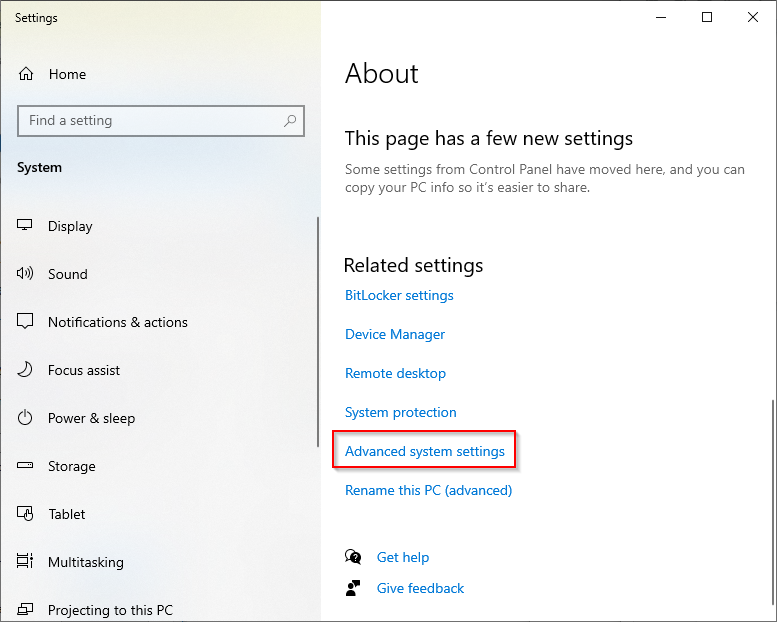 Zobaczysz teraz System Właściwości. Przejdź na kartę Nazwa komputera i wybierz Identyfikator sieci.
Zobaczysz teraz System Właściwości. Przejdź na kartę Nazwa komputera i wybierz Identyfikator sieci. 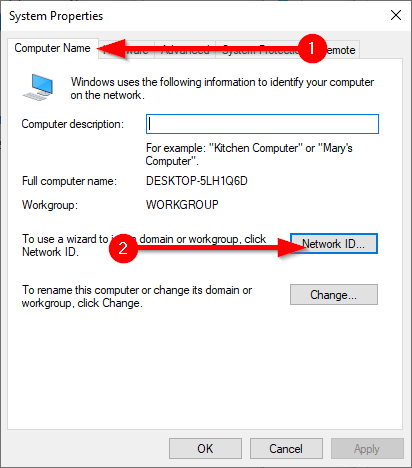 Spowoduje to uruchomienie kreatora, który przeprowadzi Cię przez dołączenie do grupy roboczej. Na pierwszym ekranie wybierz Ten komputer jest częścią sieci biznesowej; Używam go do łączenia się z innymi komputerami w pracy.
Spowoduje to uruchomienie kreatora, który przeprowadzi Cię przez dołączenie do grupy roboczej. Na pierwszym ekranie wybierz Ten komputer jest częścią sieci biznesowej; Używam go do łączenia się z innymi komputerami w pracy. 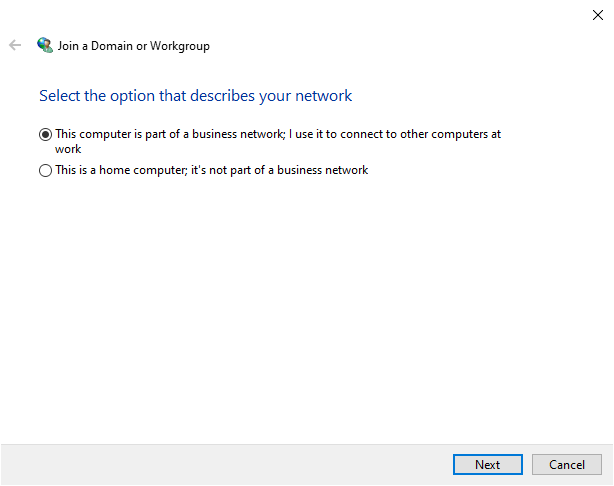 Na następnym ekranie wybierz Moje firma korzysta z sieci bez domeny.
Na następnym ekranie wybierz Moje firma korzysta z sieci bez domeny. 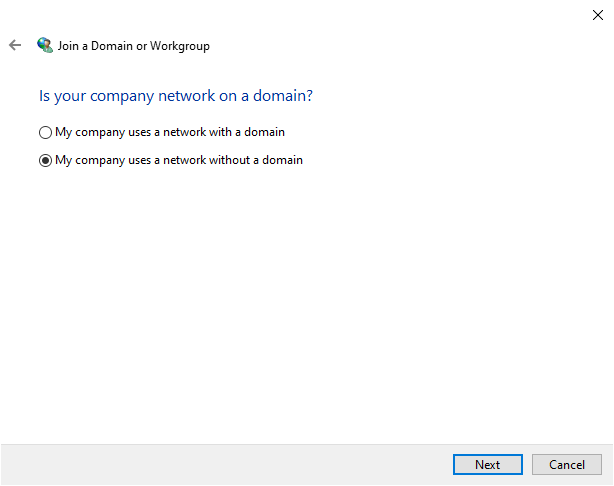 Wprowadź nazwę grupy roboczej na następnym ekranie i wybierz Dalej.
Wprowadź nazwę grupy roboczej na następnym ekranie i wybierz Dalej.
Musisz ponownie uruchomić komputer, aby zmiany zaczęły obowiązywać.
Opróżnij pamięć podręczną DNS i zresetuj sieć
Jeśli nadal nie widzisz komputera w sieci środowiska, spróbuj opróżnić pamięć podręczną DNS i zresetować sieć.
Naciśnij Win + R, wpisz cmd i naciśnij Ctrl + Shift + Enter, aby otworzyć wiersz polecenia z podwyższonym poziomem uprawnień. Wykonaj następujące polecenie:
Ipconfig/flushdns
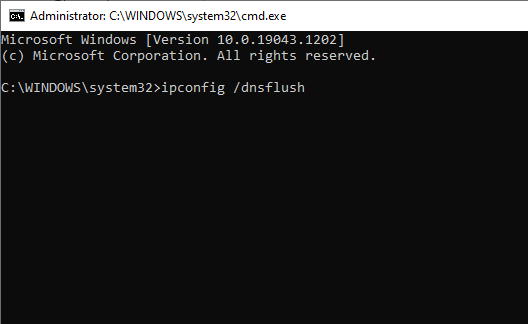 Naciśnij Wygraj + I, aby uruchomić aplikację Ustawienia, przejdź do Sieć i Internet > Stan i wybierz Resetowanie sieci.
Naciśnij Wygraj + I, aby uruchomić aplikację Ustawienia, przejdź do Sieć i Internet > Stan i wybierz Resetowanie sieci. 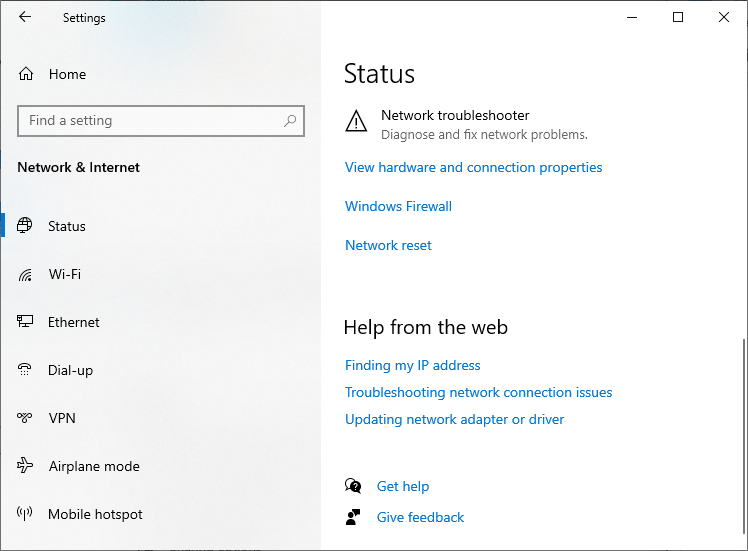
Jeśli chcesz skrócić trasy, możesz po prostu uruchomić następujące polecenia, aby zresetować ustawienia sieci i zapory po wyczyszczeniu pamięci podręcznej DNS:
netsh int ip reset reset.txt
netsh winsock reset
netsh advfirewall reset
Ponownie zainstaluj kartę sieciową
Ponowna instalacja karty sieciowej resetuje sieć i przywraca domyślne ustawienia protokołu. Jeśli nadal widzisz, że Twój komputer nie wyświetla się w sieci, spróbuj.
Naciśnij Win + R, wpisz devmgmt.msc i naciśnij Enter, aby uruchomić Menedżera urządzeń. Poszukaj kart sieciowych i kliknij strzałkę po jej lewej stronie. Zidentyfikuj używany adapter, kliknij go prawym przyciskiem myszy i wybierz Odinstaluj urządzenie. 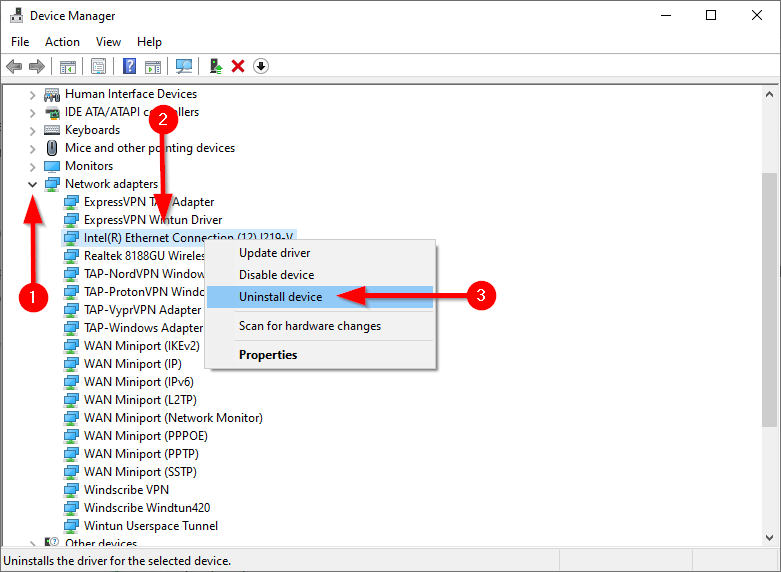
Po ponownym uruchomieniu komputera Windows automatycznie ponownie zainstaluje kartę sieciową. Sprawdź, czy to naprawia komputer, który nie wyświetla się w problemie z siecią. Jeśli nie, jest to rozwiązanie ostatniej szansy.
Włącz protokół SMB 1.0
Jest to poprawka ostatniej szansy, ponieważ protokół SMB 1.0 (Server Message Block) jest niebezpieczny. W systemie Windows 10 w wersji 1709 i nowszych protokół SMB 1.0 i usługa Computer Browser (usługa generująca i utrzymująca listę komputerów w sieci) są domyślnie wyłączone. Nowsze wersje używają bezpieczniejszych protokołów SSDP i WS-Discovery.
Jeśli jednak próbowałeś wszystkiego, ale nie udało się, możesz skorzystać z usługi Computer Browser i naprawić problem z siecią, który nie pojawia się w sieci, włączając protokół udostępniania plików SMB 1.0.
Wyszukaj funkcje systemu Windows w menu Start i wybierz Włącz lub wyłącz funkcje systemu Windows. Poszukaj Obsługi udostępniania plików SMB 1.0/CIFS i zaznacz pole obok niej, a następnie naciśnij OK. 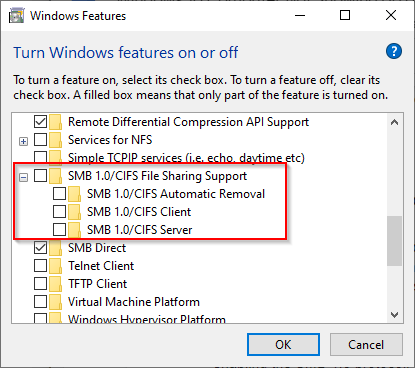 Następnie ustaw komputer jako przeglądarkę główną, wykonywanie następujących poleceń w wierszu polecenia z podwyższonym poziomem uprawnień:
Następnie ustaw komputer jako przeglądarkę główną, wykonywanie następujących poleceń w wierszu polecenia z podwyższonym poziomem uprawnień:
reg add „HKEY_LOCAL_MACHINE\SYSTEM\CurrentControlSet\Services\Browser\Parameters”/v IsDomainMaster/t REG_SZ /d True/f
reg dodaj „HKEY_LOCAL_MACHINE\SYSTEM\CurrentControlSet\Services\Browser\Parameters”/v MaintainServerList/t REG_SZ /d Tak/f
Czy widzisz swój komputer na Sieć teraz?
Mam nadzieję, że jedna z tych poprawek zadziałała i możesz teraz bezproblemowo współpracować z innymi komputerami z systemem Windows 10 w sieci. Jeśli nadal nie możesz rozwiązać problemu, a niektóre pliki chcesz szybko przetransferować, rozważ inne sposoby przesyłania plików między komputerami w tej samej sieci.
