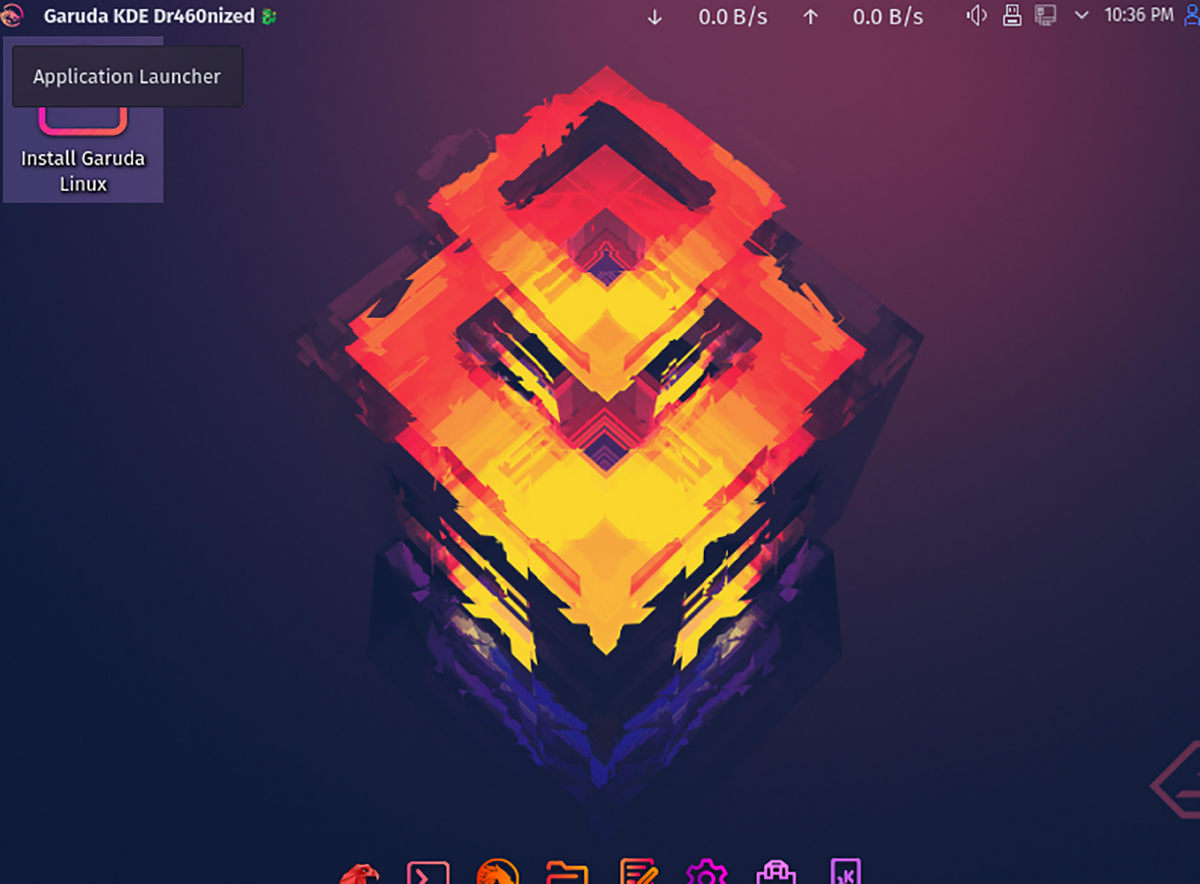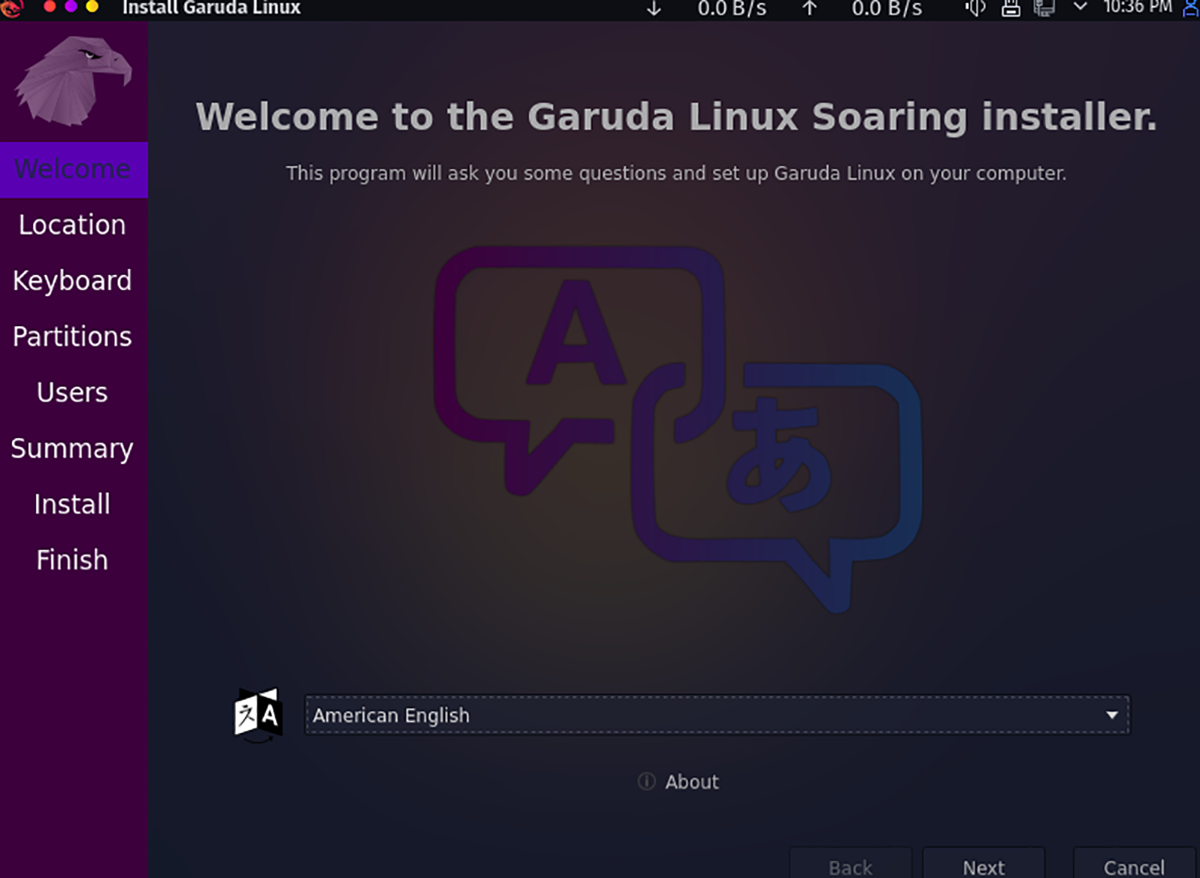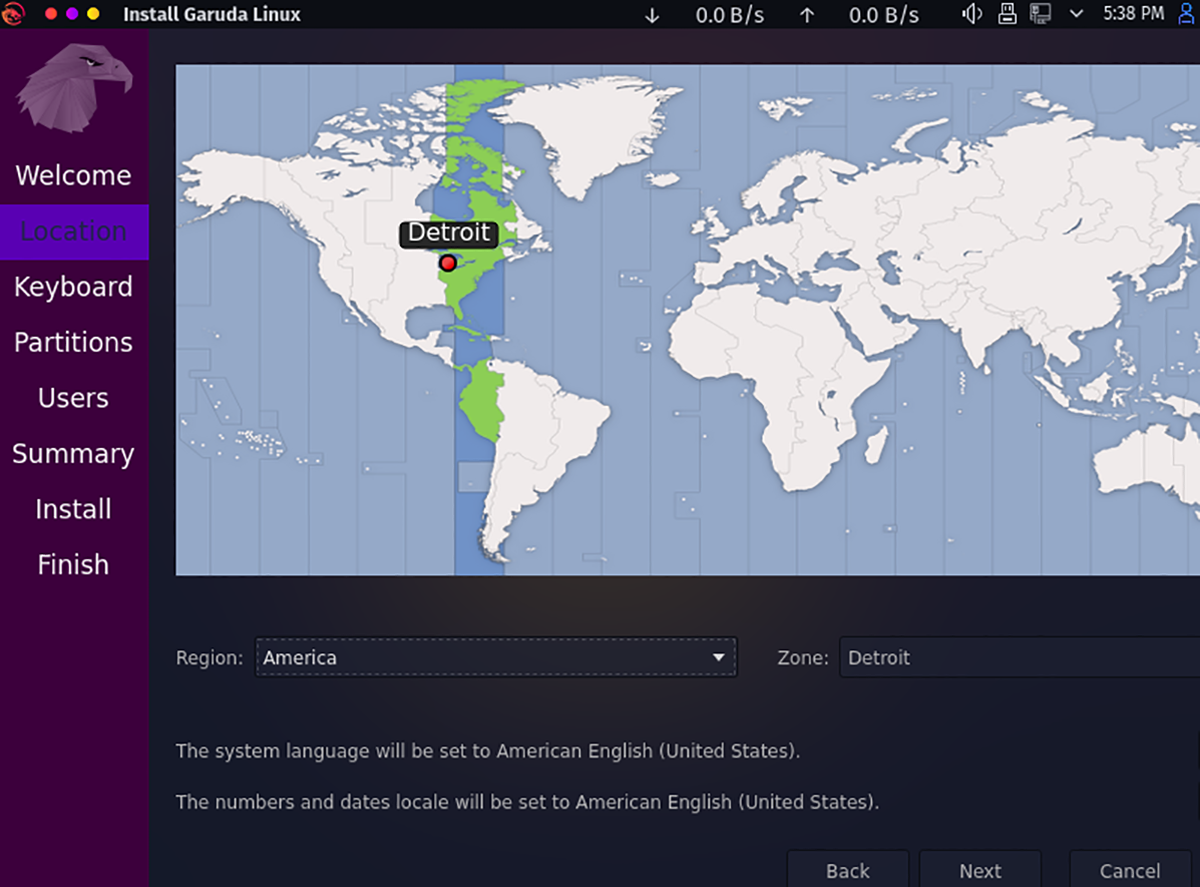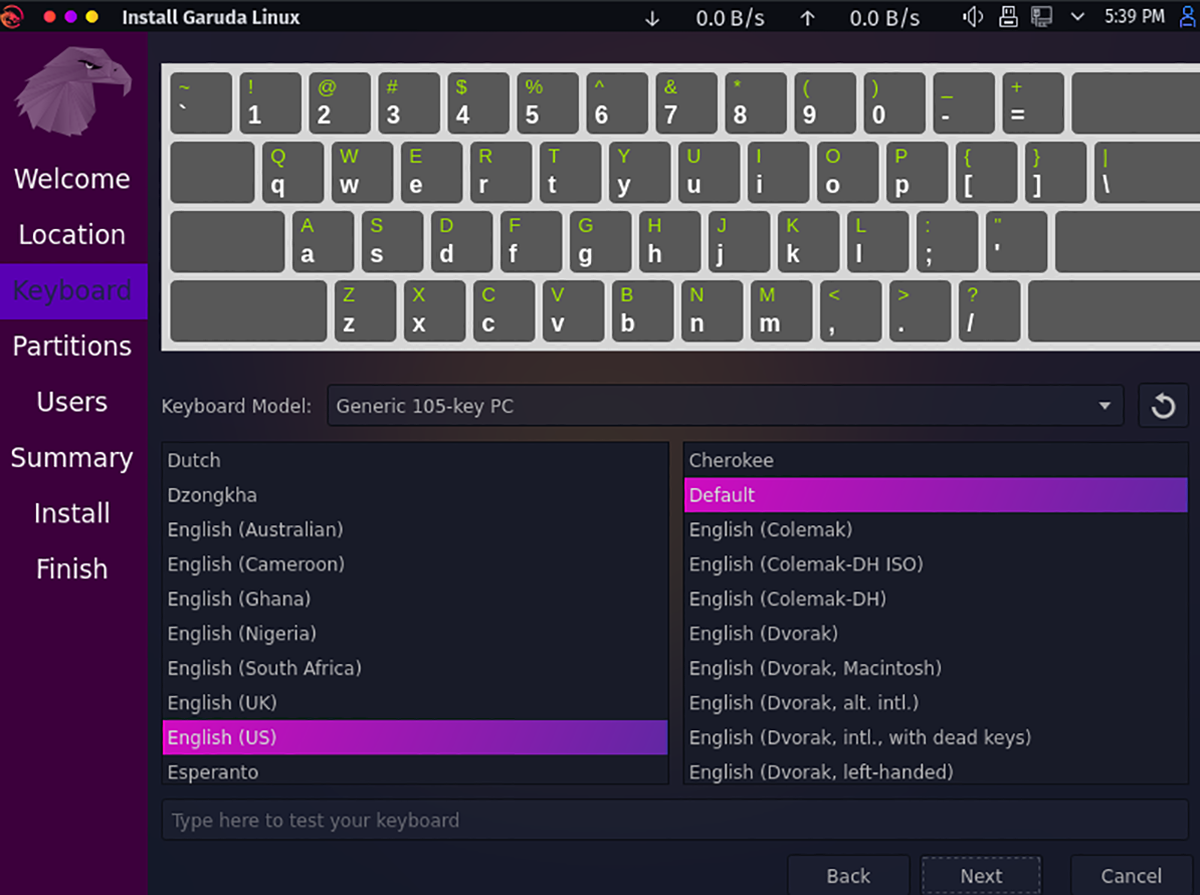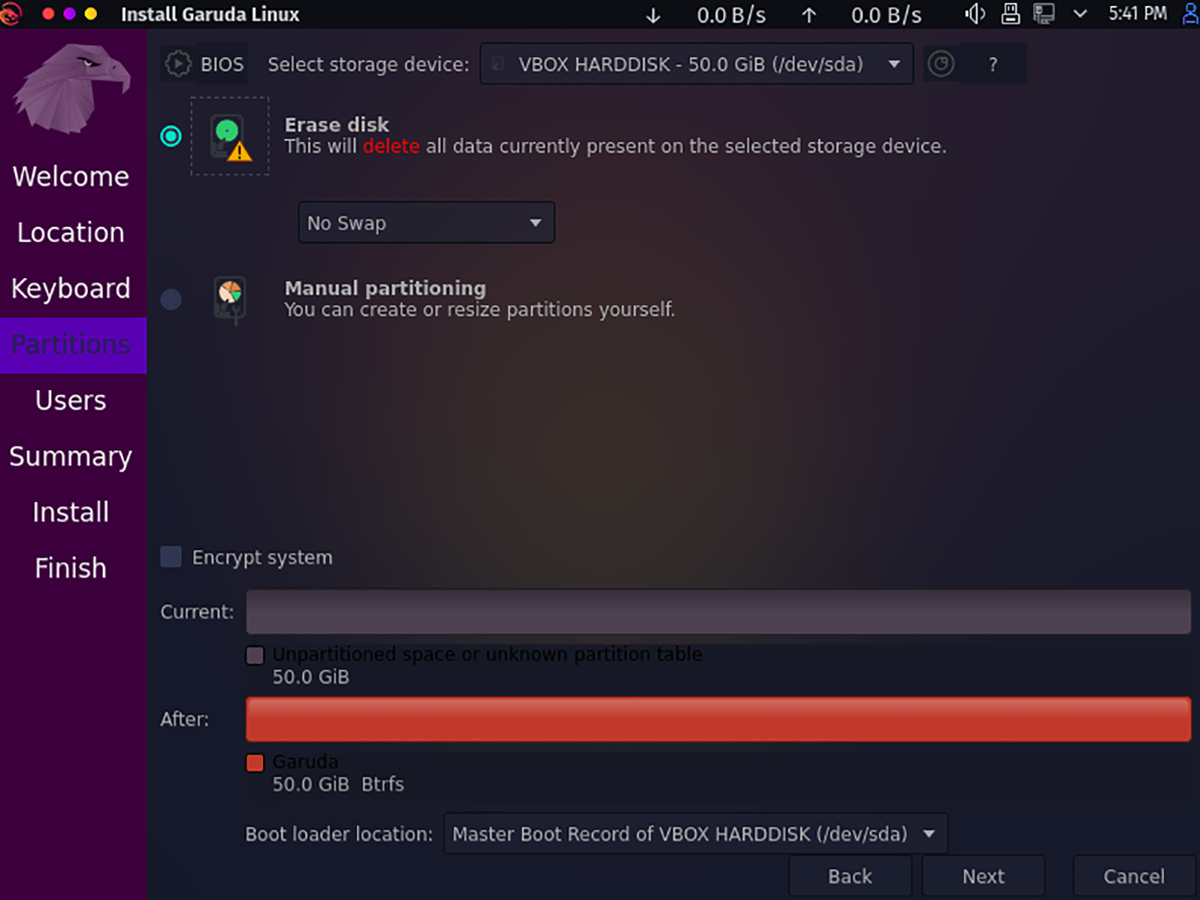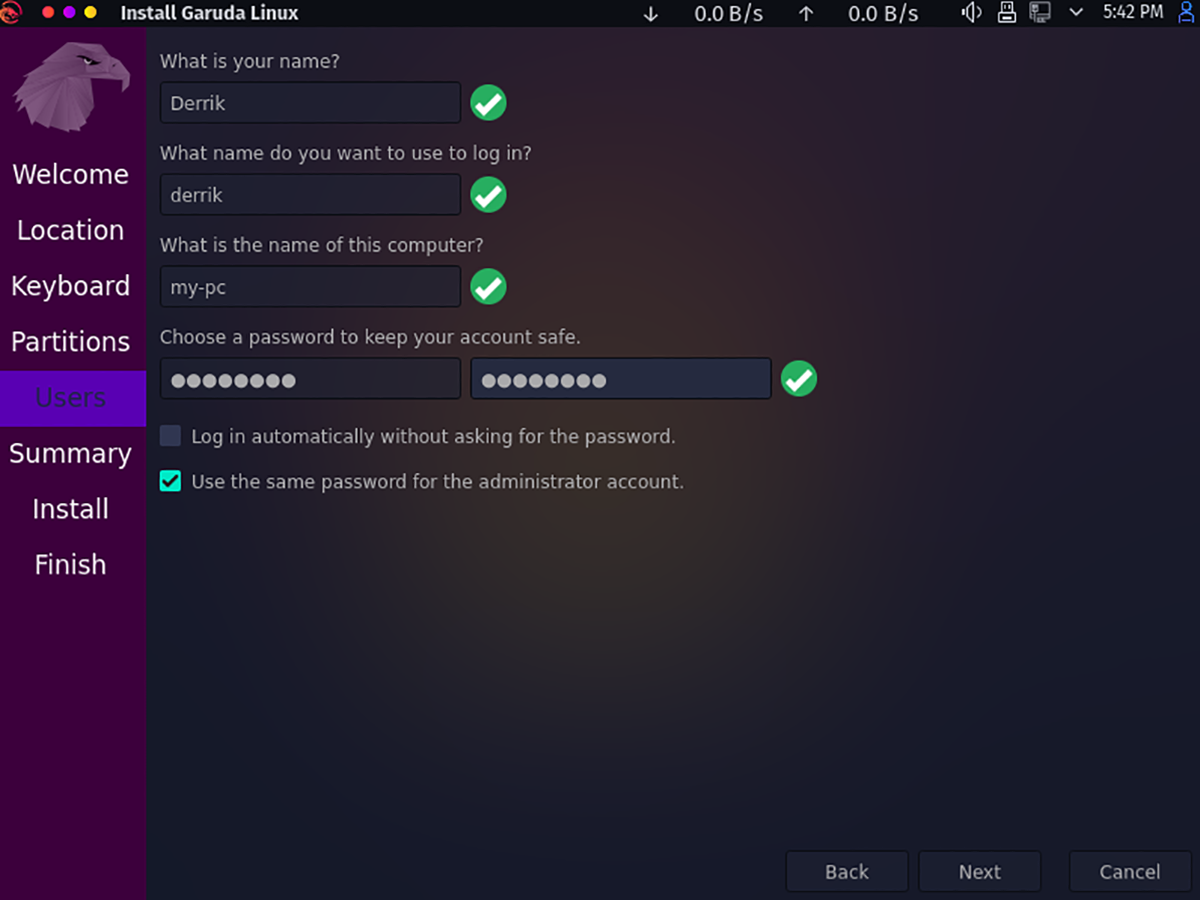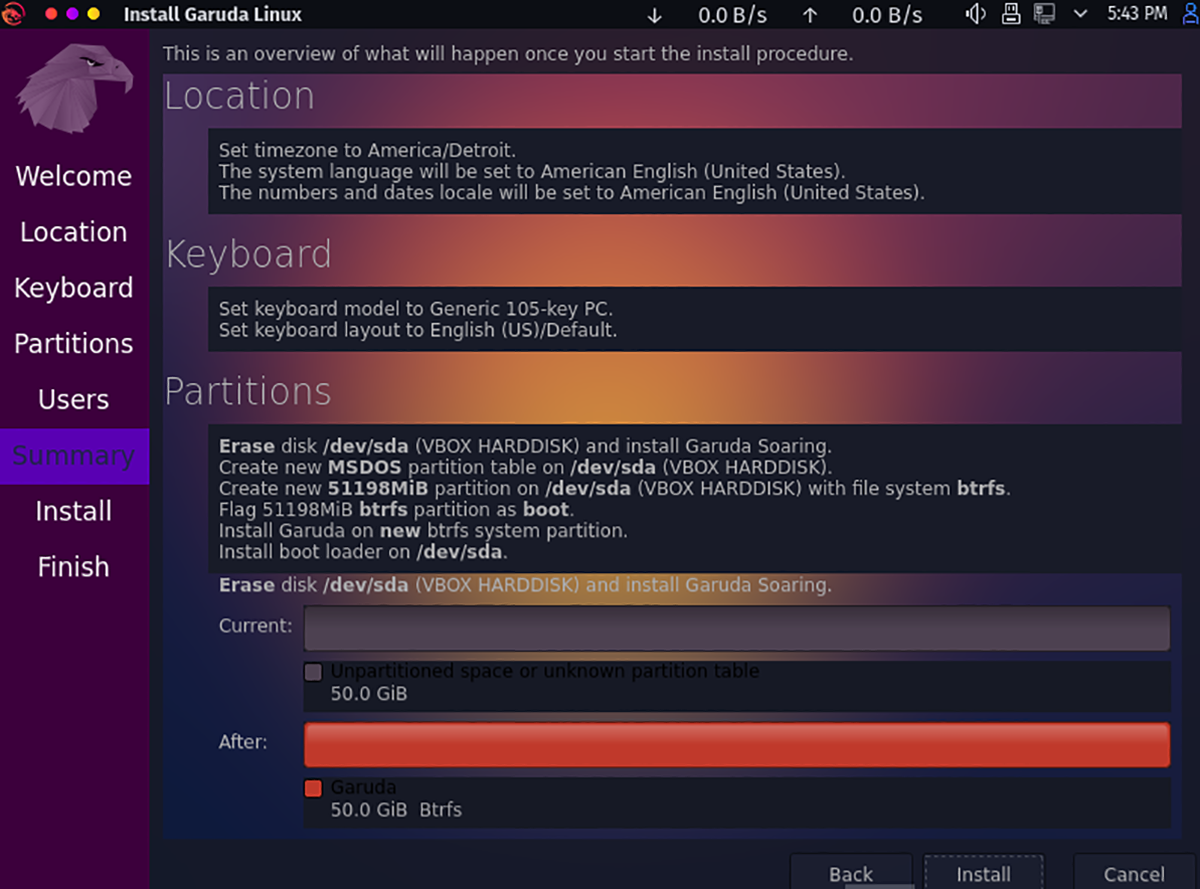Garuda Linux to kroczący system operacyjny oparty na Arch Linux. Wykorzystuje pakiety Arch i technologie Arch, takie jak Pacman. Jednak w przeciwieństwie do Arch Linux, użytkownicy nie muszą budować go od zera, aby go zainstalować, ponieważ jest wyposażony w instalator graficzny.
Garuda oferuje szeroką gamę pulpitów Linux, ale przede wszystkim skupia się na Pulpit KDE Plasma. Jeśli kochasz Arch i chcesz dobrze korzystać z KDE, postępuj zgodnie z tym przewodnikiem, aby dowiedzieć się, jak zainstalować Garuda Linux.
Uwaga: aby zainstalować Garuda Linux, musisz mieć komputer z co najmniej 1 GB pamięci RAM i Dysk flash USB z co najmniej 1 GB przestrzeni dyskowej.
Pobieranie Garuda Linux
Musisz pobrać Garuda Linux w postaci pliku ISO, aby zainstalować go na swoim komputerze. Aby pobrać najnowszy plik ISO Garuda Linux na swój komputer, przejdź na oficjalną stronę.
Raz na stronę internetową, znajdź przycisk pobierania po lewej stronie i kliknij go. Następnie przewiń w dół strony, aby wyświetlić różne dostępne wydania Garudy.
Garuda ma wiele różnych wydań, w tym XFCE, KDE, Gnome, Mate i inne. Jednak wydanie KDE jest uważane za główną wersję Garudy i skupimy się na tej wersji systemu operacyjnego w tym samouczku.
Gdy znajdziesz wydanie Garudy dla KDE, będziesz mieć trzy podwersje Garudy do wyboru. Te wersje to „KDE Dragonized Edition”, „KDE Dragonized Gaming Edition” i „KDE Dragonized BlackArch Edition”. Wybierz swoją edycję, klikając przycisk pobierania.
Proces pobierania dla Garuda Linux nie powinien zająć dużo czasu. Po zakończeniu procesu przejdź do następnej części przewodnika.
Tworzenie Garuda Linux zainstaluj USB
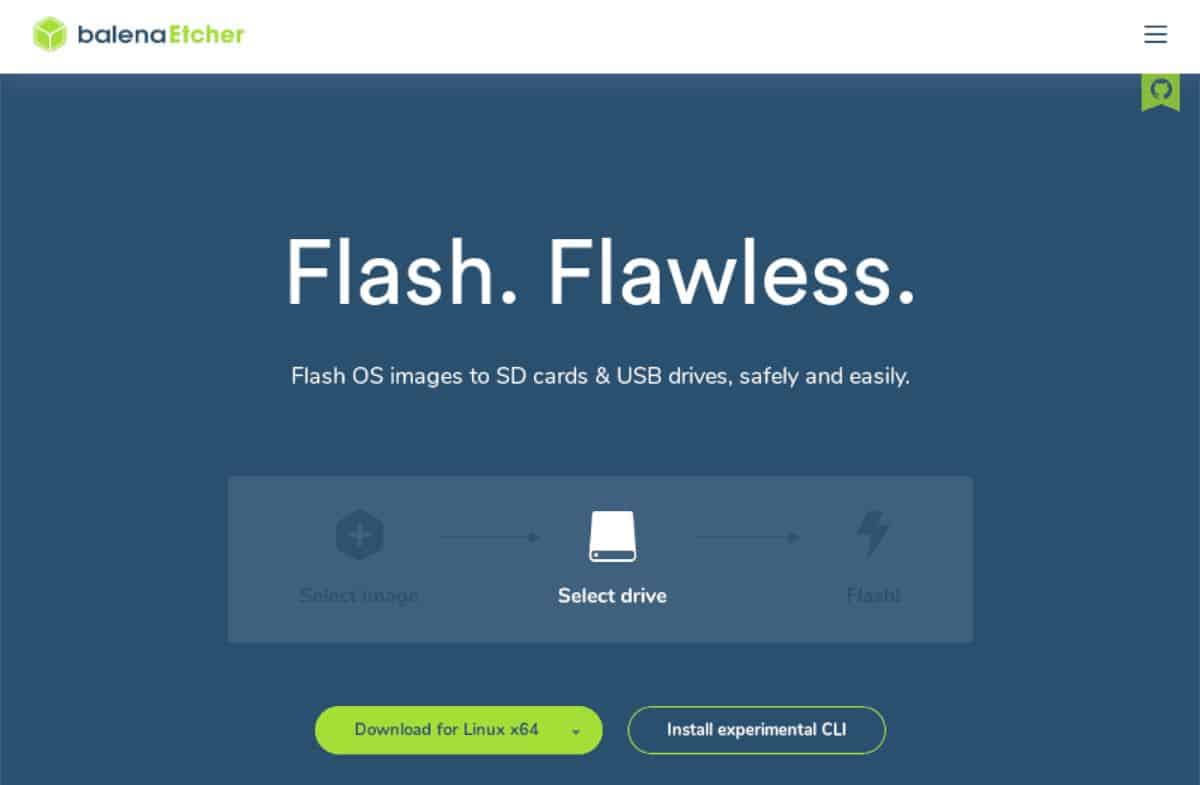
Garuda Linux jest dystrybuowany za pośrednictwem pliku ISO. Ten plik ISO musi zostać sflashowany na dysk USB, aby zainstalować go na komputerze. Istnieje wiele różnych sposobów flashowania plików ISO w systemie Linux. W naszym przewodniku skupimy się jednak na Etcher.
Dlaczego Etcher? Jest wieloplatformowy i wygląda tak samo bez względu na system operacyjny. Bez względu na to, jakiego systemu operacyjnego używasz, będziesz mógł postępować zgodnie z instrukcjami zawartymi w tym przewodniku, aby utworzyć USB instalacyjny Garuda Linux.
Aby rozpocząć, przejdź do Etcher.io i pobierz aplikację. Po pobraniu aplikacji zainstaluj ją na swoim komputerze i uruchom. Następnie postępuj zgodnie z poniższymi instrukcjami krok po kroku, aby utworzyć instalator USB.
Krok 1: Znajdź przycisk „Flashuj z pliku” w Etcher i kliknij go za pomocą myszy. Następnie, po kliknięciu przycisku, wyszukaj plik ISO Garuda Linux i wybierz go myszą.
Krok 2: Podłącz dysk flash USB do portu USB Twój komputer. Następnie znajdź przycisk „Wybierz cel”, aby wybrać dysk flash USB.
Krok 3: Znajdź „Flash!” przycisk wewnątrz Etchera i kliknij go myszą. Po kliknięciu tego przycisku aplikacja Etcher zacznie migać plik ISO. Ten proces zajmie trochę czasu, więc bądź cierpliwy.
Kiedy Garuda Linux zakończy flashowanie na USB, uruchom ponownie komputer. Następnie wejdź do BIOS-u i skonfiguruj go do uruchamiania z USB.
Instalacja Garuda Linux
Aby zainstalować Garuda Linux, uruchom system operacyjny z USB na komputerze. Następnie wykonaj poniższe instrukcje krok po kroku.
Krok 1: Znajdź skrót „Zainstaluj Garuda Linux” na pulpicie Garuda. Następnie kliknij go dwukrotnie, aby uruchomić instalator.
Krok 2: Po uruchomieniu instalatora zobaczysz komunikat „Witamy w instalatorze Garuda Linux Soaring”. Wybierz język, którym mówisz. Następnie kliknij przycisk „Dalej”, aby kontynuować.
Krok 3: Musisz teraz wybrać swoją strefę czasową na mapie. Za pomocą myszy wybierz swoją lokalizację. Wybór lokalizacji powie Garuda Linux, gdzie mieszkasz i jakiej strefy czasowej powinien używać.
Krok 4: Następnie musisz wybrać układ klawiatury. Domyślnie instalator systemu operacyjnego powinien być w stanie go wykryć. Jeśli jednak chcesz mieć inny układ klawiatury niż ten, który został wykryty, przejrzyj listę i kliknij na nią. Po zakończeniu wybierz „Dalej”, aby kontynuować.
Krok 5: Po wybraniu układu klawiatury czas wybrać typ instalacji. Wybierz dysk twardy, na którym chcesz zainstalować Garuda Linux. Następnie wybierz typ partycjonowania, który chcesz. Aby uzyskać najlepsze wyniki, wybierz „Wymaż dysk”.
Krok 6: Musisz ustawić swoją nazwę użytkownika, hasło i nazwę komputera. Aby to zrobić, wprowadź prawidłowe informacje w polach tekstowych. Pamiętać; Twoja nazwa użytkownika musi składać się wyłącznie z małych liter.
Kiedy wprowadziłeś swoją nazwę użytkownika, hasło i nazwę komputera, kliknij przycisk „Dalej”, aby kontynuować. Na następnej stronie zobaczysz przegląd. Na koniec kliknij „Zainstaluj”, aby zainstalować najnowszą wersję Garuda Linux.
Krok 7: Po zakończeniu instalacji uruchom ponownie komputer i odłącz dysk twardy USB. Następnie zaloguj się. Po zalogowaniu będziesz korzystać z Garuda Linux! Miłej zabawy!