Kiedy oglądasz film, chcesz zrozumieć, co mówią. Ale jeśli masz trudności ze zrozumieniem konkretnego akcentu, możesz przegapić ważne informacje. W tym miejscu pojawia się funkcja napisów w Chrome. Może pomóc Ci zrozumieć każdy film, czy to z powodu akcentu, czy ogląda go ktoś niedosłyszący.
Dobra wiadomość jest taka, że po włączeniu funkcji napisów pojawią się same. Nie musisz się martwić o włączanie czegokolwiek za każdym razem, gdy chcesz obejrzeć film. Instrukcje są przyjazne dla początkujących, więc nie musisz prosić swojego znajomego technika o pomoc.
Jak włączyć funkcje napisów w przeglądarce Google Chrome-Internet
Jeśli chcesz zrobić sobie przerwę w pracy, możesz obejrzeć film z podpisami. Po otwarciu Chrome kliknij kropki w prawym górnym rogu i przejdź do Ustawienia .

W Ustawieniach przewiń w dół, aż zobaczysz opcję zaawansowaną, i kliknij ją, aby zobaczyć więcej opcji. Po lewej stronie ekranu, w sekcji Zaawansowane, kliknij Ułatwienia dostępu, a pierwszą opcją na liście będzie Na żywo Caption . Włącz tę opcję. Nie musisz niczego szukać i pobierać. Chrome zajmie się resztą i zainstaluje potrzebne pliki rozpoznawania mowy.
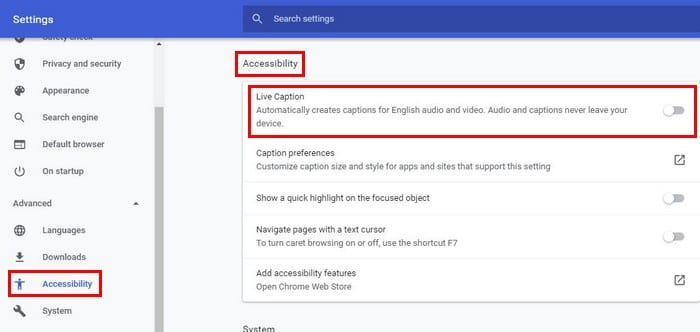
Jeśli spróbujesz obejrzeć film zaraz po włączeniu napisów, możesz nie zobaczyć go od razu. Daj Chrome trochę czasu na pobranie wszystkiego. Jeśli jednak nadal nic nie widzisz, spróbuj ponownie uruchomić Chrome, a następnie obejrzyj dowolny film z YouTube . Powinieneś zobaczyć czarne pole z podpisem.

Kiedy znudzisz się napisem, kliknij X w prawym górnym rogu, aby go usunąć. Aby zobaczyć więcej tekstu, kliknij strzałkę skierowaną w dół. Spowoduje to powiększenie pola, dzięki czemu zmieści się więcej tekstu. To dobra opcja na te czasy, kiedy przegapiłeś ostatnią rzecz, którą powiedzieli. Czy uważasz, że ten styl jest trochę nudny? Oto, jak możesz urozmaicić sytuację.
Jak dostosować napisy w Chrome
Możesz czytać tekst, ale dlaczego nie sprawić, by wyglądał tak, jak chcesz. Aby spersonalizować podpis w Chrome, wejdź na chrome://settings/accessibility. Tuż pod opcją włączenia napisów zobaczysz opcję Ustawienia napisów. Kliknij kwadratowy symbol, aby przejść do preferencji napisów na komputerze.

Masz możliwość zmiany koloru napisów i możesz wybierać spośród kolorów, takich jak:
- biały
- Czarny
- czerwony
- zielony
- niebieski
- żółty
- purpurowy
- Cyjan
Możesz zmienić inne rzeczy, takie jak:
- Kolor napisów -domyślny, biały, czarny, czerwony, zielony, niebieski, żółty, magenta, cyjan.
- Przezroczystość napisów -domyślna, nieprzezroczysta, półprzezroczysta, półprzezroczysta i przezroczysta.
- Styl napisów -Domyślny, Mono Serif, Proportional Serif, Mono Sand Serif, Proportional Sans Serif, Casual, Cursive i Small Caps.
- Rozmiar podpisu -domyślny, 50%, 100%, 150% i 200%.
- Efekty napisów -Domyślny, Brak, Podniesiony, Wciśnięty, Jednolity i Cień.
- Kolor tła napisów -domyślny, biały, czarny, czerwony, zielony, niebieski, żółty, magenta i cyjan.
- Przezroczystość tła napisów -domyślna, nieprzezroczysta, półprzezroczysta, półprzezroczysta i przezroczysta.
- Kolor okna -domyślny, biały, czarny, czerwony, zielony, niebieski, żółty, magenta i cyjan.
- Przezroczystość okna -domyślna, nieprzezroczyste, półprzezroczyste, półprzezroczyste i przezroczyste.
U góry zobaczysz również podgląd tego, jak będzie wyglądać Twoje dostosowanie. Jeśli nie jesteś zadowolony z tego, co widzisz, zawsze możesz wprowadzić więcej zmian.
Jak włączyć i dostosować napisy w Chrome na Androida
Jeśli chcesz obejrzeć filmy na urządzeniu z Androidem, możesz włączyć napisy, otwierając Chrome. Następnie dotknij kropek w prawym górnym rogu i przejdź do Ustawień. Przesuń trochę w dół i dotknij Ułatwienia dostępu. Opcja podpisu będzie znajdowała się na samym dole.

Aby go włączyć, włącz opcję u góry. Aby spersonalizować podpis, możesz wybrać jedną z opcji u dołu, na przykład Język, Rozmiar tekstu i Styl podpisu. W przypadku rozmiaru tekstu możesz wybrać bardzo mały, mały, normalny, duży i bardzo duży.
Jako styl napisów możesz wybrać Użyj ustawień domyślnych aplikacji, Białe na czarnym, Czarno na białym, Żółte na czarnym, Żółte na niebieskim i Niestandardowe.
Opcje niestandardowe to:
- Rodzina czcionek -domyślna, piaskowa szeryfowa, bezszeryfowa zagęszczona, bezszeryfowa o stałej szerokości, szeryfowa, szeryfowa o stałej szerokości, nieformalna, kursywna i małymi literami.
- Kolor tekstu -domyślny, biały, czarny, czerwony, żółty, zielony, cyjan, niebieski, magenta i inne.
- Krycie tekstu -25%, 50%, 75% i 100%.
- Typ krawędzi -domyślny, brak, kontur, cień, podniesiony i wciśnięty.
- Kolor tła -biały, czarny, czerwony, żółty, zielony, cyjan, niebieski, magenta i inne.
- Krycie tła -25%, 50%, 75% i 100%.
- Kolor okna napisów -biały, czarny, czerwony, żółty, zielony, cyjan, niebieski, magenta i inne.

Wniosek
Dzięki napisom nie przegapisz ani jednego słowa wypowiedzianego w filmie. Dodatkowym plusem jest również dodanie własnego charakteru do stylu napisów. Jeśli będziesz musiał przez chwilę wpatrywać się w tekst, równie dobrze może być miło na to popatrzeć. Jak zamierzasz dostosować napisy na swoim komputerze lub urządzeniu z Androidem? Podziel się swoimi przemyśleniami w komentarzach poniżej i nie zapomnij podzielić się artykułem z innymi w mediach społecznościowych.
