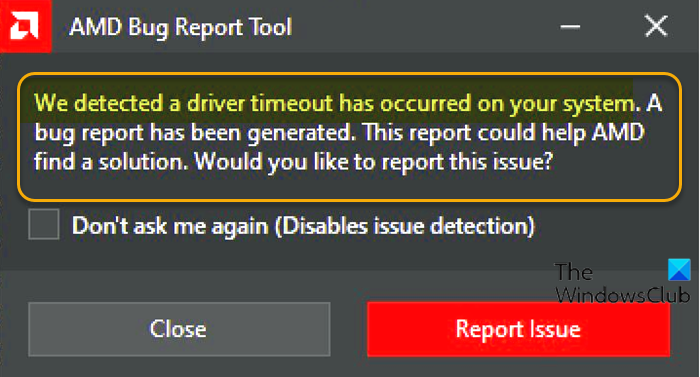Niektórzy użytkownicy, którzy mają zainstalowane karty graficzne AMD na swoim komputerze z systemem Windows 11 lub Windows 10, zgłaszają problem, w wyniku którego w trakcie normalnego użytkowania komputera lub podczas grania poza niebieski, ekran komputera robi się czarny, a następnie ponownie się ładuje i wyświetla komunikat o błędzie Wykryliśmy, że w Twoim systemie nastąpiło przekroczenie limitu czasu sterownika. Jeśli masz podobny problem, ten post zawiera najbardziej odpowiednie rozwiązania problemu.
Gdy napotkasz ten problem, otrzymasz następujący pełny komunikat o błędzie;
Narzędzie zgłaszania błędów AMD
Wykryliśmy, że w Twoim systemie nastąpiło przekroczenie limitu czasu sterownika. Wygenerowano raport o błędzie. Ten raport może pomóc AMD znaleźć rozwiązanie. Czy chcesz zgłosić ten problem?
Wiadomo, że ten problem występuje również po pomyślnym uruchomieniu komputera na pulpicie – na ekranie pojawia się monit o zgłoszenie błędu.
Co powoduje przekroczenie limitu czasu sterownika AMD?
Może istnieć wiele potencjalnych przyczyn przekroczenia limitu czasu sterownika AMD, w tym jedna lub więcej z następujących:
System operacyjny Windows jest przestarzały.Niewystarczająca pamięć wirtualna. Nieaktualny, uszkodzony lub niezgodny sterownik graficzny.Niewłaściwa konfiguracja ustawień Radeon.Uszkodzony rejestr systemu Windows lub pliki systemowe.Niestabilne przetaktowywanie i przegrzewanie.Uszkodzony sprzęt.
Wystąpił limit czasu sterownika AMD
Jeśli w obliczu tego problemu możesz wypróbować nasze zalecane rozwiązania poniżej w dowolnej kolejności i sprawdzić, czy to pomoże naprawić błąd przekroczenia limitu czasu sterownika AMD na komputerze z systemem Windows 11/10.
Uruchom ponownie sterownik graficzny Zaktualizuj sterownik graficznyZmień plan zasilania i dostosuj efekty wizualneZwiększ pamięć wirtualnąZmień częstotliwość odświeżania wyświetlaczaWyłącz szybkie Sta rtupWyłącz raportowanie problemów ze sterownikami AMDWyczyść pamięć podręczną cieniowania kart AMD Wyłącz FreeSync i wirtualną super rozdzielczość w ustawieniach AMD Edytuj ustawienia częstotliwości i napięcia karty AMDZwiększ limit mocy karty AMDDostrój wentylator systemuZmodyfikuj rejestrZresetuj system Windows 11/10Zaktualizuj BIOSWymień kartę graficzną
Rzućmy okiem na opis procesu związanego z każdym z wymienionych rozwiązań.
Zanim wypróbujesz poniższe rozwiązania, sprawdź dostępność aktualizacji i zainstaluj wszelkie dostępne bity na urządzeniu z systemem Windows i sprawdź, czy błąd pojawi się ponownie. Ponadto uruchom skanowanie SFC/DISM, uruchom CHKDSK, a także uruchom test pamięci. Jeśli podczas korzystania z przeglądarki (np. Chrome) pojawi się komunikat o błędzie, możesz wyłączyć przyspieszenie sprzętowe oprogramowania. I upewnij się, że oprogramowanie AMD Radeon działa w stanie zminimalizowanym.
1] Uruchom ponownie sterownik karty graficznej
Możesz rozpocząć rozwiązywanie problemów, aby naprawić błąd przekroczenia limitu czasu sterownika AMD w systemie Windows 11/10 komputera, po prostu ponownie uruchamiając sterownik karty graficznej. Jeśli to nie zadziałało, przejdź do następnego rozwiązania.
2] Zaktualizuj sterownik karty graficznej
To rozwiązanie wymaga aktualizacji sterownika karty graficznej za pomocą funkcji AMD Driver Autodetect i zobacz jeśli problem zostanie rozwiązany. Jeśli aktualizacja sterownika nie pomogła, możesz odinstalować sterownik za pomocą narzędzia Display Driver Uninstaller lub narzędzia AMD Cleanup Utility. Po odinstalowaniu sterownika karty graficznej możesz pobrać i zainstalować starszą wersję sterownika i sprawdzić, czy to działa. Jeśli problem nadal nie został rozwiązany, możesz odinstalować sterownik karty graficznej AMD za pomocą Menedżera urządzeń, a następnie ponownie uruchomić komputer z systemem Windows, aby zainstalować ogólny sterownik karty graficznej.
3] Zmień plan zasilania i dostosuj efekty wizualne
Możesz napotkać ten problem, jeśli komputer jest ustawiony na tryb oszczędzania baterii. W tym trybie moduły niezbędne do działania sterownika AMD w czasie mogą się nie załadować. W takim przypadku, aby naprawić błąd, możesz zmienić Plan zasilania na Wysoka wydajność i dostosować efekty wizualne, aby uzyskać najlepszą wydajność. Jeśli nie używasz laptopa lub zmiana planu zasilania nie zadziałała, możesz dostosować efekty wizualne w celu uzyskania najlepszej wydajności, postępując zgodnie z instrukcjami w przewodniku dotyczącym optymalizacji systemu Windows 11/10 pod kątem gier; Wskazówki dotyczące poprawy wydajności gier.
4] Zwiększ pamięć wirtualną
To rozwiązanie wymaga zwiększenia pamięci wirtualnej na komputerze z systemem Windows 11/10 i sprawdzenia, czy to pomoże rozwiązać problem w ręce. W przeciwnym razie wypróbuj następne rozwiązanie.
5] Zmień częstotliwość odświeżania wyświetlacza
To rozwiązanie wymaga zmiany częstotliwości odświeżania monitora, wybierając niższą częstotliwość odświeżania.
6] Wyłącz szybkie uruchamianie
To rozwiązanie wymaga wyłączenia szybkiego uruchamiania i sprawdzenia, czy to pomaga. jeśli nie, wypróbuj następne rozwiązanie.
7] Wyłącz raportowanie problemów ze sterownikami AMD
Jeśli system Windows działa dobrze, ale chcesz tylko pozbyć się irytującego limitu czasu sterownika AMD monit, możesz po prostu wyłączyć zgłaszanie problemów w oprogramowaniu AMD Adrenaline.
Wykonaj następujące czynności:
Uruchom oprogramowanie AMD Adrenaline na komputerze z systemem Windows 11/10.Kliknij ikonę Ustawienia.Teraz przełącz przycisk Zgłaszanie problemów na Off.Uruchom ponownie system.
8] Wyczyść AMD Pamięć podręczna shaderów kart
Pamięć podręczna shaderów w kartach AMD służy do przyspieszania czasu ładowania gier poprzez kompilowanie i przechowywanie często używanych shaderów gier, zamiast generowania shaderów za każdym razem, gdy gra jest uruchamiana. Tak więc adapter AMD może zgłosić błąd, jeśli pamięć podręczna modułu cieniującego karty jest uszkodzona lub przeciążona. W takim przypadku, aby rozwiązać problem, możesz wyczyścić pamięć podręczną modułu cieniującego karty AMD w swoim systemie.
Wykonaj następujące czynności:
Otwórz aplikację AMD Adrenalin na swoim komputerze.Otwórz Ustawienia.Kliknij kartę Grafika.Teraz kliknij Przeprowadź resetowanie przed Pamięć podręczna shaderów.Potwierdź, aby zresetować pamięć podręczną Shader.
Jeśli problem będzie się powtarzał, przejdź do następnego rozwiązania.
9] Wyłącz FreeSync i Virtual Super Resolution w ustawieniach AMD
Jeśli FreeSync nie działa prawidłowo, funkcja może powodować problemy na komputerze z systemem Windows 11/10. W takim przypadku możesz wyłączyć FreeSync i Virtual Super Resolution w Ustawieniach AMD i sprawdzić, czy to pomoże.
Wykonaj następujące czynności:
Uruchom Ustawienia AMD Radeon. Kliknij Wyświetlacz .Wybierz wyświetlacz.Teraz przełącz przycisk opcji AMD FreeSync i Wirtualna superrozdzielczość na Wył..
Jeśli nic nie działało, wypróbuj następne rozwiązanie.
10] Edytuj ustawienia częstotliwości i napięcia karty AMD
Aby edytować ustawienia częstotliwości i napięcia karty AMD w swoim systemie , wykonaj następujące czynności:
Uruchom Oprogramowanie Radeon.Kliknij kartę Wydajność . Kliknij Ręcznie > Konfiguracja GPU > Kontrola zaawansowana.Teraz ustaw maksymalną częstotliwość GPU na 2 razy niższą.Zastosuj zmiany.
Sprawdź, czy problem ze sterownikiem AMD został rozwiązany. Jeśli nie, ustaw częstotliwość na 1350 MHz, a napięcie na 850 MV. Jeśli to też nie zadziałało, możesz ustawić częstotliwość na 2000 MHz, a napięcie na 1100 MV i sprawdzić, czy to rozwiąże problem. Jeśli problem będzie się powtarzał, ustaw Undervolt GPU na Automatycznie.
11] Zwiększ limit mocy karty AMD
Aby zwiększyć limit mocy karty graficznej AMD , wykonaj następujące czynności:
Uruchom oprogramowanie AMD Radeon.Kliknij kartę Wydajność .Kliknij kartę Dostrajanie.Wybierz Ręcznie .Teraz włącz Dostrajanie zasilania i zwiększ Limit zasilania o 50%.Zastosuj zmiany.Uruchom ponownie komputer.
Włącz rozruchu, sprawdź, czy problem został rozwiązany. Jeśli nie, wypróbuj następne rozwiązanie.
12] Dostrój wentylator systemu
Aby dostroić wentylator systemu, wykonaj następujące czynności:
Uruchom AMD Oprogramowanie Radeon.Kliknij kartę Wydajność .Teraz kliknij Dostrajanie i włącz Dostrajanie wentylatorów.Zwiększ Maks. Temperatura wentylatora do 100 stopni.
Sprawdź, czy problem został rozwiązany. Wypróbuj następne rozwiązanie, jeśli nie.
13] Zmodyfikuj rejestr
Ten błąd może wystąpić Jeśli z powodu usterki sterownik karty graficznej reaguje zbyt długo na system operacyjny Windows, co powoduje problem z przekroczeniem limitu czasu. W takim przypadku zwiększenie czasu oczekiwania (opóźnienie TDR) systemu Windows może rozwiązać problem.
Wykonaj następujące czynności:
Ponieważ jest to operacja rejestru, zaleca się powrót w ramach niezbędnych środków ostrożności utwórz rejestr lub utwórz punkt przywracania systemu. Po zakończeniu możesz postępować w następujący sposób:
Komputer\HKEY_LOCAL_MACHINE\SYSTEM\CurrentControlSet\Control\GraphicsDriversW lokalizacji kliknij prawym przyciskiem myszy puste miejsce w prawym okienku, a następnie wybierz Nowy > Wartość DWORD (32-bitowa), aby utworzyć klucz rejestru, a następnie zmienić nazwę klucza na TdrDelay i nacisnąć Enter.Kliknij dwukrotnie nowy wpis, aby edytować jego właściwości.Wprowadź 8 lub 30 w polu Dane wartości. Kliknij OK lub naciśnij Enter, aby zapisać zmianę. Ponownie kliknij prawym przyciskiem myszy puste miejsce w prawym okienku, a następnie wybierz Nowy > QWORD (64-bitowy) Wartość, aby utworzyć klucz rejestru, a następnie zmień nazwę klucza na TdrDelay i naciśnij Enter. Wprowadź 8 lub 30 w polu Dane wartości. Kliknij OK lub naciśnij Enter, aby zapisać zmianę.Uruchom ponownie komputer.
Po uruchomieniu sprawdź, czy problem nie występuje rozwiązany. Jeśli nie, wykonaj następujące czynności:
Naciśnij klawisz Windows + R, aby wywołać okno dialogowe Uruchom.W oknie dialogowym Uruchom wpisz notatnik i naciśnij Enter, aby otworzyć Notatnik.Skopiuj i wklej poniższą składnię do edytora tekstu. Edytor rejestru systemu Windows wersja 5.00 [HKEY_LOCAL_MACHINE\SYSTEM\CurrentControlSet\Control\GraphicsDrivers] „TdrDelay”=dword:0000000a „TdrDdiDelay”=dword:00000019Teraz kliknij opcję Plik w menu i wybierz przycisk Zapisz jako. Wybierz lokalizację (najlepiej na pulpicie), w której chcesz zapisać plik.Wpisz nazwę z rozszerzeniem .reg (np. TDR. reg).Wybierz Wszystkie pliki z listy rozwijanej Zapisz jako typ.Kliknij dwukrotnie zapisany plik.reg, aby go scalić.Jeśli pojawi się monit, kliknij Uruchom > Tak (UAC) > Tak > OK aby zatwierdzić scalenie. Możesz teraz usunąć. plik reg, jeśli chcesz.Uruchom ponownie komputer.
14] Zresetuj system Windows 11/10
Możesz zresetuj system Windows 11/10 i zobacz, czy to pomoże. Jeśli nie, rozważ utworzenie kopii zapasowej plików i czystą instalację systemu Windows przed wypróbowaniem kolejnego rozwiązania.
15] Zaktualizuj BIOS
Jeśli do tej pory nic nie działało, możesz zaktualizować BIOS i zobaczyć jeśli to pomoże. Z drugiej strony, jeśli problem zaczął się po aktualizacji systemu BIOS, możesz przywrócić wcześniejszą wersję systemu BIOS i zobaczyć, że problem zostanie rozwiązany.
16] Wymień kartę graficzną
O godz. w tym momencie, jeśli problem nadal nie został rozwiązany, prawdopodobnie karta graficzna AMD jest wadliwa. W takim przypadku, jeśli nadal jest objęty gwarancją, możesz wymienić sprzęt. Możesz sprawdzić, czy karta wideo jest uszkodzona, wypróbowując ją w innym systemie lub wypróbowując inną kartę wideo w swoim systemie.
Powiązany wpis: Wykrywanie i odzyskiwanie limitu czasu (TDR) ulega awarii Windows
Jak rozwiązać problem ze sterownikiem AMD?
Jeśli masz problem ze sterownikiem AMD na komputerze z systemem Windows 11/10, aby rozwiązać problem ze sterownikiem, możesz wypróbować następująca sugestia: Uruchom komputer w trybie awaryjnym i odinstaluj sterownik AMD, a system Windows automatycznie ponownie zainstaluje sterownik karty graficznej. Po uruchomieniu w trybie awaryjnym otwórz Menedżera urządzeń. W Menedżerze urządzeń w kategorii Karty graficzne kliknij prawym przyciskiem myszy Urządzenie graficzne AMD i kliknij Odinstaluj. Uruchom ponownie komputer.
Dlaczego mój sterownik ekranu AMD ciągle się zawiesza?
Jeśli sterownik ekranu AMD ciągle się zawiesza na komputerze z systemem Windows 11/10, prawdopodobnie jest to spowodowane przestarzałą lub uszkodzoną kartą AMD kierowca. Aby rozwiązać problem w tym przypadku, możesz zaktualizować sterownik karty graficznej AMD.
Jak naprawić zawieszanie się sterowników AMD?
Aby naprawić zawieszanie się sterowników AMD w systemie, wykonaj następujące czynności instrukcje: Otwórz Menedżera urządzeń. W Menedżerze urządzeń kliknij sekcję Karta graficzna, aby ją rozwinąć. Kliknij prawym przyciskiem myszy wymienioną kartę graficzną i wybierz Odinstaluj urządzenie z menu kontekstowego.