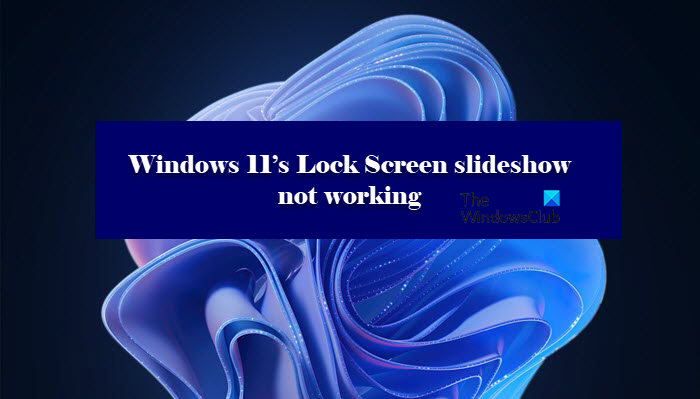Pokaz slajdów na ekranie blokady dodaje rozmachu do ogólnego interfejsu użytkownika. Jednak ostatnio niektórzy użytkownicy systemów Windows 11 i Windows 10 zaczęli narzekać, że pokaz slajdów na ekranie blokady nie działa. W tym artykule zobaczymy, jak rozwiązać problem za pomocą kilku prostych rozwiązań.
Pokaz slajdów na ekranie blokady nie działa w systemie Windows 11/10
Jeśli pokaz slajdów na ekranie blokady nie działa na komputerze z systemem Windows 11/lub Windows 10 najpierw sprawdź, czy Twój komputer wymaga aktualizacji systemu Windows. Aktualizacja może nie tylko rozwiązać niektóre z większości problemów, ale jest również dobrą praktyką. Oto rzeczy, które możesz zrobić po aktualizacji, aby rozwiązać problem.
Włącz pokaz slajdów ręcznie Upewnij się, że obrazy nie są usuwane Ponowne dodawanie folderówNie wyłączaj ekranu po odtworzeniu pokazu slajdówZmień ustawienia opcji zasilaniaSprawdź zasady grupySprawdź edytor rejestruSprawdź indeksowanie Opcje
Porozmawiajmy o nich szczegółowo.
1] Włącz pokaz slajdów ręcznie
Pozwól nam zacznij od włączenia pokazu slajdów w ustawieniach systemu Windows 11. Jest to dość łatwe i możesz wykonać podane kroki, aby zrobić to samo.
Otwórz Ustawienia przez Win + I. Następnie przejdź do Personalizacja > Zablokuj ekran. Z menu rozwijanego Personalizuj na ekranie blokady wybierz Pokaz slajdów.
Teraz uruchom ponownie komputer i sprawdź, czy problem nadal występuje.
2] Upewnij się, że obrazy nie zostały usunięte
Zarówno w systemie Windows 11, jak i Windows 10 ma folder ze zdjęciami, który jest używany przez system operacyjny do wykonania pokazu slajdów. Czasami jednak przez przypadek użytkownicy usuwają te obrazy lub sam folder. W takim przypadku pokaz slajdów nie będzie działał w twoim systemie. Dlatego musisz upewnić się, że folder nie został usunięty. Możesz otworzyć Eksplorator plików i sprawdzić, czy folder Picture jest dostępny.
3] Ponownie dodaj foldery
Istnieją dwa scenariusze, w których można zastosować to rozwiązanie, usunąłeś obrazy lub wystąpiła usterka w dodanym folderze. Jeśli masz do czynienia z tym pierwszym, nie musisz niczego usuwać, po prostu przejdź do Ustawienia > Personalizacja > Ekran blokady, a następnie w sekcji Personalizuj ekran blokady zobaczysz przycisk Przeglądaj umieszczony obok dodać album do pokazu slajdów.
Jeśli jednak folder jest już dołączony, musisz go usunąć, a następnie ponownie dodać ten folder.
4] Nie wyłącz ekran po odtworzeniu pokazu slajdów
System Windows ma tendencję do wyłączania ekranu po odtworzeniu pokazu slajdów, aby oszczędzać baterię. Niektórzy użytkownicy skarżący się na niedziałający problem z pokazem slajdów są nieświadomi tej funkcji. Jednak możesz to kontrolować. Jeśli więc nie podoba ci się to ustawienie, wyłącz je i pozwól, aby pokaz slajdów działał w sposób ciągły. Wykonaj podane czynności, aby zrobić to samo.
Otwórz Ustawienia.Przejdź do Personalizacja > Zablokuj ekran. W zaawansowanych ustawieniach pokazu slajdów przejdź do „Wyłącz ekran po odtworzeniu pokazu slajdów” i użyj z menu rozwijanego wybierz Nie wyłączaj.
Teraz nie napotkasz tego problemu.
5] Zmień ustawienia opcji zasilania
Jeśli widzisz ten problem, gdy jesteś na baterii, a nie gdy jesteś podłączony, musisz sprawdzić Opcje zasilania i sprawdzić, czy Pokaz slajdów na baterii jest wyłączony. Wykonaj podane czynności, aby zrobić to samo.
Otwórz Panel sterowania wyszukując go w menu Start. Pamiętaj, aby zmienić Widok według na Duże ikony. Następnie kliknij Opcje zasilania. Teraz kliknij Zmień ustawienia wybranego planu zasilania. Przejdź do pozycji Zmień zaawansowane ustawienia zasilania.Rozwiń Ustawienia tła pulpitu > Pokaz slajdów > Zasilanie bateryjne, a następnie wybierz z menu rozwijanego opcję Dostępne.
Teraz potrzebujesz aby ponownie uruchomić komputer, a zobaczysz, że nie masz już do czynienia z tym problemem.
6] Sprawdź Zasady grupy
Musisz się upewnić, że pokaz slajdów nie jest wyłączony w zasadach grupy. To rozwiązanie jest przeznaczone dla wariantów systemu Windows Enterprise/Pro, więc jeśli nie masz systemu Windows 10 lub Windows 11 Enterprise/Pro, możesz pominąć to rozwiązanie i przejść do następnego, ponieważ nie będziesz mieć zasad grupy.
Otwórz Zasady grupy , wyszukując je w menu Start. Następnie przejdź do następującej lokalizacji.
Konfiguracja komputera > Szablony administracyjne > Panel sterowania > Personalizacja
Teraz poszukaj Zapobiegaj włączeniu pokazu slajdów na ekranie blokady, podwójnie-kliknij zasadę, aby ją otworzyć, wybierz opcję Nieskonfigurowane lub Wyłączone i kliknij Zastosuj > OK.
Wyłącza ustawienia pokazu slajdów na ekranie blokady w Ustawieniach komputera i uniemożliwia odtwarzanie pokazu slajdów na ekranie blokady. Domyślnie użytkownicy mogą włączyć pokaz slajdów, który będzie uruchamiany po zablokowaniu urządzenia. Jeśli włączysz to ustawienie, użytkownicy nie będą już mogli modyfikować ustawień pokazu slajdów w ustawieniach komputera, a pokaz slajdów nigdy się nie rozpocznie.
7] Sprawdź Edytor rejestru
Jeśli nie masz Edytora zasad grupy, będziesz mieć Edytor rejestru. Musisz sprawdzić, czy rejestr jest skonfigurowany w sposób umożliwiający zatrzymanie pokazu slajdów.
Otwórz Edytor rejestru i przejdź do następującej lokalizacji.
HKEY_LOCAL_MACHINE\SOFTWARE\Policies \Microsoft\Windows\Personalization
Następnie poszukaj NoLockScreenSlideshowi usuń klucz lub ustaw jego wartość na 0.
8] Sprawdź opcje indeksowania
Czasami system Windows nie indeksuje niektórych typów plików. Niektóre z tych plików nie będą Ci przeszkadzać, ale jeśli nie zindeksują JPEG lub PNG, pokaz slajdów nie będzie działał w twoim systemie. Dlatego zaleca się sprawdzenie Opcji indeksowania i upewnienie się, że oba typy plików są indeksowane. Aby to zrobić, wykonaj podane czynności.
Naciśnij Win + S i wyszukaj „Opcje indeksowania”. Następnie kliknij przycisk Zaawansowane. Przejdź do karty Typy plików. Teraz poszukaj plików JPEG, JPG lub PNG , zaznacz je i kliknij OK.
Na koniec uruchom ponownie komputer i sprawdź, czy problem nadal występuje.
Wskazówka dodatkowa: użyj funkcji Windows Spotlight
Podobnie do pokazu slajdów, Windows Spotlight to świetny sposób, aby ekran blokady wyglądał fascynująco. Po prostu potrzebujesz połączenia z Internetem przez cały czas. System Windows użyje Internetu do wyodrębnienia obrazów z usługi Bing, a następnie umieści różne obrazy na ekranie blokady. Włączanie również jest łatwe i wystarczy wykonać podane kroki, aby je włączyć.
Otwórz Ustawienia wygraj + I.Kliknij Personalizacja > Zablokuj ekran.Z menu rozwijanego Personalizuj na ekranie blokady, wybierz Windows Spotlight.
W ten sposób możesz włączyć tę funkcję w systemie Windows.
Dlaczego mój pokaz slajdów z tapetą nie działa?
Twój pokaz slajdów z tapetą może nie działać jeśli jest jakaś aplikacja, która przestaje normalnie działać. Ponadto ta funkcja może być wyłączona w opcji zasilania Panelu sterowania, gdy korzystasz z baterii.
Jak ustawić tło jako pokaz slajdów w systemie Windows 11?
Jeśli chcesz włączyć pokaz slajdów w tle w systemie Windows 11, wykonaj czynności wymienione tutaj.
Otwórz Ustawienia albo wyszukując go w Menu Start lub Win + I. Teraz przejdź do Personalizacja > Tło. W sekcji Personalizuj swoje tło wybierz Pokaz slajdów.
Jeśli chcesz go trochę dostosować, możesz nawet dodać folder klikając opcję Przeglądaj, a następnie przejdź do lokalizacji, w której przechowujesz obrazy, a następnie je otwórz. Możesz także zmienić czas, po którym obraz powinien zostać zaktualizowany, zmieniając menu rozwijane Zmień obraz co. Istnieje kilka innych opcji, które możesz zmienić, takie jak Potasuj kolejność zdjęć lub Włącz pokaz slajdów nawet przy zasilaniu z baterii.
To wszystko!